システムイメージ作成の適切な頻度はどのくらいですか?まず、システムイメージについての基本的な情報を理解しましょう。システムイメージとは、ハードドライブ上のすべてのデータのクローンのようなものです。システムファイルから個人ファイルまで、ハードドライブ上のすべてのデータをコピーできます。また、作成したバックアップイメージは外付けHDDに転送することもできます。システムイメージの作成と管理には多くの利点があります。
- Windowsをインストールする必要がなく、すぐに以前の状態に復元します。
- HDDやSSDの交換は簡単に行えます。HDDまたはSSDにシステムイメージをインストールするだけです。
システムイメージはバックアップとは異なります。バックアップは通常zipファイル形式であり、ストレージ容量の消費が少ないです。その一方、システムイメージは、作成するプログラムによってファイル形式が異なります。例えば、Windowsのシステムイメージファイルは通常、拡張子が.xmlまたは.vhdです。
システムイメージ作成の適切な頻度とは
システムイメージはどのくらいの頻度で作成すべきですか?システムイメージの作成時間や頻度に制限はありません。実際のニーズに応じて作成しましょう。
一般的なシステムイメージの作成頻度:ほとんどの場合、Windowsオペレーティングシステムでは「3か月」ごとにシステムイメージが作成されます。この期間中のすべてのハードディスクデータとファイルの変更は、新しいシステムイメージで利用できます。
即時システムイメージバックアップ:Windowsオペレーティングシステムをアップデートしたり、新しいソフトウェアをインストールしたり、重要な変更を加えたりした場合は、すぐにシステムイメージを作成する必要があります。
システム修復ディスクの作成:システム修復ディスクを作成すると、システムイメージをディスクに転送することができます。システム修復ディスクは、最低でも1年に1回は作成することを推奨します。
システムイメージ経由バックアップの作成:バックアップ用にシステムイメージを使用している場合、毎日または毎週のバックアップをスケジュールすることができます。その際には、必ず前月のシステムイメージを削除するか、増分バックアップを作成してください。デバイスのストレージ容量が過剰に消費されます。
システムイメージを作成する方法
「Windows 10システムイメージの作成に適切な頻度」を紹介した後、システムイメージの作成方法を説明しましょう。
方法1:MiniTool ShadowMaker経由
まず、Windowsバックアップソフト-MiniTool ShadowMakerを使用することをお勧めします。このソフトを使用すると、システムイメージを作成し、システムクラッシュの場合にシステムイメージの復元を実行することができます。また、ファイルのバックアップやWindowsを別のドライブへの移行もサポートしています。Windows 7/8/10/11、Windows Server 2022/2019/2016などで利用可能です。今すぐダウンロードしてPCにインストールしましょう。
MiniTool ShadowMaker Trialクリックしてダウンロード100%クリーン&セーフ
ステップ1:MiniTool ShadowMakerを起動します。「体験版で続く」をクリックして続行します。
ステップ2:次に、「バックアップ」ページに移動します。MiniTool ShadowMakerはデフォルトでシステムをバックアップソースとして選択します。
ステップ3:「バックアップ先」モジュールをクリックしてバックアップの保存場所を選択します。ここでは、「ユーザー」「コンピューター」「ライブラリー」「共有済み」の4つのパスが選択可能です。
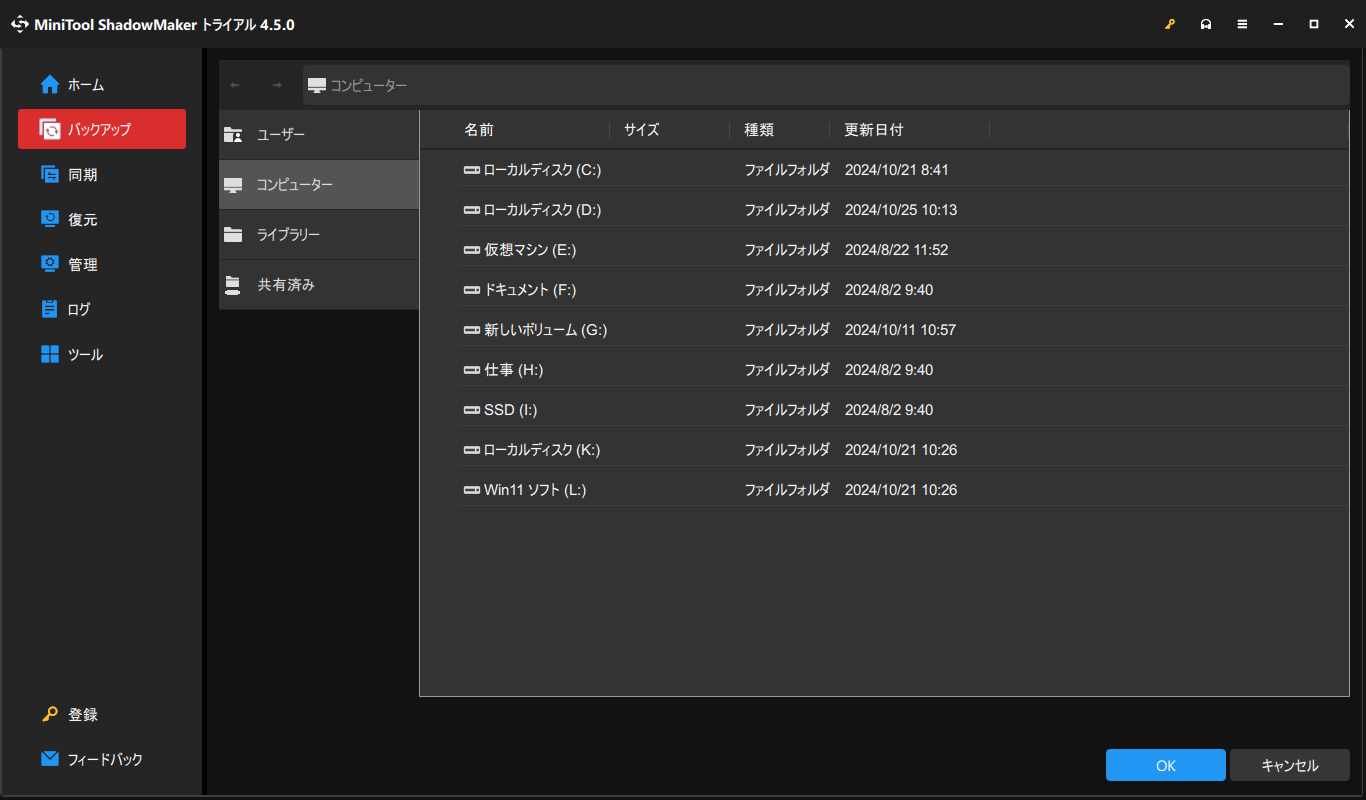
ステップ4:「今すぐバックアップ」ボタンをクリックして、すぐにシステムを実行します。
ステップ5:次に、空のUSBフラッシュドライブを準備して、コンピューターに接続します。
ステップ6:「ツール」ページに移動し、「メディアビルダー」機能を選択します。
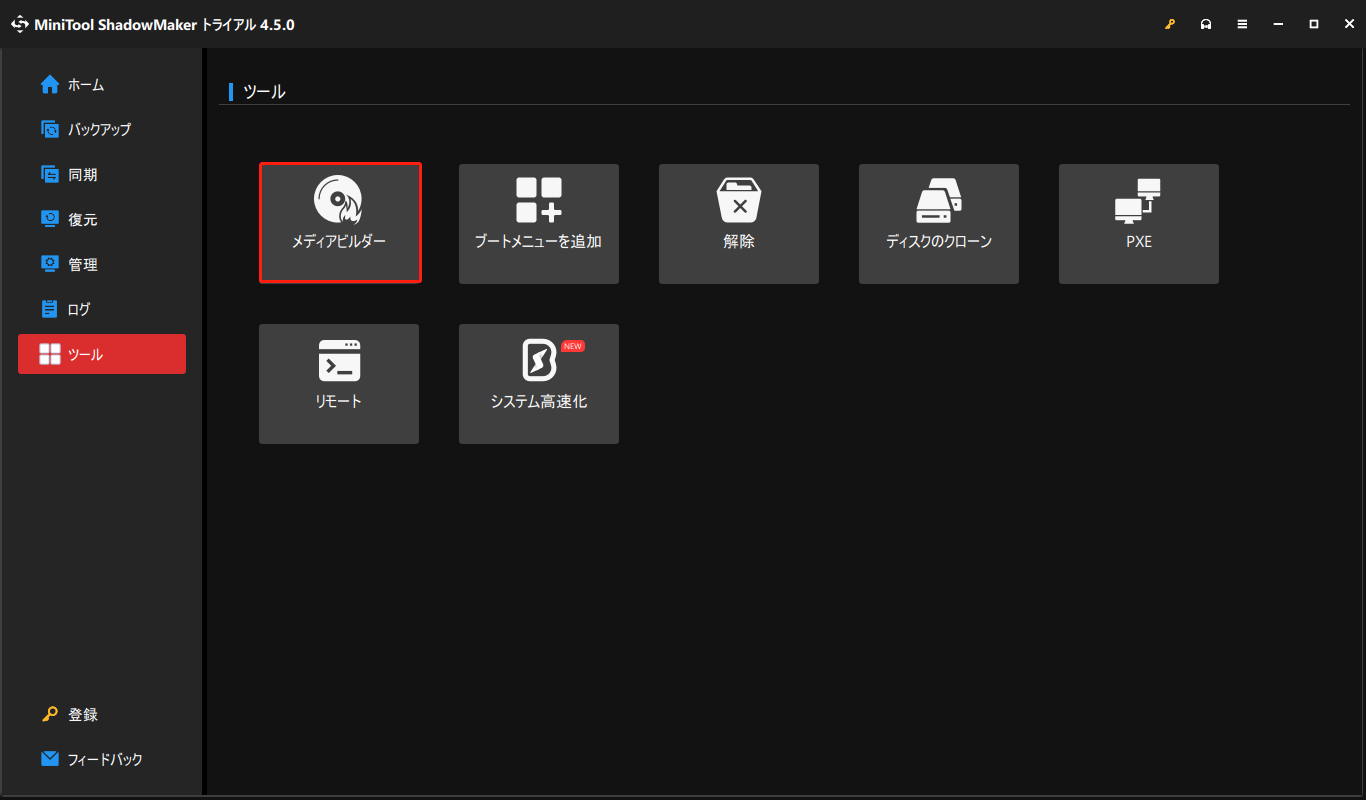
ステップ7:「MiniToolプラグインを搭載したWinPEベースのメディア」をクリックして続行します。
ステップ8:次に、メディアの保存先を選択する必要があります。必要に応じて、ISOファイル、USBフラッシュドライブ、CD/DVDドライバーを選択できます。その後、ブータブルメディアの作成を開始できます。
方法2:バックアップと復元(Windows 7)
また、Windows内蔵のツール-バックアップと復元(Windows 7)を使ってシステムイメージを作成することもできます。使い方は下記の通りです:
ステップ1:「コントロールパネル」に移動し、「バックアップと復元(Windows 7)」を選択します。
ステップ2:次に、左のメニューから「システムイメージの作成」を選択し、システムバックアップを起動します。
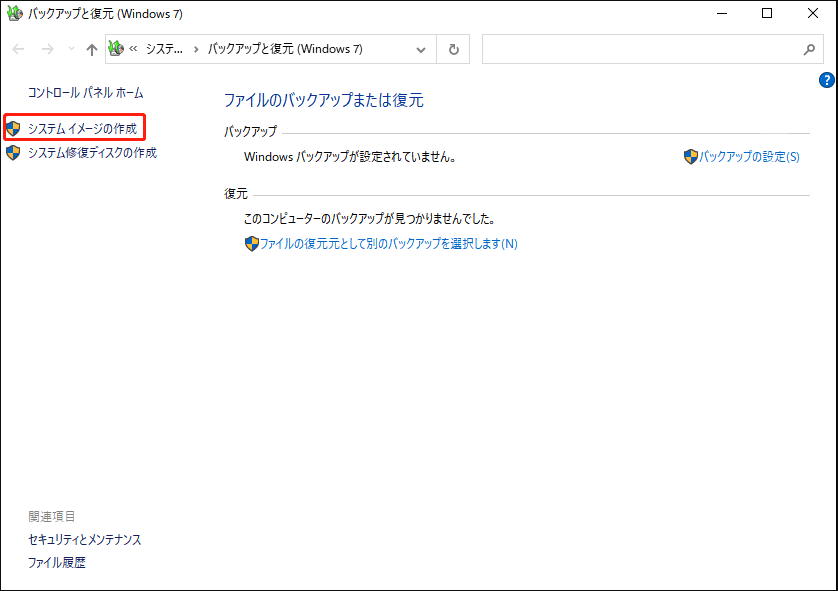
ステップ3:すると、Windowsがバックアップの保存先を尋ねます。ハードディスク(外付けHDDにバックアップするのが推奨)、DVDドライブ、またはネットワーク場所を保存先として選択できます。選んだら、「次へ」をクリックして続行します。
ステップ4:ここで、バックアップに含めるドライブを選択する必要があります。デフォルトでは、システム関連のパーティションが選択されていますが、他のパーティションを手動で追加することもできます。「次へ」をクリックして続行します。
ステップ5:最後に、バックアップの設定を確認してから、「バックアップの開始」をクリックします。すると、Windowsがシステムイメージをすぐに作成します。
結語
システムイメージはどのくらいの頻度で作成すれば良いですか?システムイメージの作成方法は?この記事では、詳細な情報を紹介しています。MiniTool ShadowMakerの使用時にご不明な点がございましたら、[email protected]までお気軽にお問い合わせください。できるだけ早く返事いたします。