ほとんどのユーザーはWindows 11/10 PCに個人的なファイルを保存しており、それらを保護するために定期的にバックアップしたいと考えています。しかし、すべてのファイルをバックアップしたくないというユーザーもいます。この記事では、特定のフォルダをバックアップする必要がある理由とバックアップ方法についてご説明します。
特定のフォルダをバックアップする必要な理由
仕事、勉強、娯楽などでPC/ノートパソコンを使用する場合、大切な写真、動画、仕事文書など、多くの重要な個人ファイルがパソコンに保存されているでしょう。コンピューターのクラッシュやマルウェアの攻撃によってデータが失われるのは誰にとっても避けたいことだと思います。
そのため、これらの重要なファイルを定期的にバックアップする必要があります。特定のファイルやフォルダをバックアップした後、デバイスがクラッシュまたは破損した場合、バックアップから削除されたファイルを復元することができます。
特定のフォルダを定期的に自動バックアップする方法
特定のファイルのバックアップを作成するには、MiniTool ShadowMaker、ファイル履歴、OneDriveの3つのツールが利用できます。今回はその詳しい手順をご紹介します。
方法1:MiniTool ShadowMaker経由
Windows 11/10で特定のフォルダをバックアップする方法は?プロフェッショナルなサードパーティ製バックアップソフトを選択できます。市場には様々なバックアップソフトが出回っていますが、その中でもPCバックアップソフト-MiniTool ShadowMakerが最もお勧めです。
特定のファイルだけでなく、Windows 11/10上のシステム、ディスク、パーティションなどのバックアップも作成できます。さらに、このフリーソフトを使用して、重要なファイルのバックアップを同期し、Windowsを別のドライブに移行することができます。
特定のファイルをバックアップして安全に保つには、以下のボタンから30日間無料で使用できるMiniTool ShadowMaker Trialをダウンロードするか、あるいはアドバンス版を購入することができます。
MiniTool ShadowMaker Trialクリックしてダウンロード100%クリーン&セーフ
1.MiniTool ShadowMakerをダウンロードしたら、インストールして起動します。次に、「体験版で続く」をクリックします。
2.その後、「バックアップ」ページに移動します。「ソース」モジュールをクリックしてバックアップソースを選択します。特定のフォルダをバックアップするには、「フォルダとファイル」を選択し、バックアップする特定のファイルにチェックを入れます。「OK」をクリックして続行します。
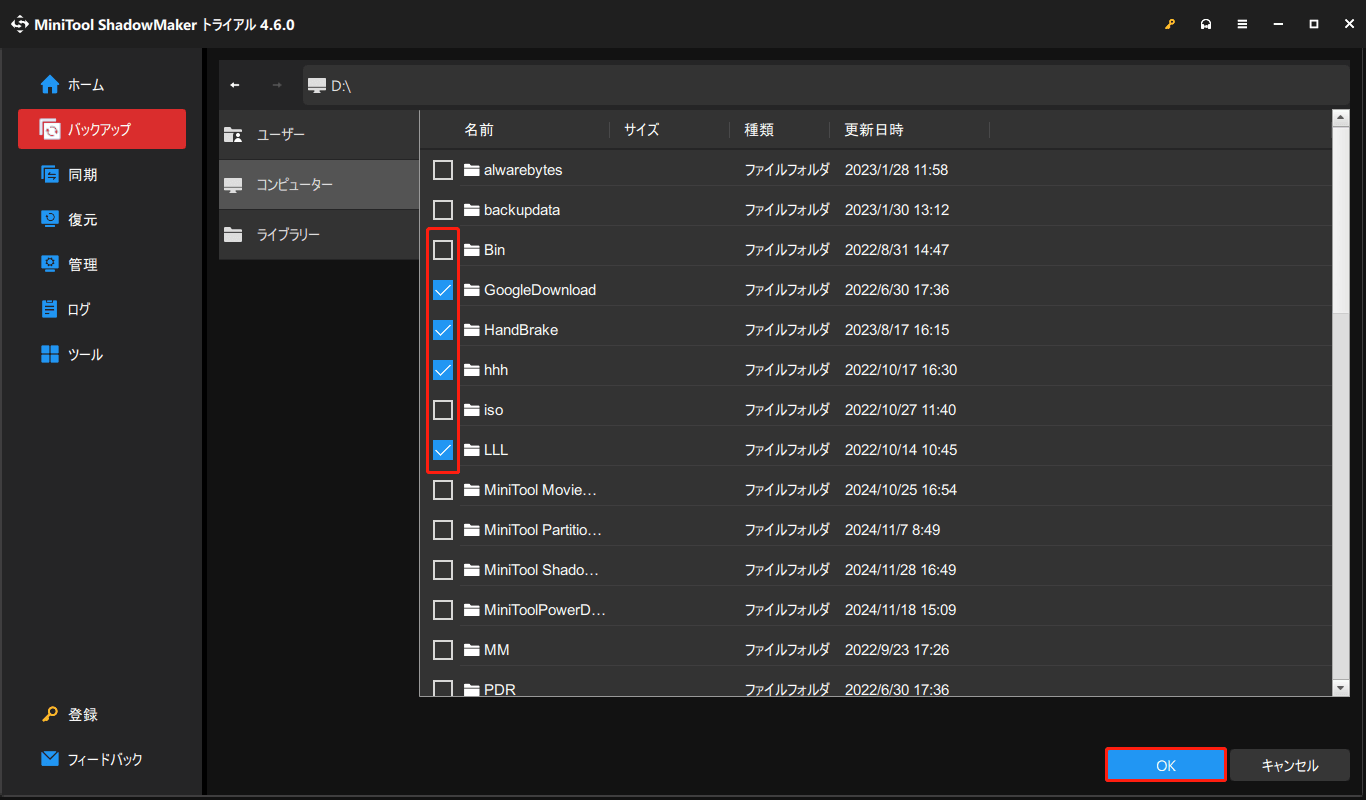
3.次に、「バックアップ先」モジュールをクリックして、バックアップイメージを保存するパスを選択します。ここでは、4つのパスがサポートされており、外付けハードドライブを選択することをお勧めします。
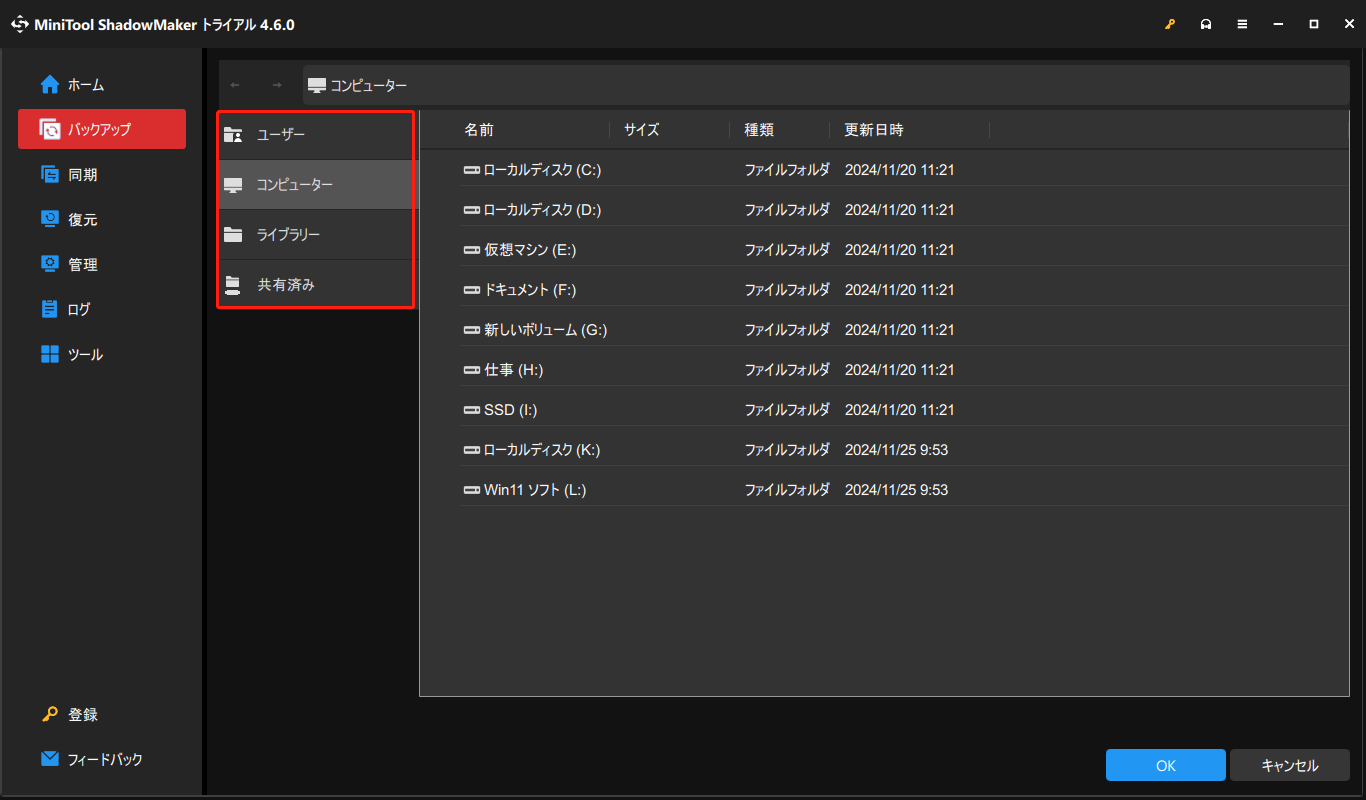
4.「オプション」をクリックすると、高度な設定を行うことができます。
- バックアップオプション – バックアップファイルを圧縮し、イメージにパスワードを設定します。
- バックアップスキーム – 古いバックアップイメージを削除することにより、ディスクスペースを管理できます。
- スケジュール設定 – ファイルの自動バックアップを設定します。
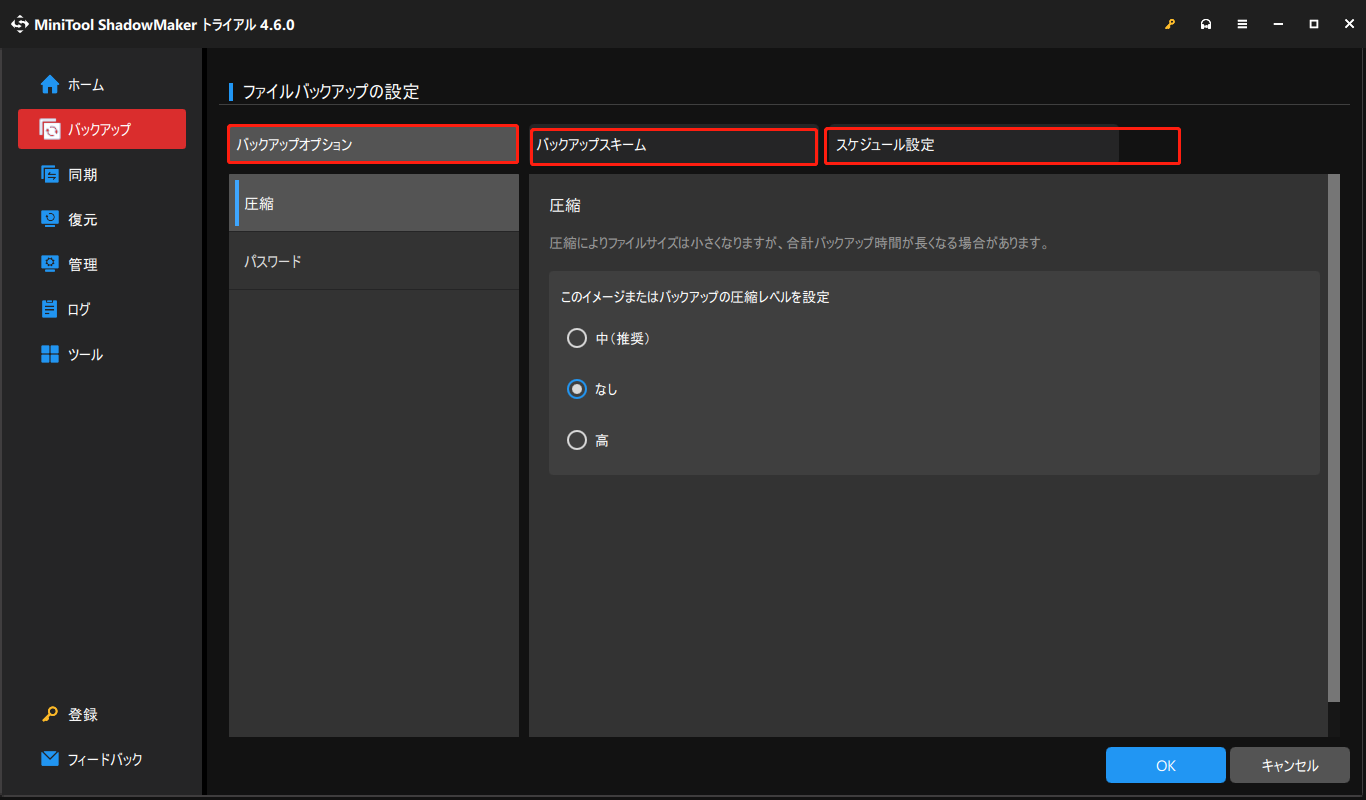
5最後に、「今すぐバックアップ」をクリックしてバックアップタスクを開始します。
方法2:ファイル履歴経由
どのように特定のフォルダをバックアップしますか?ファイル履歴も試してみてください。これはWindows 11/10内蔵のバックアップユーティリティです。ファイル履歴を使って、特定のフォルダを外付けハードドライブ、USBフラッシュドライブ、NASデバイスにバックアップできます。ここでは、特定のファイルを含むバックアップを作成する方法を紹介します。
1.「Windows + I」キーを同時に押して「設定」を開きます。
2.「更新とセキュリティ」>「バックアップ」と進みます。「ファイル履歴を使用してバックアップ」セクションで、「ドライブの追加」をクリックします。次に、保存先として希望のドライブを選択します。
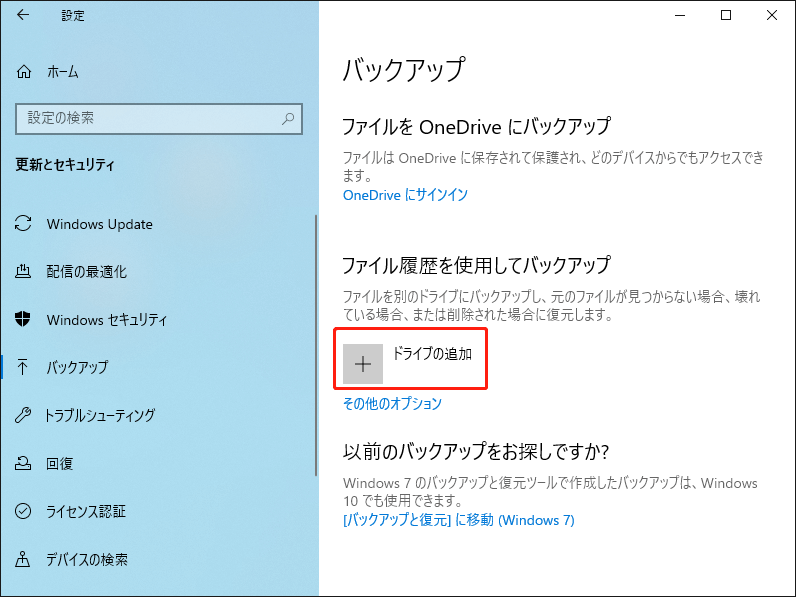
3.「その他のオプション」をクリックします。ここで、「フォルダの追加」をクリックして、バックアップする特定のフォルダを指定することができます。
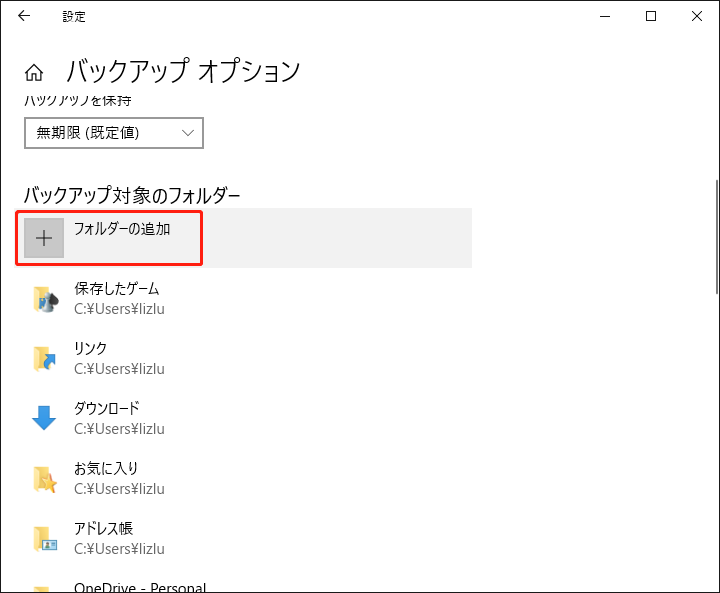
4.その後、「今すぐバックアップ」をクリックします。
関連記事:
方法3:OneDrive経由
OneDriveはMicrosoftが開発したクラウドバックアップサービスで、特定のフォルダをバックアップすることもできます。下記の手順に従ってください:
1.Microsoft OneDriveアカウントにログインし、「ヘルプと設定」アイコンをクリックします。
2.「同期とバックアップ」に移動し、「バックアップを管理」をクリックします。
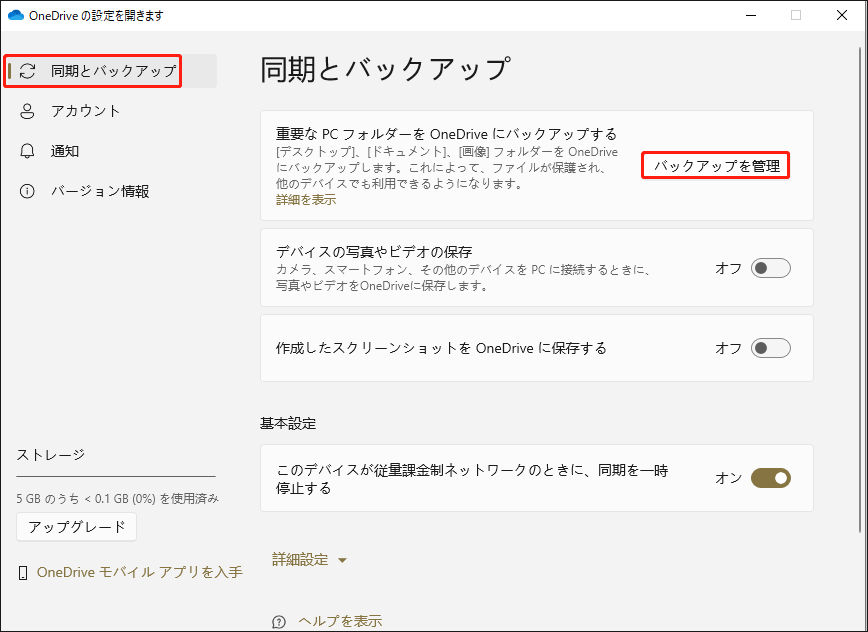
3.次に、ローカルのOneDriveフォルダでバックアップする特定のフォルダを選択します。
MiniTool ShadowMakerとファイル履歴とOneDriveの比較
ファイル履歴はWindows 11/ 10でいくつかの欠点があります。例えば、バックアップ元の制限(主にシステムのCボリューム/パーティション内の特定のファイル)や、バックアップ先のストレージに必要な空き容量が高いこと(バックアップコピーを圧縮しないため)です。OneDriveはバックアップと同期を行うため、安定したインターネット接続が必要です。さらに、無料ストレージは5GBのみです。まとめると、これら3つのツールの中では、MiniTool ShadowMakerのほうがより多くの利点があります。
結語
結論として、ファイルを定期的にバックアップすることは、データやファイルを保護する信頼できる方法であり、データの損失を防ぐこともできます。この記事では、Windows 11/10で特定のファイルやフォルダを自動的にバックアップする方法を紹介しました。
さらに、無料のWindowsバックアップソフト-MiniTool ShadowMakerの使用時に問題がありましたら、[email protected]までお気軽にお問い合わせください。できるだけ早く返事いたします。
