Acerノートパソコンをバックアップする理由 Windows 10/11
Acerノートパソコンは、その手頃な価格、優れたパフォーマンスおよびスタイリッシュなデザインにより、多くの人に愛用されています。おそらく、Windows 11/10を実行しているAcerノートパソコンをお持ちでしょう。現在、データセキュリティは注目のトピックです。Acerノートパソコンをバックアップする方法をご存知ですか?
運が悪いと、コンピューターがウイルスやマルウェアに感染し、システムに損傷を与えたり、システムの故障を引き起こしたり、重要なデータを盗んだり暗号化したりする可能性があります。また、ハードディスクのエラー、誤操作、ソフトウェアの問題など、その他の理由によってもシステムトラブルやデータ損失が発生することがあります。
この場合、重要なファイルやオペレーティングシステム全体をバックアップしておけば、紛失したデータを復元したり、パソコンに問題が発生した場合に迅速かつ簡単にWindowsを以前の状態に戻したりできるので、ダウンタイムを短縮できます。
では、どのようにAcerノートパソコンを外付けハードドライブにバックアップしますか?今すぐ以下の詳細ガイドをご覧ください。
MiniTool ShadowMakerでAcerノートパソコンをバックアップする方法
Windows 11/10でAcerノートパソコンをバックアップするには、まずMiniTool ShadowMakerというオールインワンPCバックアップソフトを試すことをお勧めします。
ファイルバックアップに関しては、このフリーソフトはあらゆる種類のドキュメント、写真、動画、音楽ファイル、その他のファイルを簡単にバックアップできます。データ量が多い場合は、バックアップの組み合わせ(スケジュールバックアップ+増分/差分バックアップ)で時点を指定し、変更または追加されたデータのみを自動的にバックアップするように設定できます。こうすることで、完全バックアップと追加されたすべてのファイルのバックアップを作成でき、ディスク容量を大幅に節約できます。
ファイルバックアップに加えて、MiniTool ShadowMakerを実行してWindows 11/10/8.1/8/7のシステムイメージを作成し、指定したパーティションまたはディスクをバックアップできます。さらに、ファイル/フォルダーの同期やHDDをSSDにクローンする機能も備えています。では、今すぐMiniTool ShadowMakerを無料でダウンロードし、AcerノートパソコンにインストールしてPCバックアップを開始しましょう。
MiniTool ShadowMaker Trialクリックしてダウンロード100%クリーン&セーフ
Windows 11/10でAcerノートパソコンを外付けHDDにバックアップする方法は以下の通りです:
ステップ1:外付けHDDをPCに接続します。
ステップ2:バックアッププログラムのアイコンをダブルクリックして起動します。そして、「体験版で続く」をクリックしてメインインターフェイスに入ります。
ステップ3:Acerノートパソコンのデータをバックアップするには、「バックアップ」>「ソース」>「フォルダーとファイル」>「コンピューター」の順に進みし、対象のドライブを開いてバックアップしたい項目を選択し、「OK」をクリックして選択を確認します。
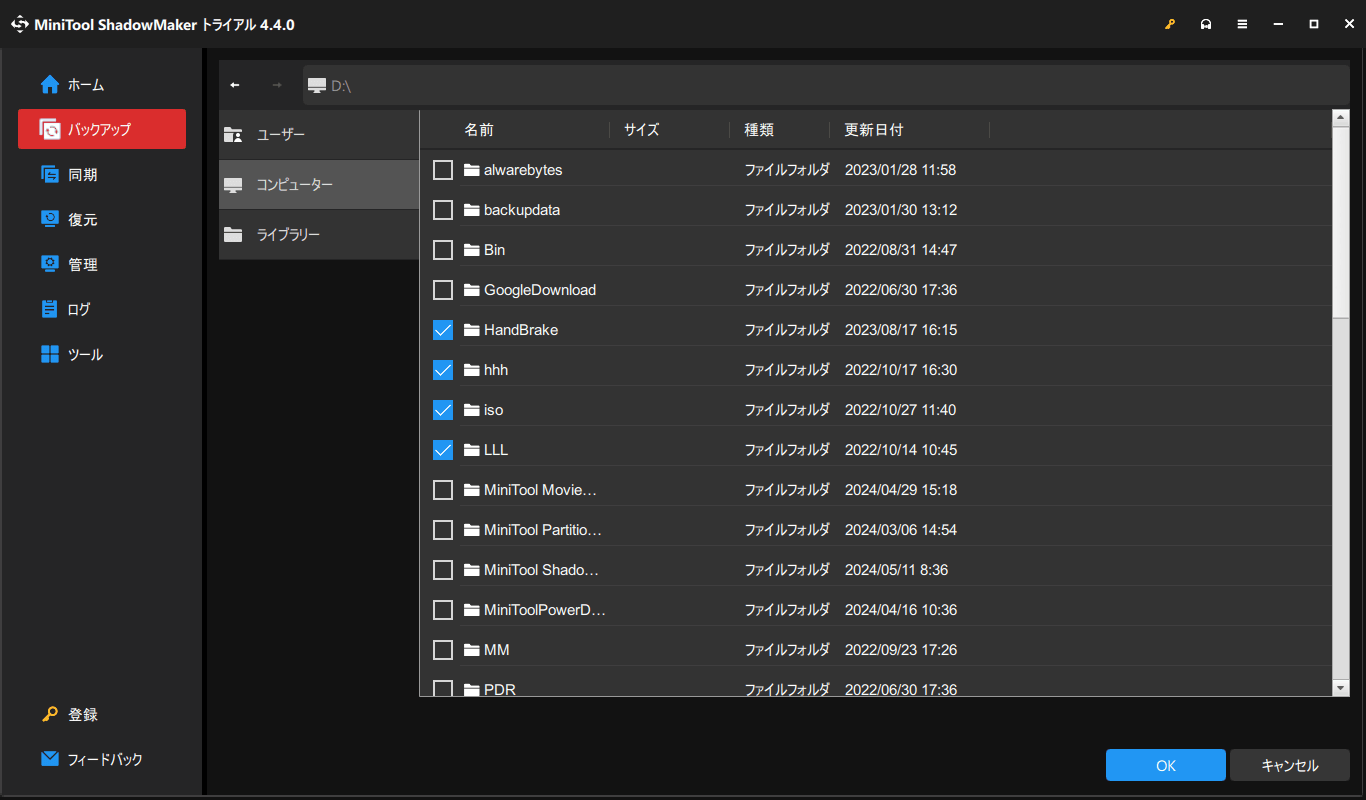
ステップ4:「バックアップ」に戻り、「バックアップ先」をクリックし、接続した外付けHDDのパーティションを選択し、「OK」をクリックします。
ステップ5:最後に、「今すぐバックアップ」をクリックして、ファイルの完全バックアップを開始します。
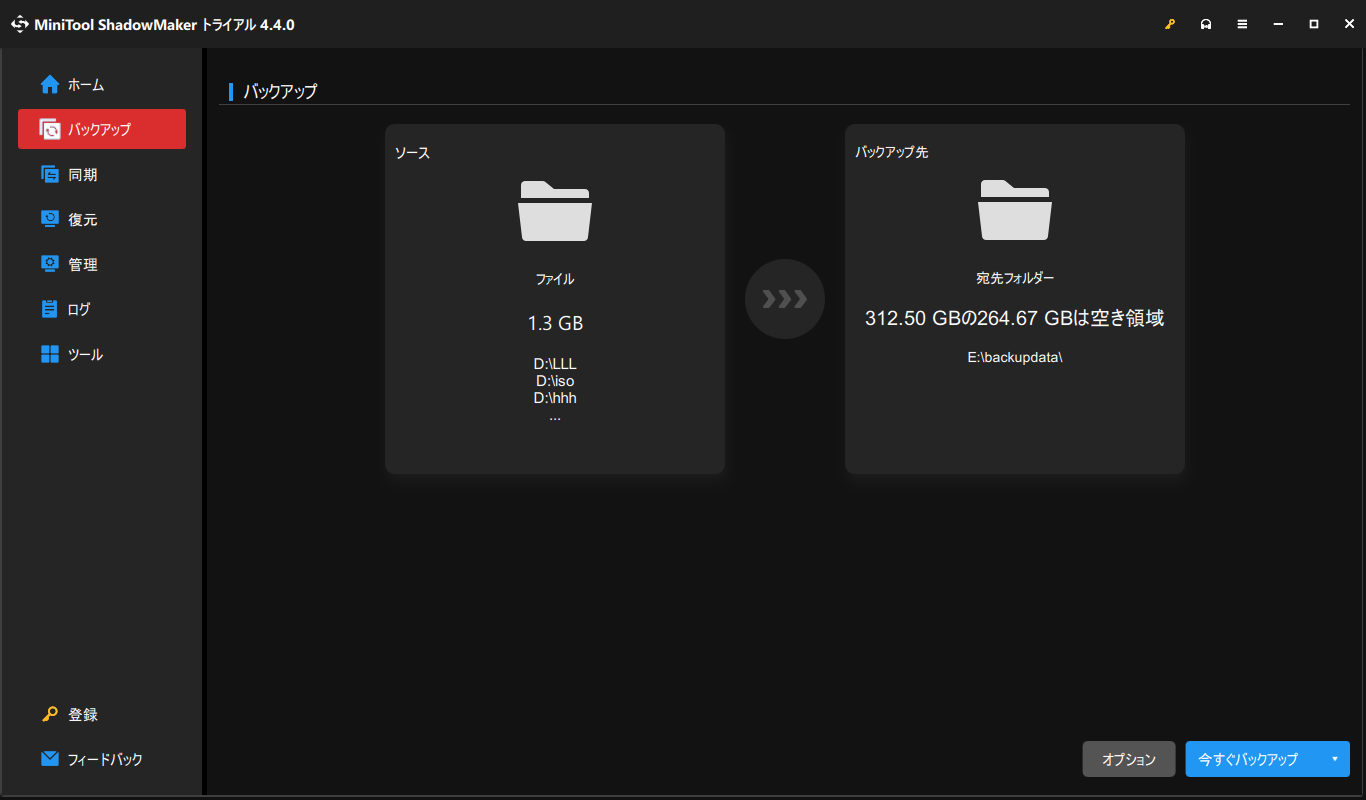
AcerノートPCを適切にバックアップするには、完全バックアップを開始する前に、いくつかの詳細設定を行うことができます。自動バックアップを作成する場合は、「オプション」>「スケジュール設定」に進み、スケジュール機能を有効にして、「毎日」「毎週」「毎月」および「イベント時」で時間点を設定します。
また、Acerノートパソコンに変更されたファイルまたは追加のデータに対してのみバックアップを作成し、特定の数の古いバックアップのみを保持する場合は、「オプション」>「バックアップスキーム」の順に選択し、この機能を有効にして設定します。
詳細については、以下の関連記事をご覧ください:
Windows 10/11の内蔵バックアップツールでAcerノートPCをバックアップする方法
MiniTool ShadowMakerを実行する以外に、Windows内蔵のバックアップツールを使ってAcerノートパソコンをバックアップできます。バックアップと復元(Windows 7)というプログラムを使用してAcerノートパソコンを外付けHDDにバックアップできます。このツールはWindows 11.1/8/7に標準搭載されており、簡単にシステムイメージを作成し、データをバックアップするのに役に立ちます。
このユーティリティを使用してAcerノートパソコンを外付けHDDにバックアップする方法は以下の通りです:
ステップ1:検索ボックスに「コントロールパネル」と入力し、このツールを開きます。
ステップ2:「大きいアイコン」ですべての項目を表示し、「バックアップと復元(Windows 7)」をクリックします。
ステップ3:システムをバックアップするには、「システムイメージの作成」リンクをクリックします。Acerノートパソコンのデータをバックアップするには、「バックアップの設定」をクリックします。
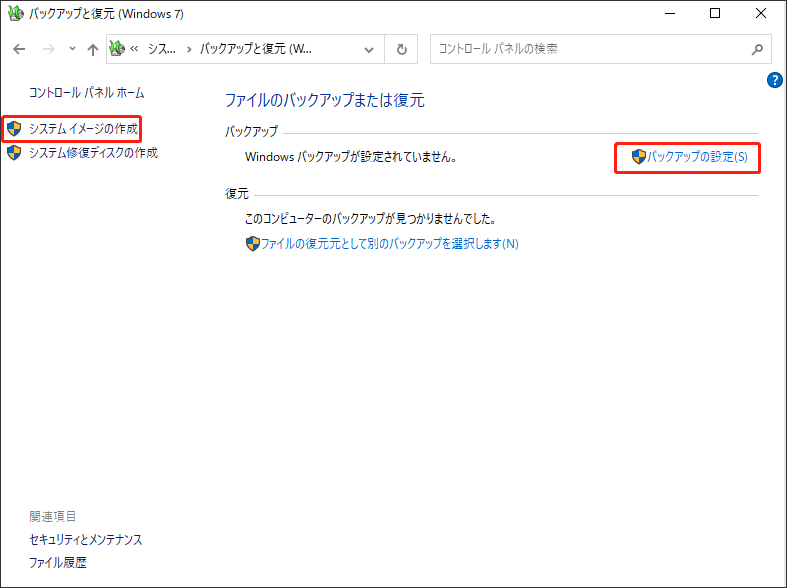
ステップ4:外付けHDDを保存先パスとして選択します。
ステップ5:バックアップソースを確認し、画面の指示に従ってバックアップを完了します。
さらに読む:
バックアップと復元を使ってファイルをバックアップする場合、選択できるのはフォルダーのみで、フォルダー内の個々のファイルは選択できません。つまり、データのバックアップは不完全です。そのため、Acerノートパソコンのファイルバックアップを作成するには、MiniTool ShadowMakerのほうが強くお勧めします。
MiniTool ShadowMaker Trialクリックしてダウンロード100%クリーン&セーフ
さらに、ファイルや画像をクラウドにバックアップする必要がある場合、Windows 11/10にはOneDriveというツールがあります。OneDrive経由でAcerノートPCをバックアップする方法を知りたい方は、こちらの関連記事をご覧ください:
結語
まとめると、この記事では、Windows 11/10でAcerノートパソコンを外付けHDDにバックアップする方法について説明しました。万が一PCに異常が発生した場合に備えて、より簡単にデータをバックアップ・復元する方法をお探しの場合、MiniTool ShadowMakerをお試しください。このフリーソフトを使用すると、柔軟な方法で簡単にシステムイメージを作成し、ファイルをバックアップできます。