コンピューターが故障などの状況に遭遇した場合、時にはPCを初期化する必要があります。この記事では、Razerユーザー向けにPCをリセットする完全なガイドに焦点を当てています。Razer ノートPCを工場出荷時設定にリセットする方法について詳しく知りたい場合は、MiniTool Webサイトのこの記事を参考にしてください。
RazerノートPCを初期化するには、どうしたらいいですか?まず、Razer PC をリセットする必要があるかどうかを判断するための詳細情報を調べてください。次に、この記事では、様々な状況に応じたPCの初期化方法をご紹介します。では、具体的な操作手順を見てみましょう。
どんな場合にRazerノートPCをリセットする必要がありますか?
Windowsのトラブルシューティング記事の多くで、PCを初期状態に戻すという方法を見たことがあるかもしれません。特にマルウェアが侵入している場合、リセットはPCの問題を解決する上で重要な役割を果たします。
また、PCの初期化は、パフォーマンスを向上させてPCを高速化する簡単で迅速な方法でもあります。このように、この方法はトラブルシューティングに活用することも可能なのでしょうか?
すべてのパソコン問題は特定の原因によって引き起こされますが、そのほとんどは、切り札を見せる前に解決できます。すべての可能なトラブルシューティングの方法を試してみたが、問題は修復されない場合、PCを初期化する時です。
RazerノートPCを初期化する必要がある一般的なケースは以下の通りです。
- システムファイルの破損
- ウイルスやマルウェアの感染
- システム設定の誤り
- システム関連の問題
- サードパーティ製ソフトウェアによる問題
- 深刻なシステムパフォーマンスの低下
- …
PCの初期化前に行うべきこと
上記で説明したように、パソコンを工場出荷時設定にリセットすることは、何らかの不具合で行き詰まった時に、すべてをデフォルトの状態に復元する最後の手段であることがよく知られています。しかし、パソコンのリセットによって、システムからすべてのデータが削除されるのは困りものです。
初期化プロセス中にファイルを保持することを選択しても、データが安全であるという100%の保証はありません。したがって、PCをリセットする前に、何か問題が発生した場合に備えてデータのバックアップを準備することをお勧めします。適切なバックアップツールを選択すれば、このプロセスに時間を取られることはありません。
そこで、MiniTool ShadowMaker Freeをお勧めします。バックアップ分野で長年の実績があり、多くのファンを魅了しています。MiniToolはプロフェッショナルな技術サポートがあり、より良いバックアップサービスと優れたユーザーエクスペリエンスのために努力を続けています。その直感的なインターフェイスにより、パソコンのバックアップ方法やWindowsを別のドライブに移行する方法を簡単に知ることができます。
MiniTool ShadowMakerを使用すると、以下のサービスを利用できます:
- 信頼性の高いバックアップソリューション
- 迅速なシステム復元
- ファイル/フォルダーの自動同期
- 安全なディスククローン
- 柔軟なバックアップスケジュール
- スマートなバックアップ管理
- 様々な利用可能なバックアップスキーム
MiniTool ShadowMakerはWindows 7/8/8.1/10/11の全エディションに対応しており、ダウンロードしてシステムにインストールするだけで利用できます。また、30日間無料ですべてのバックアップ機能を体験することができます。
MiniTool ShadowMaker Trialクリックしてダウンロード100%クリーン&セーフ
RazerノートPCを初期化するとすべてのデータが削除されるため、MiniTool ShadowMakerを起動する前に、バックアップ先として外付けハードドライブを準備し、デバイスに接続され、認識できることを確認する必要があります。
ステップ1:このフリーソフトを起動し、「体験版で続く」をクリックして続行します。
ステップ2:「バックアップ」タブで「ソース」セクションをクリックしてシステム、ファイル&フォルダー、またはパーティション&ディスクのバックアップを選択します。
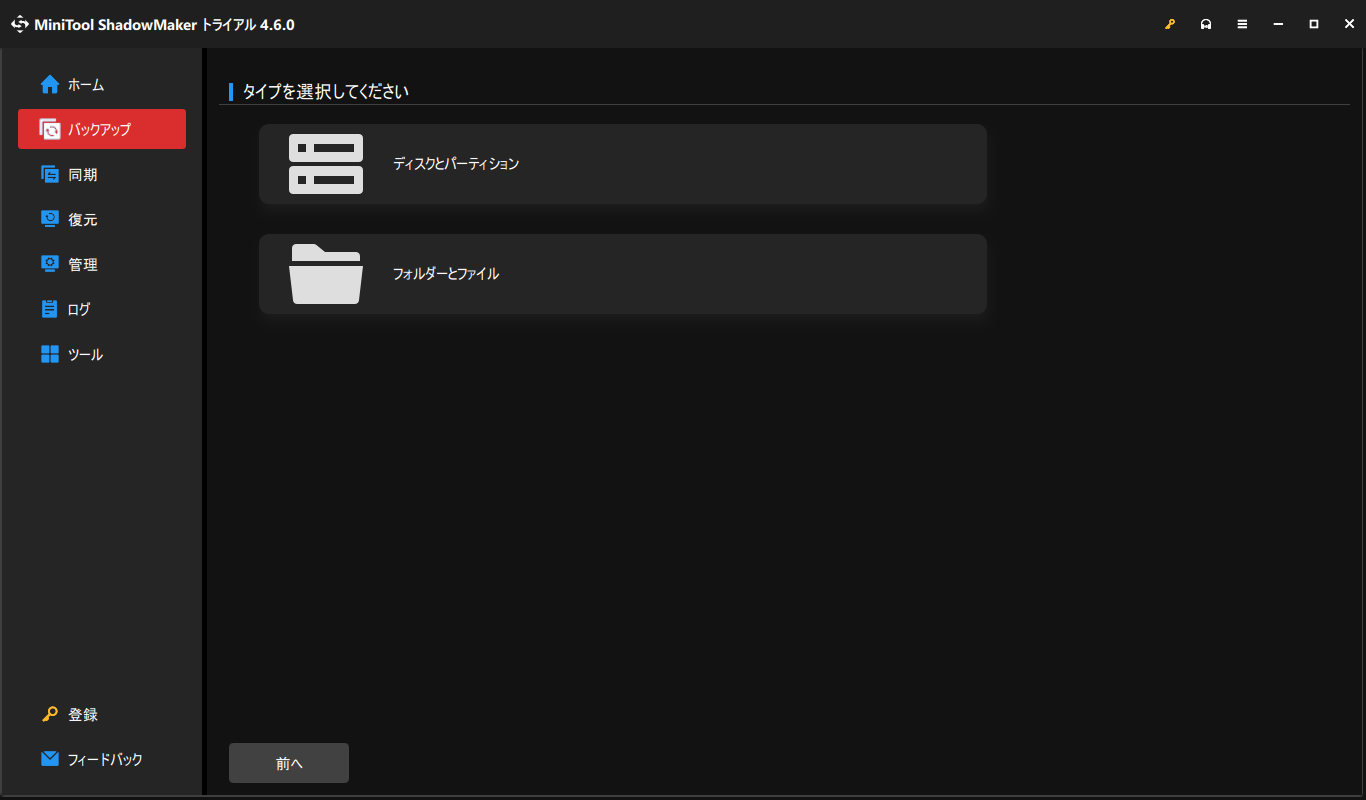
ステップ3:次に、「バックアップ」セクションをクリックして、バックアップの保存先を選択します。「ユーザー」「コンピューター」「ライブラリー」「共有済み」の4つのオプションがあります。「コンピューター」と外付けハードドライブを選択して「OK」をクリックします。
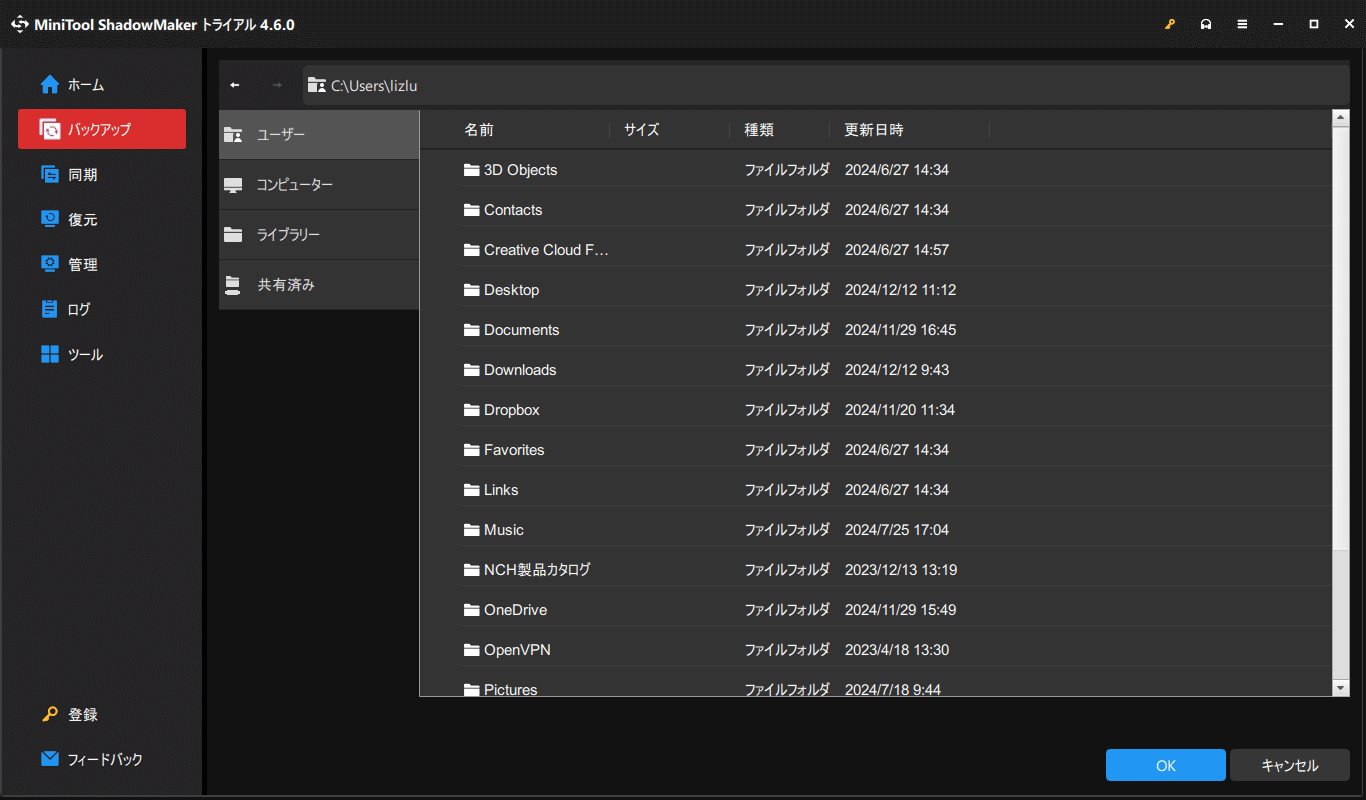
ステップ4:「バックアップ」タブに戻り、「今すぐバックアップ」または「後でバックアップ」をクリックしてプロセスを開始します。
RazerノートPCを工場出荷時設定にリセットする2つの方法
バックアップが完了したら、次はRazerノートパソコンをファクトリーリセットすることです。このタスクを実行するには2つの方法があり、ニーズに応じてどちらかを選択することができます。
知っておくべき注意点
リセットを実行する前に、いくつかの注意事項があります:
- Razerノートパソコンが復元されると、Windowsの更新、Razer Synapseの更新、およびソフトウェアのインストールが続行されます。
- 新しいオペレーティングシステムにアップグレードした場合でも、回復機能によって元のオペレーティングシステムに戻ります。
- このプロセスには時間がかかり、数回の更新と再起動を待つ必要があります。
- 初期化中にRazerノートパソコンの電源を切ったり、プラグを抜いたりしないでください。
方法1:F9回復キーでRazerノートPCを工場出荷状態に初期化する
RazerノートPCは、PCをリセットする迅速な方法-システム回復メニューをユーザーに提供しています。
ステップ1:まず、Razerノートパソコンの電源を切ってください。
ステップ2:PCの電源を入れると同時に、「システム回復」メニューが表示されるまで「F9」ボタンを押し続けます。
ステップ3:その後、メニューから「復元開始」を選択し、復元プロセスが終了するのを待ちます。
方法2:設定経由でRazerノートPCを工場出荷状態に初期化する
Windowsが正常に起動すれば、この簡単な方法を使ってすばやくコンピューターを初期化することができます。具体的な手順はシステムのバージョンによって異なります。ここでは、Razerノートパソコンを工場出荷時にリセットする方法について完全なガイドをご提供します。
Windows 10ユーザーの場合
ステップ1:「Win + I」キーを同時に押して「設定」を開き、「更新とセキュリティ」>「回復」の順にクリックします。
ステップ2:右側のパネルから、「このPCを初期状態に戻す」の下にある「開始する」をクリックします。
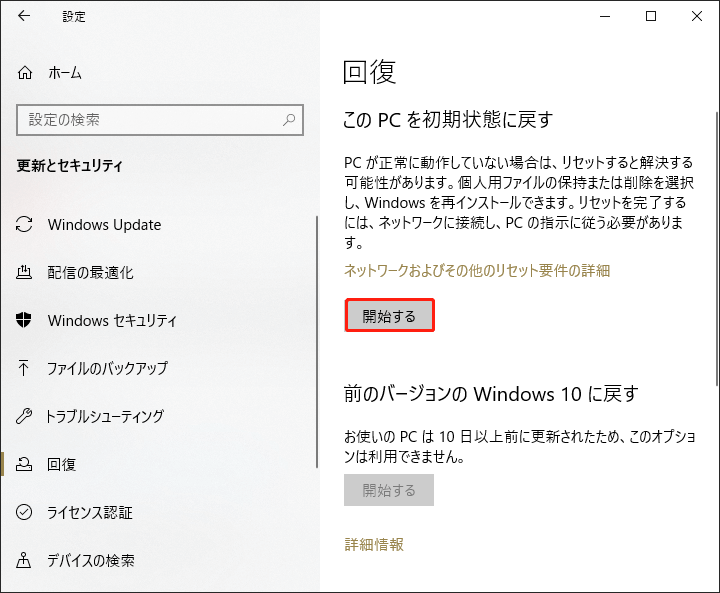
ステップ3:「オプションを選択してください」ウィンドウが表示されたら、「個人用ファイルを保持する」または「すべて削除する」を選択します。
「個人用ファイルを保持する」オプションを選択すると、インストールされているすべてのアプリとドライバー、および設定で適用された変更を削除できますが、ファイルは保存されます。「すべて削除」オプションを選択すると、個人ファイルを含むすべてのデータが削除されます。必要に応じて1つを選択してください。
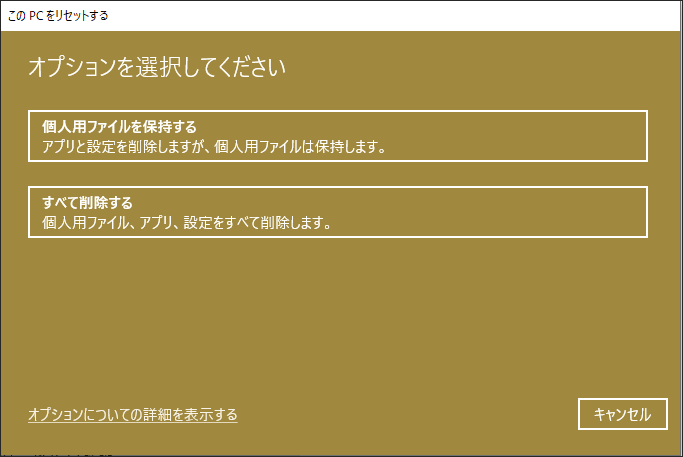
ステップ4:選択後、「クラウドからダウンロード」または「ローカル再インストール」を選択するよう求められます。
インターネット接続が安定した環境であれば、「クラウドからダウンロード」を選択してWindowsの新しいコピーをダウンロードすることができます。あるいは、「ローカル再インストール」を選択して、ローカルでWindowsの工場出荷時リセットを実行することもできます。ただし、既存のファイルが破損している場合、この作業は失敗する可能性があります。
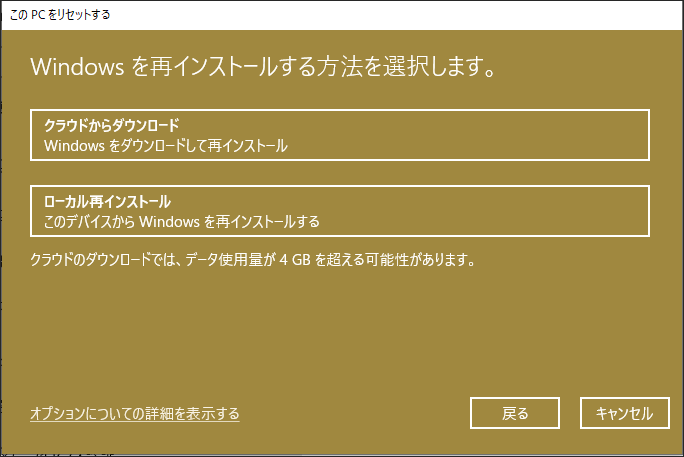
ステップ5:「このPCをリセットする準備ができました」画面が表示されたら、「リセット」をクリックしてリセットプロセスを開始します。このプロセスには時間がかかります。気長に待ち、中断しないでください。
Windows 11ユーザーの場合
ステップ1:「スタート」をクリックしてポップアップメニューから「設定」を選択します。
ステップ2:「システム」タブで、右側パネルから「回復」をクリックして続行します。
ステップ3:「回復オプション」で、「このPCをリセット」の隣にある「PCをリセットする」をクリックします。
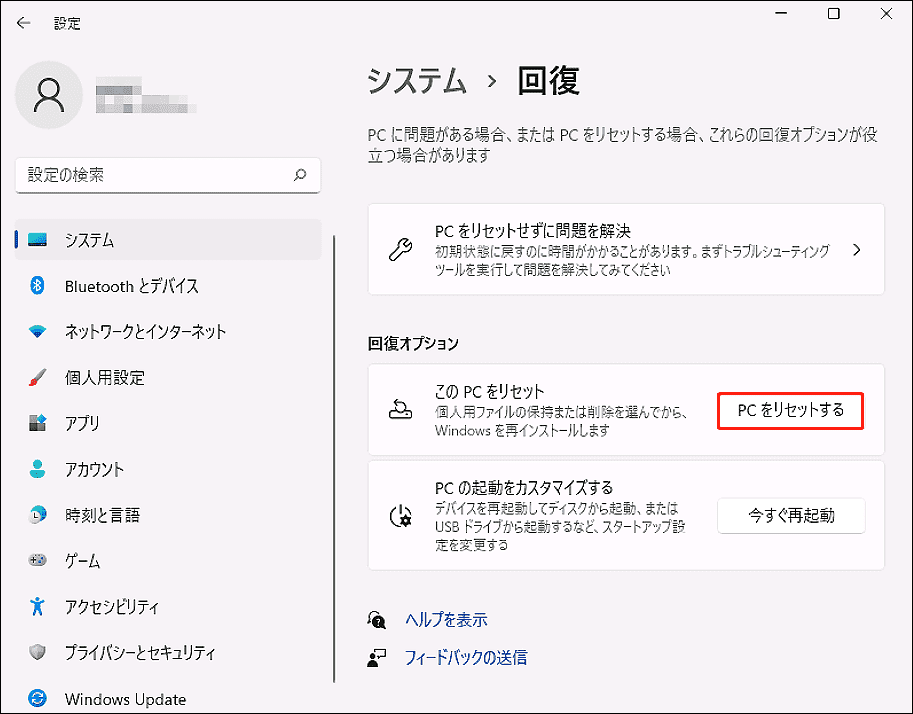
その後、画面上のプロンプトに従って、必要なオプションを選択します。これからのオプションはWindows 10のプロセスと似ているので、上記に従って選択してください。
パスワードなしでRazerノートパソコンを初期化する方法
以上、起動中にまたは設定経由でRazerノートPCを工場出荷時設定にリセットする方法をご紹介しました。 しかし、ファイルを保存することを選択した場合はパスワードが要求されるため、一部のユーザーはWindowsにアクセスできない可能性があります。
パスワードを忘れてしまい、F9回復キーを使っても解決しない場合は、パスワードなしでRazerノートPCを工場出荷時の状態に初期化するこの方法を試してみましょう。
ステップ1:コンピューターを再起動し、途中で「Shift」キーを長押しして「詳細オプション」にアクセスします。他の方法をお探しの場合は、こちらの記事をご覧ください:Windows 10でスタートアップ/ブートオプションにアクセスする9つの方法。
ステップ2:「詳細スタートアップ」が開いたら、「トラブルシューティング」を選択し、次に「このPCを初期状態に戻す」を選択します。
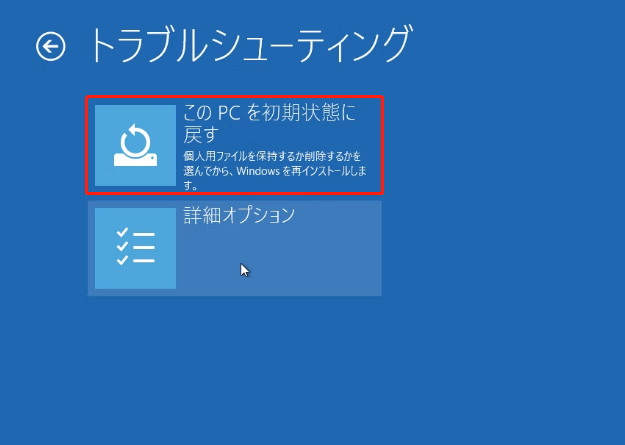
その後、プロンプトに従ってオプションを選択し、タスクを終了します。
PCが起動しない時にRazerノートPCを工場出荷時設定にリセットする方法
もう一つの状況は、RazerノートPCが起動できない場合にリセットすることです。インストールメディアを使用すると、Windowsを工場出荷時にリセットすることができます。この方法は、追い込まれた時にいつでも効果的です。
Microsoftは、起動可能なUSBドライブまたはCD/DVDを作成するツールを提供しており、最低8GBの外付けハードドライブをデバイスに接続する必要があります。
ステップ1:Microsoftソフトウェアのダウンロードページにアクセスし、Windows 11など、実際の状況に応じてWindowsバージョンを選択します。
ステップ2:「Windows 11のインストールメディアを作成する」の下にある「今すぐダウンロード」をクリックして、ダウンロードしたexeファイルを実行します。
ステップ3:次に、ライセンス条項に同意し、使用する言語、エディション、メディアを選択します。次に表示される画面の指示に従って、PCの初期化作業を終了します。
ステップ4:専用キーを押してBIOSにアクセスします。RazerノートPCの場合、画面にRazerロゴが表示されたら、「F1」キーまたは「Del」キーを繰り返し押します。
ステップ5:ブート順序を変更して、メディアドライブからPCを起動し、オプションに従って続行します。
ステップ6:言語と地域を選択した後、次のヒントを実行する必要があります。
- 「次へ」>「コンピューターを修復する」をクリックします。
- 「トラブルシューティング」をクリックし、「このPCを初期状態に戻す」をクリックします。
次のステップは上記と同じです。希望のオプションを選択し、PCを初期化するプロセスを完了するだけです。リセットの後、Windowsは初期Windowsセットアッププロセスを完了するよう案内し、環境設定、ユーザーアカウントの作成、システムのカスタマイズを行うことができます。
結語:
RazerノートPCを工場出荷時にリセットするには?この記事ではいくつかの効果的な方法を紹介しています。なお、どのリセット方法を選択しても、最も重要なのは、予めすべてのデータをバックアップすることです。
さらに、MiniToolは、エラー修正に関する投稿やホットなトピックに関連する記事を定期的に公開しています。そのため、PC問題が発生した場合は、PCを直接リセットするのではなく、まずMiniTool Webサイトで関連する解決策を検索しましょう。
MiniTool ShadowMakerは多彩な機能を備えた優れたバックアップソリューションです。このフリーソフトを使用する際にご不明な点がございましたら、[email protected]までお気軽にお問い合わせください。できるだけ早く返事いたします。
RazerノートPCを初期化する方法:よくあるご質問
1. デバイスからマウスを取り外します。
2. マウス底部のボタンを長押しします。
3. ボタンを押したまま、マウスをデバイスに再接続します。
4. マウスのライトが点滅し始めるまでボタンを放します。
1. キーボードのプラグを抜きます。
2. 「Escape」キーと「M5」キーを長押しします。
3. キーボードをUSBポートに接続し、終了したらすべてのキーを放します。
1. ご使用のRazer Bladeが2017年以降のモデルかどうかを確認してください。
2. 公式のRazer Bladeシステムリカバリイメージオンラインサービスにアクセスし、アカウントにログインします。
3. 「Recovery Image」をクリックし、Razer Bladeのシリアル番号を入力して「SUBMIT」をクリックします。
4. 提供されたリンクからリカバリイメージをダウンロードします。