ブータブルバックアップ(起動可能なバックアップ)とは、Windowsのインストール、設定、アプリケーション、ファイルを含むシステム全体のバックアップです。 ハードウェアの故障、アップグレードの問題、ウイルス攻撃など、システムやファイルに被害を与える重大なエラーが発生した場合に、ブータブルバックアップが役に立ちます。
ブータブルバックアップを使用すると、コンピューターを以前の日付に復元することができ、復元後システムは正常に起動できます。コンピューターが正しく起動しない緊急事態に遭遇した場合、ブータブルバックアップイメージから復元する前に、ブート可能なドライブを使用してコンピューターを起動する必要があります。
この記事では、MiniTool ShadowMakerとバックアップと復元(Windows 7)の2つのツールを使ってWindows 11/10でブータブルバックアップを作成する方法を説明します。必要に応じていずれかの方法を選択することができます。
方法1:MiniTool ShadowMaker経由
最高のバックアップソフト-MiniTool ShadowMakerは、Windows 10/11で起動可能なバックアップを作成するのに役立ちます。システムバックアップ、ディスクバックアップ、パーティションバックアップ、ファイルバックアップの4つのバックアップ種類を提供します。システムバックアップとディスクバックアップの両方を使用して、起動可能なバックアップを作成できます。
このプログラムは、外付けHDD、USBドライブ、またはNAS用のシステムイメージを作成するのに役立ちます。特に、メディアビルダー機能を使って起動可能なディスクやドライブを作成することができます。それでは、MiniTool ShadowMakerを使ってWindows 11でブータ可能なバックアップを作成する方法を見てみましょう。
1.MiniTool ShadowMakerをダウンロードしてインストールします。
MiniTool ShadowMaker Trialクリックしてダウンロード100%クリーン&セーフ
2.ソフトを起動し、「体験版で続く」をクリックしてメインインターフェイスに入ります。
3.「バックアップ」タブに移動し、システムとシステム関連パーティションがデフォルトで選択されていることを確認できます。
4.「バックアップ先」部分をクリックして、バックアップイメージを保存する場所を選択します。
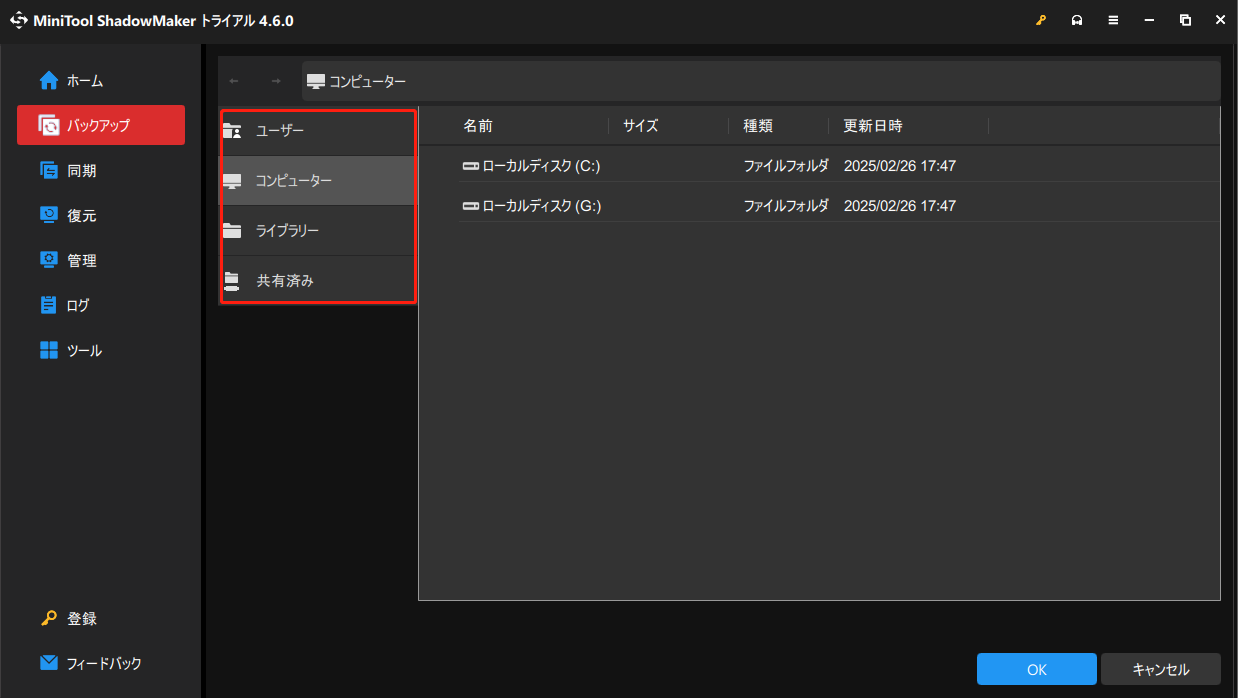
5.「今すぐバックアップ」をクリックして、バックアップタスクを開始します。
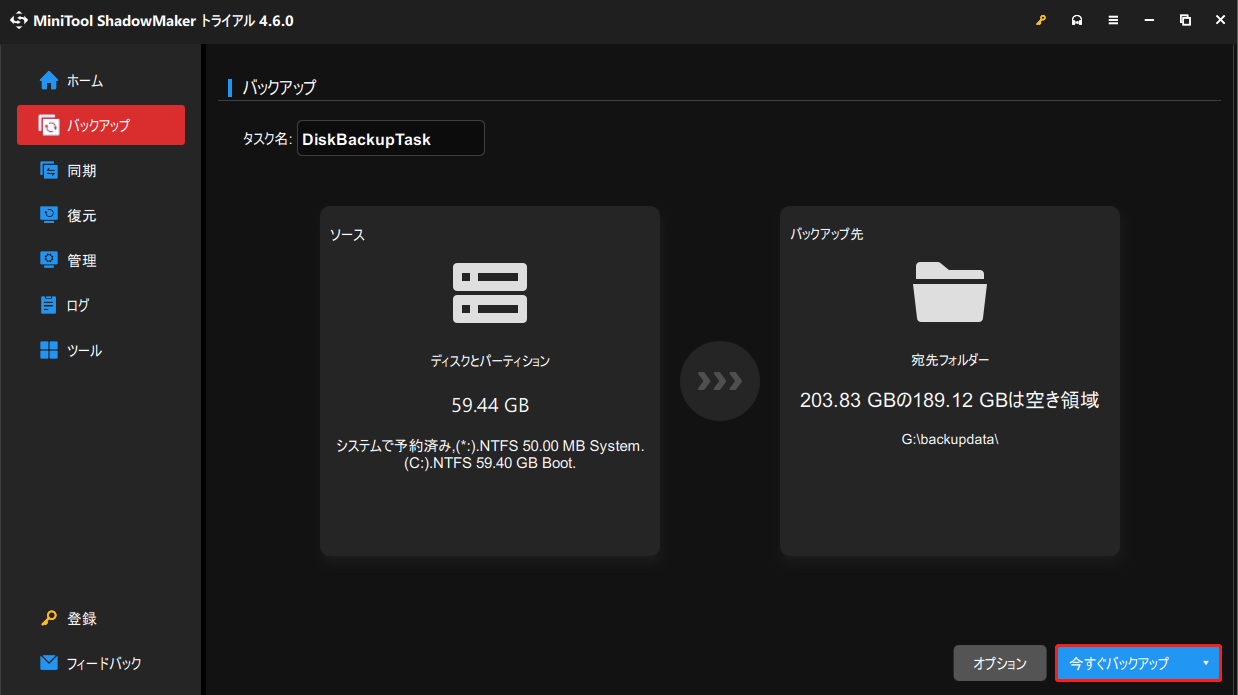
6.「ツール」タブに移動し、「メディアビルダー」をクリックします。
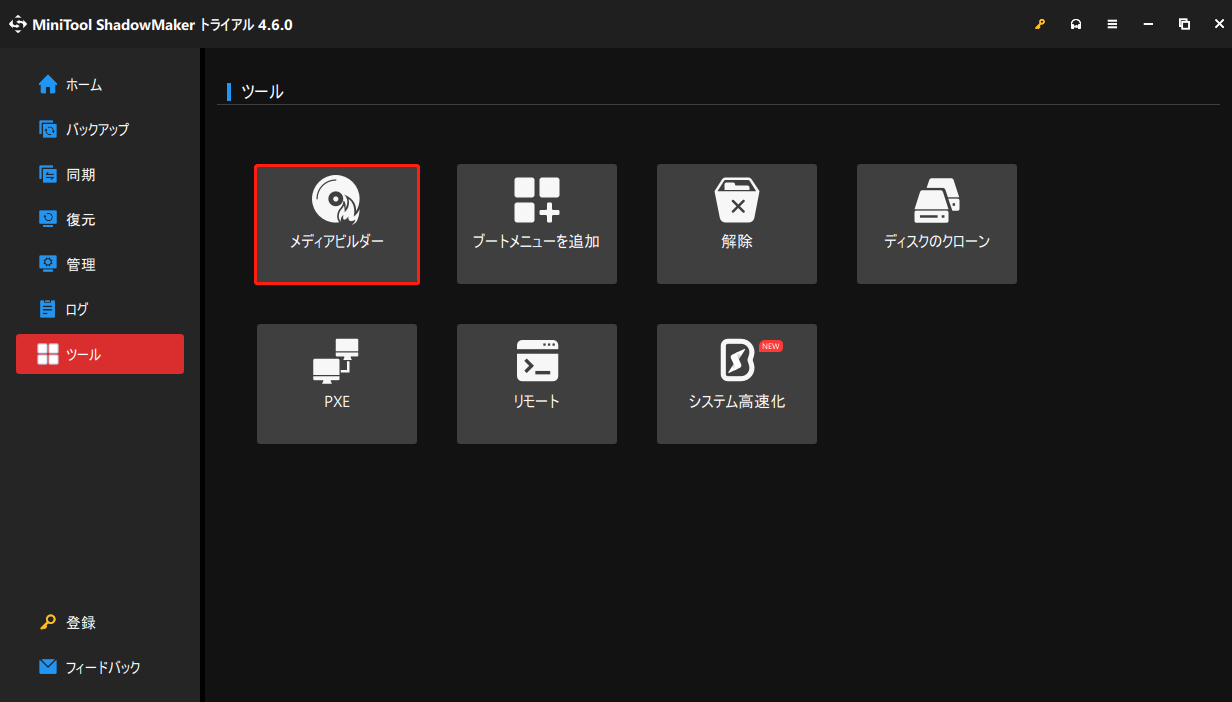
7.その後、「MiniToolプラグインを搭載したWinPEベースのメディア」を選択します。
8.次に、起動可能なCD、DVD、USBフラッシュドライブを作成するか、ブータブルディスクのISOイメージを構築します。USBドライブを保存先として選択した場合、USBドライブ上のデータはすべて削除されることに注意してください。そのため、事前にデータをバックアップしておきましょう。
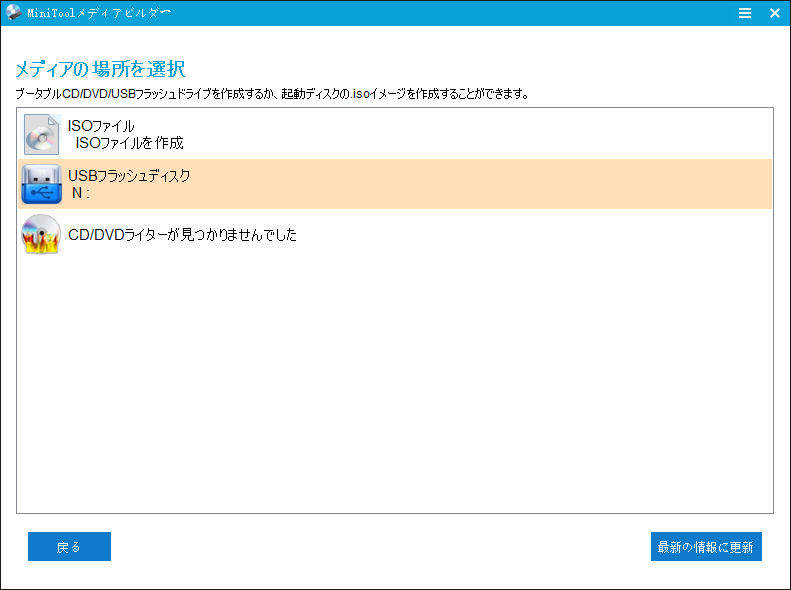
9.ブータブルUSBドライブが正常に作成されたら、「完了」をクリックします。
さらに読む:
システムが故障した場合、作成したメディアからPCを起動し、ブータブルバックアップを使ってWindowsイメージを復元すると、PCを正常な状態に戻せます。ブータブルバックアップの使い方は以下の通りです。
1.コンピューターを起動する前に、書き込んだMiniTool Boot CD/DVDディスクをPCに接続します。
2.BIOS に入るためのメッセージが表示されるので、画面上の指示に従ってください。
3.作成したブータブルドライブを最初の起動デバイスとして選択します。
4.画面解像度を変更するかどうか、MiniToolソフトウェアを読み込むかどうかを選択した後、MiniToolブータブルエディションのメインインターフェイスが表示されます。
5.「復元」ページに移動し、「バックアップを追加」をクリックしてシステムバックアップファイルをインポートし、「復元」をクリックして開始します。
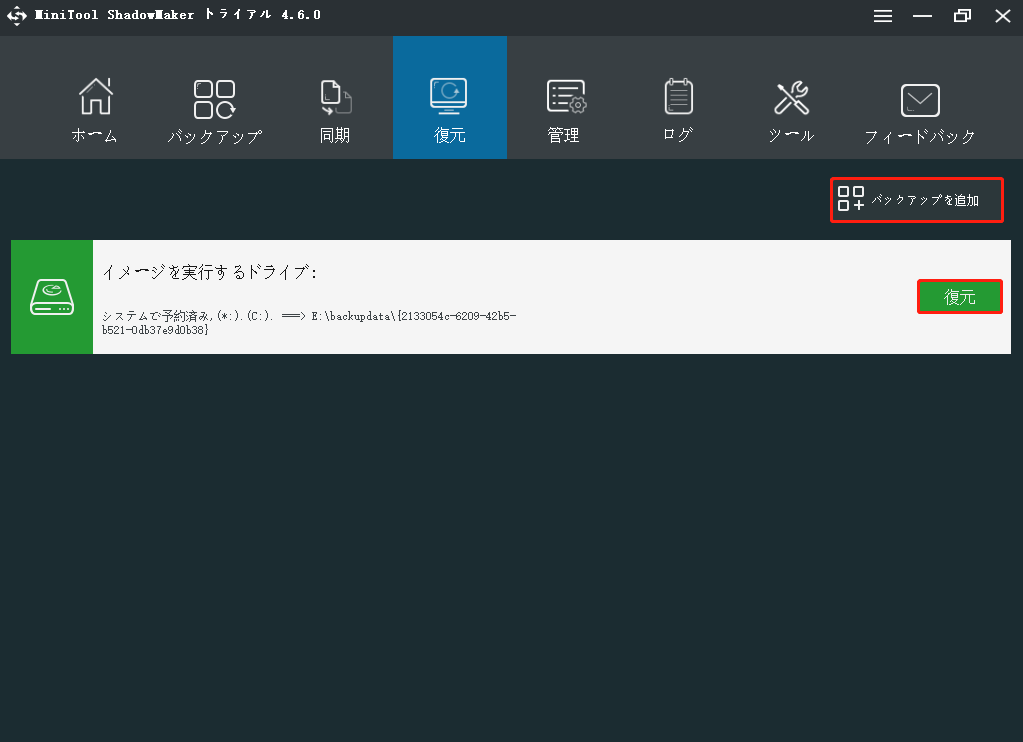
6.バックアップバージョンを選択して続行します。バックアップファイルから復元するボリュームを選択します。「MBRとトラック0」にチェックが入っていることを確認してください。
7.システムイメージを復元するターゲットディスクを決めます。その後、システムイメージの復元プロセスを開始し、完了するまで気長に待ちます。
方法2:バックアップと復元(Windows 7)を使う
Windows 10と同様に、Windows 11にもバックアップと復元(Windows 7)ツールが引き継がれています。このユーティリティを使えば、特定のファイルやフォルダーをバックアップするカスタムバックアップを設定できます。また、Windowsでブート可能なバックアップを作成する「システムイメージの作成」機能も提供されています。具体的な操作手順は以下の通りです。
1. 検索ボックスにコントロールパネル」と入力して開きます。
2.「表示方法:」を「カテゴリ」に変更します。次に、「バックアップと復元(Windows 7)」を選択します。
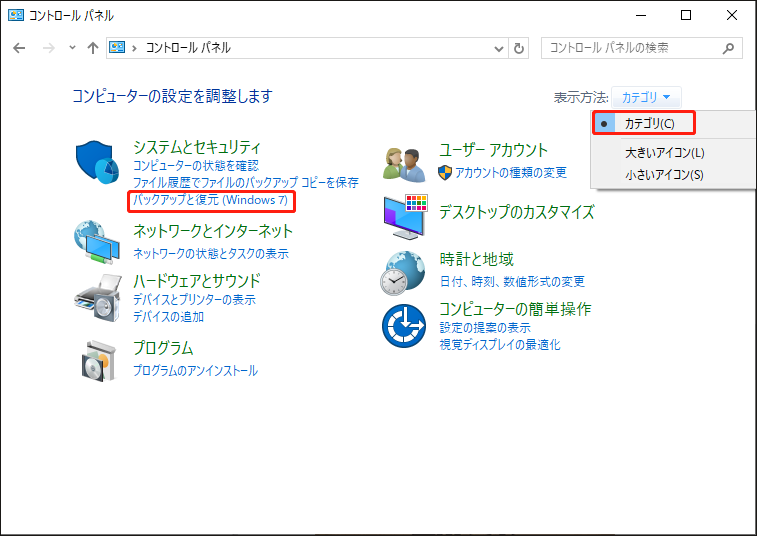
3.「システムイメージの作成」をクリックします。
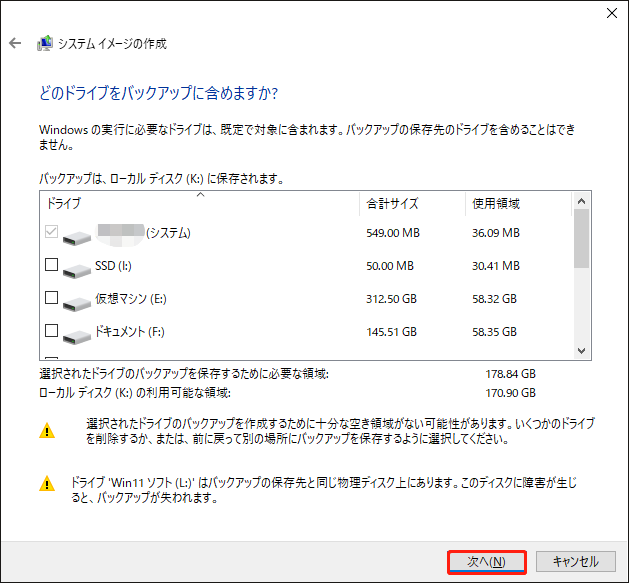
4.ブータブルバックアップを保存するドライブを選びます。USB、ハードドライブ、DVD、またはネットワークドライブを選択できます。「次へ」ボタンをクリックして続行します。
5.Windowsの実行に必要なドライブがデフォルトで選択されています。「次へ」をクリックして次に進みます。
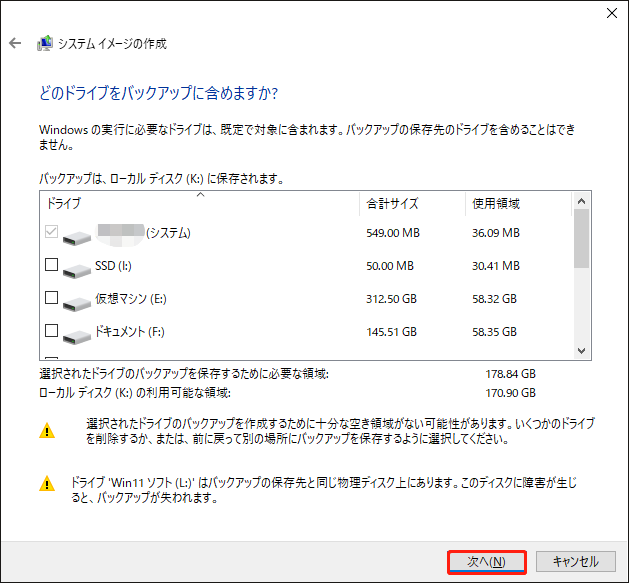
6.「バックアップを開始」をクリックしてバックアップタスクを開始します。少し時間がかかるので、辛抱強く待つ必要があります。タスクが終了すると、システム修復ディスクを作成するかどうか尋ねられます。「はい」をクリックします。
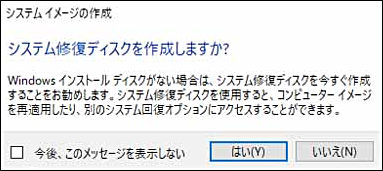
7.CD/DVDドライブを選択し、空のディスクをドライブに挿入します。次に、「ディスクを作成」をクリックして開始します。
さらに読む:
Windows 11でブータブルバックアップを作成する方法を学んだ後、その使い方を紹介しましょう。ブータブルバックアップメディアをPCに挿入し、起動します。すると、コンピューターはそのメディアから自動的に起動するはずです。起動しない場合は、ドライブの起動順序を変更する必要がある可能性があります。
回復メディアからPCが起動すると、PCのトラブルシューティングと修復用のオプションが表示されます。PCをリフレッシュしてリセットしたり、詳細オプションにアクセスしてシステムイメージから復元したりすることができます。
結語
Windows 11でブータブルバックアップを作成するには?この記事では2つのツールを紹介しました。実際の状況に合わせて、いずれかを選択してください。また、MiniTool ShadowMakerに関するご意見・ご感想がございましたら、[email protected]まで気軽にお問い合わせください。できるだけ早く返事いたします。