この記事の方法のほとんどは、Windows 10、Windows 8.1/8、Windows 7、Windows Vista、Windows XPにも適用されています。
パソコンを前の状態に戻すについて
コンピューターを以前の日付に復元するとは、PCを前の状態に戻すことであり、通常はコンピューターが望むような良好な動作状態になるようにすることを示します。これは、現状で何らかの問題が発生したり、システム環境が適さないことに気づいたりした場合に必要となります。通常、オペレーティングシステム(OS)のアップグレード、システム設定の変更、削除できないアプリケーション/サービス/ドライバーのインストール後にこのようなことが起こります。
MiniTool ShadowMakerで重要なデータをバックアップする
パソコンを前の状態に戻す前に、重要なファイル、フォルダー、アプリケーションなどをバックアップし、予期せぬデータ損失を防ぐことを強くお勧めします。そこで、MiniTool ShadowMakerという強力で使いやすいプログラムをご活用ください。
MiniTool ShadowMaker Trialクリックしてダウンロード100%クリーン&セーフ
それでは、様々な方法でシステムの復元を行う方法を見てみましょう。
#1 システムの復元でWindows 11 PCを前の状態に戻す
システムの復元はWindows 11に組み込まれた従来の機能で、現在のOSの状態のスナップショットを作成し、そのスナップショットを「復元ポイント」として保存します。必要に応じて、復元ポイントを使用してパソコンを以前の時点に戻すことができます。
パソコンを前の状態に戻すにはどうすればよいですか?操作手順は以下の通りです。手順に沿ってWindows 11システムを復元しましょう。
1.Windows 11「コントロールパネル」を開き、「大きいアイコン」でその内容を表示します。
2.「回復」を見つけてクリックします。
3.次に、「システムの復元を開く」をクリックします。
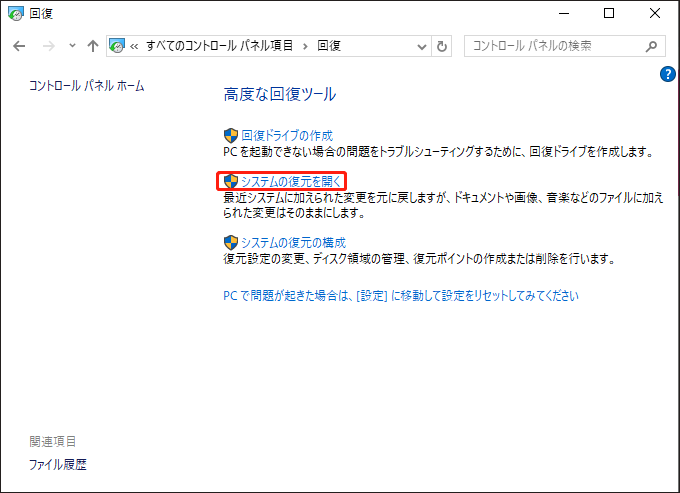
4.すると、システムの復元を実行してドキュメント、写真、その他の個人データに影響を与えませんが、最近インストールしたプログラムやドライバーはアンインストールされる可能性があることを通知するウィンドウがポップアップ表示されます。「次へ」をクリックして続行します。
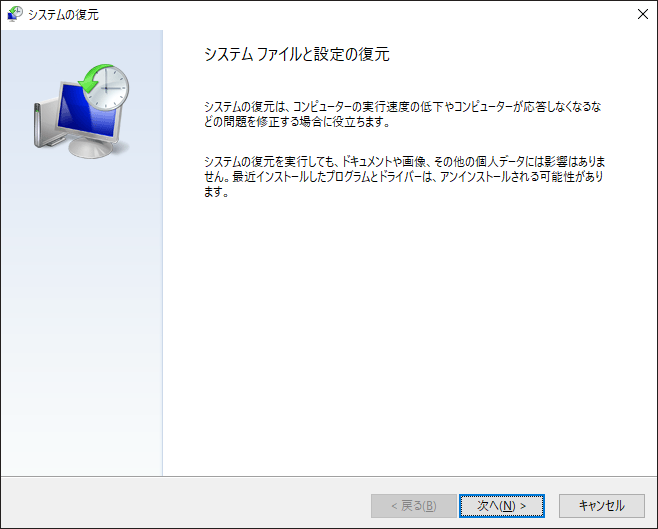
「Windows 11の設定」>「システム」>「バージョン情報」>「システムの詳細設定」から「システムの保護」>「システムの復元」の順に選択して、システムの復元ページを表示させることもできます。または、コマンドプラットフォーム(CMDまたはPowerShell)で 「rstrui」と入力してEnterを押すだけでよいです。
5.システムの復元ポイントを選択して続行します。
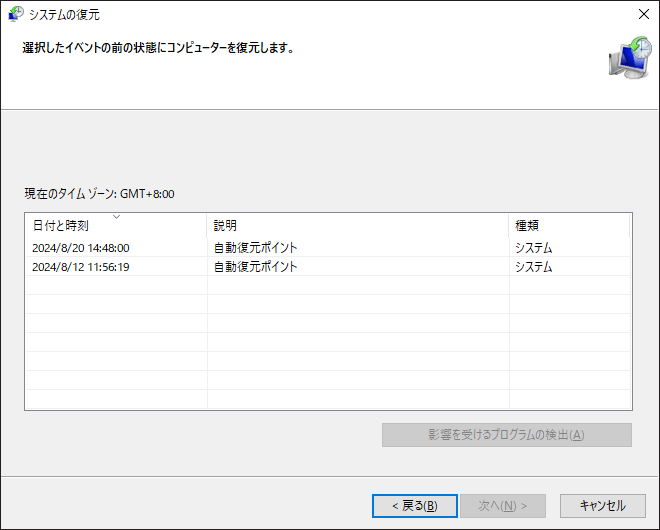
6.この操作を行った後、実行中のパソコンに加えられる変更をプレビューします。最近Windowsのパスワードを変更した場合は、パスワードリセットディスクを作成することをお勧めします。また、システムの復元を実行すると、変更を適用するためにパソコンを再起動する必要があります。復元を開始する前に、開いているファイルをすべて保存し、すべてのアプリを終了してください。その後、「完了」クリックします。
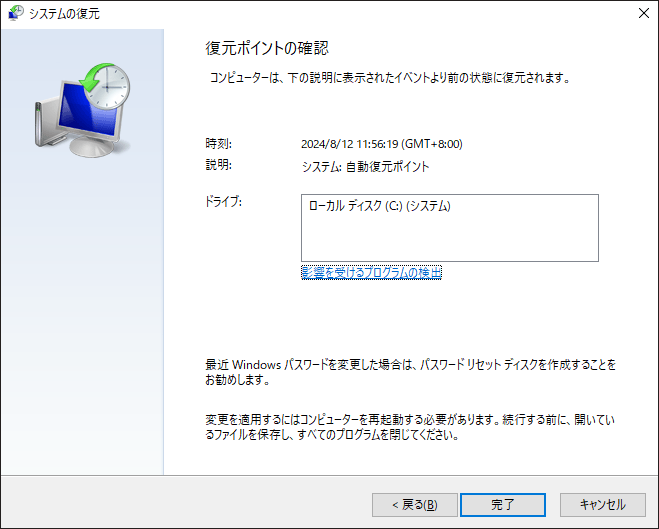
7.システムの復元プロセスを中断できないことを通知する警告メッセージが表示されます。システムの復元が完了したら、元に戻すことができます。ただし、システムの復元がセーフモードで実行された場合は、元に戻す操作はできません。「はい」ボタンをクリックして確定します。
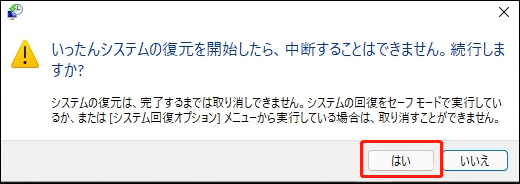
その後、パソコンを以前の日付に復元し始めます。このプロセスには時間がかかります。完了するまでしばらくお待ちください。あるいは、このまま放置して他のことをしても構いません。忘れずに戻ってきて結果を確認してください。
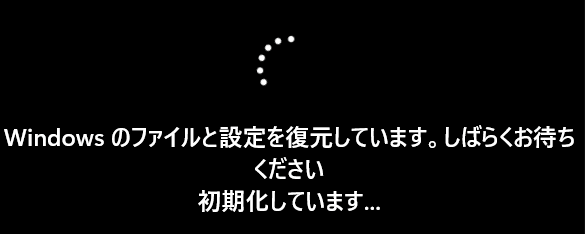
#2 WinREでパソコンを前の状態に戻す方法 Windows 11
また、Windows回復環境(WinREまたはWindows RE)でシステムの復元を実行することもできます。
1.Windows REにアクセスします。Win11内からWinREを起動する場合、システムの復元を実行するには管理者としてサインインする必要があります。Windows11インストールディスクからWindows回復環境にアクセスする場合は、そのような要件はありません。
2.「オプションの選択」から「トラブルシューティング」を選択します。
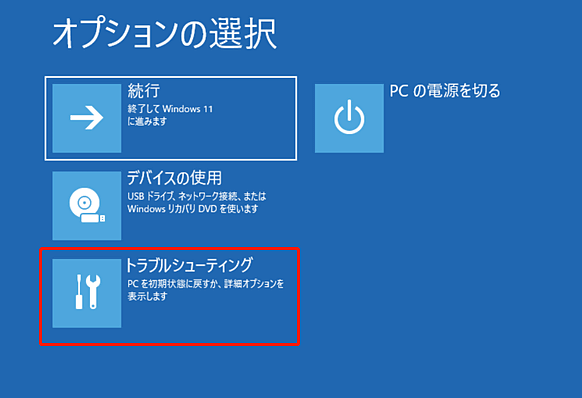
3.次のページで「詳細オプション」を選択します。
4.その後、「システムの復元」を選択します。
5.現在のWindows 11からWindows回復環境にアクセスしている場合、管理者アカウントを使用し、ユーザー名とパスワードでログインする必要がある可能性があります。その一方、OSインストールデバイスからWindows REにアクセスする場合は、Windows 11オプションを選択するだけです。
6.すると、上記と同じ「システムの復元」ウィンドウが表示されます。次に、上記の手順に従って、システムの復元を完了するだけです。
7.完了したら、「再起動」ボタンをクリックしてPCを再起動します。再起動後、Win 11にサインインし、システムの復元の結果情報のポップアップを閉じます。
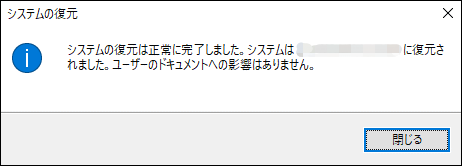
#3 Windows 11セーフモードでPCの状態を数日前に戻す方法
上記の部分では、セーフモードでシステムの復元を行うことを言及しています。これはWindowsの特別な診断モードで、通常PCのトラブルシューティングに使われます。ここでは、セーフモードでパソコンを前の状態に戻す方法を説明していきましょう。
一般的に、やり方は簡単で、通常のシステムモードでのプロセスと同じです。まず、コンピューターをWinREで起動し、「トラブルシューティング」>「詳細オプション」>「スタートアップ設定」と進み、セーフモードでWindows 11にアクセスする方式を選択します。
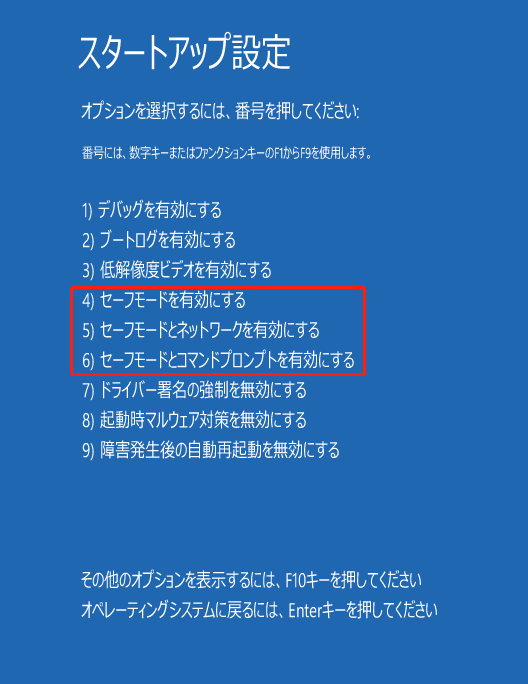
Windows 11のセーフモードに入るには、以下の3つのオプションから1つを選択します:
- セーフモードを有効にする:デスクトップを備えた通常の簡単なWindows環境。
- セーフモードとネットワークを有効にする:デスクトップとインターネットにアクセスできる通常の簡単なWindows環境。
- セーフモードとコマンドプロンプトを有効にする:デスクトップではなくコマンドプロンプトのウィンドウが表示されるWindows環境(一般ユーザーには推奨されません)。
一般ユーザーで、コマンドを使用してシステムの復元を実行する方法を知らない場合は、Win11のセーフモードに入る3番目のオプションを選択することはお勧めしません。
システムのセーフモードに入ると、最初の方法に従い、通常のOS環境と同じようにシステムの復元タスクを実行します。
#4 システムの復元なしでPCを以前の日付に戻す方法
これら3つの方法はすべて、システムの復元を使用してコンピューターを前の状態に復元するものです。では、システムの復元機能を使わない解決策はありますか?もちろんあります。Windows 11でシステムイメージを作成したことがあれば、そのイメージを使って簡単にシステムを作成した日付に戻すことができます。
Windows REでシステムイメージの復元を実行する方法は以下の通りです。
1.「トラブルシューティング」>「詳細オプション」に進みます。
2.「イメージでシステムを回復」を選択します。
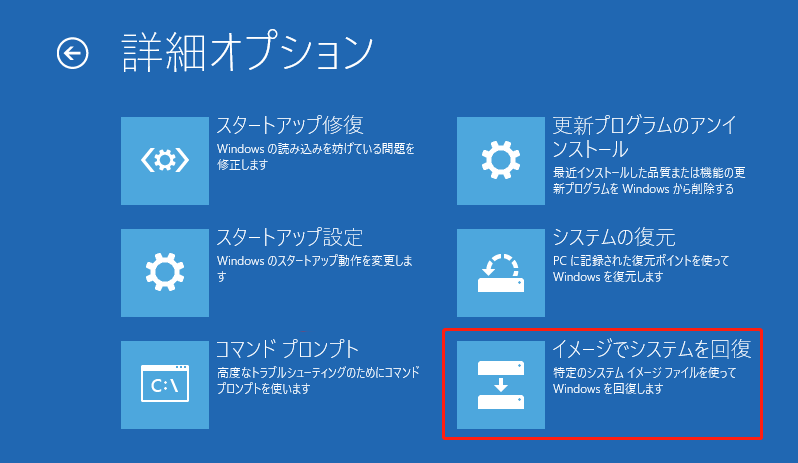
3.復元を実行するシステムイメージバックアップを選択します。「利用可能なシステムイメージのうち最新のものを使用する」か、手動で「システムイメージを選択する」ことができます。
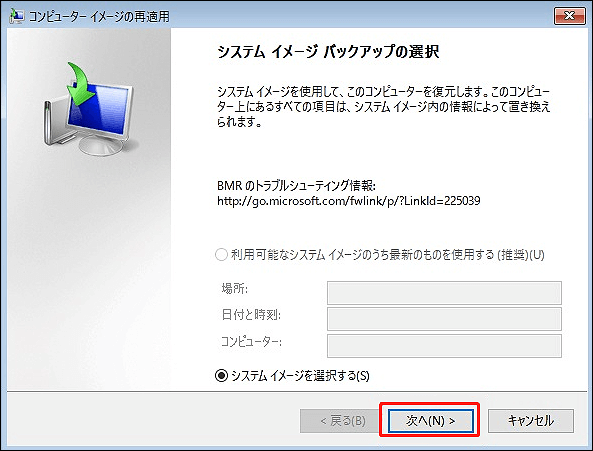
4.手順3でシステムイメージを選択した場合は、復元するPCのバックアップの保存先を選択する必要があります。システムイメージが外部デバイスにある場合は、デバイスをローカルPCに接続し、「更新」をクリックするだけで、対象のイメージがリストに表示されます。バックアップデバイスがリストに表示されない場合は、「詳細設定」ボタンをクリックして、システムイメージが保存されているネットワークの場所を追加したり、ドライバーをインストールしたりすることもできます。
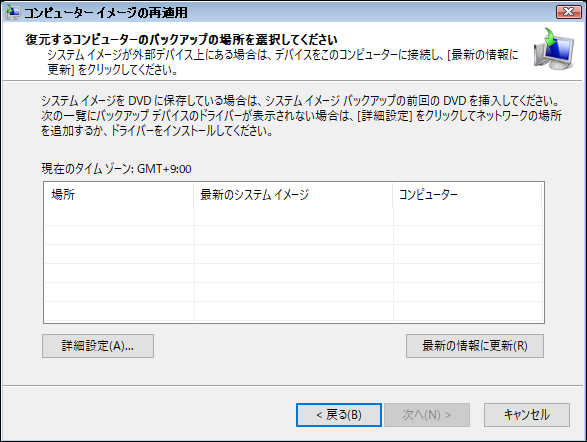
その後、画面の指示に従ってシステムの復元プロセスを完了します。
#5 更新プログラムをアンインストールしてWindows 11を前の状態に戻す方法
さらに、最近ダウンロードしてインストールしたシステム更新プログラムをアンインストールすることで、パソコンを以前の状態に戻すことができます。なお、この方法は、最近OSの更新を行っていない場合に適用されません。
1.コンピューターを再起動し、Windows回復環境に入ります。
2.「トラブルシューティング」>「詳細オプション」を開きます。
3.「更新プログラムのアンインストール」を選択します。
4.更新プログラムをアンインストールする方法を選択します。
- 最新の品質更新プログラムをアンインストールする:この操作は、個人ファイル、アプリ、または設定には影響しません。
- 最新の機能更新プログラムをアンインストールする:この操作は個人ファイルには影響しませんが、最新の更新プログラム以降にアプリと設定に加えた変更は失われます。
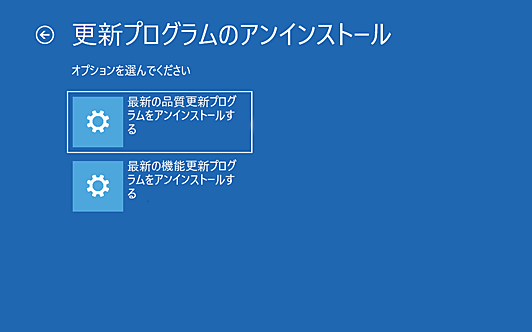
5.「品質更新プログラムのアンインストール」または「機能更新プログラムのアンインストール」をクリックして選択を確認します。
タスクが完了まで気長にお待ちください。
最近Windows10からWindows11にアップグレードした場合、30日以内であれば、「設定」>「システム」>「回復」>「戻す」の順にWin10に戻すことができます。
#6 バックアップと復元でパソコンをWindows 11の以前の時点に復元する方法
さらに、Windowsのバックアップと復元アプリを使ってシステムのバックアップを作成したことがあれば、そのアプリケーションを使って以前のシステム状態に戻すことができます。一般的には、コントロールパネルに行き、このアプリを見つけて開き、バックアップイメージを使って復元を実行します。
Windows 11のバックアップと復元について詳しくはこちら >>
#7 MiniTool ShadowMakerでWindows 11パソコンを前の状態に復元する方法
最後に、プロフェッショナルで信頼性の高いシステムバックアップおよび復元ソフトであるMiniTool ShadowMakerなど、サードパーティ製のプログラムの助けを借りて、PCを以前の日付に復元することができます。
Windows 11でOSを以前の状態に戻すには、上記の方法と同様に、以前に作成したシステムバックアップイメージが必要です。MiniTool ShadowMakerでシステムバックアップを作成する方法 >>
WinREでMiniToolメディアビルダーによって作成したブータブルメディアを使用して復元タスクを実行してください。ブータブルデバイスを作成し、それをターゲットPCに接続し、PCをBIOSで再起動し、最初の起動デバイスをブータブルデバイスに変更し、そのデバイスからPC起動するだけです。すると、起動可能なメディアベースの WinREで、MiniToolプログラムが自動的に起動します。起動しない場合は、手動で起動してください。
MiniTool ShadowMaker Trialクリックしてダウンロード100%クリーン&セーフ
そして、このプログラムを使って、自由にシステムの復元を行うことができます。
1.「復元」インターフェイスに移動します。
2.リストでシステムバックアップタスクを見つけて、その横にある「復元」ボタンをクリックします。関連タスクが見つからない場合、右上の「バックアップを追加」ボタンをクリックして、このソフトウェアによって以前に作成されたシステムイメージを見つけて手動で追加します。すると、バックアップタスクがリストに再表示されます。
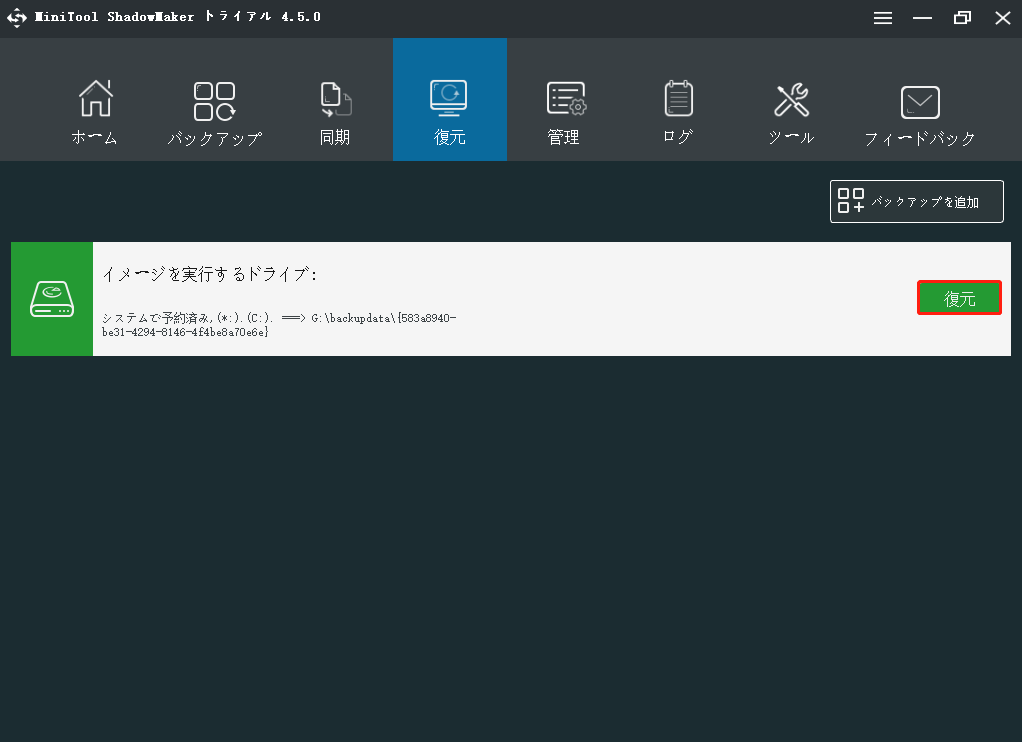
3.次に、復元するバックアップバージョン、バックアップボリューム、および復元先を選択します。
復元先のデータは上書きされるので、重要な項目はすべてバックアップされていることを確認してください。最後に、操作を確認して復元を開始します。
システムの復元が完了したら、コンピューターをBIOSで再起動し、最初の起動デバイスを元のハードドライブに戻し、コンピューターを起動します。
システムのバックアップと復元に加えて、MiniTool ShadowMakerはファイル/フォルダー、パーティション/ボリューム、ハードディスク全体のバックアップと復元など、他にも多くの有用な機能を備えています。
結語
まとめると、この記事では、Windows 11でパソコンを前の状態に戻す7つの方法について紹介しています。MiniTool製品の使用時ご不明な点がございましたら、[email protected]までお気軽にお問い合わせください。できるだけ早く返事いたします。