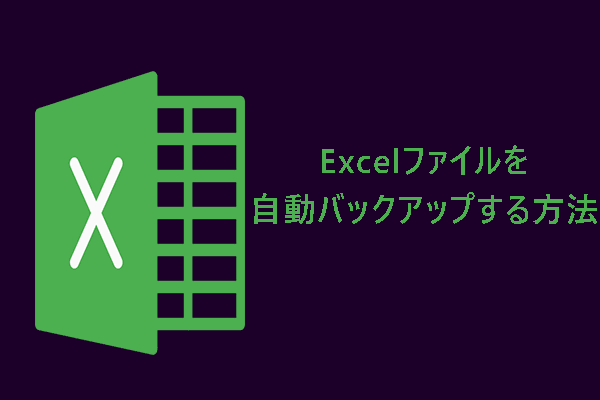Microsoft 365製品スイートの一部であるMicrosoft Excel(エクセル)は広く使われており、日々のデータ管理や分析に欠かせないツールへとなっています。Microsoft Excelのワークブックやワークシートに大きな変更を加える場合は、これらの項目のコピーを作成しておくことをお勧めします。こうすることで、万が一変更部分に問題があった場合でも、元のデータを維持することができます。
Windows 11/10でExcelファイルのコピーを作成する方法
WindowsでExcelファイルをコピーするには?この記事では、Office 365のExcel 2021、2019、2016、2013、2007に適用可能な複数の方法を提供します。Excel 2003以前のバージョンをお使いの場合は、別の方法を選択してください。それでは、それぞれの詳しい手順を説明しましょう。
Excelファイル全体のコピーを作成する方法
このパートでは、Excelワークブックのコピーを作成する方法について説明します。
方法1:コピー&貼り付け
Excelワークシートのコピーを作成するためには、エクスプローラーを使用する方法があります。
1.「Windows + E」キーを同時に押して、「エクスプローラー」を開きます。
2.コピーしたいExcelファイルを探し、右クリックして「コピー」を選択します。
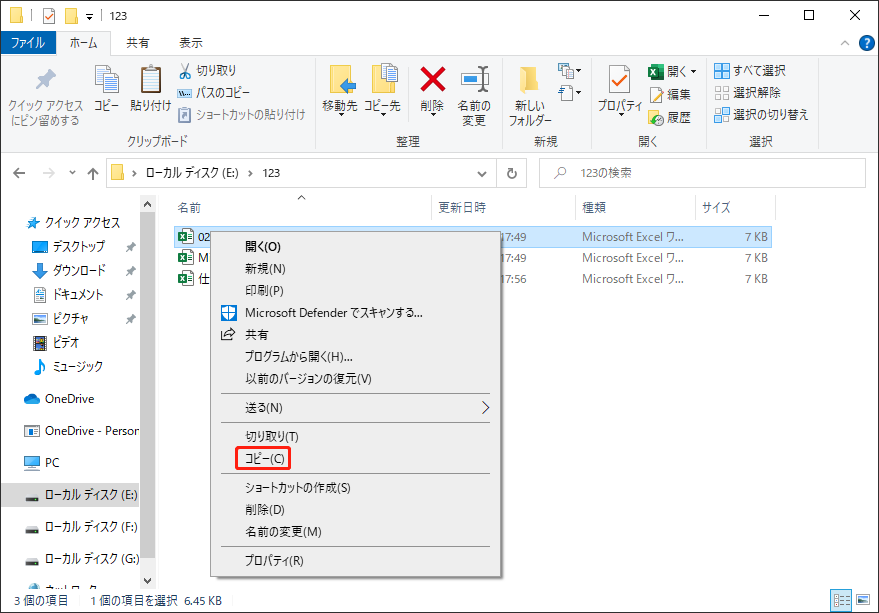
3.Excelのコピーを保存するフォルダーまたはドライブに移動します。
4.空白の場所を右クリックし、「貼り付け」を選択します。または、「Ctrl + V」キーを同時に押すこともできます。
さらに読む:
方法2:コピーとして開く
Excelでは、ワークブックをコピーとして起動することができ、元のファイルはそのまま残ります。ワークブックに加えた変更は、コピーされたファイルに保存されます。
1.「Excel」アプリを開きます。
2.「ファイル」>「開く」>「参照」に移動します。
3.ワークブックが保存されているフォルダーに移動します。Excelファイルを選択し、「開く」の隣にある下向き矢印のアイコンを選択し、「コピーとして開く」を選択します。
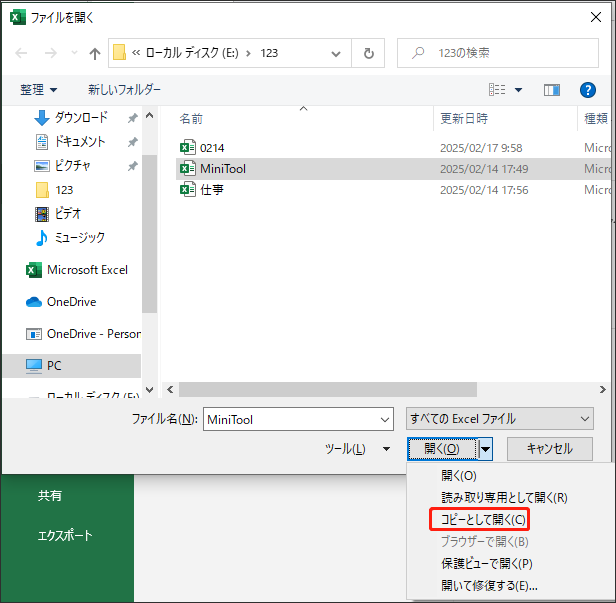
方法3:名前を付けて保存
Excelの「名前を付けて保存」オプションを使用すると、ファイルに加えた変更を保持したまま、ワークブックのコピーを作成できます。
1.Excelアプリケーションを開き、「ファイル」を開きます。
2.左のサイドバーで「名前を付けて保存」を選択し、「参照」を選択します。
3.フォルダーを選択し、保存する別の場所を選択して、「保存」を選択します。
方法4:MiniTool ShadowMaker経由
Excelファイルのコピーを作成するには、上記の方法以外に、ファイルを複製して安全に保管するために、別の場所にバックアップすることもできます。また、時間を節約したい、変更後に毎回コピーを手動で保存したくない場合、自動バックアップ機能を備えたバックアップツールを選択することができます。
PCバックアップソフト-MiniTool ShadowMakerをお勧めします。外付けHDD、内蔵ハードディスク、リムーバブルUSBドライブ、ネットワーク、NASなどにファイルをバックアップできます。また、Windowsを別のドライブに移行することもできます。では、MiniTool ShadowMakerを使ってExcelワークシートのコピーを作成する方法を紹介しましょう。
1.以下のボタンからMiniTool ShadowMakerをダウンロードし、インストールして起動します。
MiniTool ShadowMaker Trialクリックしてダウンロード100%クリーン&セーフ
2.「体験版で続く」をクリックします。メインインターフェイスに入った後、「バックアップ」ページに移動します。
3.「ソース」モジュールをクリックして、コピーしたいExcelファイルを選択します。そして、「OK」をクリックします。
4.次に、「バックアップ先」モジュールをクリックして、ファイルを保存する場所を選択します。
5.自動ファイルバックアップを設定したい場合は、「オプション」>「スケジュール設定」で時間を設定します。その後、MiniTool ShadowMakerは定期的にファイルを複製します。
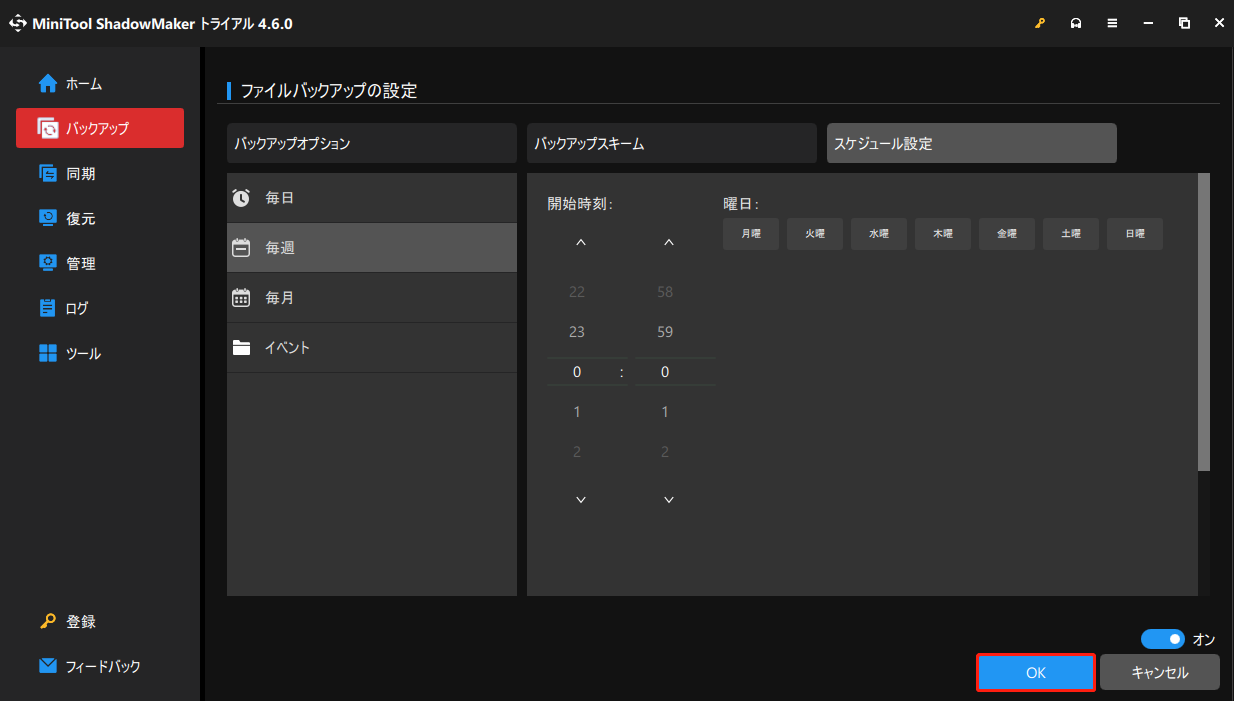
6.「今すぐバックアップ」をクリックしてタスクを開始します。
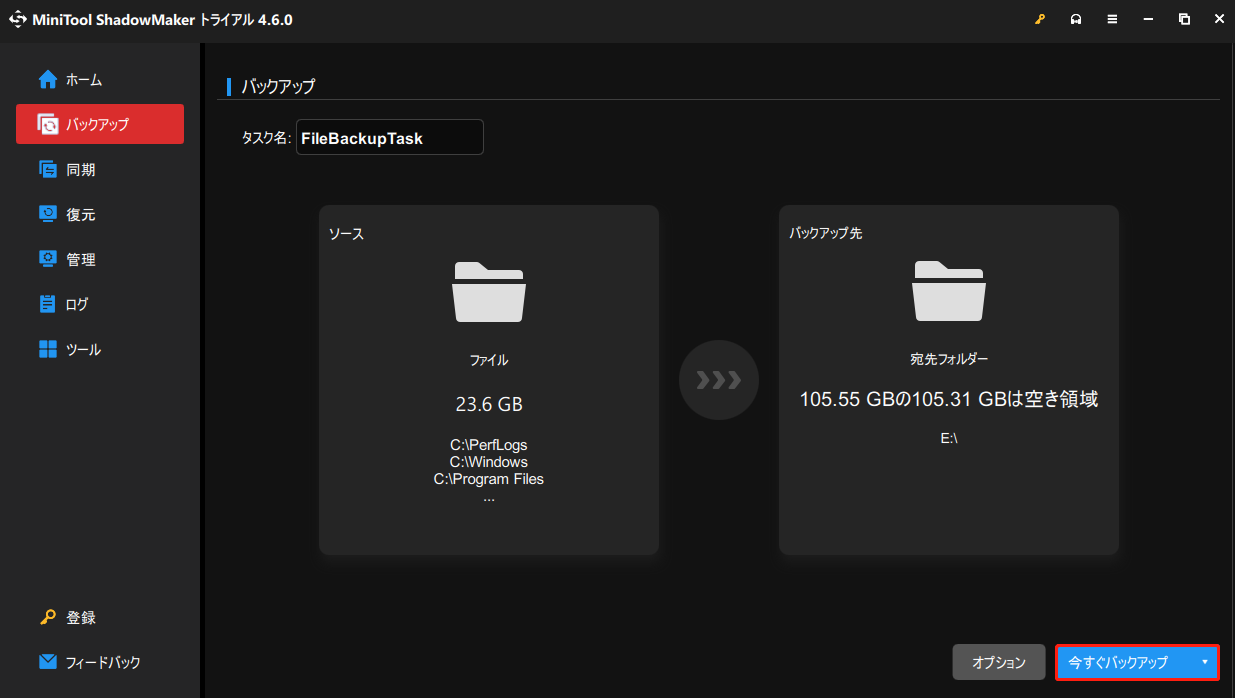
Excelワークブックのワークシート全体のコピーを作成する方法
ワークシートとは、Excelのスプレッドシートで表示されるサブシートのことです。ここでは、ワークブックのワークシート全体をコピーする方法について説明します。
方法1:ドラッグ&ドロップを使用する
ドラッグ&ドロップは、ワークブック内のワークシートをコピーする最も簡単な方法です。
1.ワークブック内でコピーしたいワークシートを見つけます。
2.「Ctrl」キーを押しながらコピーしたいワークシートをドラッグし、ドラッグ&ドロップしてコピーを作成します。
3.これで、Excelによってワークシートのコピーが作成されました。
方法2:コンテキストメニューを使う
ドラッグ&ドロップの方法が不便だと感じたら、エクセルのコンテキストメニュー(右クリックメニュー)のオプションを使って、ワークシートをコピーすることができます。
1.コピーしたいワークシートを右クリックし、メニューから「移動またはコピー…」を選択します。
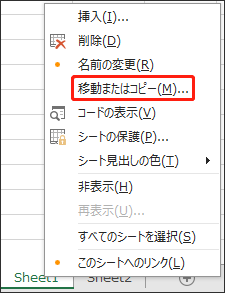
2.ワークシートの保存先を選択します。
MacでExcelファイルのコピーを作成する方法
MacでExcelファイルのコピーを作成するには?3つの方法があります。
方法1:コピーと貼り付け
最初の方法は、コピーと貼り付けです。以下はその方法です:
1.Macの「Finder」を開き、コピーしたいExcelファイルを見つけます。
2.ファイルを選択し、「Command + C」キーを押してコピーします。
3.コピー先のフォルダーを探します。ファイルを右クリックして、「項目を貼り付ける」を選択します。
方法2:複製
MacでExcelワークシートのコピーを作成するには?2つ目の方法は、ファイルを複製することです。
1.「Finder」を開き、コピーしたいExcelファイルを見つけます。
2.ファイルを右クリックし、ドロップダウンメニューから「複製」を選択します。
3.同じフォルダーに複製ファイルが作成されます。複製されたファイルを移動するか、名前を変更することができます。
方法3:ドラッグ&ドロップ
また、Macでファイルをドラッグ&ドロップしてコピーを作成することもできます。
1.「Finder」を開き、コピーしたいExcelファイルを見つけて、それを選択します。
2.「Option」キーを押しながら、ファイルをコピー先のフォルダーにドラッグします。
3.「Option」キーを離すと、ファイルが新しい場所にコピーされます。
結語
重要なExcelファイルに大きな変更を加える前に、コピーを作成することをお勧めします。このチュートリアルでは、WindowsとMacでExcelファイルのコピーを作成する方法を紹介しました。ご使用のオペレーティングシステムに応じて、対応する方法を試してみましょう。