フォートナイトの最低動作環境
フォートナイトは、Epic Gamesが開発し、2017年にリリースされた人気ゲームです。PC版フォートナイトをプレイするユーザーが多いです。しかし、一部のユーザーから「フォートナイトの動作が非常に遅い、重い」という報告があり、彼らはゲームのパフォーマンスを最適化したいです。では、PCでフォートナイトをより軽くする方法はなんでしょうか?
そこで今回の記事は、フォートナイトを快適に楽しむ方法を紹介します。ただし、その前に、お使いのパソコンが最低必要スペックを満たしていることを確認する必要があります。
フォートナイトの最小システム要件は以下のとおりです。
OS:Windows 10/8/7 64ビット または Mac OSX Sierra
プロセッサーコア:i3 2.4 Ghz
メモリ:4 GB RAM
ビデオカード:Intel HD 4000
HDD容量:16GB
DirectX:DirectX 11.0
お使いのパソコンが最低必要システム要件を満たしていても、ゲームを快適に楽しむことは困難です。しかし、コンピューターでフォートナイトをより軽く動作させるために、以下の信頼できる方法を試してみることができます。
PC版フォートナイトの動作を軽くする方法
このパートでは、フォートナイトが重い時、PCでフォートナイトをより快適に動作させる方法を紹介します。
方法1.ゲームの設定を変更する
フォートナイトをより軽くする方法については、まず、ゲーム設定の調整してみてください。ゲーム内で以下の設定を調整します。
1.フォートナイトを起動し、画面右上のメインメニューアイコンをクリックします。
2.次に、「設定」アイコン(歯車のアイコンのようなもの)をクリックし、続行します。
3.ビデオ設定ウィンドウで、以下の設定を調整します。
ウィンドウモード:フルスクリーン
ディスプレイ解像度:コンピューターの画面と同じに設定する
最大フレームレート:無制限
クオリティプリセット:低・中(任意)
描画距離:最高・エピック(任意)
影:オフ
アンチエイリアス:オフ
テクスチャ:低
エフェクト:低
ポストプロセス:低
Vsync:オフ
モーションブラー:オフ
FPSの表示:オン
4.すべての変更を保存します。
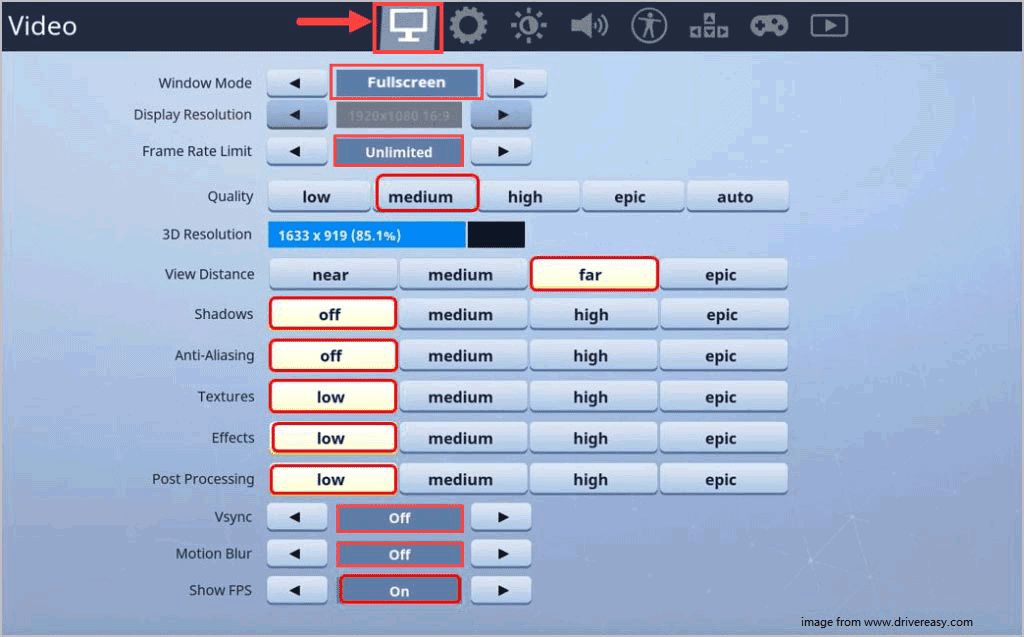
方法2. リプレイ機能をオフにする
フォートナイトのプレイ中にリプレイモードを有効にすると、FPSが大きく低下することになります。したがって、フォートナイトのパフォーマンスを向上するには、リプレイを無効にすることを試してみてください。
チュートリアルは以下の通りです。
- フォートナイトを起動し、画面右上のメインメニューアイコンをクリックします。
- 次に、「設定」ボタンをクリックします。
- 下にスクロールして、リプレイオプションを見つけます。
- そして、リプレイ機能をオフにして、「適用」をクリックして変更を実行します。
その後、フォートナイトを再起動し、FPS向上しているかどうかを確認します。
方法3.バックグラウンドプログラムを終了する
PCでフォートナイトを高速に動作するには、CPUリソースを消費するため、不要なプログラムを終了することも大切です。したがって、この場合、バックグラウンドプログラムを無効にする必要があります。
さて、次はチュートリアルをご紹介します。
- タスクマネージャーを開きます。
- タスクマネージャーウィンドウで、どのプログラムが処理パワーやメモリを消費しているかを確認し、不要なプログラムを選択して右クリックし、「タスクの終了」をクリックします。
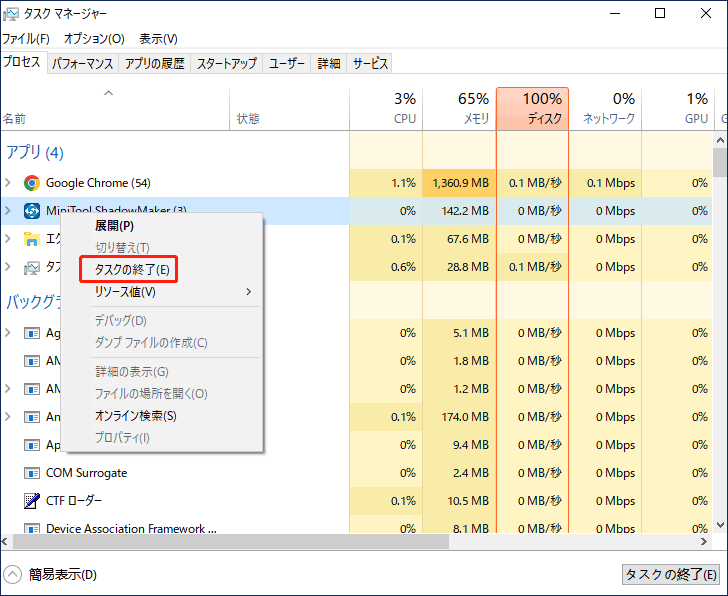
その後、フォートナイトを再起動し、パフォーマンスが向上しているかどうかを確認することができます。
方法4.フォートナイトの優先度を高く設定する
不要なプログラムを終了する他、プログラムの優先度を高く設定することで、より高いパフォーマンスを実現することができます。
さて、チュートリアルは次の通りです。
- タスクマネージャーを開きます。
- タスクマネージャーウィンドウで、「詳細」タブに移動します。
- フォートナイトのプロセスを選択し、右クリックします。
- 次に、「優先度の設定」>「高」を選択して続行します。
- ポップアップウィンドウで、「優先度の変更」をクリックして続行します。
その後、フォートナイトを再起動し、パフォーマンスが向上しているかどうかを確認します。
方法5.仮想メモリのサイズを増やす
仮想メモリのサイズを増やすことにより、フォートナイトをより快適に動作させることができます。
さて、ここからはチュートリアルです。
- Windowsの検索ボックスに「システムの詳細設定の表示」と入力し、一致するものを選択します。
- ポップアップウィンドウで、「詳細設定」タブに移動します。
- 次に、「パフォーマンス」セクションの「設定」ボタンをクリックします。
- ポップアップウィンドウで、「詳細設定」タブに移動します。
- そして、「仮想メモリ」セクションで「変更」をクリックします。
- 「すべてのドライブのページングファイルを自動的に管理する」オプションのチェックを外します。
- システムドライブを選んで、「カスタムサイズ」を選びます。
- 仮想メモリの「初期サイズ」と「最大サイズ」を設定します。
- 最後に、「設定」と「OK」をクリックして、変更を保存します。

すべての手順が完了したら、コンピューターを再起動し、フォートナイトを再起動して、軽くするかどうかを確認します。
方法6.一時ファイルを削除する
フォートナイトをよりスムーズに動作させるためには、最低でも8GBのRAMが必要です。ただし、RAMが十分でない場合、ゲーム中に一時ファイルを保存することにより、コンピューターの容量が不足することがあります。
そこで、PCでフォートナイトをより軽く動作するため、一時ファイルを削除することをおすすめします。ここでは、チュートリアルを紹介します。
- 「Windows」キーと「R」キーを同時に押して、「ファイル名を指定して実行」ダイアログボックスを開きます。
- ボックスに「%temp%」と入力し、「OK」をクリックして続行します。
- すべてのファイルを選択して、削除します。
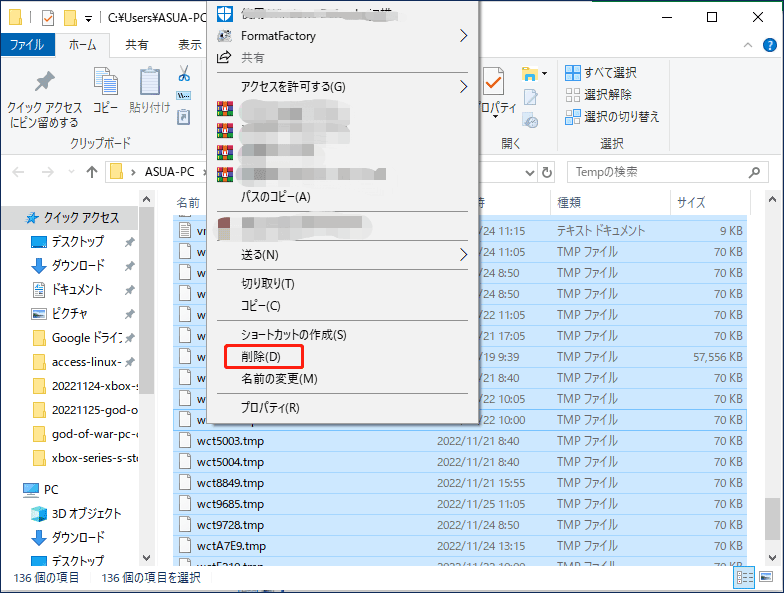
完了したら、フォートナイトを再起動し、パフォーマンス特にFPSが向上しているかどうかを確認してください。
方法7.PCをハイパフォーマンスモードに設定する
PC版フォートナイトをより快適に動作する方法については、PCをバランスモードや省電力モードに設定することができます。
さて、ここからはチュートリアルです。
- コントロールパネルを開きます。
- 「ハードウェアとサウンド」をクリックします。
- 次に、「電源オプション」を選択します。
- ポップアップするウィンドウで、「高パフォーマンス」オプションにチェックを入れます。
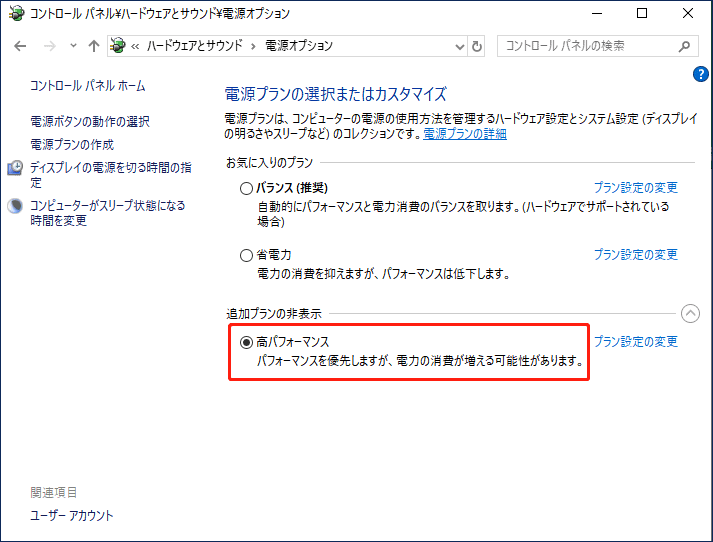
すべての手順が完了したら、パソコンとフォートナイトを再起動し、より良いゲーム体験を楽しめるかどうかを確認してください。
方法8. ドライバーを更新する
時には、フォートナイトの新しいバージョンには多くのバグが存在し、ゲームのパフォーマンスに影響を与える可能性があります。また、古いGPUドライバーを使用する場合、ゲームのパフォーマンスを最大限に発揮することができません。その場合は、ドライバーを更新する必要があります。
では、ここでチュートリアルを紹介します。
- 「Windows」キーと「R」キーを同時に押して、「ファイル名を指定して実行」ダイアログを表示します。
- ボックス内に「msc」と入力し、「OK」をクリックして続行します。
- 「デバイスマネージャー」ウィンドウで、「ディスプレイアダプター」を展開し、グラフィックスカードドライバーを選択します。
- 次に、そのドライバーを右クリックして、「ドライバーの更新」を選択して続行します。
- その後、画面上のウィザードに従って続行します。
ドライバーの更新作業が完了したら、コンピューターを再起動し、フォートナイトを再度起動して、パフォーマンスが向上しているかどうかを確認します。
このようなグラフィックスドライバーの更新方法に加えて、公式サイトから最新のドライバーをダウンロードしてパソコンにインストールすることもできます。
方法9.ゲームファイルの設定を変更する
フォートナイトの動作を軽くするためには、ゲームファイルの設定を変更してみましょう。
チュートリアルは以下の通りです。
- 「Windows」キーと「R」キーを同時に押して、「ファイル名を指定して実行」ダイアログボックスを表示します。
- ボックスに「%appdata%」と入力し、「OK」をクリックして続行します。
- それから、以下のパスに移動します:AppDataLocalFortniteGameSavedConfigWindowsClient
- そして、「ini」ファイルを開きます。
- 「Resolution size X」の値を800に、「Resolution size Y」の値を600に変更します。
- 「Last User Confirmed Resolution Size X」の値を800に、「Last User Confirmed Resolution Size Y」の値を600に変更します。
その後、変更を保存してコンピューターを再起動し、フォートナイトを再起動して、パフォーマンスまたはFPSが向上するかどうかを確認します。
方法10. Windowsをパフォーマンス優先に調整する
ローエンドのコンピューターをお持ちの方は、この方法を試してフォートナイトのパフォーマンスをアップさせて、fps向上させることができます。しかし、優れたプロセッサーやグラフィックカード、大容量のRAMをお持ちの場合は、このソリューションをスキップしても構いません。
さて、ここでチュートリアルを紹介します。
- 「PC」を右クリックし、「プロパティ」を選択します。
- 左ペインで「システムの詳細設定」をクリックします。
- 開いたウィンドウで、「詳細設定」タブに移動します。
- 「パフォーマンス」セクションの「設定」をクリックします。
- 次に、「パフォーマンスを優先する」オプションにチェックを入れます。
- 最後に「適用」と「OK」をクリックして、変更を保存します。
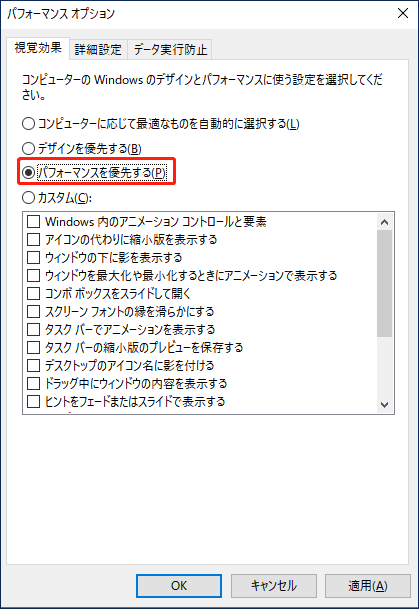
その後、PCを再起動し、フォートナイトが重い問題を解決するかどうか、フォートナイトのパフォーマンスとFPSが向上しているかどうかを確認してください。
方法11. ジャンクファイルをクリーンアップする
コンピューターを長期間使用すると、ジャンクファイルが大量に蓄積され、空き容量がどんどん小さくなり、コンピューターのラグなどの不具合が発生するようになります。そのため、パソコンとフォートナイトの動作を軽くて速くするには、ジャンクファイルをクリーンアップすることは役に立ちます。
チュートリアルは以下の通りです。
- Windowsの検索ボックスに「ディスククリーンアップ」と入力し、最も一致するものを選択します。
- ポップアップするウィンドウで、クリーンアップしたいドライブを選択します。
- その後、「OK」をクリックします。
- 次に、削除したいファイルにチェックを入れます。さらにシステムファイルを削除したい場合は、ウィンドウ下部の「システムファイルのクリーンアップ」をクリックし、「OK」をクリックして続行します。
- そうすれば、選択したハードディスク上のファイルは削除されます。
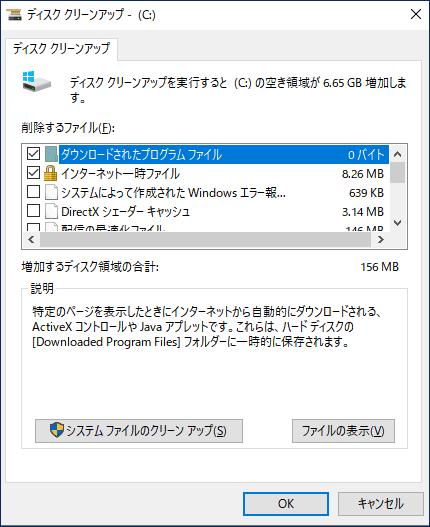
すべての手順が完了したら、コンピューターを再起動し、フォートナイトのfpsが向上しているかどうかを確認してください。
ハードディスク内のジャンクファイルをクリーンアップするについて、より多くの方法を知りたい方は、パソコンをクリーンアップする方法8選もご覧ください。
方法12. ハードディスクのデフラグ
パソコンやゲームのパフォーマンスを向上させるために、ハードディスクの最適化(デフラグ)もお試しください。デフラグは、電気機械式ディスクドライブのファイルシステムと関係があり、パーティションに散らばるデータをすべて集め、まとめる作業です。ハードディスクの最適化(デフラグ)により、パソコンのパフォーマンスを向上させることができます。
さて、ここからはチュートリアルです。
- 検索ボックスに「ドライブのデフラグと最適化」と入力し、最も一致するものをクリックします。
- 最適化するドライブを選択します。通常はCドライブです。そして、「最適化」をクリックします。
- その後、ハードディスクを最適化するのにしばらく時間がかかりますので、気軽にお待ちください。
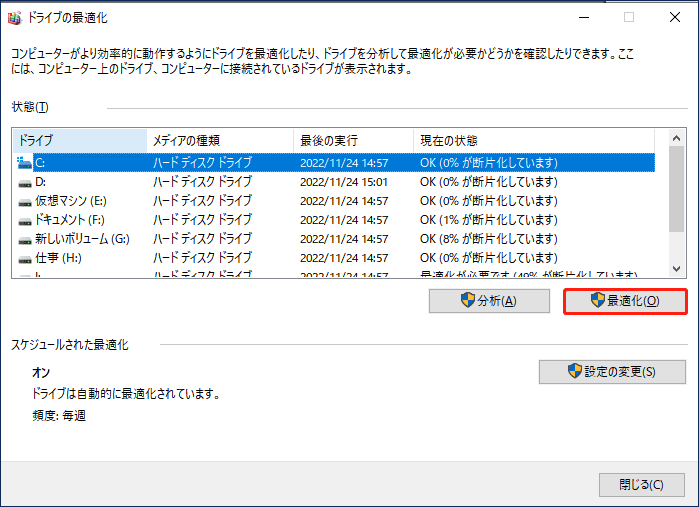
すべての手順が完了したら、パソコンを再起動し、フォートナイトの動作を軽くするかどうかを確認してください。
方法13. ハードディスクをSSDにアップグレードする
周知のように、SSDはHDDよりもパフォーマンスが高いです。そのため、PC版フォートナイトが重い時、パソコンでより快適に動作させるために、予算があればハードディスクをSSDにアップグレードすることが推奨します。
ハードディスクを新しいSSDに交換・換装するために、元のハードディスクから起動可能なファイルを含むすべてのファイルをSSDにクローンすることができます。この作業を行うには、専門のクローンツール-MiniTool ShadowMakerを使用することをお勧めします。MiniTool ShadowMakerは、データを失うことなく、HDDからSSDにOSをクローンすることができます。
では、このツールを使って、ハードディスクをSSDにクローンする方法を紹介します。
1.下のボタンからMiniTool ShadowMakerをダウンロードします。その後、インストールし起動してから、メインインターフェイスに入ります。
MiniTool ShadowMaker Trialクリックしてダウンロード100%クリーン&セーフ
2.「体験版で続く」をクリックします。
3.メイン画面に入ったら、「ツール」ページに進みます。
4.そして、「ディスクのクローン」をクリックして、続けます。
5.まずソースディスクを選択します。ここで、元のシステムディスクを選択する必要があります。その後、「次へ」をクリックします。
6.次に、ターゲットディスクを選択します。ここで、SSDを選択し、「開始」をクリックします。
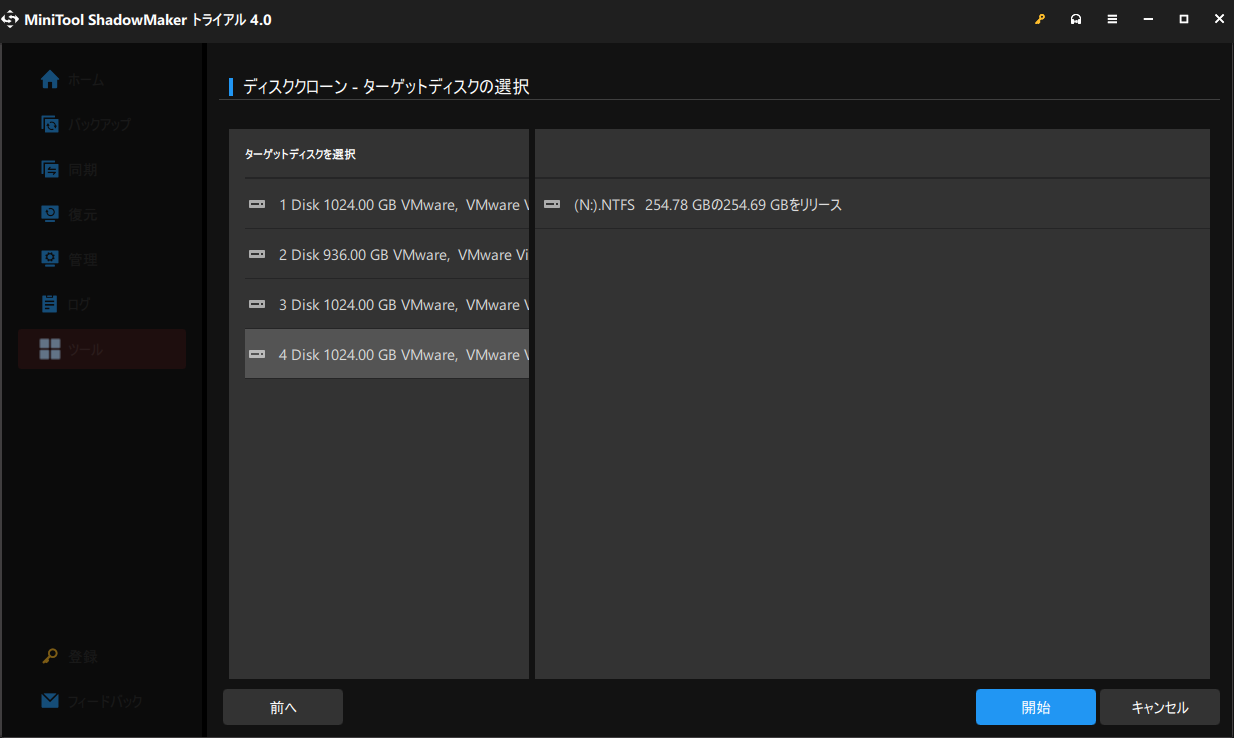
7.その後、ターゲットディスクのすべてのデータが破壊されることを通知する警告メッセージが表示されます。重要なファイルが入っている場合は、まずバックアップをしてください。
8.ディスクのクローン作成が開始されます。クローン作成が終了するまで、中断しないでください。そうでない場合は、クローンしたハードディスクは起動できなくなります。
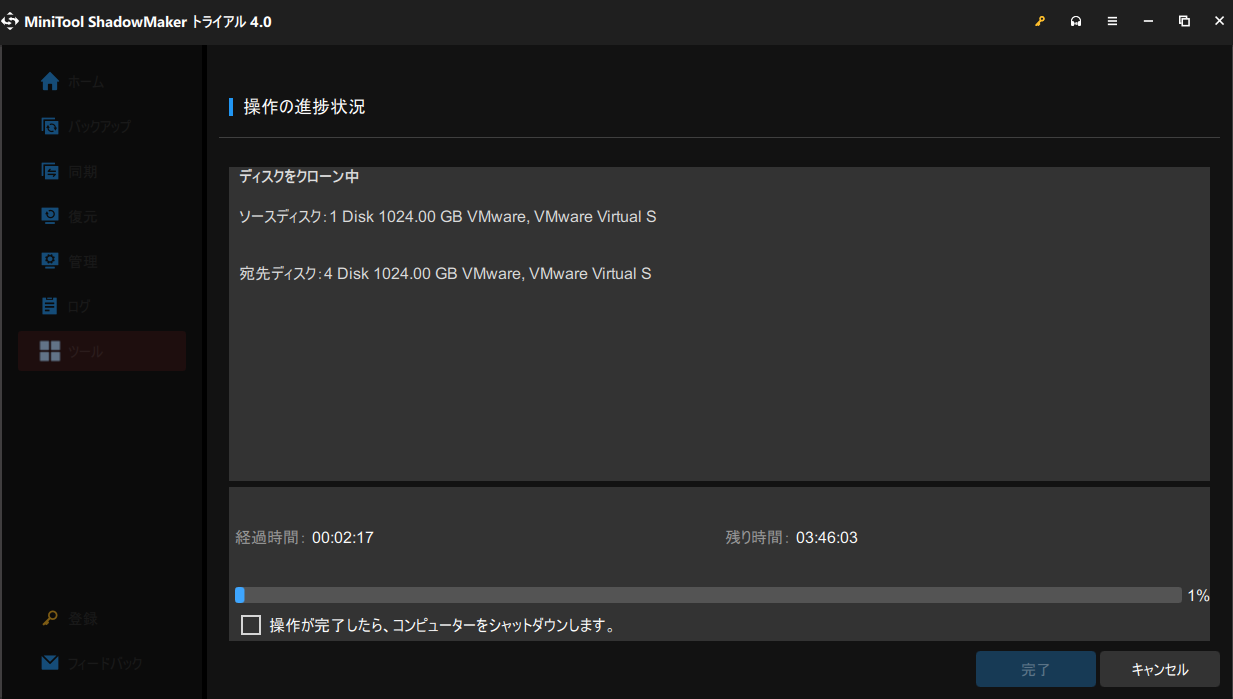
9.ディスクのクローン処理が完了すると、ソースドライブとクローンされたドライブが同じ署名を持っていることを伝えるメッセージが表示されます。ですから、いずれかをコンピューターから取り外してください。ここでは、元のハードディスクを削除する必要があります。その後、BIOSに入り、コンピューターがクローンSSDから起動できるように、起動順序を変更します。
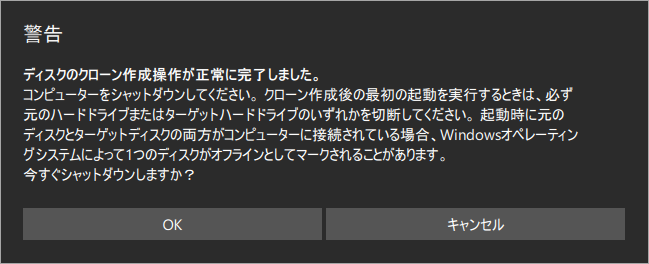
すべての手順が完了したら、元のハードディスクをSSDにアップグレードしたことになります。その後、パソコンを再起動してフォートナイトを再度起動し、パフォーマンスとfpsが向上しているかどうか確認してください。
ディスクのクローン機能以外にも、MiniTool ShadowMakerはファイル、フォルダー、ディスク、パーティション、オペレーティングシステムをバックアップできるプロフェッショナルなバックアップソフトウェアでもあります。
方法14. NVIDIAの設定を変更する
ここでは、もう一つのPCでフォートナイトをよりスムーズに動作させる方法を紹介します。NVIDIAのGTX、あるいはRTXシリーズのグラフィックカードを使用しているなら、この方法を試してみてください。しかし、AMDのユーザーであれば、この方法を無視してください。
では、NVIDIAの設定を調整してフォートナイトを高速化する方法を紹介します。
- デスクトップで右クリックし、「NVIDIAコントロールパネル」を開きます。
- 次に、「3D設定の管理」をクリックします。
- 次に、「グローバル設定」のセクションで、スクロールダウンして「低遅延モード」を見つけます。
- 最後に、最高のパフォーマンスを得るために、「ウルトラ」に設定します。
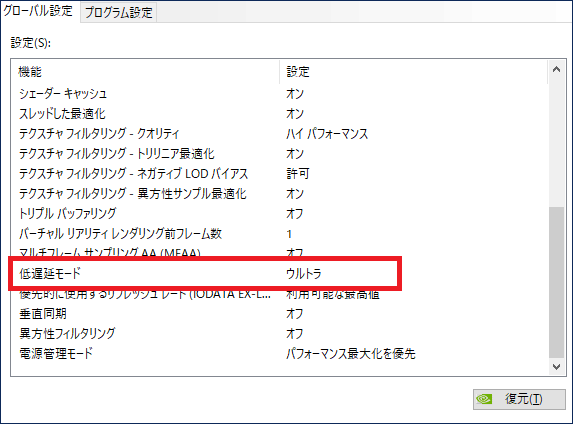
その後、コンピューターを再起動し、フォートナイトのパフォーマンスとFPSが向上しているかどうかを確認してください。
お勧め記事:ゲーミングに最適なNVIDIAコントロールパネルの設定
結語
この記事を読んだ後、PCでフォートナイトをより軽くする方法についての答えが見つけるはずです。フォートナイトの動作を速くしたい場合は、これらの方法を試してみてください。
フォートナイトをよりスムーズに動作させるいい方法があれば、ぜひコメント欄で共有してください。また、MiniTool ShadowMakerに関するご質問は、メール[email protected]にてお気軽にお問い合わせください。
PC版フォートナイトを軽くする方法FAQ
- 不要なプロセスを終了させ、スタートアップ項目を無効化します。
- ウイルスやマルウェアをスキャンします。
- グラフィックドライバを更新します。
- 画面の解像度を下げます。
- 電源やパフォーマンスオプションの設定を変更します。
- ディスクをクリーンアップします。
- ハードディスクを最適化します。
- ディスクに障害がないかチェックします。
- コンピューターをオーバークロックします。
- FPSブースタープログラムを使用します。
詳しくは、こちらの記事をお読みください-フレーム毎秒:Windows 10のFPSを向上させる方法
240FPSです。240Hzのモニターを使用している場合は、240FPSに設定することができます。144Hzのモニターを使用している場合は、144FPSに設定することができます。60Hzのモニターを使用している場合は、60FPSに設定することができます。
120 FPSは60 FPSよりもはるかにスムーズでレスポンスが良く、マルチプレイヤーゲームでは重要なアドバンテージになります。ですから、ゲームに適しています。