HP VictusノートPCのSSDを換装・アップグレードする原因
HP Victusノートパソコンは、優れたパフォーマンス、洗練されたデザイン、高品質のハードウェアコンポーネントなどを備えています。しかし、数年が経過すると、HP Victusが最高のパフォーマンスで動作しなくなる可能性があります。具体的には、読み取り・書き込み速度が低下し、起動時間が長くなり、アプリケーションの応答時間が長くなり、使用可能なストレージ容量が小さくなるなどです。
システムパフォーマンスを大幅に向上させるには、より高速で大容量のSSDに換装することをお勧めします。HP Victus SSD換装の利点は以下の通りです:
- ストレージ容量を増やす-コンピューターにディスク容量不足の警告が表示された場合、データとOSを大容量のSSDに移行することで、アプリを実行するための空き容量が確保できます。
- HP VictusノートPCの全体的なパフォーマンスを向上-SSDの読み取りおよび書き込み速度は、従来のHDDよりもはるかに高速です。リソースを大量に消費するタスクを頻繁に実行する必要があるユーザーにとって、HP Victus SSDのアップグレードはパフォーマンスと効率のニーズを満たすことができます。
- バッテリー寿命が延長-SSDには可動部品がないため、消費電力と発熱が少ないです。
- 騒音がない-SSDには機械的なモーターが搭載されていないため、動作時に騒音が発生しません。
HP Victus SSDアップグレード・換装前の準備
#1. すべての重要なデータをバックアップする
アップグレードを行う前に、念のため、MiniTool ShadowMakerを使って重要な項目を外付けHDDにバックアップしておくことをお勧めします。そうすると、SSDの換装中に何らかの問題が発生した場合、バックアップから簡単にデータを復元することができます。
MiniTool ShadowMaker Trialクリックしてダウンロード100%クリーン&セーフ
#2. 適切なSSDを選ぶ
SSDを購入するには、ストレージ容量、ブランドの評判、インターフェイスなど、多くのことを考慮する必要があります。
#3. ドライバーと右ケーブルを用意する
デスクトップPCの場合、ドライバーを使って背面パネルを開ける必要があります。
ハードドライブスロットが1つしかないHP VictusノートPCの場合は、新しいSSDをWindowsマシンに接続するためのSATA-USBケーブルを用意してください。
Windows 10/11でHP Victus SSDを換装・アップグレードする手順
以上のすべての準備が整ったら、いよいよHP VictusのSSD交換またはSSDアップグレードを行います。データを失うことなくデータおよびオペレーティングシステムを移行するには、無料のPCバックアップソフト-MiniTool ShadowMakerを使用することをお勧めします。
このツールは非常に強力で、ファイルバックアップ、ディスクバックアップ、パーティションバックアップ、システムバックアップ、ファイル同期及びディスククローンをサポートします。また、ディスククローンには、使用済みセクターのクローンとセクターごとのクローンの2つのモードがあります。前者はファイルシステムで使用されるセクターのみをコピーするため、クローン作成時間を短縮します。後者はすべてのセクターをコピーします。
MiniTool ShadowMakerで古いSSD・HDDをクローンすることで、OSをゼロから再インストールする代わりに、直接Windowsを別のドライブに移行できるため、より多くの時間を節約します。では、以下のガイドに従ってHP Victus SSDの交換を行ってください:
ステップ1.MiniTool ShadowMakerを起動し、「体験版で続く」をクリックしてメインインターフェイスに入ります。
MiniTool ShadowMaker Trialクリックしてダウンロード100%クリーン&セーフ
ステップ2.「ツール」ページで「ディスクのクローン」を選択します。
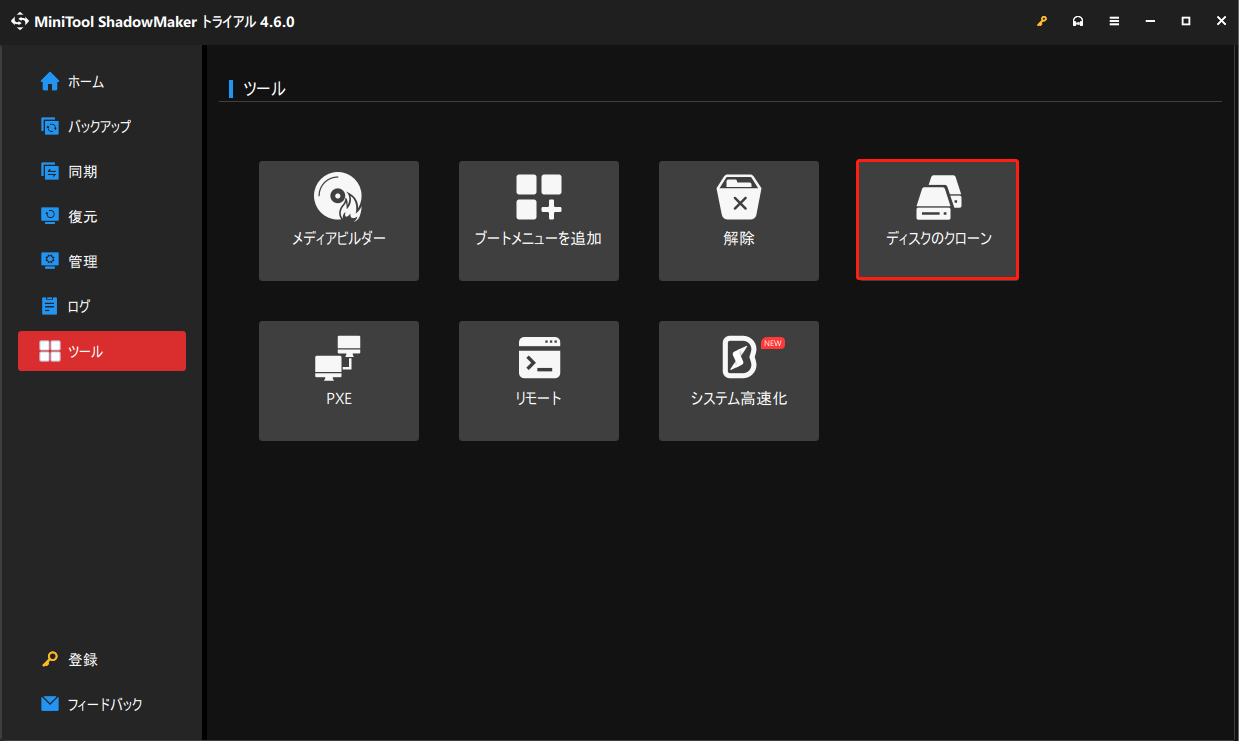
ステップ3.ディスクIDとディスククローンモードを変更するには、左下隅にある「オプション」をクリックします。デフォルト設定のままにしておくことをお勧めしますが、必要に応じて変更することもできます。
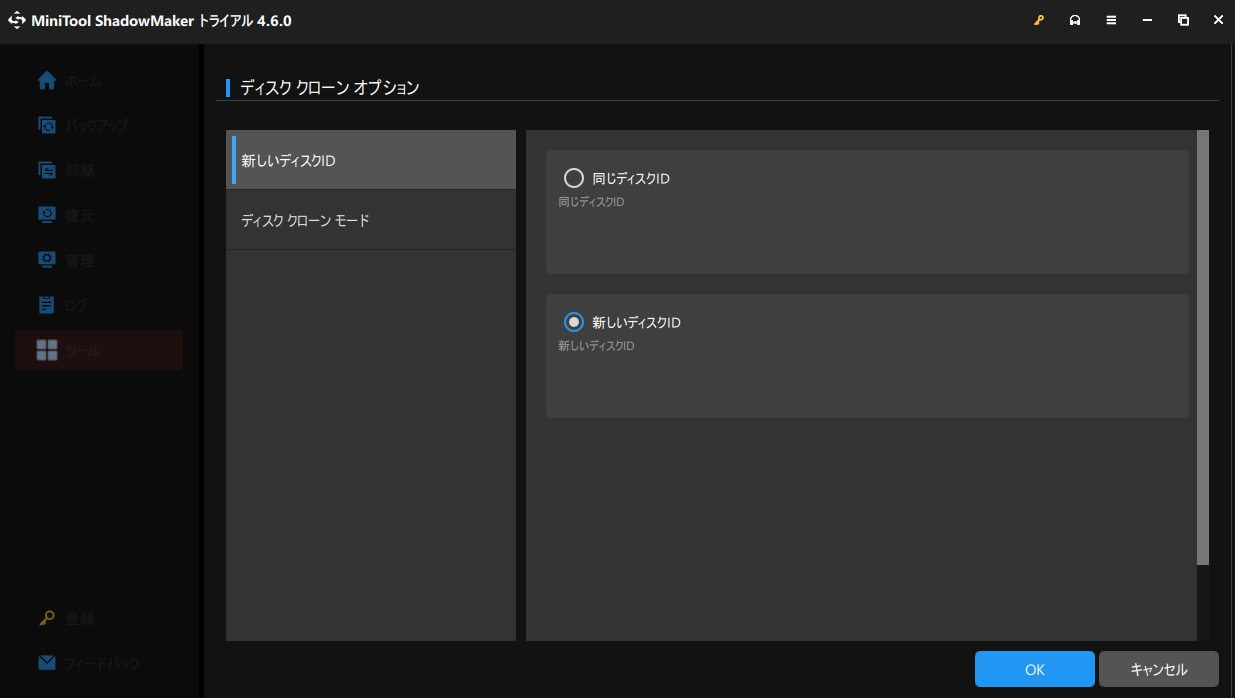
ステップ4.その後、HP Victusの古いディスクをソースディスクとして、新しいSSDをターゲットディスクとして選択します。
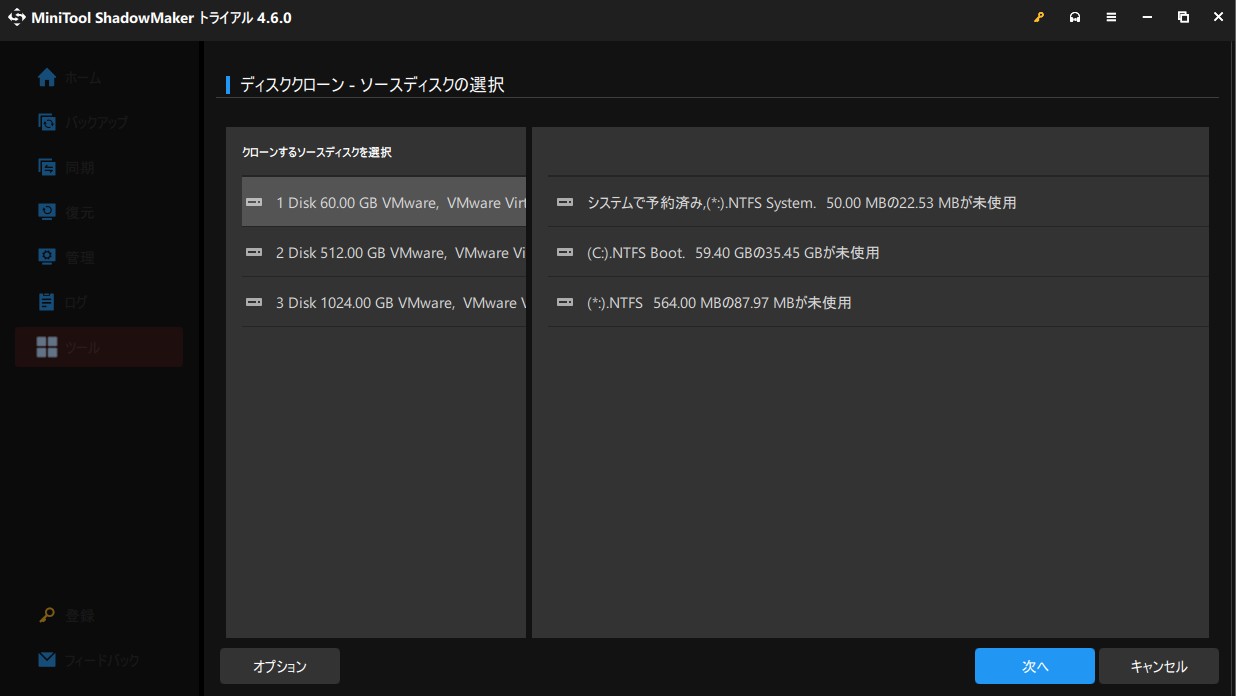
ステップ5.クローン元とクローン先を選択した後、「開始」をクリックしてプロセスを開始します。選択したソースディスクはシステムディスクであるため、このソフトを登録する必要があります。
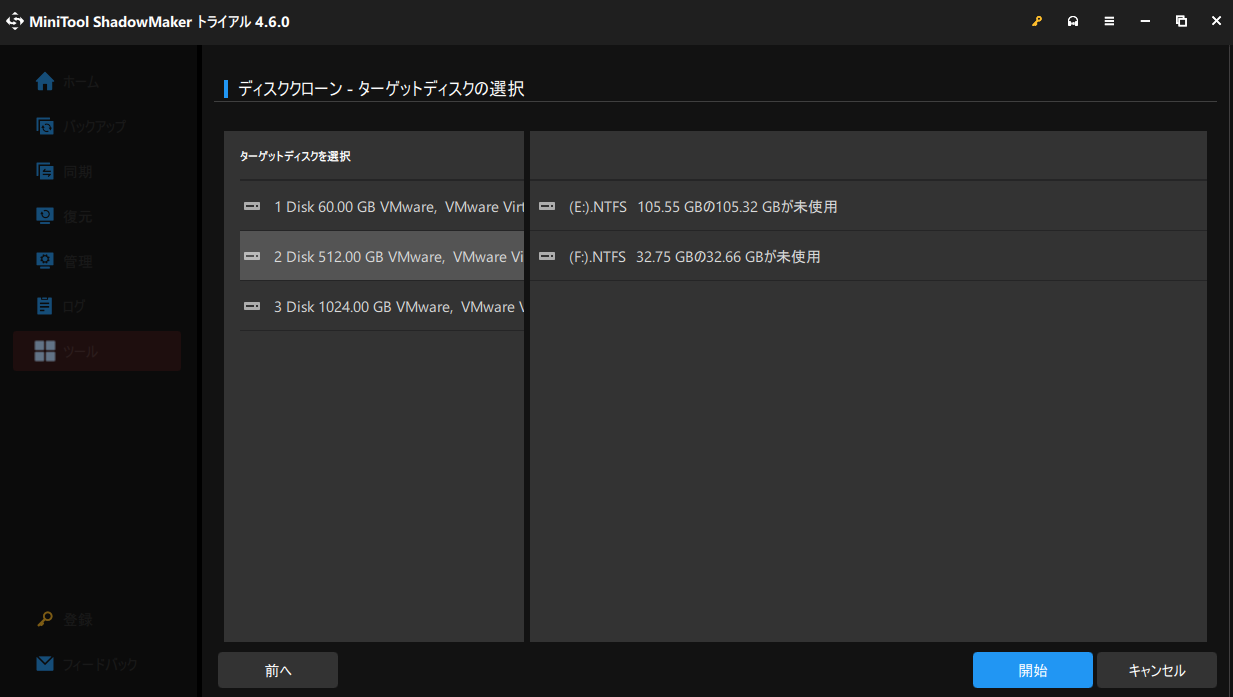
ステップ3で「同じディスクID」オプションを選択した場合は、ディスクの一方を削除することを忘れないでください。そうでない場合、Windowsはどちらかをオフラインとしてマークします。
HP Victus SSD交換・換装後の注意点
HP Victusに2つのスロットがある場合、クローン作成が完了した後、BIOSで起動順序を変更する必要があります。下記の手順に沿って操作してください:
ステップ1.「BIOS」メニューに入ります。
ステップ2.矢印キーを使って「Boot」タブを探し、新しいSSDを最初のブートデバイスとして選択します。
ステップ3.「F10」キーを押して変更を保存し、終了します。
ステップ4.システムを再起動します。
結語
まとめると、この記事では、HP VictusノートパソコンのSSDをアップグレードの重要性と、MiniTool ShadowMakerという便利なツールを使って古いHDD・SSDから別のSSDにデータとOSを移行する方法について説明しています。そうすることで、よりスムーズで効率的なコンピューティング体験を楽しむことができます。
MiniTool Power Data Recovery Trialクリックしてダウンロード100%クリーン&セーフ
MiniTool製品の使用時にご不明な点がございましたら、[email protected]までお気軽にお問い合わせください。フィードバックをお待ちしております。
HP Victus SSアップグレード:よくあるご質問
HP Victus 16シリーズの場合は、デュアルストレージをサポートしています。そのため、必要に応じて2台目のSSDを増設することができます。
