Windows Server 2012 R2は2013年11月25日に発売され、2023年10月10日に延長サポートが終了しました。Windows Server 2012 R2には、Foundation、Essential、Standard、Datacenterの4つのエディションがあります。今でも多くのユーザーがWindows Server 2012/2012 R2システムを使いたいと思っているようです。この記事では、Windows Server 2012 R2を無料で安全にインストールする方法をご紹介します。
Windows Server 2012/2012 R2をインストールする前にすべきこと
Windows Server 2012 R2をインストールする前に知っておくべきこととは?注意しなければならないことが2つあります。
1.お使いのPCがシステム要件を満たしているか確認する
まず、お使いのPCがシステム要件を満たしているかどうかを確認すべきです。以下は、Windows Server 2012/2012 R2をインストールするために必要なシステム要件です。
- 合法的なアクティベーション用のWindows Server 2012 R2ライセンス
- メモリ(RAM):512MB以上
- プロセッサ(CPU):最低1.4 GHz 64ビット
- ハードディスク容量(HDD):c32 GB
- グラフィック(VGA):最低DirectX9.0
2.重要なデータをバックアップする
Windows Server 2012 R2のインスすすとーすプロセスでは、ファイルが削除されます。そのため、Server 2012のクリーンインストール前に重要なデータをバックアップすることをお勧めします。この作業を行うには、PCバックアップソフト– MiniTool ShadowMaker が適しています。
MiniTool ShadowMakerは、PC、サーバー、ワークステーション向けのデータ保護サービスと災害復旧ソリューションを提供し、Windows Server 2022/2019/2016/2012/2012 R2 をサポートします。システムのバックアップ、ファイルのバックアップ、SSD から大容量SSDへのクローン作成などが可能です。
以下のダウンロードボタンをクリックしてMiniTool ShadowMakerを無料で入手し、PCにインストールしてください。
MiniTool ShadowMaker Trialクリックしてダウンロード100%クリーン&セーフ
1.MiniTool ShadowMakerのアイコンをダブルクリックし、メインインターフェースに入ります。
2.次に、「バックアップ」タブをに移動します。このフリーソフトはデフォルトでシステムをバックアップします。「フォルダーとファイル」をクリックして、バックアップしたいファイルを手動で選択できます。次に、「バックアップ先」で保存場所を選択します。
3.その後、「今すぐバックアップ」をクリックして、すぐにバックアップを開始します。
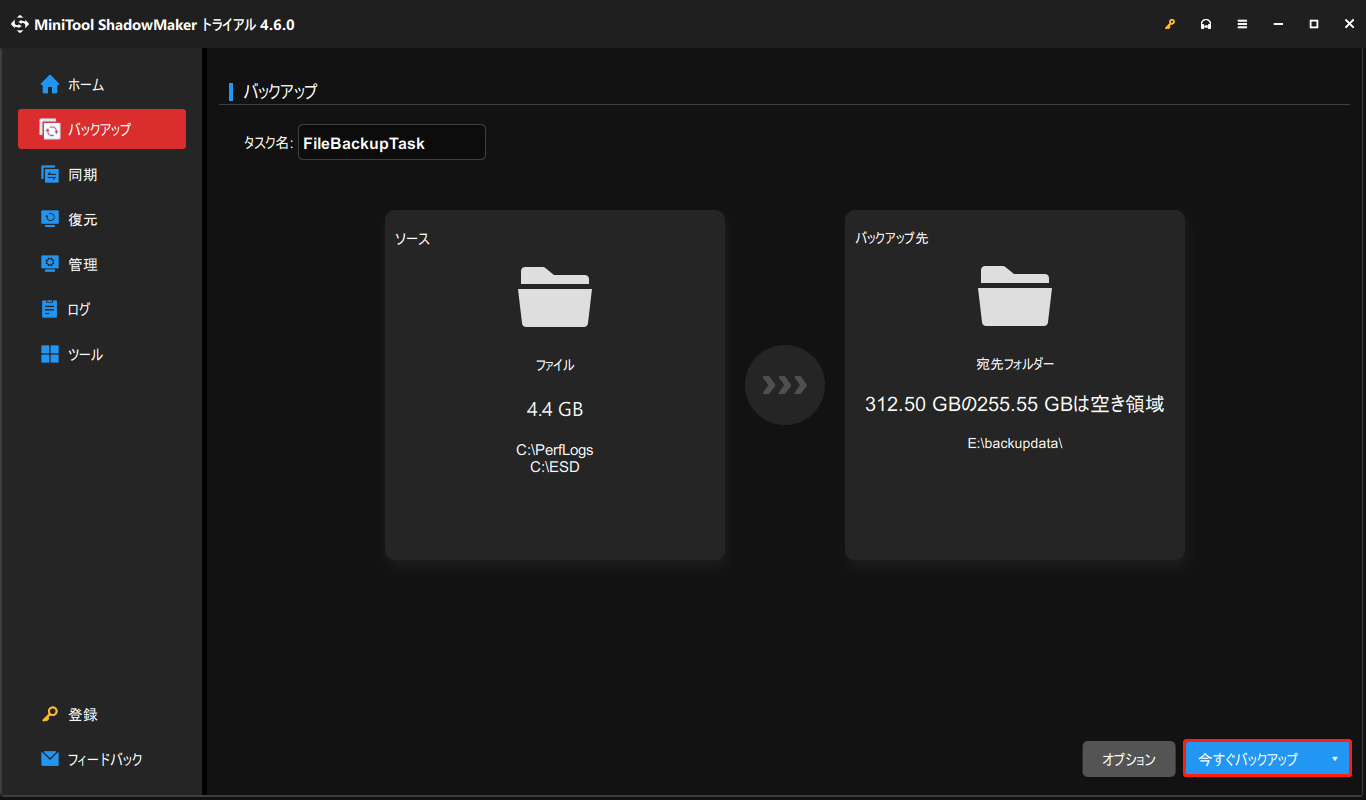
Windows Server 2012/2012 R2をインストールする手順
それでは、Windows Server 2012 R2をクリーンインストールする方法を見ていきましょう。
1.Microsoftの公式WebサイトからWindows Server 2012/2012 R2 ISOをダウンロードします。
2.ダウンロードが完了したら、Rufus経由でWindows Server 2012 ISOファイルをUSBドライブに書き込みます。
3.Windows Server 2012 R2インストールメディアをPCに挿入し、メディアからPCを起動します。
4.画面に「Press any key to boot from a CD or DVD…」 というメッセージが表示されたら、「Enter」キーを押して続行します。
5.ここで、言語、時刻と通貨の形式、キーボードまたは入力方法を選択します。次に「次へ」をクリックします。
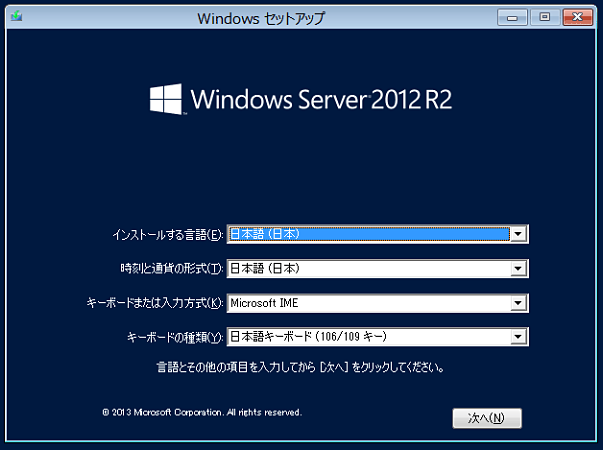
6.「今すぐインストール」をクリックして続行します。
7.インストールするオペレーティングシステムを選択します。ここでは、「Windows Server 2012 R2 Datacenter評価版(GUI使用サーバー)」を選択することをお勧めします。
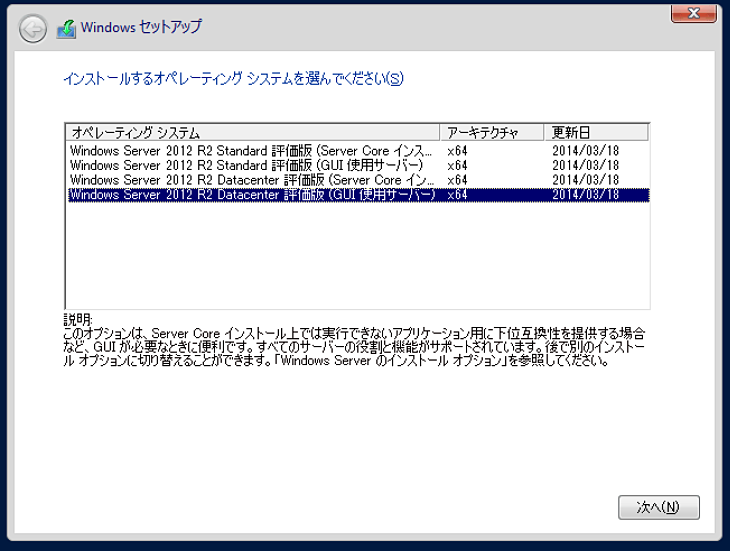
8.次に、インストール方法を選択します。ここには2つの方法がありますが、2番目のオプションを選択すると良いでしょう。
- アップグレード:Windowsをインストールし、ファイル、設定、アプリを引き継ぐ
- カスタム:Windowsのみをインストールする(詳細設定)
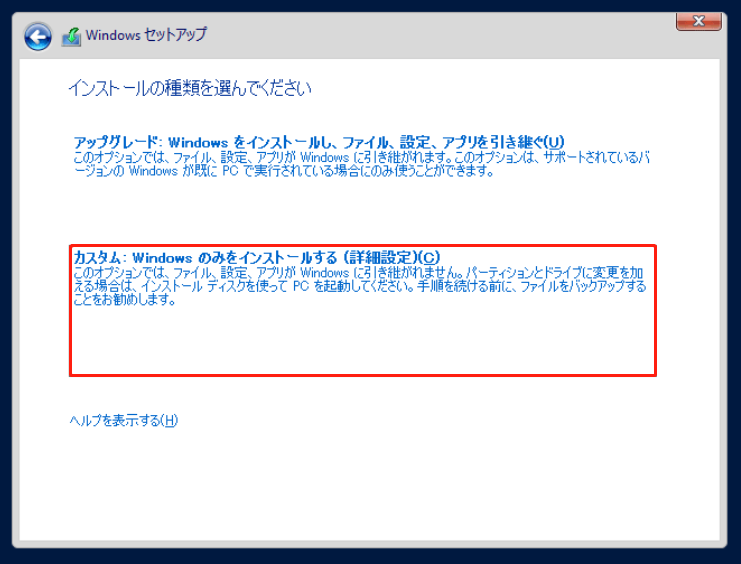
9.「ドライブ0の割り当てられていない領域」を選択し、「次へ」をクリックします。
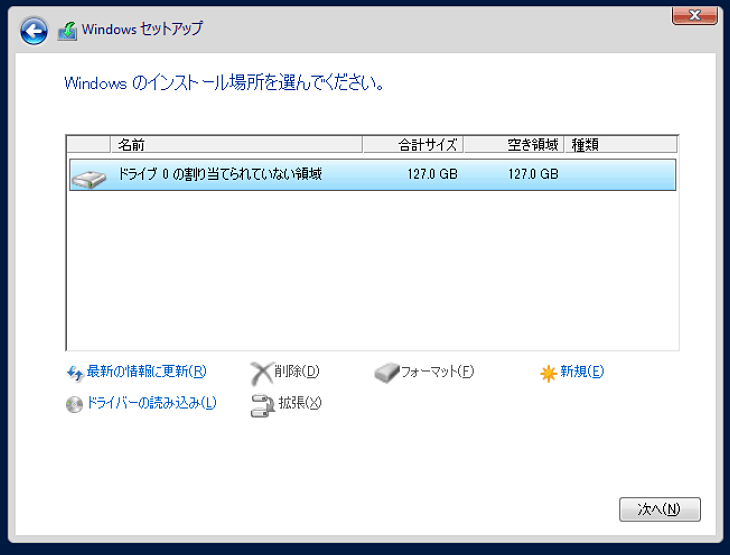
10.その後、Windows Server 2012 R2のインストールが開始されるので、辛抱強く待つだけです。
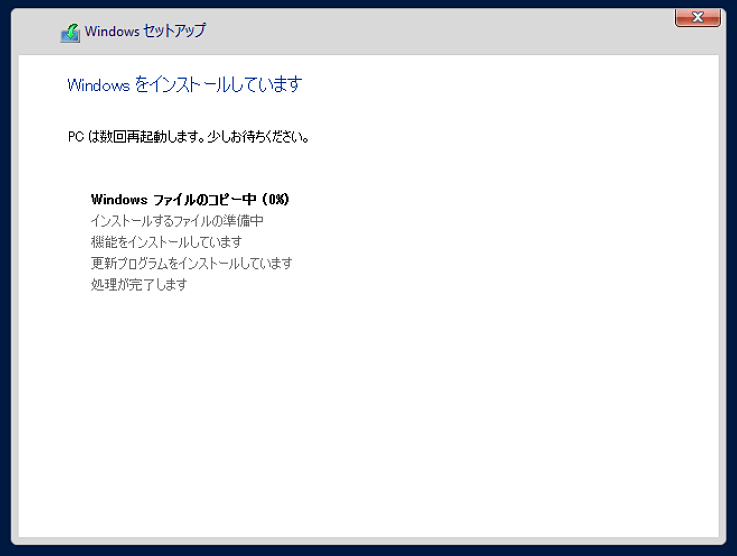
Windows Server 2012/2012 R2を構成する方法
Windows Server 2012/2012 R2を設定するには、どうすればよいですか?
1.システムを数回自動的に再起動すると、システムが起動し、設定ページが表示されます。そこで、管理者ユーザーのセキュリティパスワードを設定する必要があります。次に、パスワードを2回入力し、「完了」ボタンをクリックします。
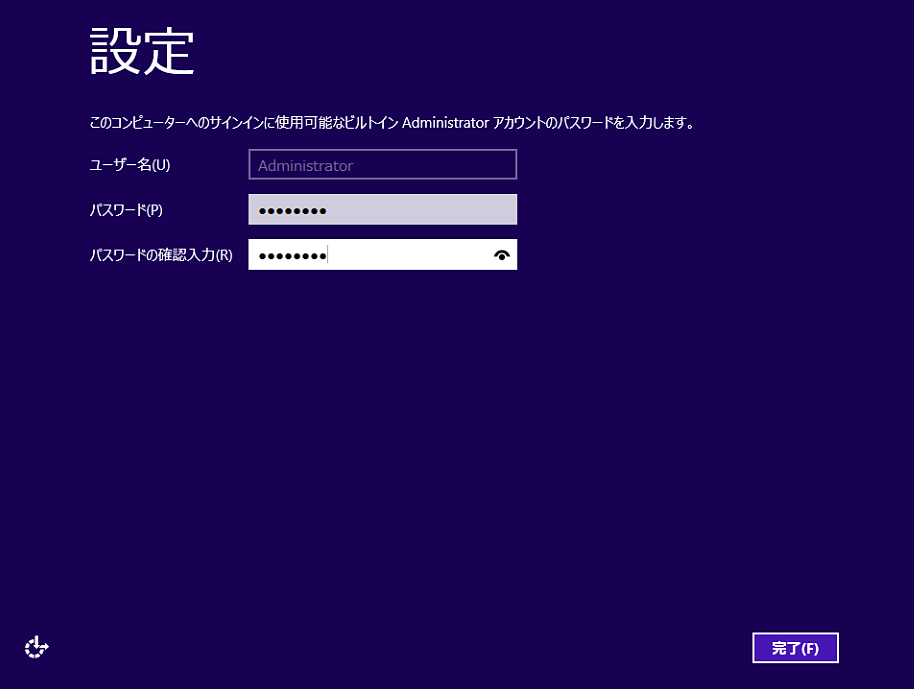
2.次に、「Ctrl + Alt + Delete」キーを同時に押してサインインします。
3.前のステップで指定したパスワードを入力し、「Enter」キーを押します。
4.ログインすると、Windows Serverにサーバーマネージャーアプリケーションが表示されます。
結語
Windows Server 2012をクリーンインストールする手順をお探しですか?どのようにWindows Server 2012 R2をインストールしますか?この記事を読めば、その方法がわかります。また、インストールの前にしておくべきことも説明しています。それでは、ガイドに従ってWindows Server 2012/2012 R2をインストールしてみましょう。
Windows Server 2012 R2をインストールする手順:よくあるご質問
2.「サーバーロール」ページに移動します。
3.「ファイルサービスおよび記憶域サービス(インストール済み12個のうち1個)」>「ファイルおよびiSCSIサービス」>「ファイルサーバーリソースマネージャー」を展開します。
4.「機能の追加」と「次へ」をクリックします。
2. 次に、「システムとセキュリティ」>「Windows Update」を開きます。
3.画面の左側にある「更新プログラムのチェック」をクリックします。

