Windows Server 2016の強化された機能
Windows Server 2016は最初に2016年9月26日にリリースされ、2016年10月12日にリテール向けに広く公開されました。Windows Server 2012/2012 R2のユーザーをシステムのアップグレードに惹きつけている、多くの素晴らしい先進的な機能を備えています。
それでも、古いServerシステムを手放せないユーザーもいることでしょう。あなたもその一人なら、以下に紹介するWindows Server 2016の強化された機能を見てみると、考えが変わるかもしれません。
開発されたセキュリティ機能は以下の通りです:
- シールドされた仮想マシン
- ホストガーディアンサービス
- Credential Guard(クレデンシャルガード)
- Remote Credential Guard(リモートクレデンシャルガード)
- Device Guard(デバイスガード)
- 制御フローガード
- その他
このOSでは、以下を含むより優れたデータセンター運用が開発されます:
- クラスタOSのローリングアップグレード
- 記憶域スペースダイレクト
- 記憶域レプリカ
- サイトアウェアフェールオーバークラスター
- 仮想マシンのストレージ回復性
- ストレージヘルス監視
- ネットワークコントローラー
- その他
さて、Windows Server 2012 R2から2016へのアップグレードを決定する時が来ました。Windows Server 2012と2012 R2の両方のユーザーは、この記事の手順に沿って操作し、Windows Serverのアップグレードを実行できます。Windows Serverの詳細な比較については、「Windows Server 2022 vs 2019 vs 2016 – どのバージョンを選ぶべきか?」を参照してください。
Windows Server 2012/2012 R2から2016へのアップグレード前に準備すべきこと
まず、Windows Server 2012/2012 R2を急いで2016に直接移行しないでください。アップグレードプロセスを順調に進めるためにはいくつかの事前準備が必要です。そのためには、基本的な要件を満たすべきです。
Windows Server 2016の最小システム要件は次の通りです:
- プロセッサー:最低AMD64 または 1.4GHz EMT64 プロセッサー
- RAM:512MB、デスクトップエクスペリエンス機能を搭載したWindow Serverの場合は2GB
- ディスク容量:32GB以上、PCI Express対応
- ネットワーク:1 Gbpsスループットのギガビットアダプター、PXE対応
- 光学ストレージ:DVDドライブ(DVDメディアからOSをインストールする場合)
Windows Server 2016の推奨システム要件は次の通りです:
- プロセッサー:3.0GHz 64ビットプロセッサー
- RAM:8GB RAM
- ディスク容量:32 GB
- ネットワーク:ギガビット(10/100/1000baseT)イーサネットアダプター、1Gbps接続が理想的です。
- 光学ストレージ:DVDドライブ(DVDメディアからOSをインストールする場合)
それ以外にも、データを失わずにWindows Server 2012(R2)を2016にアップグレードするために、注意しなければならないことがあります。
1.Windows Server 2016はx64ビットオペレーティングシステムのみをサポートしており、32ビットから64ビットへのアップグレードはできないことに注意してください。したがって、インストールされているプログラムがx64ビットであるかどうかを確認する必要があります。そうでなければ、アップグレード後にプログラムが正常に動作できない可能性があります。
2.サーバー間のバージョンアップにより、すべてのデータが削除されます。例えば、Windows Server 2012 StandardエディションからWindows Server 2016 Datacenterエディションにアップグレードする場合、データを保持できません。
3.インストールされているシステムとアプリケーションが最新であることを確認します。
4.不要なデータをできるだけ削除し、ディスクに十分な空き容量があるか確認します。
5.ウイルス対策ソフトは、アップグレードプロセスをブロックまたは遅延させる可能性があるため、一時的に無効にしてください。また、実行中の仮想マシンがないことを確認します。
6.サーバーがNICチーミングを使用している場合は、これを無効にし、アップグレード後にNICチーミングを再度有効にします。
7.システムの完全バックアップを準備します。アップグレードが失敗した場合、バックアップを使用してすべてを復元できます。
8.Windows Server 2016のインストールメディアを準備します。
データを失うことなくWindows Server 2012/2012 R2を2016にアップグレードする手順
パート1:診断情報を収集する
Microsoftのアドバイスによると、診断とトラブルシューティングの目的で、サーバーからいくつかの情報を収集するのは良いアイデアだそうです。アップグレードに失敗してデバイスにアクセスできなくなった時に取得できるように、適切な場所に保存しておく必要があります。
診断情報を収集するには、以下の手順に従いましょう。
ステップ1:管理者権限でPowerShellプロンプトを実行し、現在のディレクトリを書き留めます。
ステップ2:以下のコマンドを実行します。
- Get-ComputerInfo
- systeminfo.exe
- ipconfig /all
ステップ3:「エクスプローラー」を開き、指定されたディレクトリに移動します。その後、コンピューターから外付けハードドライブまたはネットワークの場所にファイルをコピーします。
パート2:データを保護する
Windows Serverのアップグレード失敗を防ぐために、重要なデータ、できればシステム全体をバックアップする必要があります。これは重要なステップです。信頼できるバックアップソフトをお探しなら、MiniTool ShadowMakerをお勧めします。
無料のバックアップソフトウェアとして、MiniTool ShadowMakerにはユーザー体験を向上させる多くの素晴らしい機能が用意されています。ファイル、フォルダー、パーティション、ディスク、システムを含む複数のバックアップソースが選択可能です。データのバックアップと復元用にサーバーバックアップを実行することができます。
さらに、時間を節約し、システムリソースの使用率を向上させるため、MiniToolは自動バックアップ用のバックアップスケジュールとスキームを提供します。時点を設定し、完全バックアップ、増分バックアップ、差分バックアップからスキームを選択するだけでよいです。
MiniTool ShadowMakerをダウンロードしてインストールすると、30 日間無料で試用できます。バックアップを保存する外付けハードドライブを準備することをお勧めします。ソフトがドライブを認識できるように、ソフトを起動する前にドライブをPCに接続してください。
MiniTool ShadowMaker Trialクリックしてダウンロード100%クリーン&セーフ
バックアップを実行するには、以下の手順に沿って操作してください。
ステップ1:プログラムを起動し、「体験版で続く」をクリックしてインターフェイスに入ります。
ステップ2:「バックアップ」タブに移動します。「ソース」セクションでは、デフォルトでシステムに含まれるパーティションが選択されています。他のパーティションをバックアップしたい場合、「ソース」>「ディスクとパーティション」または「フォルダーとファイル」を選択できます。
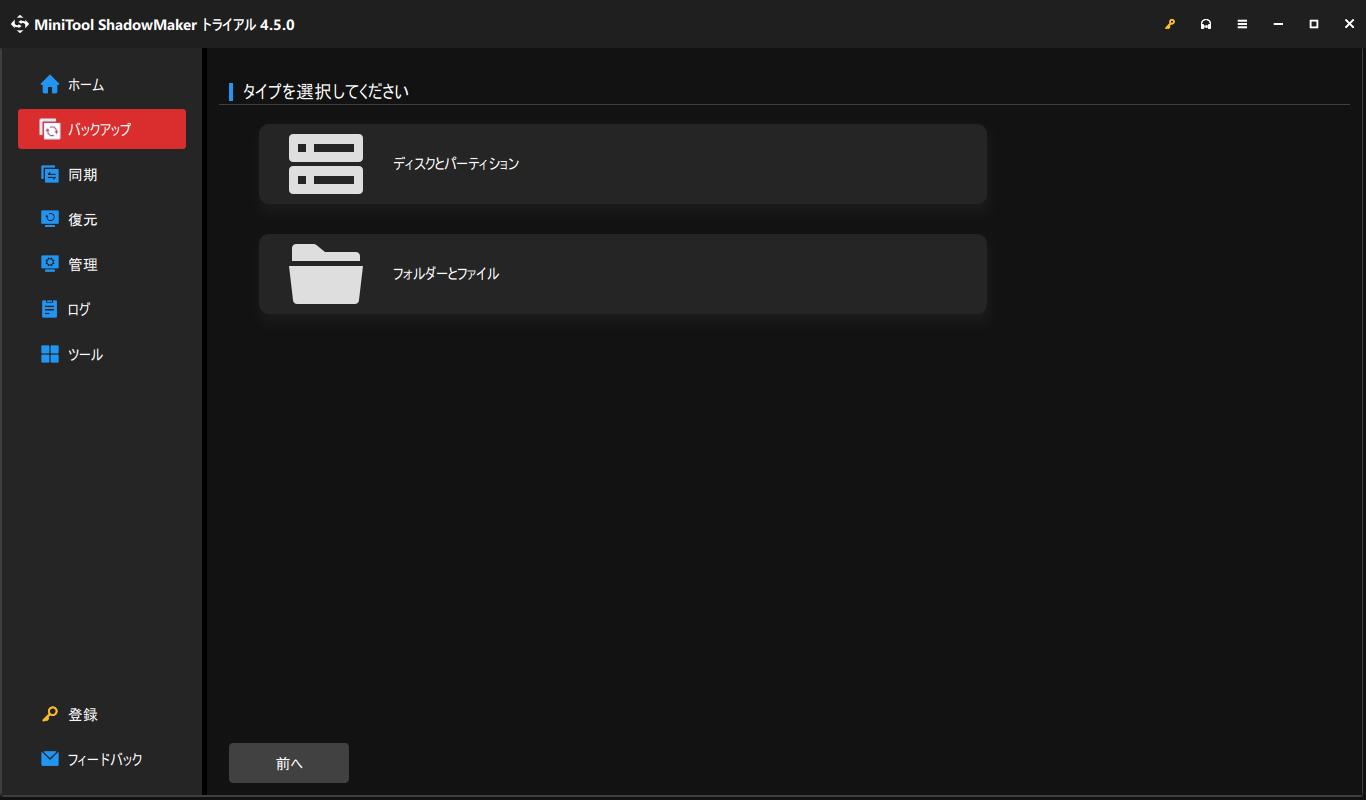
ステップ3:「バックアップ先」をクリックすると、「ユーザー」「コンピューター」「ライブラリー」「共有済み」の4つのオプションからバックアップを保存する場所を選択できます。
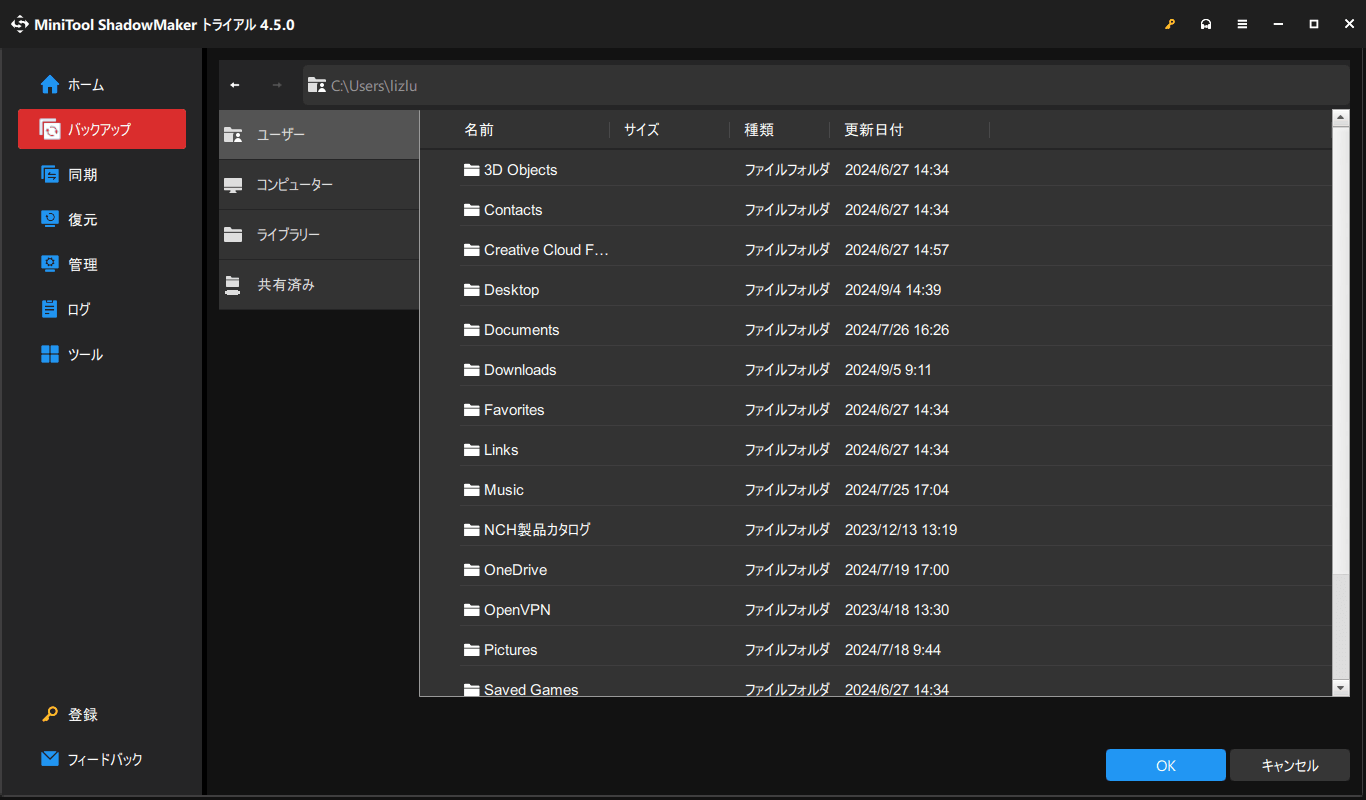
ステップ4:バックアップの設定を構成する場合は、「オプション」機能を選択します。ここでは、イメージ作成モード、ファイルサイズ、圧縮レベルを選択し、パスワード保護を有効にすることができます。
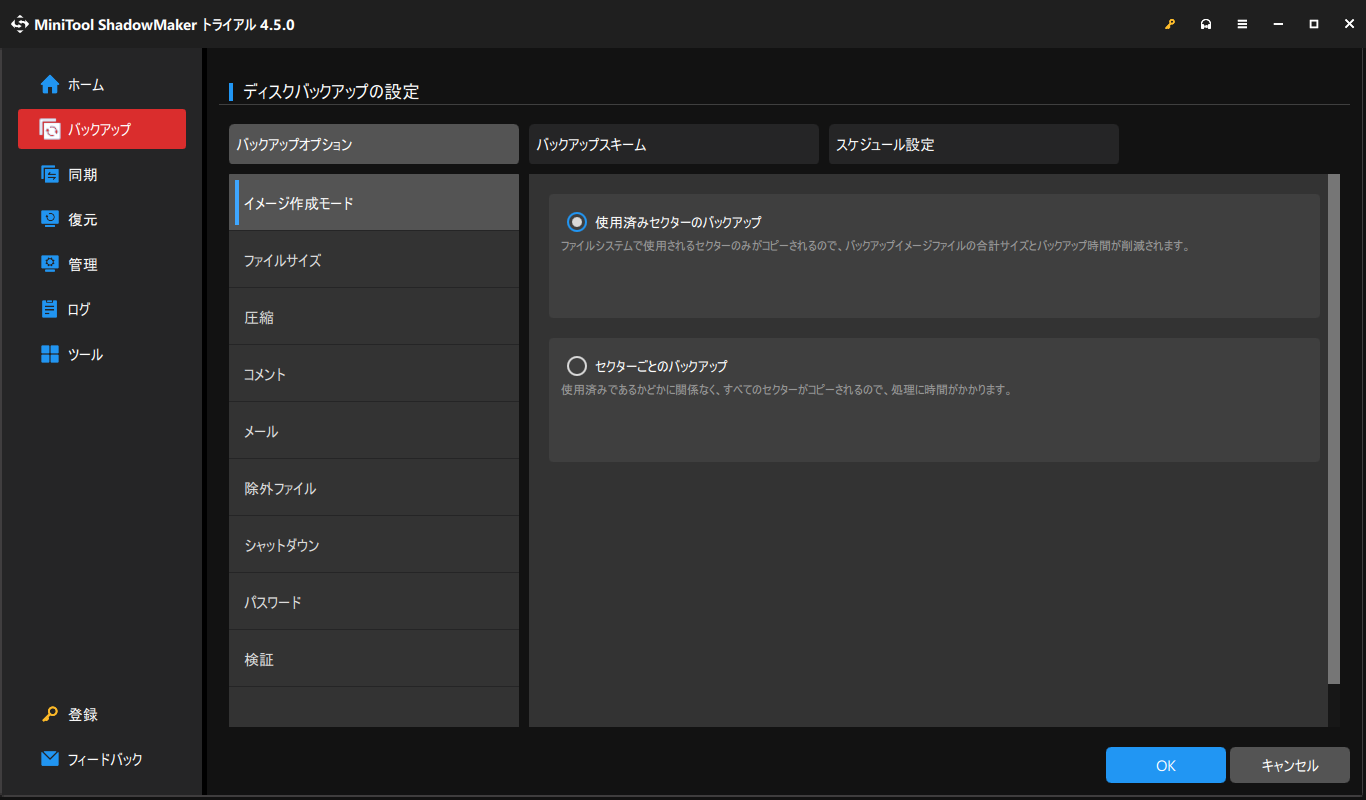
ステップ5:設定が終わったら、「今すぐバックアップ」をクリックしてすぐにWindows Serverのバックアップタスクを開始できます。あるいは、「後でバックアップ」を選択し、必要な時に「管理」タブで再開することもできます。
パート3:Windows Server 2012/2012 R2を2016にアップグレードする
上記の準備が整ったら、データを失うことなくWindows Server 2012(R2)を2016にアップグレードできます。こちらに詳細なガイドがあるので、手順に従って一つずつ実行してください。
ステップ1:Windows Server 2016のインストールメディアが挿入またはインストールされていることを確認し、管理者としてWindows Serverにログインします。
ステップ2:インストールメディアのルートを探して参照し、setup.exeをダブルクリックします。
ステップ3:Windows Server 2016セットアップウィンドウが表示されたら、言語、時間と通貨、キーボードまたは入力方法を選択し、「次へ」をクリックして次の手順に進みます。

ステップ4:次に、「今すぐインストール」をクリックしてセットアップを開始します。
ステップ5:プロダクトキーの入力を求められたら、入力して「次へ」をクリックして続行します。
ステップ6:「イメージの選択」ウィンドウが表示されたら、複数のシステムエディションを選択できることがわかります。所属する組織の要件を満たすものを選択し、「次へ」をクリックします。
ステップ7:その後、Microsoftは一連の該当する通知とライセンス条項を表示します。「適用」をクリックしてWindows Server 2012 R2から2016へのアップグレード手順を続行します。
ステップ8:その後、アップグレードまたはカスタムのどちらのインストールタイプを選択することができます。それぞれに詳細な説明があり、必要に応じて選びましょう。ここでは、Windowsのみインストールの2番目のタイプを選択することをお勧めします。
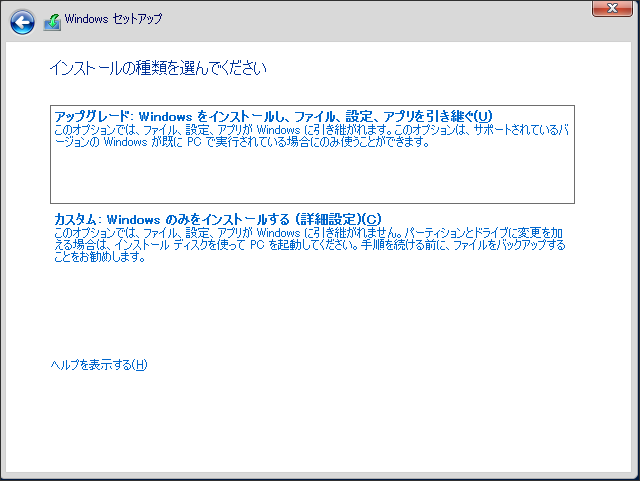
ステップ9:適切なドライブを選択してインストールを開始します。選択したドライブに旧システム関連のファイルがある場合、それらはWindows.oldという名前のフォルダーに移行されます。
その後、Windowsが自動的にシステムの互換性をチェックし、アップグレードプロセスを開始します。
インストールが完了するまで時間がかかる場合があるので、しばらくお待ちください。その後、画面の指示に従って設定をカスタマイズできます。
さらに読む:バックアップと復元を使用してWindows Server 2012/2012 R2を2016に移行する
実行中のWindows Server 2016が見つかるなら、バックアップと復元によってWindows Server 2012/2012 R2を2016に移行できます。信頼できるツール‐MiniTool ShadowMakerを選択すれば、操作がより簡単になります。
このツールを使ってWindows Server 2016をバックアップし、システムバックアップをWindows Server 2012コンピューターに復元することができます。ハードウェアの互換性が心配な場合、MiniToolの「ユニバーサル復元」機能を使用して簡単に解決できます。
MiniTool ShadowMaker Trialクリックしてダウンロード100%クリーン&セーフ
まず、MiniToolを使ってWindows Server 2016を外付けHDDにバックアップし、別のドライブを準備してMiniTool「メディアビルダー」で作成したMiniTool ShadowMakerブータブルエディションを保存します。
この機能は「ツール」タブにあります。ブータブルドライブを作成するための詳細な手順については、こちらの記事をご覧ください:ブータブルメディアビルダでブータブルCD/DVDディスクとブータブルフラッシュドライブを作成する方法。
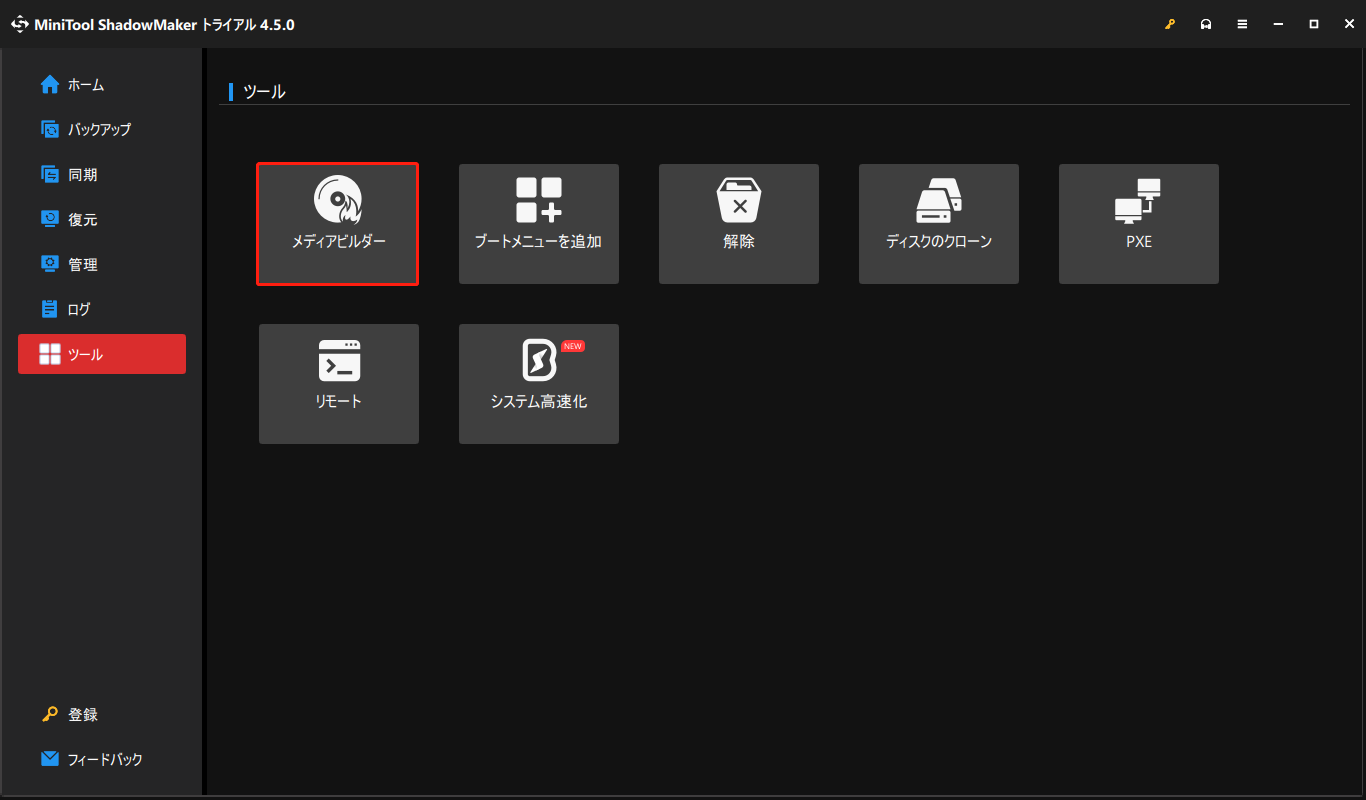
両方のハードディスクをターゲットコンピューターに接続し、MiniTool回復環境に入ります。「復元」ページで、作成したシステムイメージを探し、「復元」ボタンをクリックし、画面の指示に従って操作します。
その後、WinPEでMiniTool ShadowMaker を開き、ツールで「ユニバーサル復元」を選択します。この機能を実行すれば、ハードディスクにインストールされているすべてのオペレーティングシステムが自動的に検出され、一覧表示されます。必要なものを選択し、「復元」ボタンをクリックして続行します。
復元が完了するまでしばらく待つことが必要です。その後、WinPEを終了し、異なるハードウェアを搭載したコンピューターからWindows Serverを正常に起動することができます。
ユニバーサル復元機能について、まだご不明な点がある場合は、MiniToolの以前の記事にさらに詳しい説明と詳細なガイドがあります:【ガイド】Windowsバックアップを別のPCに復元する方法。
結語:
Windows Server 2012/2012 R2を2016にアップグレードする前に、データ損失を防ぐためにいくつかの準備をすることが重要です。このステップを無視する人もいますが、必要なことです。この記事では、Windows Server 2012 R2からWindows Server 2016へのアップグレード手順を詳細に説明しており、適切な方法を選択して実行することができます。
また、今回おすすめしたMiniTool SadowMakerには素晴らしい機能がたくさんあります。このソフトの使用時に何か問題が発生した場合、[email protected]までお気軽にお問い合わせください。できるだけ早く返事いたします。

