Lenovoがブートメニュー/Lenovoの画面で動かなくなった
コンピュータについての問題、特にブルースクリーンやローディング画面で固まったことは、常に予期せず現れます。どのPCブランド(Lenovo、Dell、Acer、Asus、HPなど)を使用していても、ブートの問題が発生することがあります。
Lenovoノートパソコンやデスクトップをお使いの場合、Lenovoノートパソコン/デスクトップがLenovoの画面に固まるという現象で困る可能性があります。 Lenovoの画面にLenovoが固まる例をご紹介します。

さらに、パソコンのブラックスクリーンもよくあるシステムトラブルです。Lenovoのコンピュータで黒い画面が表示された場合、この問題をどのように取り除きますか?解決策は、以前の記事-Lenovoラップトップの黒い画面を修正する方法で見つけることができます。
この問題は主に、システムファイル破損、BIOS問題、マザーボード問題、ソフトウェア問題などが原因で発生します。Lenovoがブートメニューで固まっている問題に遭遇しても、パニックにならないでください。この記事では、いくつかの簡単で効果的なトラブルシューティングのヒントを見つけます。引き続きお読みください。
LenovoノートパソコンがLenovoの画面で動かなくなった場合の解決策
以下の方法は、Lenovo Ideapad 320/310、Lenovo T460、Lenovo G500、Lenovo Horizon など、すべての Lenovo コンピュータに適用されます。 Lenovo PC が起動せず、スプラッシュ画面で止まっている場合は、以下の方法に従って対処してください。
対処法1:すべての外部デバイスを抜いてハードリセットを実行する
まず、Lenovoノートパソコン/デスクトップから、USBストレージデバイス、MP3プレーヤー、プリンター、スキャナー、デジタルカメラ、CDドライブなど、すべての外部デバイスを取り外します。 これらの外部デバイスが起動プロセスを妨害し、Lenovoの起動に失敗したり、Lenovoの画面で固まったりする可能性があります。
次に、ハードリセットを実行します。 デスクトップの場合は、電源コードをコンセントから抜き、再度差し込んでください。
Lenovoノートパソコンをお使いの場合は、ACアダプターも取り外すことが必要です。バッテリーが取り外し可能な場合、バッテリーを取り外し、電源ボタンを30秒以上長押しして、ノートパソコンの電源を切ってください。 ACアダプタのみを接続し、ノートパソコンの電源を入れる。 Windowsが起動可能であれば、電源を切り、バッテリーと外部デバイスを接続し直します。
対応法2: Lenovo DVDドライブを取り外す
お使いのLenovoノートパソコンにDVDドライブは搭載されている場合、 ユーザーによると、DVD ROM ドライブを取り外すことは、Lenovo のノートパソコンが Lenovo の画面で固まっていることを解決する可能性があるそうです。 不思議に思うかもしれませんが、これで問題が解決するケースもあります。
対処法3:Lenovo Diagnostics Toolを実行する
Lenovoコンピューターには、システムで発生可能の問題のテストとトラブルシューティングを行うための Lenovo Diagnostic Tool が組み込まれています。 マザーボード、CPU、ビデオ、メモリー、ストレージ(SSD、SATA、SAS)などのハードウェアを診断し、システムの健全性を監視することができるツールです。
さらに、LenovoノートパソコンがLenovoの画面で動かない/LenovoがWindows 10のウェルカム画面で動かない/LenovoのデスクトップがLenovoの画面で動かないなど、システムの問題を診断して解決することもできます。
起動する時にF1/F2/F9/F10/F11/F12を押して、起動メニューにアクセスし、Lenovo Diagnosticsを検索して実行します。
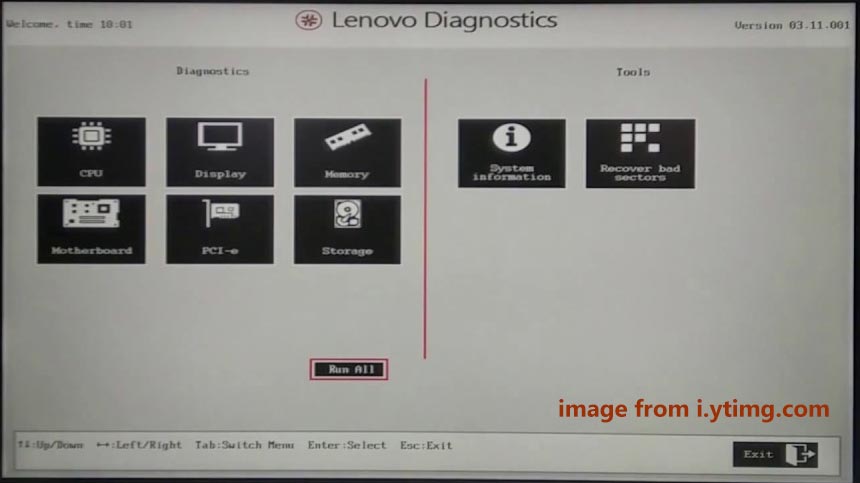
Lenovo Diagnosticsを実行して、ハードディスクをテストすることができます。ハードディスクに関する何らかの問題が見つかった場合、新しいディスクに置き換える必要があるかもしれません。この関連記事がおすすめです-ノートPCのハードドライブをSSDに置き換えるのに役立つ2つのプログラム。
対処法4:自動修復を実行する
自動修復は、Lenovoがブートメニューで固まるなどのオペレーティングシステムの問題を修正するためのもう一つの役に立つ方法です。自動修復を実行するには、Windowsの修復ディスクが必要です。そして、ディスクからLenovoコンピュータを起動し、「コンピュータを修復する」をクリックして、回復インターフェイスに入ることができます。
Windows 10では、「トラブルシューティング」→「詳細オプション」→「スタートアップ修復」を選択します。その後、画面上のプロンプトに従って、自動修復の操作を終了します。
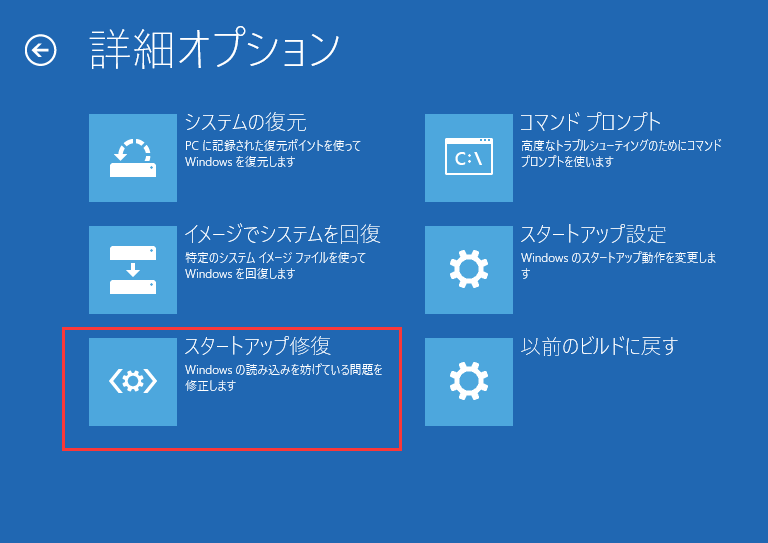
お勧め記事:解決済み:ラップトップが起動中に自動修復ループに陥る問題
対処法5:ブートセクターまたはBCDを修復する
ブートセクターまたはBCDファイルが破損していると、Windowsシステムがブートメニューで停止することがあります。 LenovoノートパソコンがLenovoの画面で動かなくなる問題を解決するには、WindowsでブートセクターまたはBCDを修復してください。
このプログラムを行うには、コマンドプロンプトを実行する必要があります。 Lenovoノートパソコンはデスクトップに起動できないので、コンピューターを起動するための修復CDも必要です。その後「コンピューターを修復する」>「詳細オプション」>「コマンドプロンプト」に進みます。
ステップ7:プロンプトに以下のコマンドを入力し、各コマンドの後に「Enter」キーを押してくさだい。
bootrec/fixmbr
bootrec/fixboot
bootrec/scanos
bootrec/rebuildbcd
bootrec /fixbootコマンドを入力した後、「アクセスが拒否されました」と表示される場合は、こちらの記事-「bootrec /fixboot」の実行時に「アクセスが拒否されました」エラーと出る場合の対処法をご参照ください。
対処法6: BIOSを初期設定に戻す
第一起動デバイスがハードディスクでない場合、LenovoノートパソコンがLenovoの画面で固まっている問題が発生することがあります。 そのほか、アップデートの失敗やマルウェアの攻撃によってBIOSが破損した時、Lenovoが起動しなくなるというループ状態になることがあります。
このシステムの問題を解決するには、BIOSを初期設定にリセットすることが対応策となります。以下は、このタスクを実行する手順です。
1.Lenovo PC を再起動し、F1 または F2 キーを押して BIOS メニューに入ります。BIOSの入力方法については、こちらの関連記事-Windows 10/8/7 (HP/Asus/Dell/Lenovoなど、あらゆるPC)でBIOSを入力する方法を参照してください。
2.「Setup Defaults」を探します。パソコンによって、このオプションは異なり、Setup Defaults、Factory Default、Reset to Defaultなどと表記されることが多いです。
3.「Load Setup Defaults」または類似表現を選択して、BIOSをリセットします。
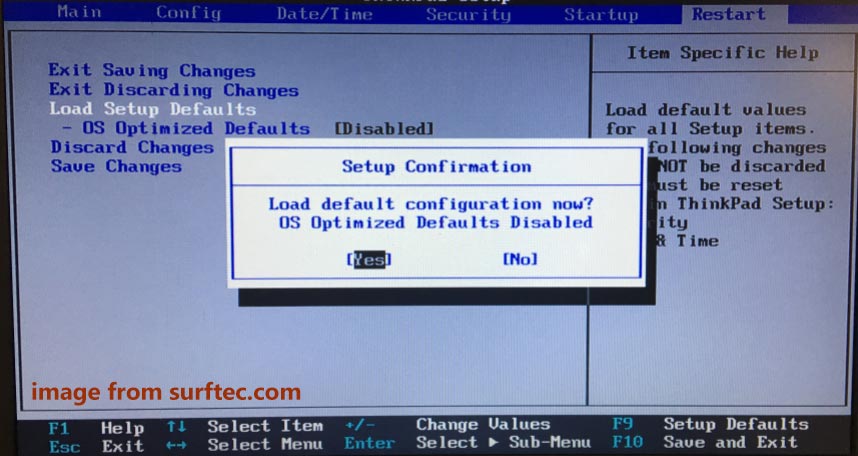
対処法7:BIOSでLenovo Service Engineを無効にする
一部のLenovoノートパソコンまたはデスクトップパソコンでは、BIOSでLenovo Service Engineを有効にすると、Lenovoが起動しなくなり、Lenovoスプラッシュ画面で固まります。BIOSは、特定の個人を識別できないシステムデータをLenovoサーバーに送信するOneKey Optimizerというプログラムのダウンロードを支援することができます。
しかし、攻撃者は Lenovo Service Engine を利用し、バッファオーバーフロー攻撃を行い、Lenovo のテストサーバーへの接続を試みることができます。その結果、Lenovoがブートメニューに固まるという問題が発生します。 そこで、Lenovo Service EngineをBIOSで無効にすることで、上記のような事態を回避します。
ステップ1:コンピュータを起動し、F1またはF2を押してBIOSに入ります。
ステップ2:「Security」タブで、「Lenovo Service Engine」を探して、無効にします。
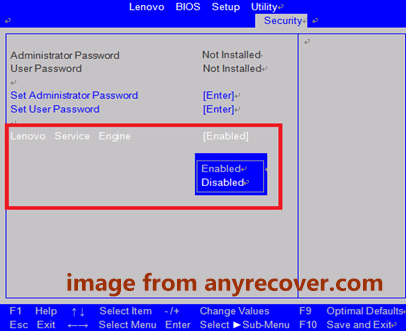
対処法8:コンピュータを工場出荷状態に戻す
上記のことをすべて試しましたが、LenovoのノートパソコンがLenovoの画面で固まる問題がまだ発生する場合はどうしたらよいですか? Lenovoコンピュータを工場出荷状態に戻すのが一番いい方法です。
Windows 10をお使いの場合は、修復用CDからマシンを起動し、Windows回復環境に入り、「トラブルシューティング」→「このPCを初期状態に戻す」に進みます。または、Lenovo OneKey Recoveryを実行して、システムを初期状態に戻すこともできます。

Lenovo Recoveryに関する情報が満載する関連記事はこちらへ‐Windows 10でLenovo Recoveryを実行する方法とは? このガイドに従ってください!
対処法9:LenovoでWindowsを再インストールする
Lenovoが工場出荷状態に戻すことに加えて、CDまたはUSBスティックを使用してWindowsオペレーティングシステムを再インストールすることも一つ選択です。それと同時に、CDまたはドライブからLenovoコンピューターを起動し、Windowsのセットアップ画面で「今すぐインストール」をクリックします。その後、パソコンの画面の指示に従って、Windowsのクリーンインストールを完了します。
“上記の解決策で、LenovoノートパソコンがLenovoの画面で固まる問題を解決できます。もしご友人も同じ問題を持っているなら、この記事を共有してください。”Twitterでシェア
工場出荷状態に戻すまたは再インストールの前にファイルをバックアップする
以上のように、Lenovoの画面が固まって起動しなくなった場合の最終解決策は、パソコンを初期設定に戻す、或いはWindowsのクリーンインストールを行うことです。ただし、この操作によってデータが失われる可能性があることを認識しておく必要があります。つまり、この2つの作業のどちらかを行う前に、重要なファイルのバックアップを作成することを忘れないてください。
ファイルやフォルダのバックアップは難しい作業ではありません。しかし、Lenovo が起動しなくなった場合、事態は少し複雑になります。幸いなことに、MiniTool ShadowMakerはこのような状況に対応することができます。
MiniTool ShadowMakerはファイル、フォルダー、Windowsシステム、ディスク、パーティションをバックアップするために設計されたプロフェッショナルなPCバックアップソフトウェアです。さらに、ディスククローニングやファイル同期もサポートされています。また、起動できないPCを起動するためのブータブルUSBドライブやCD/DVDを作成し、バックアップや復元作業を行うことができることも重要な点です。
以下のボタンをクリックし、MiniTool ShadowMakerをダウンロードしてバックアップしましょう。
MiniTool ShadowMaker Trialクリックしてダウンロード100%クリーン&セーフ
ステップ1:「メディアビルダー」を使用してブータブルドライブを作成し、MiniTool ShadowMaker Bootableエディション>を入手します。
ステップ2:ドライブからLenovo PCを起動し、MiniTool ShadowMakerを開きます。
ステップ3.「バックアップ」に進み、「ソース」>「フォルダとファイル」をクリックしてバックアップしたいファイルを選択し、「バックアップ先」に進んでストレージパスを選択します。
ステップ4:「今すぐバックアップ」をクリックして、ファイルのバックアップを実行します。
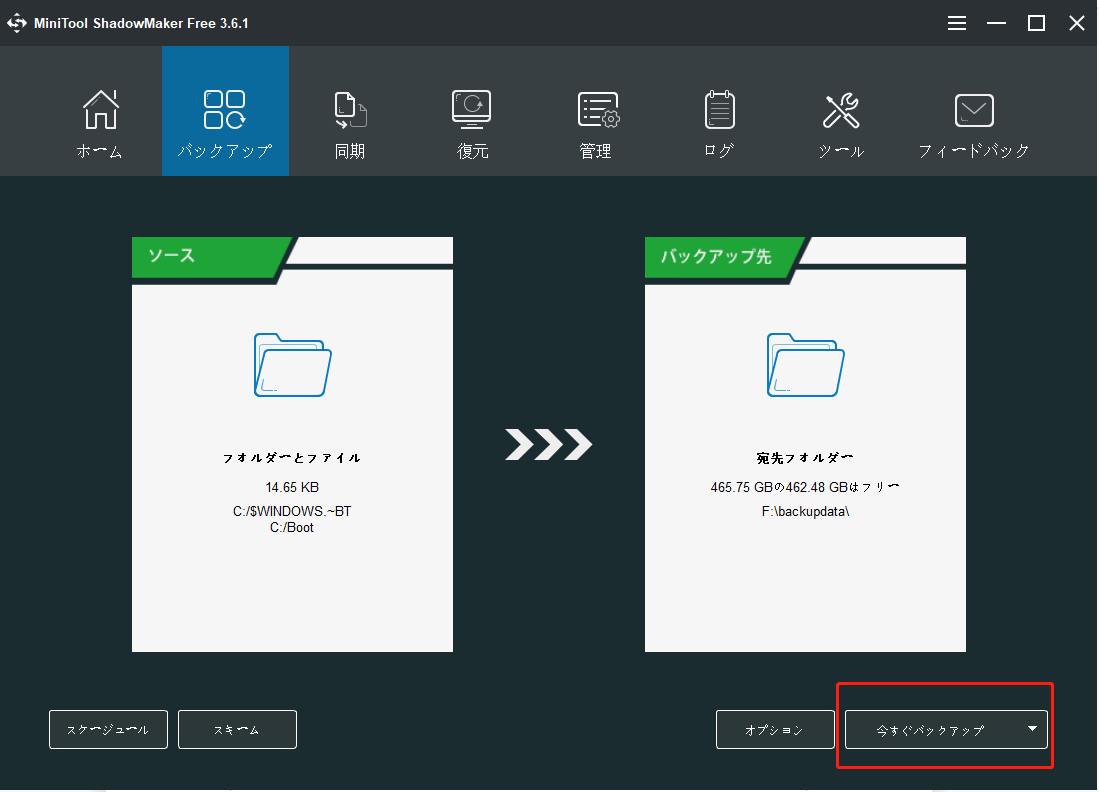
起動しないLenovoコンピューターからデータを復元する
上記の対処策をすべて試しても、LenovoノートパソコンがLenovoの画面で固まる問題はまだ解決していない場合、一番良いのはクラッシュしたパソコンからデータを取り出すことです。この作業を行うには、MiniTool Power Data Recoveryを利用しましょう。
MiniTool Power Data RecoveryはWindows用のプロフェッショナルなデータ復旧ソフトウェアです。このソフトウェアを使えば、誤った削除操作、フォーマット、パーティションの損失、ハードディスクの破損、システムクラッシュなど、さまざまな状況からデータを復元することができます。いくつかの簡単な操作で、失われたデータをすぐに復元できます。
さて、MiniTool Power Data Recoveryのフル版をMiniTool Storeで入手してから起動し、クラッシュしたLenovoを起動させるためのブータブルUSBドライブを作成します。その後、データ復旧を開始します。
- MiniTool Power Data Recovery のメインインターフェイスに入り、スキャンしたいハードディスクを選択します。
- 数分後、ソフトウェアがスキャン完了します。
- 復元したいファイルをすべて選択し、「保存」をクリックします。
- 復旧したファイルを保存するパスを指定します。
お勧め記事:起動できないPCからデータを復元する方法
ボトムライン
お使いのLenovoノートパソコンがLenovoの画面で固まっていますか?Lenovoコンピューターが起動せず、スプラッシュ画面で止まっている場合、心配しないでください。上記の方法を試してみて、自分で問題を解決できます。また、ファイルをバックアップしたり、起動できないLenovoコンピュータからデータを復元したりして、ファイルを保護することもお忘れなく。
Lenovoがブートメニューで固まる問題の解決方法、またはMiniToolソフトウェアで何か問題が発生した場合、[email protected]までご連絡いただくか、または下記コメント欄にお寄せ下さい。弊社はなるべく迅速に対応いたします。

