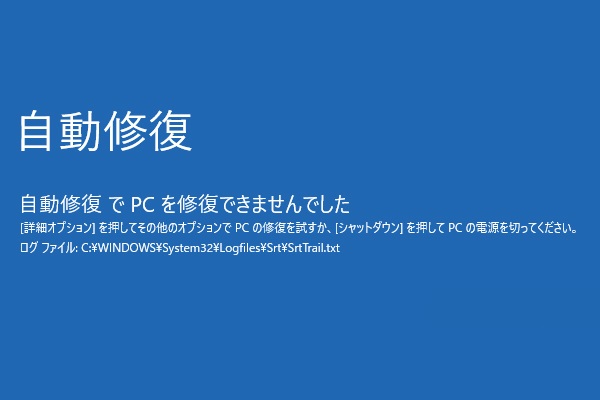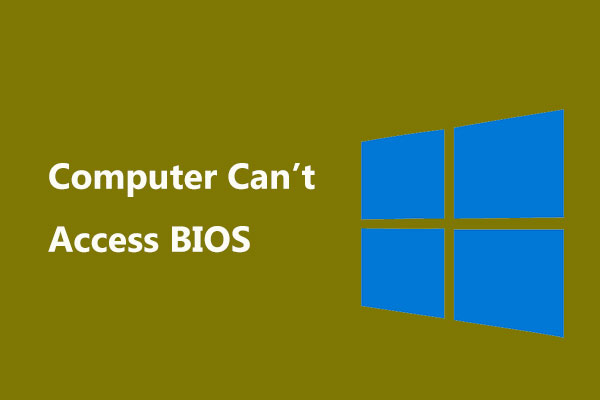ノートPCがMSIロゴ画面から進まない Windows 10/11
MSIは、強力な機能と高パフォーマンスのコンポーネントを提供することで知られる有名なコンピューターブランドです。ノートパソコンやデスクトップパソコンを使っていると、パソコンがメーカーロゴやローディング画面から進まないことに悩むことがあるでしょう。MSIも例外ではありません。
MSIパソコンがMSIロゴ画面から進まないのはランダムな問題で、場合によってはMSIデバイスを再起動するだけで解決できます。しかし、Windows 10がMSIロゴ画面で止まる原因がハードウェアやソフトウェアの問題である場合、小さなバグや不具合のように再起動では解決できず、他の有効な対策を講じることが必要になります。このガイドでは、ステップバイステップでノートPCがMSIロゴ画面から進まない問題を修復し、PCを生き返らせるための対処法について解説していきます。
MiniTool ShadowMaker Trialクリックしてダウンロード100%クリーン&セーフ

データを安全に保つにはどうしたらよいでしょうか。本記事では、Windows 10でファイルをバックアップする4つの方法を紹介します。
Windows11/10でMSIがロゴ画面から進まない時の対処法
対処法1:周辺機器を取り外す
最初に試せる簡単な解決策は、不要な外部ストレージデバイスを接続せずにパソコンの電源サイクルを実行することです。ハブやドッキングモニターなどの接続された周辺機器は、外部記憶装置から電力を過剰に消費して、PCがロゴ画面から進まなくなることがあります。そのため、これらのデバイスを接続せずにMSIパソコンを起動すると、周辺機器やハードウェアの問題を除外できます。
ステップ1.パソコンの電源を切り、外付けハードドライブ、USBフラッシュドライブ、SDカード、光学ドライブ、携帯電話、カメラなどの外付けストレージデバイスをすべて取り外します。
ステップ2.バッテリーコンパートメントからバッテリーを取り外し、「電源」ボタンを15秒以上長押しします。
ステップ3.「電源」ボタンを離してバッテリーを元に戻し、再度「電源」ボタンを押してMSIノートパソコンが正しく起動するか確認します。
対処法2:バッテリーをチェックする
MSIノートパソコンをお使いの場合、PCがロゴ画面から進まない問題はバッテリーに関連していることが考えられます。バッテリーが破損しているか、電力供給が不足している場合、MSIはMSIロゴでスタックし、バッテリーのさらなる放電を防ぐための内蔵の保護機能として働きます。そのため、パソコンのバッテリーの健康状態をテストし、新しいものに交換する必要があるかどうかを確認することをお勧めします。
ステップ1.「Win + R」キーを同時に押して、「ファイル名を指定して実行」ダイアログを呼び出します。
ステップ2.「cmd」と入力し、「Ctrl + Shift + Enter」キーを押して、管理者権限で「コマンドプロンプト」を実行します。
ステップ3.コマンドウィンドウで「powercfg /batteryhealth」と入力し、「Enter」キーをタップします。
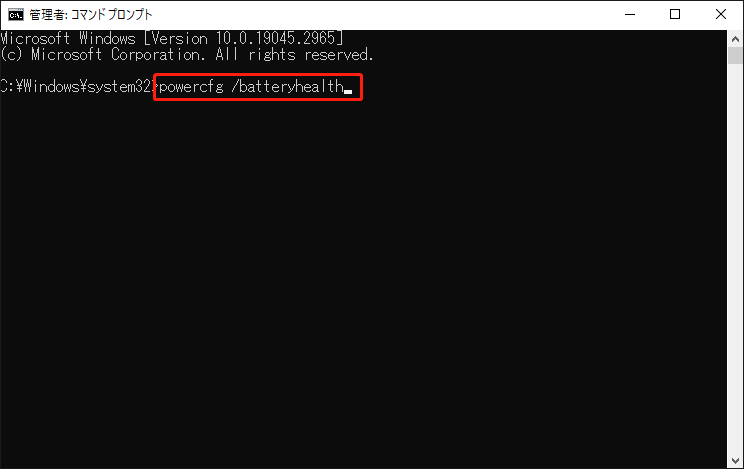
ステップ4.すると、コマンドプロンプトは、バッテリ寿命レポートがユーザーフォルダーに保存されたことを通知します。そのフォルダーを開き、「Battery life estimates(バッテリー寿命の推定値)」セクションに移動して、コンピューターのバッテリーの健康状態とパフォーマンスを確認します。
対処法3:RAMをチェックする
メモリの取り付け方が不適切な場合も、パソコンがMSIロゴ画面から進まないことがあります。このような場合は、以下の手順に従い、メモリモジュールまたはメモリスロットが故障しているかどうかを確認します。
ステップ1.MSIデバイスの電源を切ります。
ステップ2.コンピューターのケースを開け、マザーボード上のメモリを探します。
ステップ3.マザーボードからメモリを取り外し、清掃します。
ステップ4.コンピューターを起動するたびに、メモリを1枚ずつスロットに挿入します。コンピューターを起動できないメモリがある場合は、そのメモリを交換する必要があります。
対処法4:自動修復を実行する
パソコンにMSIがロゴ画面から進まないなどの起動問題が発生した場合、内蔵機能-自動修復(スタートアップ修復とも呼ばれる)を使用してトラブルシューティングを行うことができます。MSIパソコンが起動できない場合、この機能を有効にすると、システムファイル、レジストリ設定、構成設定などが自動的にスキャンされます。操作手順は以下の通りです:
ステップ1.コンピュータをシャットダウンし、再起動します。画面にMSIロゴが表示されたら、Windows回復環境に入るまで「F3」または「F11」を繰り返し押します。
ステップ2.「トラブルシューティング」>「詳細オプション」>「自動/スタートアップ修復」に移動します。
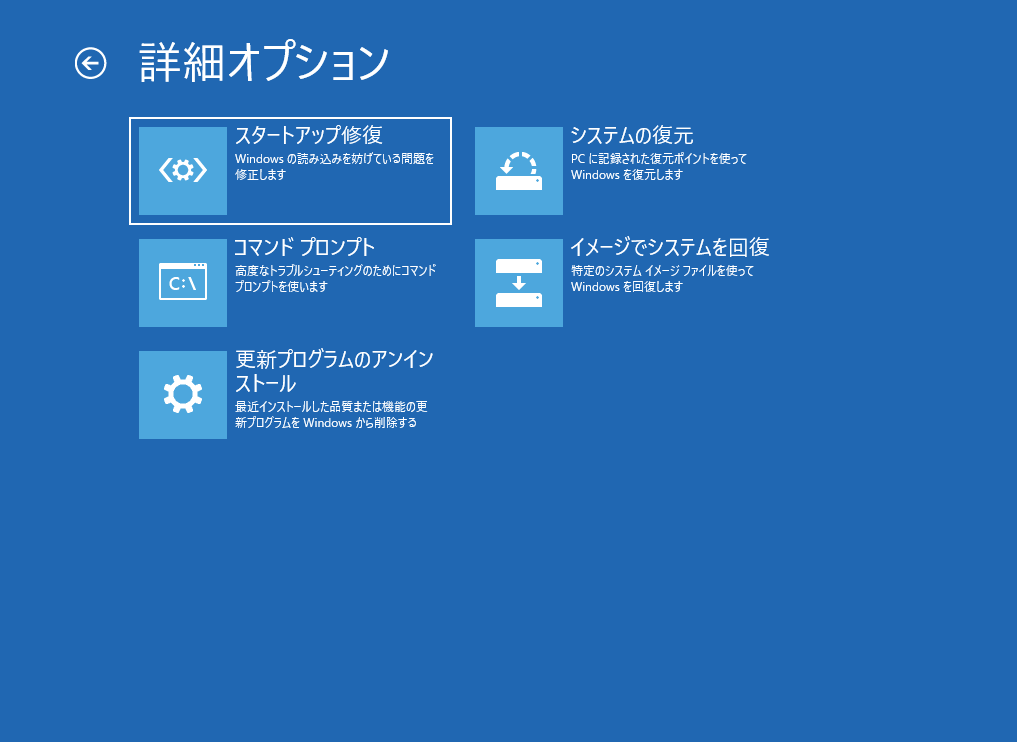
ステップ3.アカウントを選択>パスワードを入力>「続行」をクリックして自動修復を開始します。
対処法5:MSIをセーフモードで起動する
ノートPCがMSIのロゴ画面で止まって進まないなどのハードウェアおよびソフトウェアの問題をトラブルシューティングするには、セーフモードに入ることも良い方法です。セーフモードは起動時に基本的なシステムプログラムとサービスのみを実行させるので、コンピューターシステムのエラーを簡単に検出して修正できます。詳細なチュートリアルは以下の通りです:
ステップ1.対処法4の最初のステップを繰り返し、Windows回復環境に入ります。
ステップ2.「詳細オプション」>「トラブルシューティング」>「詳細オプション」>「スタートアップ設定」>「再起動」の順にクリックします。
ステップ3.すると、コンピューターが自動的に再起動します。「スタートアップ設定」画面が表示されたら、「F4」「F5」または「F6」を押してセーフモードを有効にします。
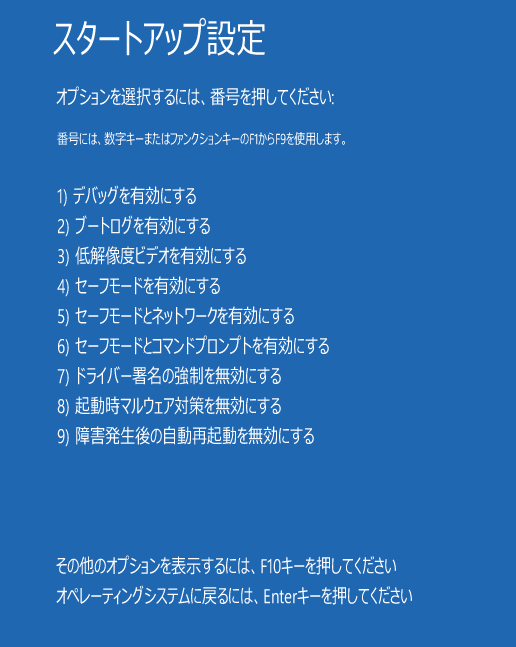
セーフモードで、サードパーティ製のウイルス対策プログラムをダウンロードしてインストールし、ウイルスやマルウェアに感染したかどうかスキャンします。その後、インストールしたウイルス対策プログラムでそれらを削除し、不審なプログラムをアンインストールする必要があります。
対処法6:BIOSを初期設定にリセットする
オペレーティングシステムに起動できず、ノートPCがMSIのロゴ画面から進まない場合は、BIOSが正しく設定されていないことが考えられます。この場合、MSIマザーボードのBIOSをリセットして、すべてのBIOS設定を既定値に戻すことをお勧めします。操作手順は以下の通りです:
ステップ1.「Delete」キーを繰り返し押してBIOSに入ります。
ステップ2.「矢印キー」と「Enter」キーを押して、「Settings」>「Save & Exit」>「Restore Defaults」に進みます。
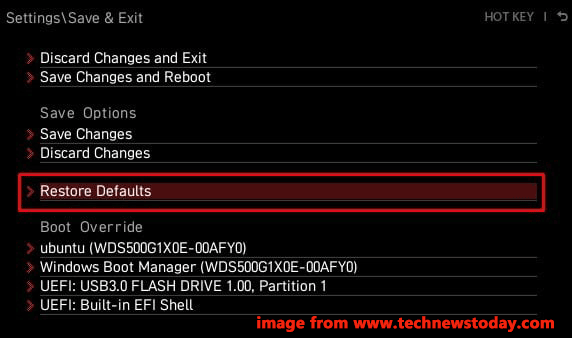
ステップ3.確認画面が表示されたら「Yes」を選択します。
ステップ4.「Save Changes and Reboot」を選択すると、コンピューターがデフォルトのBIOS設定で起動します。
対処法7:MSIを工場出荷時の状態に戻す
工場出荷時のリセットを実行すると、PCを元の状態に戻せます。そのため、これはノートパソコンがMSI画面で止まって進まない問題を修正する良い方法でもあります。工場出荷時リセット中は、ファイル、設定、アプリケーションを含むすべてのデータがデバイスから削除されます。下記の手順に沿って操作してください:
ステップ1.Windows回復環境に入ります。
ステップ2.「トラブルシューティング」>「MSI工場出荷時の設定に戻す」>「System Partition Recovery(システムパーティションの回復)」に進みます。すると、「コンピューター上のすべてのファイルと設定がリセットされ、失われます」という警告メッセージが表示されます。「Yes」をクリックして操作を確定します。
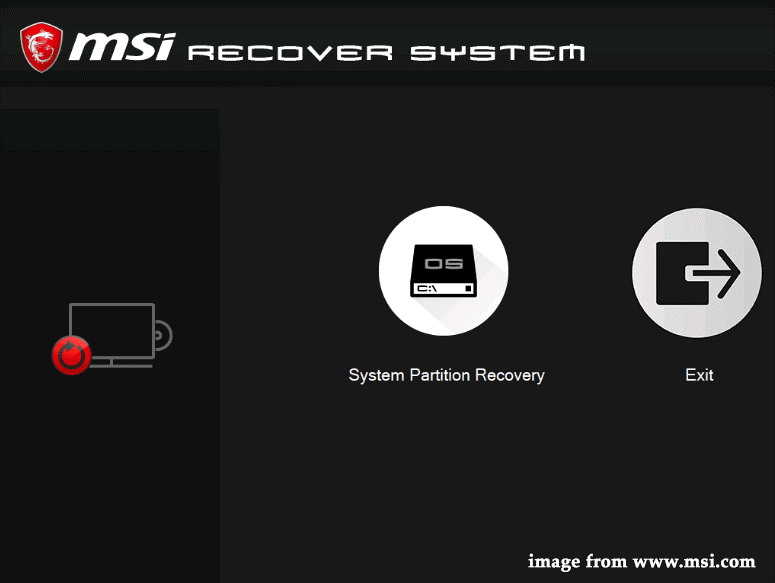
ステップ3.プロセスが完了したら、「OK」をクリックして続行します。
ステップ4.「Continue」をクリックして、MSIパソコンを再起動します。パソコンが再起動した後、システムは工場出荷時のデフォルト状態に復元されます。
MSIパソコンがMSIのロゴ画面から進まない?起動時にMSIがフリーズする場合は、このガイドに記載されている解決策を試してみてください。Twitterでシェア
提案:MiniTool ShadowMakerでMSIをバックアップする
この記事で紹介する方法によって、ノートPCがMSIのロゴ画面進まない、またはMSIがフリーズして起動しない問題を正常に解決できますが、ASUSがASUSのロゴ画面で動かない、AcerノートPCがAcerロゴ画面から進まないなど、類似したコンピューター起動時の問題は、いつでもどんな場所でも起こる可能性があります。さらに悪いことに、このような問題が発生した場合、対処するのはもちろんのこと、正確な原因を特定するのにも長い時間がかかってしまいます。
幸いなことに、コンピューターを事前にバックアップしておくことで、迅速な災害復旧計画を立てることができます。この作業を行うには、MiniTool ShadowMakerが最適な選択肢です。これはWindows 11/10/8/7向けのオールインワンPCバックアップソフトで、ファイル、フォルダー、システム、パーティション、ディスクのバックアップを作成できます。さらに、このフリーソフトはファイルの同期とディスクのクローンをサポートしています。
数回クリックするだけでMSIパソコンをバックアップできます。具体的な操作手順は以下の通りです:
ステップ1.MiniTool ShadowMakerトライアルエディションをダウンロードしてインストールします。
MiniTool ShadowMaker Trialクリックしてダウンロード100%クリーン&セーフ
ステップ2.「バックアップ」ページでは、デフォルトでシステムがバックアップソースとして選択されているため、「バックアップ先」でシステムイメージのストレージパスを選択するだけです。
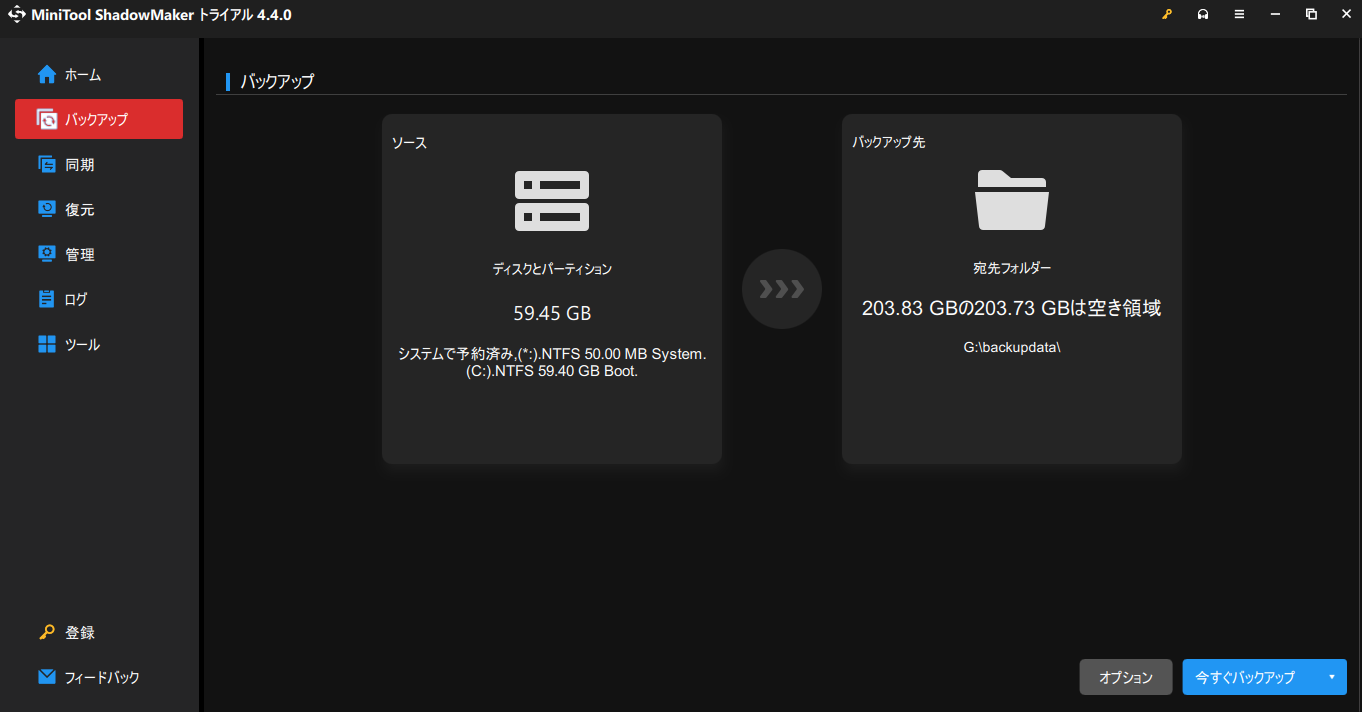
ステップ3.「今すぐバックアップ」をクリックしてプロセスを開始します。
# ブータブルフラッシュドライブを作成する
システムイメージを作成した後、MiniTool ShadowMakerを使用してブータブルUSBフラッシュドライブを作成する必要があります:「ツール」ページに移動>「メディアビルダー」をクリック>「MiniToolプラグインを搭載したWinPEベースのメディア」を選択>対象のメディアとしてUSBフラッシュドライブを選択します。こうすることで、パソコンが起動しない問題が発生する場合、このブータブルUSBメモリからPCを起動し、システムの復元を行うことができます。
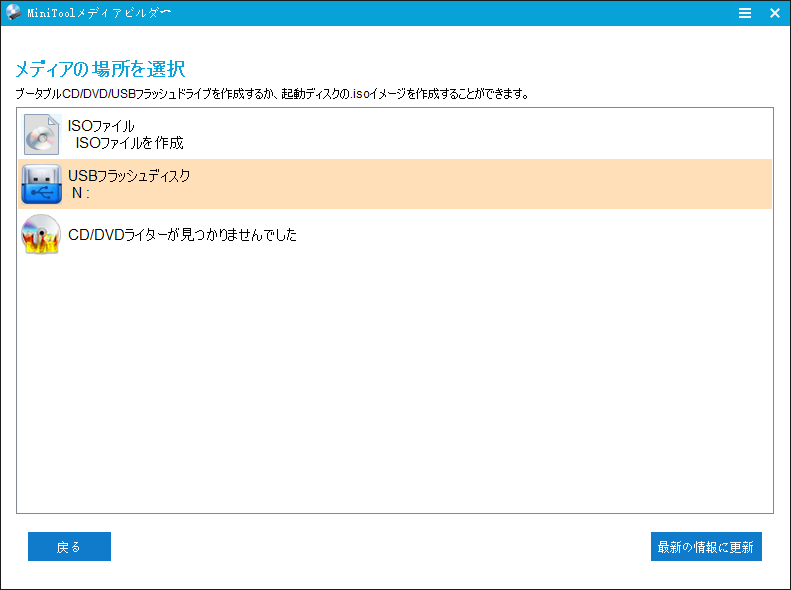
結語
この記事で説明した解決策が、パソコンがMSIロゴ画面で止まって進まない問題を解決するのに役立つことを願っています。どの方法が効果的かお知らせください。MiniTool ShadowMakerに関するご意見がありましたら、お気軽に[email protected]までお問い合わせください。
MSIパソコンがMSIロゴ画面から進まない:よくあるご質問
解決策2:バッテリーの健康状態をチェックする
解決策3:自動修復を実行する
解決策4:MSIをセーフモードで起動する
解決策5:BIOS設定をデフォルトに戻す
解決策6:MSIを工場出荷時にリセットする
解決策2:マルウェアやウイルスをスキャンする
解決策3:システムファイルを修復する
解決策4:メモリチェックを実行する
解決策5:システムの復元を実行する
解決策6:システムドライブのディスク領域を解放する:
解決策7:自動修復を実行する
· 周辺機器の競合
· BIOS設定が正しくない
· ウイルスやマルウェアの感染
· RAMの不適切な取り付け
· デバイスを再起動する
· セーフモードに入る
· システム修復を実行する
· CMOSメモリをクリアおよび交換する
· コンピューターのRAMをチェックする
· 以前のバージョンのWindowsにロールバックする
· コンピューターをリセットする