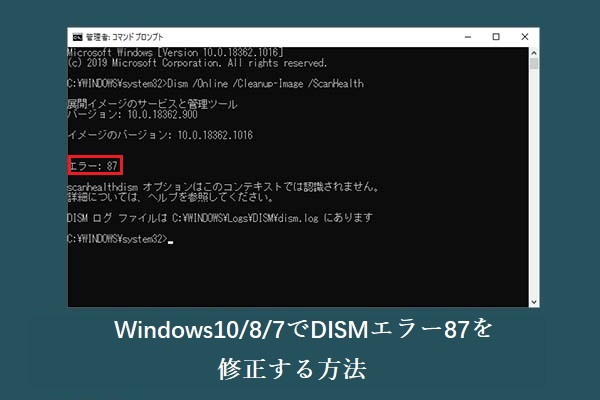死のブルースクリーンエラーNetwtw04.sysの概要
Windows 10では、時には、BSODエラーNetwtw04.sysが発生することがあります。
この停止エラーは、2つの形態で発生します。
1.DRIVER_IRQL_NOT_LESS_OR_EQUAL
これは、カーネルモードドライバーが、高すぎるプロセス IRQL でページング可能なメモリにアクセスしようとしたことを示します。
2.SYSTEM_THREAD_EXCEPTION_NOT_HANDLED
このエラーは、ドライバーがオペレーティングシステムと互換性がないために発生する可能性があることを示しています。
また、Netwtw04.sysエラーは、悪意のあるプログラム、古くなった/不良のドライバー、破損したWindowsレジストリなど、いくつかの原因で発生する可能性があります。
関連記事:ブルースクリーン後にデータを復元する方法と修正方法
Netwtw04.sys BSODエラーの修正方法
一部のWindowsユーザーは、PCを再起動することでWindows 10のエラーNetwtw04.sysを修正できたと報告しています。したがって、このエラーが発生したら、とりあえずPCを再起動してから、エラーが正常に解決したかどうかを確認してください。
再起動がNetwtw04.sysエラーの解決に役立たない場合は、下記の修正方法をチェックしてみてください。
修正1:フルシステムスキャンを実行する
PCにウイルスまたはマルウェアがあり、システムファイルが感染している場合、netwtw04.sysエラーが発生する可能性があります。そのため、このエラーを修正するために、PCでフルシステムスキャンを実行してみることができます。
この作業は、Windowsに内蔵されているウイルス対策ソフト「Windows Defender」またはサードパーティ製のウイルス対策ソフトを使って行うことができます。ここでは、Windows Defenderでフルシステムスキャンを実行する方法を簡単にご説明します。
ステップ1:まず、「Win + I」キーを同時に押して、Windowsの「設定」ウィンドウを開きます。
ステップ2:「更新とセキュリティ」セクションに進み、新しいポップアップ ウィンドウの左側から「Windows Defender」オプションをクリックします。
ステップ3:右側にある「Windows Defenderセキュリティ センターを開きます」ボタンをクリックします。
ステップ4:新しいポップアップ ウィンドウで、「ウイルスと脅威の防止」をクリックします。
ステップ5:次に、「クイック スキャン」ボタンの隣にある「高度なスキャン」をクリックします。
ステップ6:「フルスキャン」にチェックを入れてから、「今すぐスキャン」をクリックします。すると、Windows Defenderがパソコンのスキャンを開始し、発見された内容を報告します。
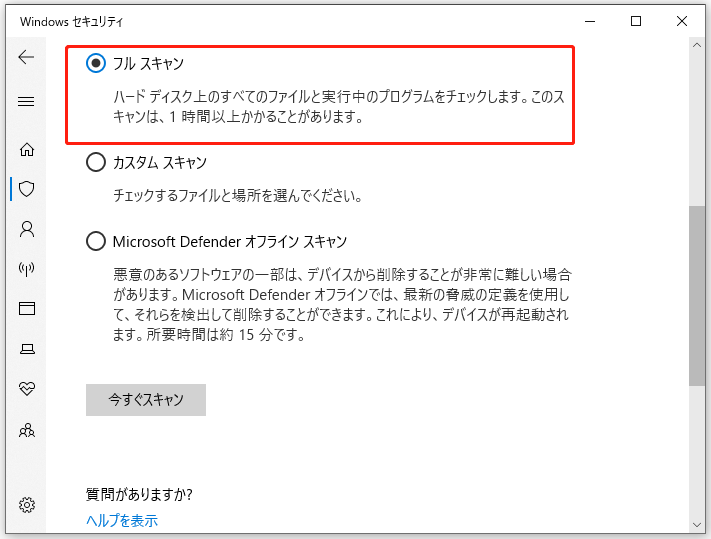
スキャンが完了したら、ウイルスの可能性があるものをすべて取り除きます。次に、Netwtw04.sys failedのエラーがPCから消えたかどうかを確認します。エラーが解消されない場合は、次の方法に進んでください。
修正2:サードパーティのアンチウイルスを一時的に無効にする
Netwtw04.sysのBSODエラーは、一部のアンチウイルス プログラムが原因で表示されることもあります。そのため、このBSODエラーを解決するには、アンチウイルスまたはファイアウォールを一時的に無効にしてみることができます。
一部のウイルス対策プログラムには、「一時的に保護を無効にする」というオプションがあり、それを直接使用することができます。
しかし、このオプションを提供していないウイルス対策プログラムもあります。その場合は、Netwtw04.sysエラーの原因となっているアンチウイルス プログラムをアンインストールしてみてください。そして、MalwarebytesまたはBitdefenderのような優れたパフォーマンスを持つ代替品を試してみることをお勧めします。
アンチウイルスまたはファイアウォールを一時的に無効にしたり、問題を引き起こすウイルス対策プログラムをアンインストールしたりした後、Windows 10のNetwtw04.sys BSODエラーが解決したかどうかを確認します。
関連記事:Malwarebytes vs Avast:5つの側面に着目した比較
修正3:ネットワーク アダプターのドライバーを更新する
Netwtw04.sys BSODエラーは、正しくないまたは古いネットワークドライバーを使用している場合に発生する可能性があります。そのため、このエラーを解決するためには、ネットワーク ドライバーを更新する必要があります。
ネットワーク ドライバーを更新するには、自動更新と、メーカーのWebサイトから手動でドライバーをダウンロードしてインストールするという2つの方法があります。ここでは、自動的に更新する方法についてご説明します。
関連記事:Windows 10でデバイス ドライバーを更新する2つの方法
ステップ1:「Win+R」キーを同時に押して、「ファイル名を指定して実行」ダイアログ ボックスを開きます。次に、ダイアログ ボックスに「devmgmt.msc」と入力し、Enterキーを押します。
ステップ2:「デバイス マネージャー」ウィンドウが表示されたら、「ディスプレイ アダプター」をクリックして展開し、ドライバーを右クリックして「ドライバーの更新」を選択します。
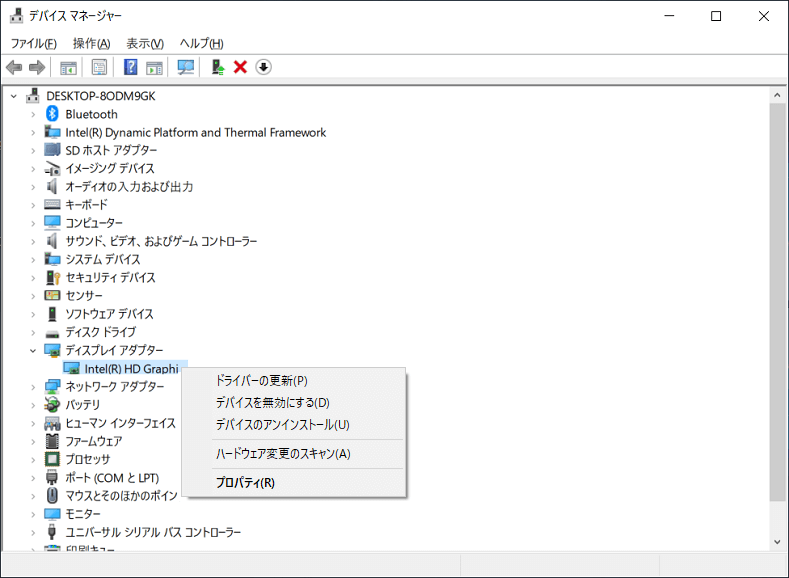
ステップ4:「ドライバー ソフトウェアの最新版を自動検索します」をクリックします。
ステップ5:画面上の指示に従って、ネットワーク ドライバーの更新を終了します。
これらの手順を終えたら、エラーがなくなったかどうかを確認します。ドライバーを更新しても問題が解決しない場合は、古いドライバーのバージョンに戻すこともできます。次の部分では、ネットワーク アダプターのドライバーをロールバックする方法をご紹介します。
修正4:ネットワーク アダプターのドライバーをロールバックする
ほとんどの場合、Netwtw04.sysエラーは、ネットワーク アダプター ドライバーの問題によって発生します。この問題を解決するには、ネットワーク アダプタ ドライバーをロールバックする必要があります。ここでは、そのための手順をご説明します。
ステップ1:「スタート」メニューを右クリックし、ポップアップ メニューから「デバイス マネージャー」を選択して開きます。
ステップ2:「ネットワーク アダプター」をクリックして展開します。
ステップ3:ネットワーク アダプター/Wi-Fiアダプターをダブルクリックして、その「プロパティ」ウィンドウを開きます。
ステップ4:「ドライバー」タブに切り替えて、「ドライバーを元に戻す」ボタンをクリックしてから、「はい」をクリックして操作を確認します。
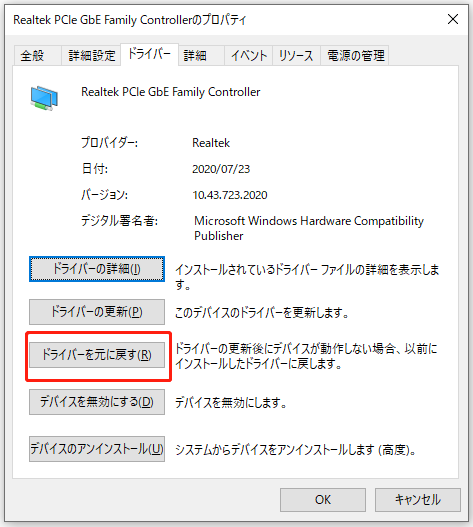
ステップ5:画面上の指示に従って、ドライバーのロールバック プロセスを終了します。
これで、以前にインストールしたドライバーにロールバックすることができるはずです。最後に、PCを再起動し、Netwtw04.sysのエラーが解決したかどうかを確認します。
エラーがまだ出る場合は、以下の方法に移ります。
修正5:SFCスキャンを実行してPCレジストリを修復する
システムファイルの破損により、Windowsレジストリが壊れると、Netwtw04.sysエラーが発生することがあります。したがって、システムファイル チェッカー(SFC)を使用して、システムファイルの破損をチェックしてみることができます。SFCスキャンを実行する方法は次の通りです。
ステップ1:まず、検索バーに「cmd」と入力し、「コマンドプロンプト」を右クリックして「管理者として実行」を選択します。「ユーザー アカウント制御」のウィンドウがポップアップしたら、「はい」をクリックします。
ステップ2:コマンド「sfc /scannow」を入力して、Enterキーを押します。次に、システムファイル チェッカーは、すべてのシステムファイルの整合性を確認してから、可能な限り破損したファイルを修復します。
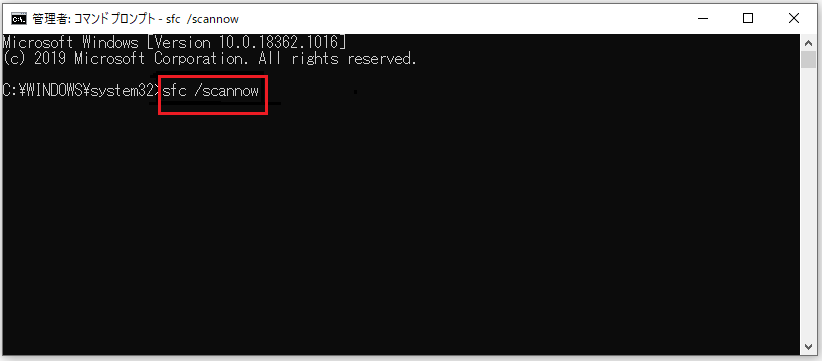
ステップ3:スキャン プロセスが完了するまで待ちます。その後、PCを再起動します。再起動時に、破損したファイルがすべて置き換えられます。
最後に、エラーが解決したかどうかを確認します。解決していない場合は、次の方法に進んでください。
修正6:DISMコマンドの実行
Netwtw04.sys BSODエラーが、いくつかの破損と設定ミスによって表示される場合は、DISMコマンドを実行してみてください。
DISMコマンドを実行するには、以下の手順に従ってください。
ステップ1:検索バーに「cmd」と入力し、「コマンドプロンプト」を右クリックして「管理者として実行」を選択し、管理者権限でコマンドプロンプトを実行します。
ステップ2:次に、以下に示すコマンドを入力し、それぞれの後にEnterキーを押して実行します。
Dism /Online /Cleanup-Image /CheckHealth
Dism /Online /Cleanup-Image /ScanHealth
Dism /Online /Cleanup-Image /RestoreHealth
ステップ3:上記のコマンドの実行が完了したら、変更を有効にするためにPCを再起動します。
最後に、Netwtw04.sysのBSODエラーが修正されたかどうかを確認してください。
修正7:ファイル エクスプローラでCHKDSKを実行する
Netwtw04.sys BSODエラーは、ハードドライブが破損している場合にも、発生する可能性があります。それ故に、CHKDSKを実行してディスクをスキャンすることでこのエラーを解決できる場合があります。ここでは、ファイル エクスプローラーでCHKDSKを実行する方法について簡単にご説明します。
ステップ1:PCでファイル エクスプローラーを開きます。
ステップ2:チェックしたい対象のディスクを右クリックし、ポップアップ メニューから「プロパティ」を選択します。
ステップ3:次に、「ツール」タブに切り替えます。
ステップ4:「エラー チェック」セクションにある「チェック」ボタンをクリックします。
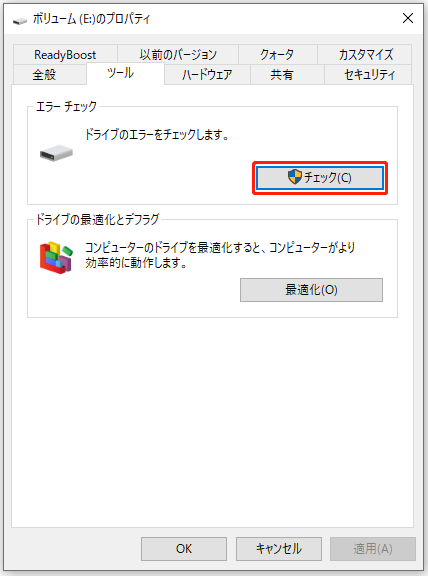
処理を終えたら、PCを再起動して、BSODエラーNetwtw04.sysがなくなったかどうかを確認します。
修正8:最新のWindows更新プログラムをインストールする
Netwtw04.sysエラーを修正するには、Windows 10 OSを最新バージョンに更新してみることもできます。最新のWindowsアップデートは、システムの安定性を向上させ、起動エラーに関連するさまざまな問題やエラーを修復するのに役立つ可能性があります。
ステップ1:「Win+I」キーを押し、「更新とセキュリティ」>「Windows Update」に移動します。
ステップ2:右側から「更新プログラムのチェック」をクリックします。すると、Windows Updateは、利用可能な更新プログラムを自動的にダウンロードしてインストールします。
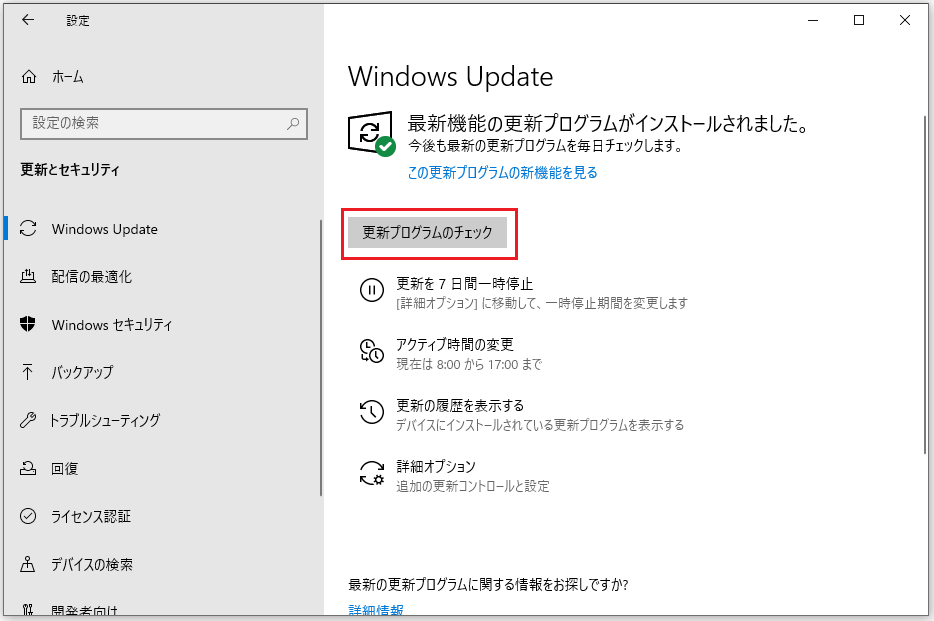
ステップ3:更新が完了したら、PCを再起動します。
このBSODエラーが解決されたかどうかを確認します。
修正9:ブルースクリーンのトラブルシューティング ツールを実行する
Windowsに組み込まれたブルースクリーンのトラブルシューティング ツールは、このBSODエラーの解決に役立ちます。以下には、そのクイックガイドを示します。
ステップ1:「Win+I」キーを押し、「更新とセキュリティ」をクリックし、左側から「トラブルシューティング」を選択します。
ステップ2:右側で「ブルースクリーン」を見つけます。それをクリックして、「トラブルシューティング ツールの実行」ボタンをクリックします。
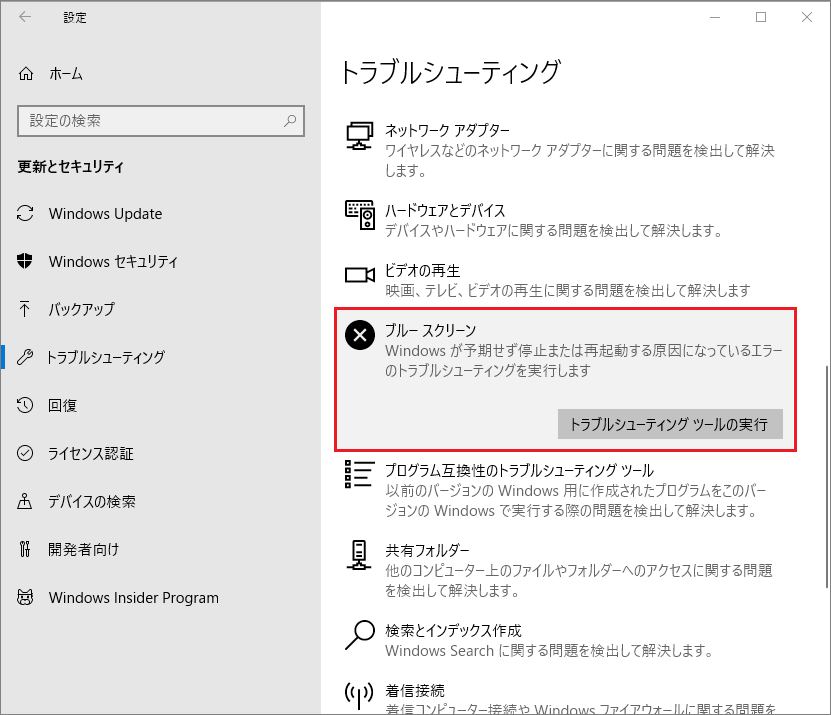
ステップ3:指示に従い、PCを再起動します。
その後、ブルースクリーンの問題がまだ存在するかどうかを確認します。
修正10:システムの復元を実行する
既に復元ポイントを作成している場合は、Netwtw04.sysエラーの修正が容易になります。システムの復元を実行して、特定の復元ポイントに戻すことができます。ここでは、その詳細な方法についてご説明します。
ステップ1:検索ボックスに「復元ポイント」と入力して、表示された「復元ポイントの作成」をクリックします。
ステップ2:「システム保護」タブで、「システムの復元…」ボタンをクリックします。
ステップ3:「次へ」をクリックして進みます。
ステップ4:システムを戻させたい復元ポイントを選択し、「次へ」ボタンをクリックします。
ステップ5:ここで、Netwtw04.sysエラーが発生する前に作成された正しい復元ポイントを選択していることを確認してから、「完了」をクリックします。
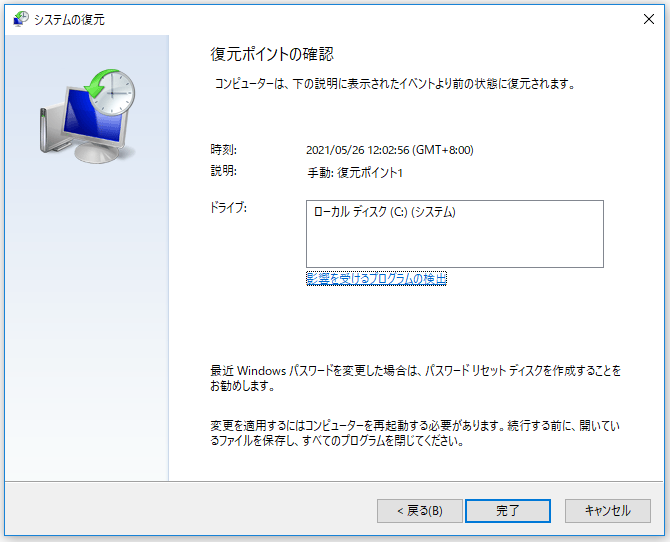
ステップ6:「はい」をクリックして進みます。
システムの復元プロセスが完了したら、エラーが消えたかどうかを確認します。
関連記事:復元ポイントが消える場合の対処法(Windows 10/8/7)
この記事に記載されている方法でNetwtw04.sysのエラーを無事に解決しました。今では普通にPCを使えるようになりました。Twitterでシェア
役立つ提案:システムイメージを作成してPCを保護する
上記の方法でBSODエラーNetwtw04.sysを解決した後、システムイメージを作成してPCを保護することをお勧めします。そうすれば、今後お使いのシステムでこのような問題が再び発生する時に、作成したシステムイメージを使って迅速に災害復旧を行うことができます。
では、どのようにしてシステムイメージを作成するのでしょうか?MiniTool ShadowMakerという無料のバックアップ ソフトがお勧めです。このプログラムは、ファイル、フォルダ、パーティション、ハードドライブ、またはWindows OSをバックアップするのにも役立ちます。
さらには、MiniTool ShadowMakerは、、30日間無料で体験できるトライアル版を提供しています。ダウンロードして試してはいかがでしょうか。
MiniTool ShadowMaker Trialクリックしてダウンロード100%クリーン&セーフ
それでは、MiniTool ShadowMakerでシステムイメージの作成手順をご説明していきます。
ステップ1:バックアップモードの選択
1.MiniTool ShadowMakerを実行します。
2.「体験版で続く」をクリックして、メインインタフェースを取得します。
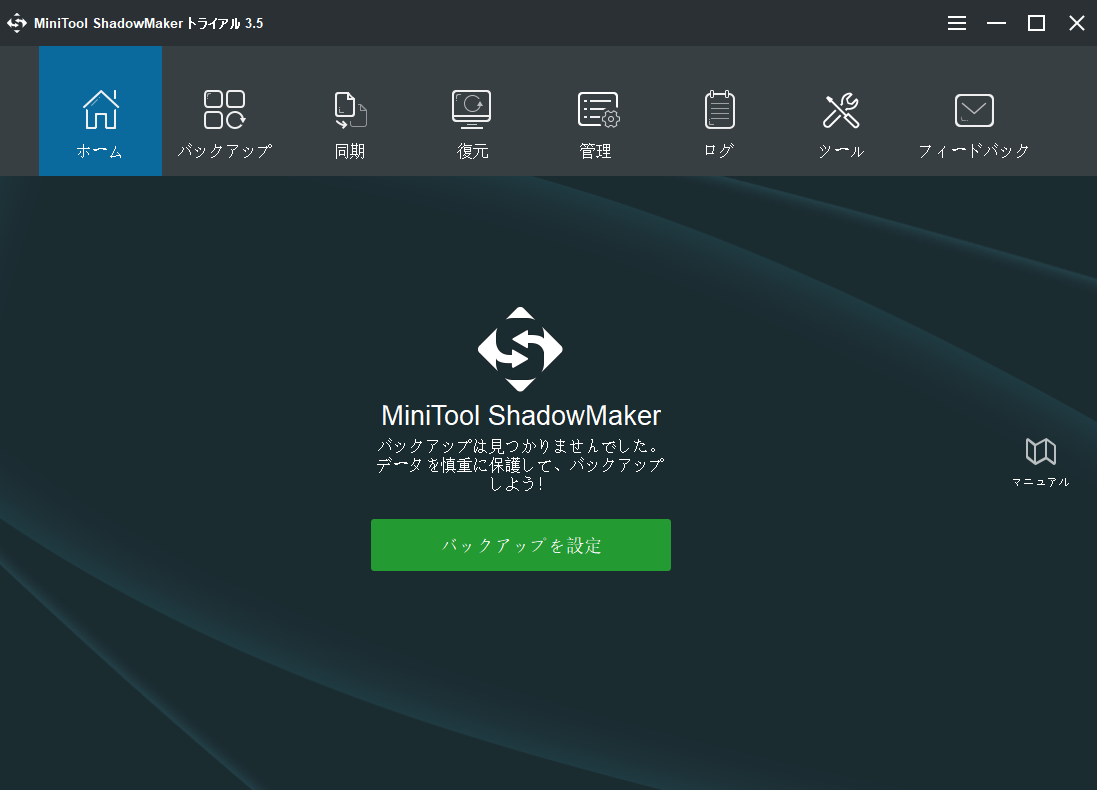
ステップ2:バックアップ ソースとしてシステムを選択する
実際には、システム予約パーティションとCドライブがデフォルトで選択されています。ですから、再度選択する必要はありません。
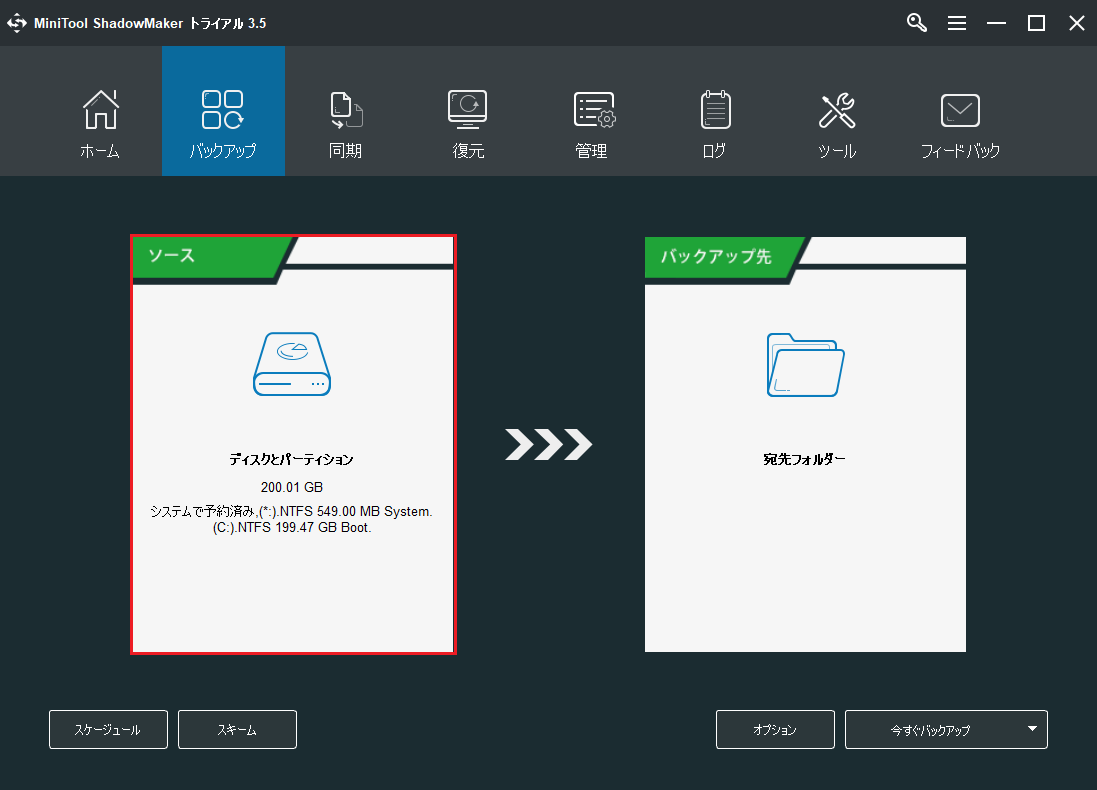
ステップ3:システム イメージの保存先パスの選択
1.「バックアップ」ページの「バックアップ先」タブをクリックします。
2.適切な保存先パスを選択して、「OK」をクリックします。
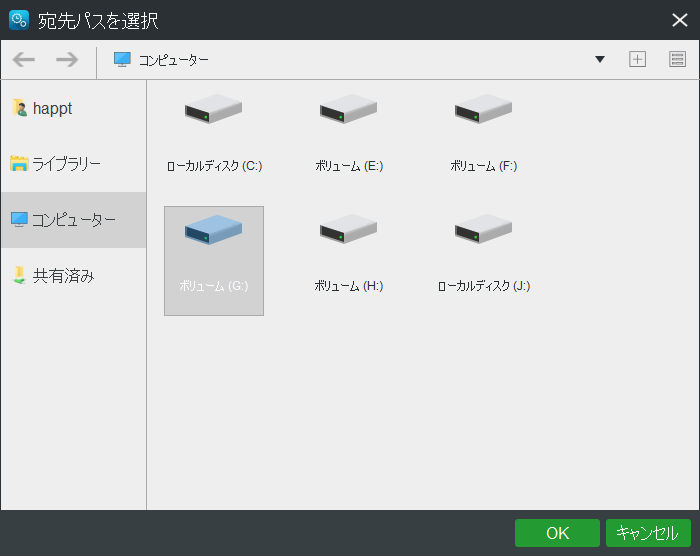
ステップ4:バックアップの開始
1.「今すぐバックアップ」をクリックすると、バックアップイ メージの作成が開始されます。
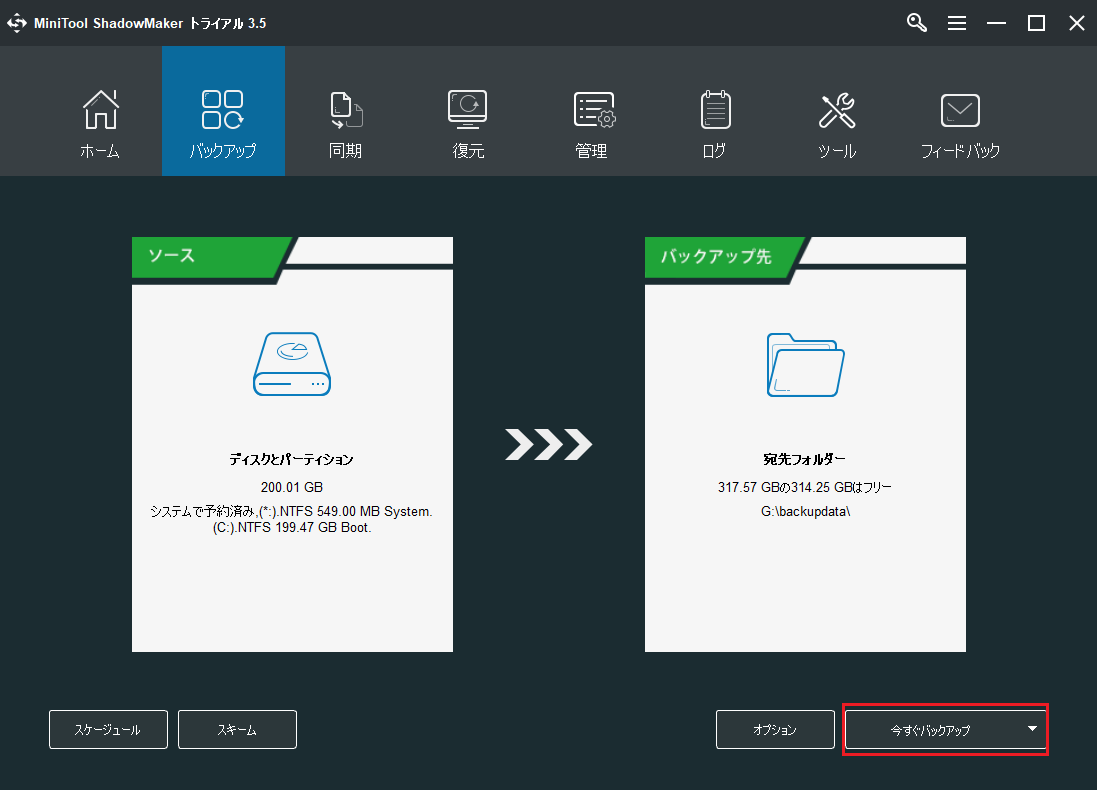
2.「はい」をクリックします。あとは、バックアップ イメージが作成されるのを待ちます。
PCのBSOD問題には本当にイライラさせられます。MiniTool ShadowMakerのおかげで、システムのバックアップを取ることに成功しました。Twitterでシェア
結語
さて、あなたはNetwtw04.sysのエラーを無事に解決したはずです。同時に、本記事では、強力なバックアップ プログラムであるMiniTool ShadowMakerでシステムイメージを作成する方法も説明されていますので、試してみてください。
MiniTool ShadowMaker Trialクリックしてダウンロード100%クリーン&セーフ
MiniTool ShadowMakerの使用中に何かご質問やご提案がある場合は、[email protected]にメールを送ってお問い合わせください。
![[解決済み] Windows 10/8/7でWindows Defenderが有効にならない](https://images.minitool.com/jp.minitool.com/images/uploads/2021/08/windows-defender-not-turning-on-thumbnai.jpg)