Symantec Norton Ghostとは何ですか?Windows 10以降でNorton Ghostをダウンロードして使用できますか?PCのバックアップやディスクのクローンを作成するのにNorton Ghostに代わる方法はありますか?MiniToolのこのチュートリアルで答えを探してください。
Symantec Norton Ghostについて
Norton Ghost(ノートンゴースト、シマンテックゴースト)はSymantec(シマンテック)の定番アプリケーションの一つで、バックアップを作成し、万が一クラッシュした場合には復元できるようにすることで、システム障害やセキュリティ上のリスクからデータを保護するよう設計されています。
このディスクイメージ作成とディスククローンソフトウェアは、個々のファイル、フォルダーおよびハードディスク全体をバックアップしたり、ディスクやパーティションを別のディスクやパーティションにクローンしたりできます。
Norton Ghostは多くのユーザーに支持されていましたが、Symantecは2013年4月30日をもって同製品の販売を終了し、2014年6月30日にはチャットおよびナレッジベースによるサポートも終了しました。最新バージョンは2010年4月にリリースされたNorton Ghost 15です。Norton Ghostの詳細については、このリンクをクリックしてください。
現在、Norton Ghostを実行できるか?
このソフトウェアは生産を中止していますが、使用できないわけではありません。Windows 7以前のOSでNorton Ghost 15を使用できます。ただし、使用中にサポートは一切受けられない点にご注意ください。つまり、ご自身でリスクを負うことになります。また、Windows 10/11 でNorton Ghostを実行する場合は動作しません。
Norton Ghost 15は30日間の無料試用版のみを提供しており、指定された日付以降に料金を支払う必要があります。Windows 11/10/8.1/8/7でPCのバックアップやディスククローンを行う際に、信頼性の高いプロフェッショナルなバックアップツールが必要な場合は、次のセクションに進み、MiniTool ShadowMakerなどのNorton Ghostの代替ツールを入手してください。
Norton Ghostの使い方
以下では、このバックアップソフトを使ってバックアップを作成し、ディスクのクローンを作成する方法をご紹介します。Windows 7を例にしてみましょう。
手順1:Norton Ghostをダウンロードする
まず、Windows 10にツールをダウンロードしてインストールします。Google Chromeで 「Norton Ghost ダウンロード」を検索し、サードパーティリンク経由でこのソフトウェアを入手します。
手順2:バックアップ&クローン
バックアップタスクを作成するには、「バックアップの実行または管理」>「新規定義」をクリックすると、「簡単セットアップ」ウィンドウにデフォルト設定が表示されます。「OK」をクリックして続行します。または、「カスタム」をクリックして、ニーズに応じて変更します。
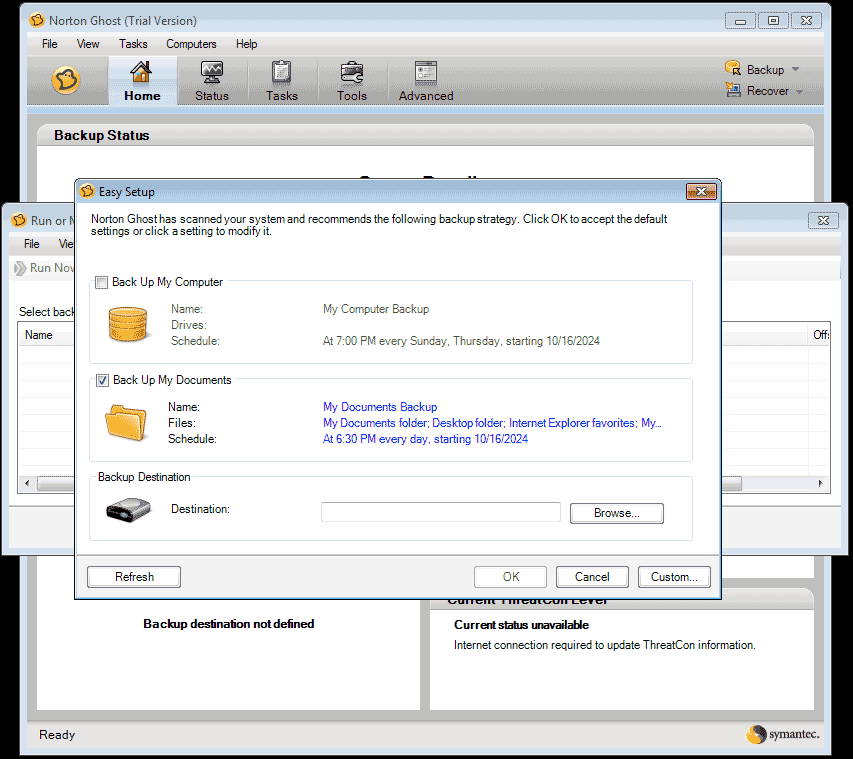
ハードドライブのクローンを作成するには、「ツール」>「マイハードドライブのコピー」に移動し、画面のウィザードに従って操作を完了します。この機能は体験版では使用できません。
最高のノートンゴースト代替ソフト – MiniTool ShadowMaker
Norton Ghostはすでに開発が終了しており、Windows 7以前でしか動作しません。また、ユーザーインターフェースがやや使いにくく、機能も限られています。さらに、私の環境では動作が不安定で、よくエラーが発生します。そのため、代替ソフトとして、MiniTool ShadowMakerを強くおすすめします。
プロフェッショナルなPCバックアップソフトウェアとして、MiniTool ShadowMakerはファイルバックアップ、フォルダーバックアップ、システムバックアップ、パーティションバックアップ、ディスクバックアップに対応します。自動バックアップ(毎日、毎週、毎月、イベント時)、増分バックアップ、差分バックアップ機能を備えているため、定期的に各種データをバックアップし、新しく追加されたデータのバックアップのみを作成する必要がある場合に特に便利です。
MiniTool ShadowMakerを使用すると、圧縮レベルの変更、セクター単位のバックアップの実行、電子メール通知の送信、古いバックアップバージョンの削除など、様々なバックアップ設定を好みに応じて構成できます。
PCをバックアップする以外に、HDD/SSD/USB/SDカードを別のディスクにクローンするディスククローンソフトウェアとしても機能します。ディスクアップグレードのためにHDDをSSDにクローンする場合、このNorton Ghostの代替ソフトが重要な役割を果たします。SSDがHDDよりサイズが小さくても、ソースドライブのすべてのデータを格納できるのであれば、MiniTool ShadowMakerを使用するのが最適です。
さらに注目すべきことは、このユーティリティがノートンゴーストの制限を補完し、Windows 11、10、8、7、およびWindows Server 2022、2019、2016などの環境で、PCのバックアップやディスククローンを簡単に行えるという点です。
今すぐダウンロードして試してみてください。30日間の無料体験版を取得しましょう。
MiniTool ShadowMaker Trialクリックしてダウンロード100%クリーン&セーフ
MiniTool ShadowMakerを使う方法
MiniTool ShadowMakerを使用してPCをバックアップし、ディスクのクローンを作成するにはどうすればよいですか?ここに包括的なガイドがあります。
データまたはシステムのイメージバックアップを作成する
ステップ1:PCでMiniTool ShadowMakerを起動し、「体験版で続く」をクリックして続行します。
ステップ2:「バックアップ」ページで、このSymantec Norton Ghostの代替ソフトはデフォルトでシステムをバックアップすることがわかります。ファイルをバックアップするには、「ソース」>「フォルダーとファイル」をクリックし、バックアップしたいファイルまたはフォルダーを含むパーティションを開き、希望する項目を選択し、「OK」をクリックします。ディスク全体をバックアップするには、「ディスクとパーティション」をクリックして、ディスク上のすべてのパーティションにチェックを入れて、「OK」をクリックします。
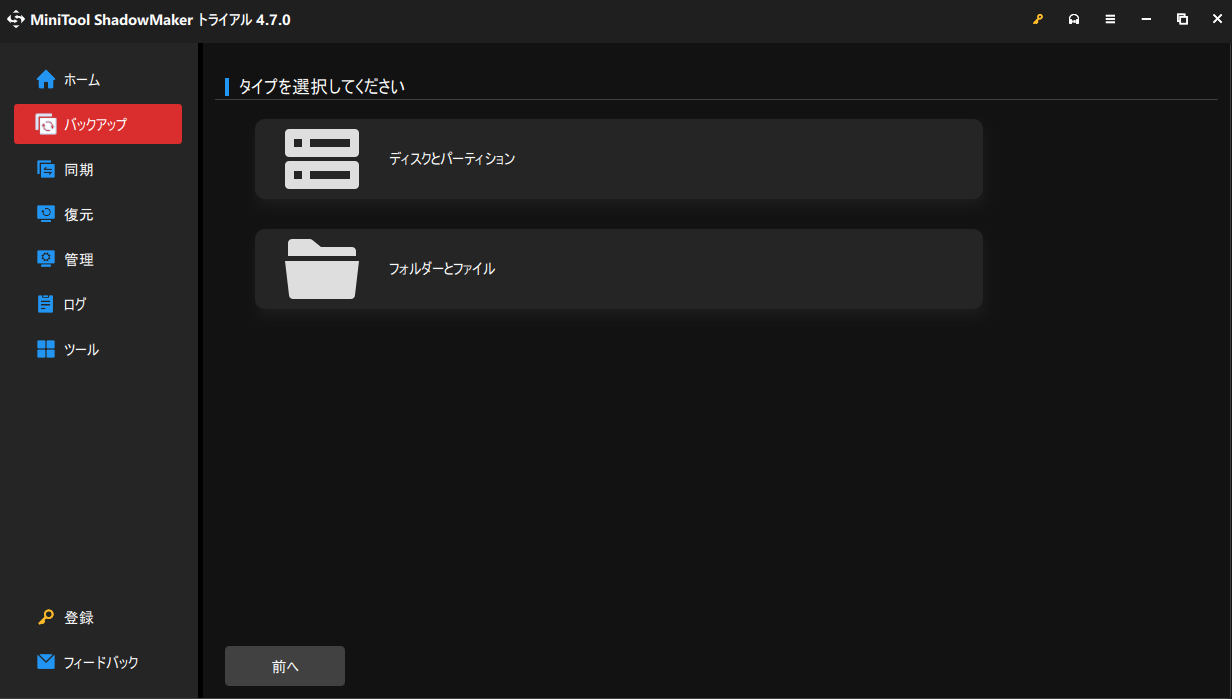
ステップ3:「バックアップ先」をクリックし、接続したUSBフラッシュドライブ、外付けハードドライブ、HDD、SSDなどの保存先を選択します。
ステップ4:最後に、「今すぐバックアップ」をクリックしてフルバックアップを実行します。
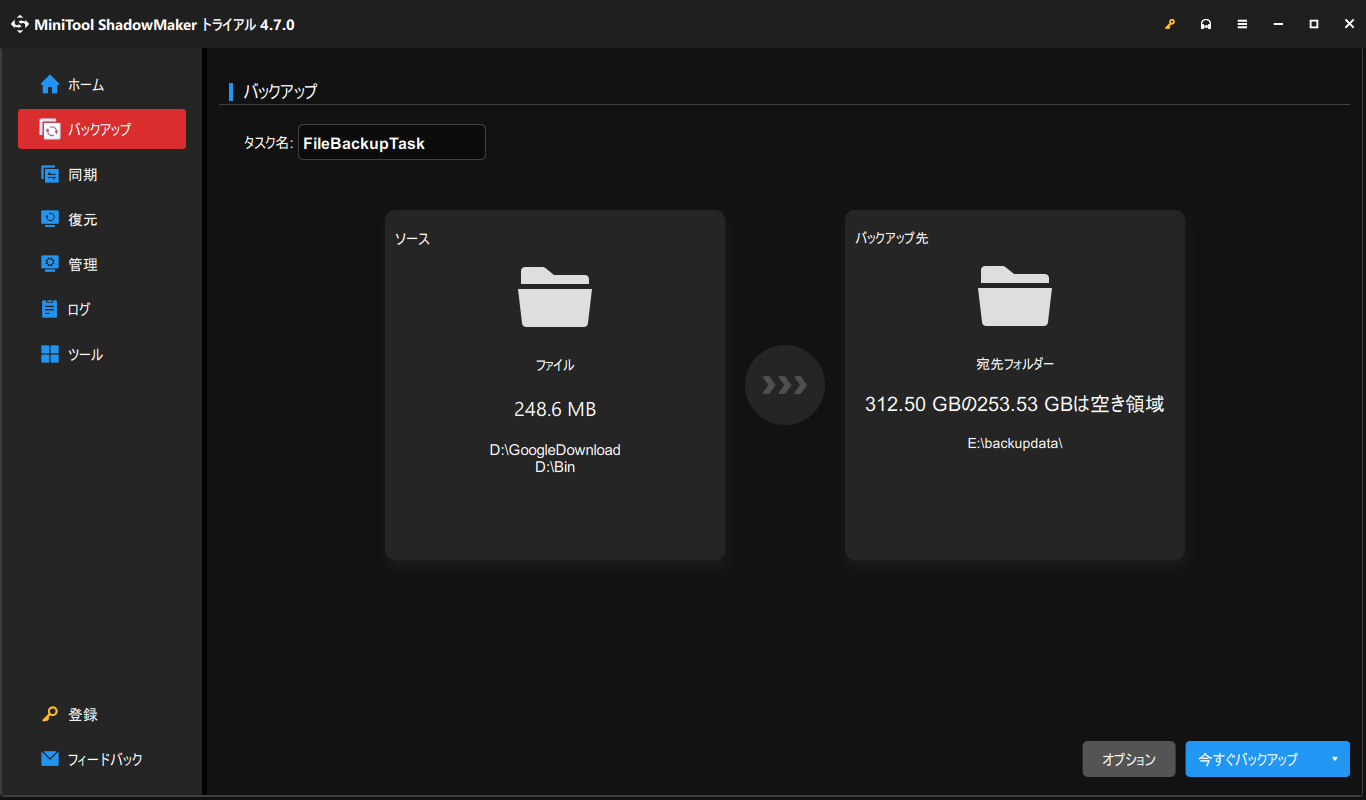
データやシステムの復旧を行うために、「ツール」ページで「メディアビルダー」機能を使って、コンピューターが起動できなくなった場合でも使用できる起動メディアを作成しておくことが重要です。
ディスクをクローンする
MiniTool ShadowMakerでハードドライブを別のディスクにクローンするには、左側の「ツール」から「ディスクのクローン」をクリックします。ソースディスクとターゲットディスクを選択し、クローンプロセスを開始します。
このハードディスククローンソフトでは、データディスクのクローンしか無料で対応していません。システムディスクのクローンを作成する時、ライセンスキーを使って登録する必要があります。また、このソフトはセクター単位でクローンを作成できます。「オプション」>「ディスククローンモード」をクリックして、適切なモードを選択してください。
ディスクのクローンについて、詳しくはこちらの記事をご覧ください‐HDDからSSDにクローンして高速PCを実現する方法【Windows 11/10/8/7】
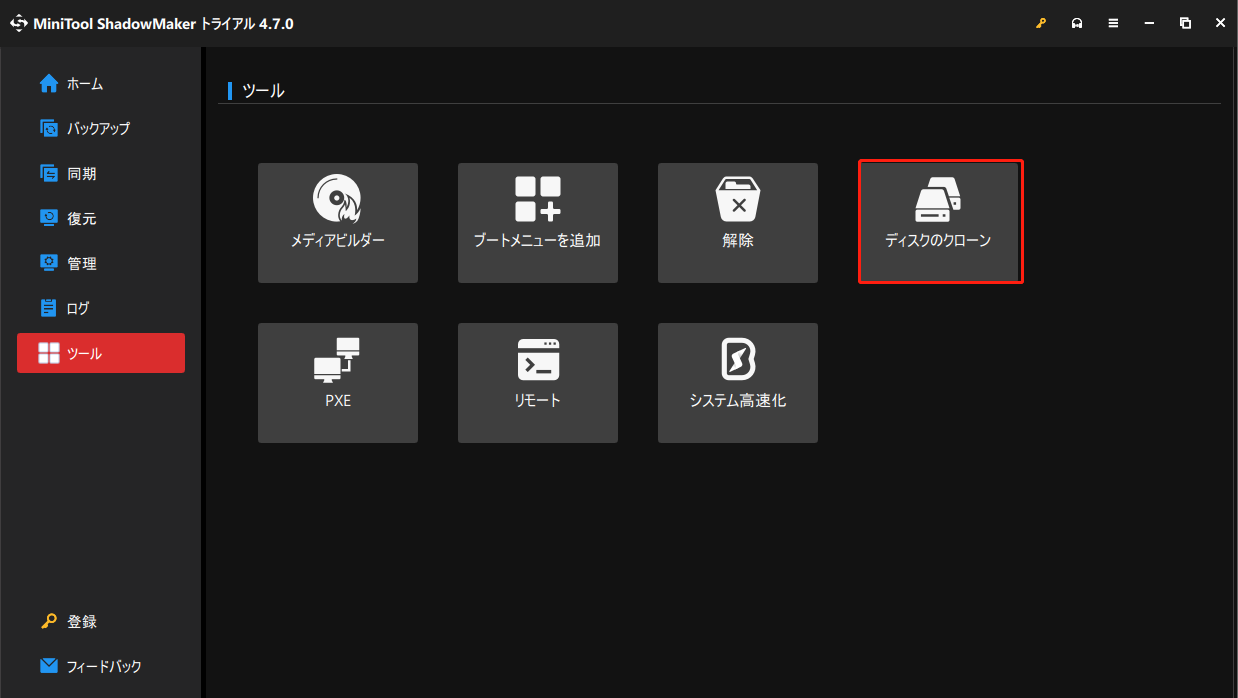
結語
Symantec Norton Ghostに関する情報は以上です。確かに、このツールはコンピューターのバックアップ、復元、クローン作成に優れています。しかし、既にサポートが終了しており、古いWindowsのバージョンでしか動作しません。
幸いにも、Norton Ghostの代替ツールとしてMiniTool ShadowMakerを使うという選択肢もあります。このソフトは、ディスクのデータを保護するための包括的なバックアップオプションを提供します。