HDDをSSDにクローンすることは、コンピューターの速度と全体的なパフォーマンスを向上させる簡単で効果的なソリューションです。では、データを失うことなくHDDをSSDに換装する方法は?MiniToolのこの記事では、Windows 11/10でHDDをSSDにクローンする詳細な手順をご紹介します。
HDDをSSDにクローンする理由
テクノロジーの進化に伴い、より高速で効率的なコンピューターシステムに対するニーズも高まっています。古いHDDをSSDに交換したり、古いSSDをM.2 SSD/NVMe SSDに換装したりすることは、PCのパフォーマンスと速度を向上させる最良の方法の1つです。これが、HDDをSSDにクローンすることが重要な理由です。
Windows 10/11をSSDに移行すると、より高速な起動時間、より短いプログラム起動時間、より高速なシステム応答時間、より高いシステム信頼性など、多くのメリットが得られます。これは、SSDがHDDに比べて大容量ストレージと速い速度の両方を提供するためです。
ゲーマーにとって、SSDを搭載したPCで大作ゲームをプレイすることは、激しいオンライン対戦中のラグを回避できるため、素晴らしい体験となります。さらに、SSDは、ビデオ編集者やエンジニア、その他のクリエイティブな仕事に高速性と効率性をもたらします。
HDDをSSDにクローンする必要がある2つのケースを見てみましょう。
- HDDの代わりに新しいSSDを使う:この場合、古いシステム上のすべてのデータを新しいディスクに移行し、重要なデータとWindows 11/10を保持できます。
- SSDをより大きなSSDに換装する:古いSSDのディスク容量がいっぱいになった場合は、容量の小さいSSDを容量の大きいSSDにクローンします。
そごで、PCを高速化、またはストレージ容量を増やすために、HDDをSSDにクローンする方法とは?このチュートリアルでは、HDDからSSDへのフリーソフトと包括的なステップワイズガイドを含め、必要な情報をすべてご紹介します。
進行前に準備すべきこと
Windows 11/10において、HDDをSSDにクローンする前や、容量の小さいまたは大きいSSDにクローンする前には、クローン作業を確実に成功させるための対策を講じる必要があります。
1.十分な容量のSSDを入手する
まず、古いHDDまたはSSDの中身を保存するのに十分な容量がある新しいSSDを購入する必要があります。そうでなければ、クローン作成後に起動の問題やデータの損失が発生します。例えば、古いハードドライブの使用済みディスク容量が255.1GBの場合、新しいSSDには少なくとも256GBの空き領域が必要です。
2.USB-SATAケーブルを用意する
USB経由でHDDをSSDにクローンする場合、USBとはUSB-SATAケーブルを指し、SATAインターフェースのHDDまたはSSDをコンピューターのUSBポートに接続することで、HDDをSSDに簡単かつシームレスにクローンすることができます。NVMeやM.2 SSDなど、他の種類のSSDの場合は、アダプターを使用して接続を構築します。
3.ねじ回し
クローンしたSSDを使用して古いHDDを交換する場合、または新しいSSDをコンピューターに取り付ける場合は、PCの背面を開けて取り付け作業を完了するために、ねじ回しを用意する必要があります。
4.HDDからSSDへクローンできる無料のクローンソフト
最後に、Windows 11/10でHDDをSSDに効果的にクローンできるかどうかは、優れた無料のディスククローンソフトに依存します。時間と労力を節約し、Windowsとアプリケーションをゼロから再インストールする必要がないソフトを選択することをお勧めします。
ファイル、ディスク、システム、パーティションをバックアップするだけでなく、MiniTool ShadowMakerは強力なSSDクローンソフトとしても使用できます。Windowsを別のドライブに移行したり、HDDをSSD にクローンしたりする際、このユーティリティは素晴らしい効果を発揮します。専門的なパソコン知識がなくても、数回クリックするだけで、HDDからSSDにすべてを転送することができます。
データディスクのクローン作成に関して、MiniTool ShadowMakerは30日間の無料試用版を提供しています。無料でダウンロードすれば、HDDからSSDへのクローン作成/SSDからSSDへのクローン作成が可能です。なお、システムディスクのクローンを作成する場合、最後のクローンを作成する前にツールを登録する必要があります。
MiniTool ShadowMaker Trialクリックしてダウンロード100%クリーン&セーフ
USB経由でHDDをSSDにクローンする方法
すべての準備が整いたら、「USB経由でHDDをSSDにクローンする方法」または「データを失うことなくハードディスクをSSDにクローンする方法」について、ステップバイステップの手順を詳しく説明します。
ステップ1:SSDをPCに接続する
上記のように、USBケーブルを使って新しいSSDをノートパソコンやデスクトップPCに接続し、デバイスがそのSSDを認識することを確認します。
ステップ2:MiniTool ShadowMakerを開く
強力なHDDからSSDへのクローン作成ソフトがあれば、クローン作成プロセスが順調に進みます。さて、MiniTool ShadowMakerをインストールして起動し、アプリの読み込み後に「体験版で続く」をクリックして進みます。
ステップ3:HDDをSSDにクローンする
データを失わずにDDをSSDにクローンする、またはHDDを容量の小さい/大きいSSDにクローンするには、下記の手順に沿って操作してください:
1.左側から「ツール」タブに移動し、「ディスクのクローン」をクリックして続行します
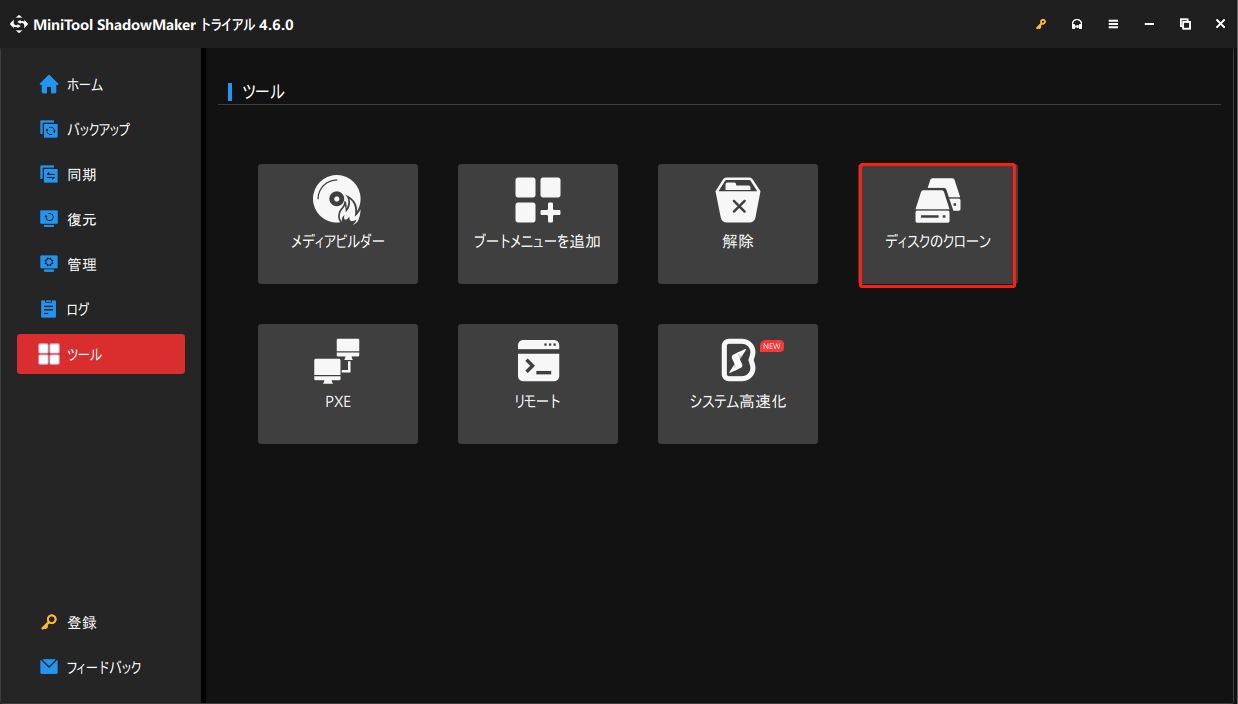
2.クローン元ディスクを選択します。ここでは、古いSSDまたはHDDを選択し、「次へ」をクリックします。
3.接続したSSDをコピー先ディスクとして選択し、「開始」をクリックします。
4.Windows 11/10をSSDにクローンするため、MiniTool ShadowMakerのライセンス登録を求めるウィンドウが表示されます。登録すると、クローン作成プロセスが始まります。
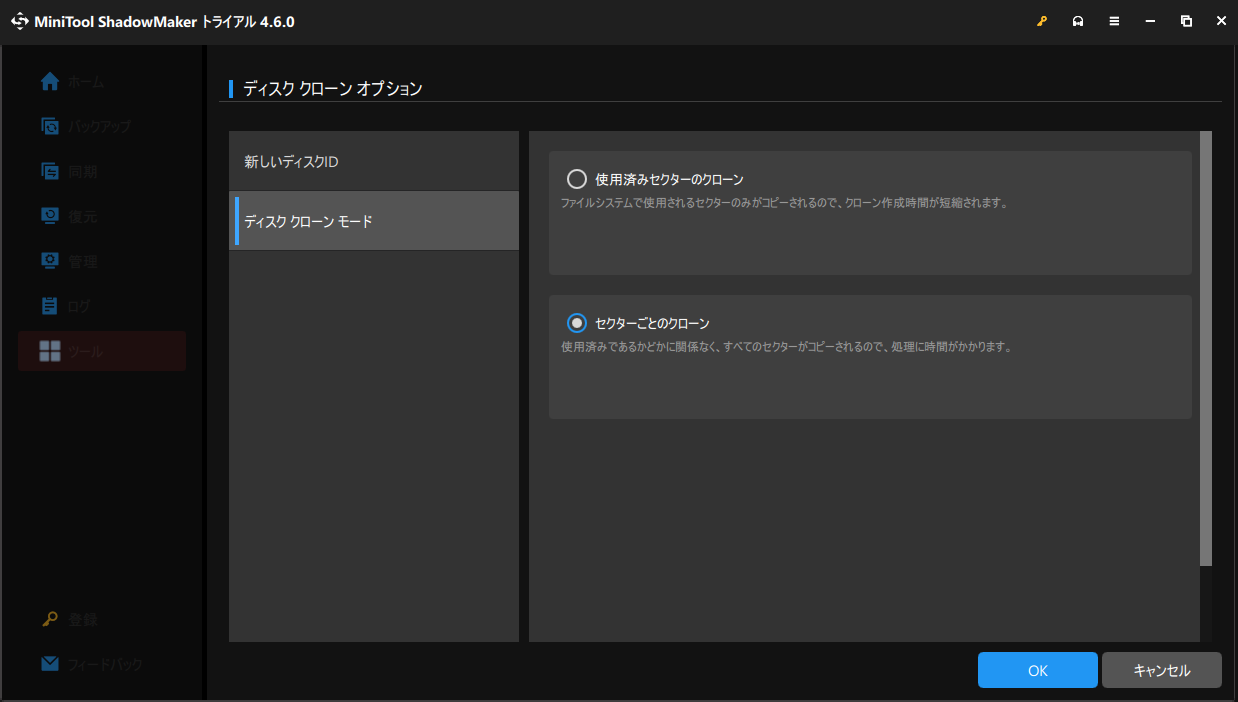
ステップ4:クローンしたSSDからWindows 11/10を起動する
ケースによって、HDDをSSDにクローンした後にすべきことは異なります。
ケース1:古いディスクと新しいディスクの両方をノートパソコン/デスクトップPCに保持する
1.コンピューターを再起動し、「F2」「Del」または他のブートキーを押してBIOS設定にアクセスします。
2.「Boot」タブまたは同様のタブで、クローンしたSSDを最初のブートデバイスとして設定し、変更を保存します。
3.すると、Windows 11/10がSSDで起動します。
4.古いHDDやSSDについては、ディスクデータをすべて削除し、新しいデータ用の空き領域を確保します。必要であれば、パーティションを再分割します。
ケース2:1つのディスクを保持する
SSD用のスロットが1つしかないノートパソコンでは、1つのディスクを保持できます。そのため、HDDをSSDにクローンした後、次のことを行う必要があります:
1.ノートパソコンの電源を切ります。
2.ネジ回しでPCの背面を取り外し、古いHDDまたはSSDを取り外します。
3.新しいSSDを元の場所に入れます。
4.Windows 11/10を再起動すると、ノートパソコンは自動的にクローンしたSSDから起動します。
HDD・SSDから容量の小さいSSDにクローンできるか
もちろんできます。古いHDDやSSDより容量が小さいSSDへのクローンができるかどうかは、対象のSSDのサイズではなく、古いハードディスクに保存されているデータのサイズに依存します。つまり、元のディスクに保存されているデータのサイズが、より小さいSSDの空き容量を超えないようにしてください。そうしないと、クローン作成に失敗する可能性があります。
Windows 11/10でHDD・SSDを容量の小さいSSDにクローンする前に、無駄なまたは不必要な大容量ファイルを削除したり、クリーンアップしたりすることができます。大容量ファイルを見つける方法がわからない?こちらのガイドを参照してください-ハードドライブのスペースを占める大容量ファイルを簡単に見つける方法【Windows 10】
その後、MiniTool ShadowMakerを使用し、上記の手順に従ってディスクのクローンを作成します。そのほか、HDDをSSDにクローンするには、もう一つのフリーソフト-MiniTool Partition Wizardも適しています。詳細については、こちらの記事を参照してください-大容量HDDから小容量SSDへクローン‐MiniToolプログラム。
ケーブルなしでHDDをSSDにクローンする方法
新しいSSDを購入しても、ケーブルが付属していないことがあります。ほとんどの場合、ケーブルが必要です。では、ケーブルやアダプターを使わずにHDDからSSDへクローンすることは可能でしょうか?また、システム、設定、インストール済みのアプリ、個人データなど、HDD内のすべての内容をSSDに移行する実用的な方法はありますか?
もちろんあります。次の部分では、ケーブルなしでHDDをSSDにクローンする方法を2つのケースに分けて紹介します。
ケース1:ノートパソコンやデスクトップPCにSSDスロットが複数ある場合
ノートパソコンやデスクトップPCにSSDスロットが2つ付いているとすると、新しいSSDをPCにインストールした後、ケーブルを使わずにHDDをSSDに直接クローンすることが可能です。これにより、すべてのディスクデータがそのまま保持され、プロセスも非常に簡単です。
MiniTool ShadowMakerをダウンロード、インストール、実行し、ディスクのクローン機能を使用し、「USB経由でHDDをSSDにクローンする方法」の説明に従ってハードディスクをクローンすることができます。
ケース2:間接的なクローン方法を使用する
ケーブルを使わずにHDDからSSDにすべての内容を転送するには、オペレーティングシステム全体またはシステムディスクをバックアップし、システムイメージを新しいSSDに復元するという間接的な方法を試すことができます。
これを行うには、最高のバックアップソフト-MiniTool ShadowMakerが役立ちます。Windows 11/10/8/7向けに設計されたこのユーティリティは、システムバックアップ、ディスクバックアップ、データバックアップ用の包括的なソリューションを提供します。無料でダウンロードして試してみましょう。
MiniTool ShadowMaker Trialクリックしてダウンロード100%クリーン&セーフ
ステップ1:外付けドライブをPCに接続します。次に、MiniTool ShadowMakerを起動し、「バックアップ」ページに移動します。
ステップ2:デフォルトでは、システムパーティションがバックアップソースとして選択されています。システムディスク全体をバックアップするには、「ソース」>「ディスクとパーティション」をクリックし、システムディスク上のすべてのパーティションにチェックを入れ、「OK」をクリックします。
ステップ3:「バックアップ先」をクリックして、外付けHDDなどの保存先パスを選択します。
ステップ4:「今すぐバックアップ」をクリックして、システムのバックアップまたはハードドライブのバックアップを開始します。
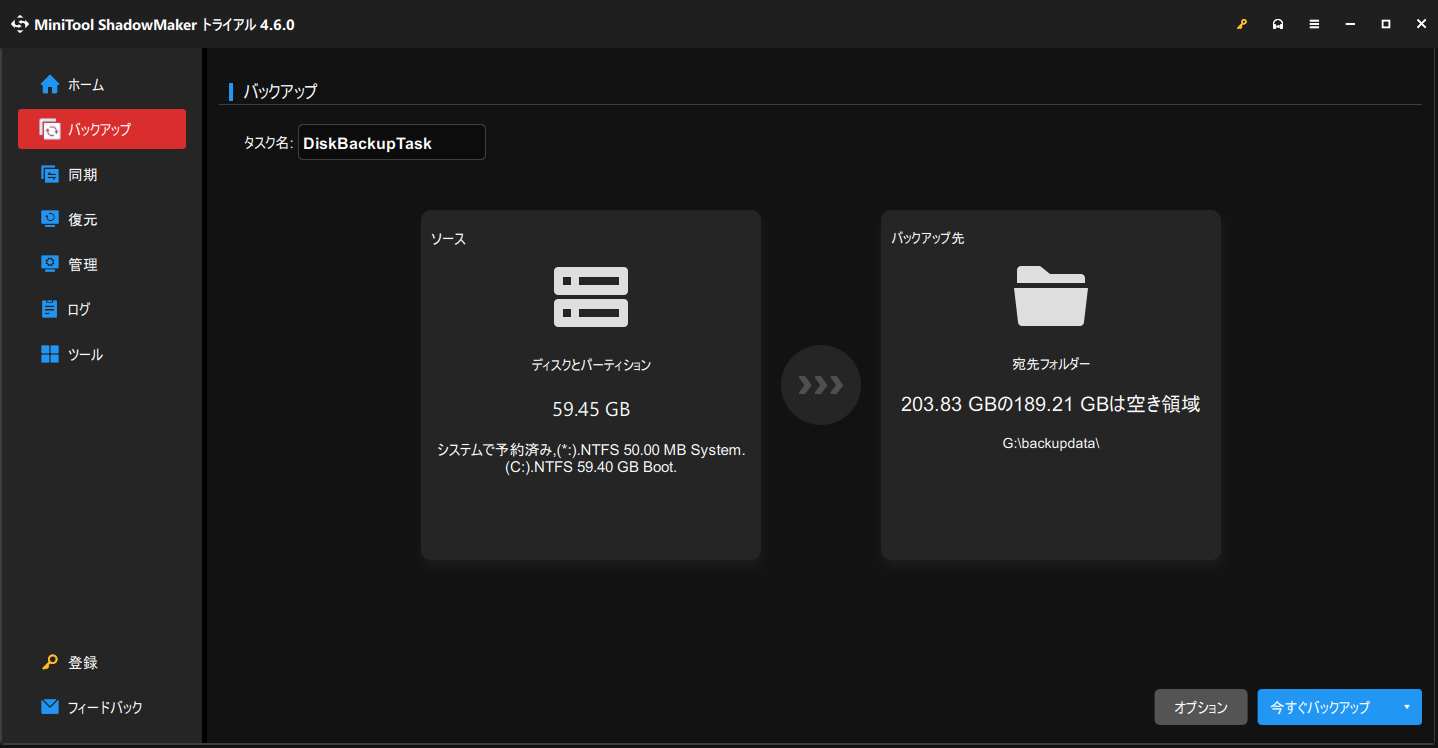
ステップ5:「ツール」>「メディアビルダー」に移動し、ブート可能なUSBドライブを作成します。
ステップ6:USBからPCを起動し、MiniTool ShadowMakerを起動し、「復元」をクリックしてシステムバックアップまたはシステムディスクバックアップを選択し、HDDからSSDへのシステム復元操作を開始します。
この方法で、古いHDDのすべての内容が外付けドライブにバックアップされ、その外付けドライブから新しいSSDに復元されます。
結語
「Windows 11/10でHDDをSSDにクローンする方法」がとても話題になっています。PCの動作が遅かったり、ディスク容量が足りなかったりする場合、ハードドライブ/HDDをSSDにアップグレード・換装することを検討できます。クローンを作成することで、このプロセスをより効率的に進めることができます。
オールインワンソリューションとして、MiniTool ShadowMakerを強くお勧めします。今すぐ入手して、USB経由でHDDをSSDにクローンしたり、データを失うことなくHDDをSSDに移行したりしましょう。ケーブルを使用しない場合は、このユーティリティを実行して間接クローン作成操作を実行することもできます。


