SSDが未割り当て状態になる原因
ディスクの管理を開くと、SSDが「未割り当て」状態になっていることがありますが、これはSSDがファイルシステムによってどのパーティションにも割り当てられていないことを意味します。
では、なぜSSDがいきなり未割り当て領域になったのでしょうか?ご自分の状況に応じて、次の点を検討することができます:
1.使用したSSDが初期化されていません。
2.既存のパーティションが削除されています。
3.ドライブはデバイスがサポートしていないファイルシステムでフォーマットされます。
上記のような一般的な要因とは別に、SSDが突然未割り当て領域になってしまった場合、次の問題が原因である可能性があります:
1.パーティションテーブルが破損または削除されます。
3.SSDドライブの問題。
4.SSDボリュームが紛失または削除しました。
5.SSDコンポーネントの故障。
この問題を引き起こす原因は様々であるため、ここでは2つのパートに分け、皆さんが遭遇する「SSDが未割り当てになる」問題の状況に応じて、どちらかを選んでから読み進めましょう。
SSDが未割り当て領域になった問題に対処する方法がわからない場合は、パート1をお読みください。「SSDがいきなり未割り当て状態で表示される」エラーに悩まされ、その中のデータが失われたり、あるいは他のシステム問題が発生したりすることを心配している場合は、パート2をお読みください。
パート1:SSDが未割り当て状態になった時の対処法
方法1:新しいパーティションを作成する
ドライブが新品でまだ使用していない場合、PCに接続後、ドライブが「未割り当て」と表示されるのは通常のことです。ここで新しいパーティションを直接作成することができます。
ステップ1:「Win + R」キーを押して「ファイル名を指定して実行」を開き、「diskmgmt.msc」と入力してディスクの管理に入ります。
ステップ2:未割り当て領域を右クリックし、「新しいシンプルボリューム…」を選択し、「次へ」をクリックします。
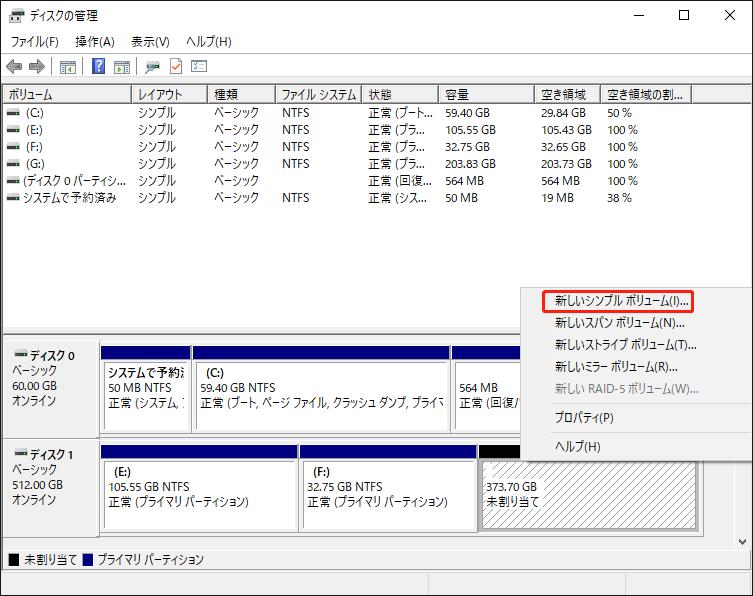
その後、画面の指示に従って設定を行い、パーティションをフォーマットします。完了すると、SSDを正常に使用できます。
方法2:未割り当てパーティションを拡張する
SSDが未割り当て領域になる問題のもう1つの解決策は、既存のボリュームと未割り当て領域を結合することです。未割り当てのSSDスペースを結合する方法は以下の通りです。
ステップ1:「ディスクの管理」を開き、拡張したいパーティションを右クリックし、「ボリュームの拡張…」を選択します。
ステップ2:「次へ」をクリックして進み、「ディスクの選択」でボリュームを拡張するために使用するディスクドライブの容量を選択し、「次へ」>「完了」をクリックします。
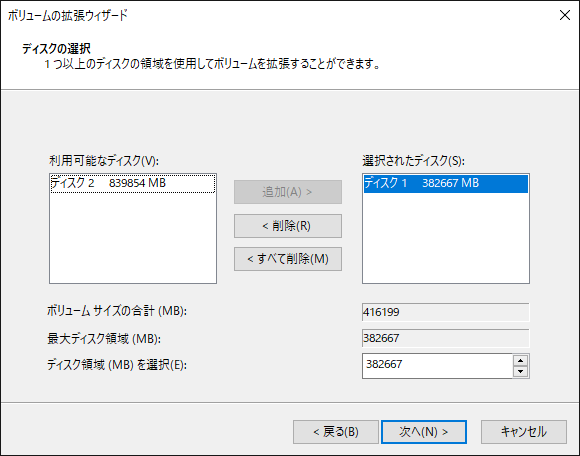
そうすれば、SSDの未割り当て領域が拡張パーティションとして使用されます。
パート2:SSDが未割り当てになる問題を解決する方法
先の2つの方法が適用される状況とは異なり、内部にデータが保存されているのに、SSDが突然未割り当ての領域になることがあります。次に、この状況に対するいくつかのトラブルシューティング方法をご紹介します。
対処法1:SSDドライバーを更新する
ドライバーが古いという問題は見過ごされがちですが、ドライブのパフォーマンスを維持するためにはドライバーを最新の状態に保つ必要があります。
ステップ1:「スタート」アイコンを右クリックし、「デバイスマネージャー」を選択します。
ステップ2:「ディスクドライブ」を展開し、SSDドライブを右クリックして「ドライバーの更新」を選択します。
ステップ3:「ドライバーを自動的に検索」を選択し、次のプロンプトに従って操作を完了します。
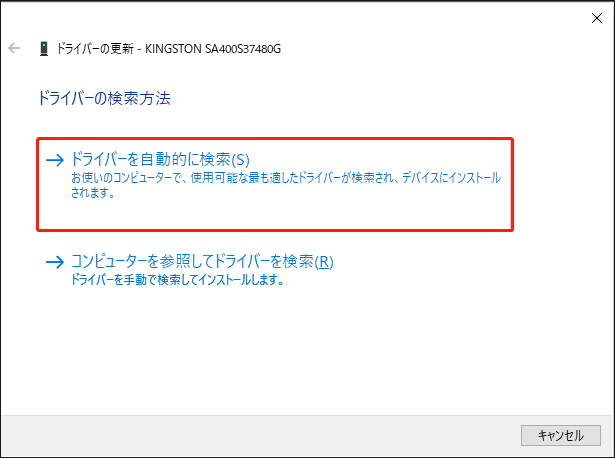
その後、コンピューターを再起動し、問題が解決したかどうかを確認します。
対処法2:CHKDSKを実行する
チェックディスクユーティリティはCHKDSKとも呼ばれ、ハードドライブのエラーを分析して自動的に修正するのに役に立ちます。このツールを使ってSSDが未割り当てになる問題を修正できます。
ステップ1:「エクスプローラー」を開き、「PC」を開きます。次に、SSDドライブを右クリックして「プロパティ」を選択します。
ステップ2:「ツール」タブで、「エラーチェック」セクションの「チェック」をクリックし、「ドライブの修復」をクリックして修復を続行します。
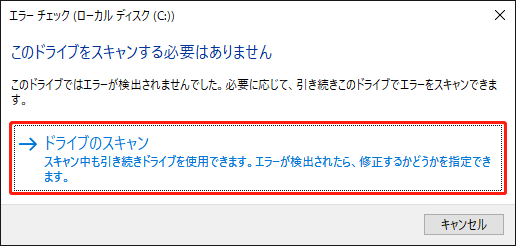
その後、画面の指示に従って問題を修復し、コンピューターを再起動します。
対処法3:ドライブをフォーマットする
すべての修正方法が役に立たない場合は、SSDをフォーマットして、ドライブに新しいパーティションを作成する必要があります。この方法を実行すると、SSD上のデータがすべて削除されるので、ご注意ください。
SSD上のデータがそれほど重要でない場合は、この方法を試してみる価値があります。手順は「方法1:新しいパーティションを作成する」と同じです。このプロセスでは、ドライブが使用できるようにフォーマットされます。
パーティションを復元してドライブ内のデータを取り戻したい場合は、次の方法をご覧ください。
対処法4:パーティションを復元する
SSDが未割り当て領域になる問題を解決するには、サードパーティ製の復元ツール-MiniTool Partition Wizardを使用する必要があります。
これはディスクパーティション管理ソフトで、新しいパーティションが作成されていない限り、紛失または削除されたパーティションを簡単かつ迅速に復元できます。試す価値があります。その強力な機能はきっとあなたを驚かせるでしょう。
MiniTool Partition Wizard Demoクリックしてダウンロード100%クリーン&セーフ
ステップ1:このプログラムを起動し、「パーティション復元」>「次へ」をクリックします。
ステップ2:MiniToolはスキャン範囲、方法、パーティションを選択するための簡潔なガイドを提供しています。画面の指示に従って設定を行うだけです。
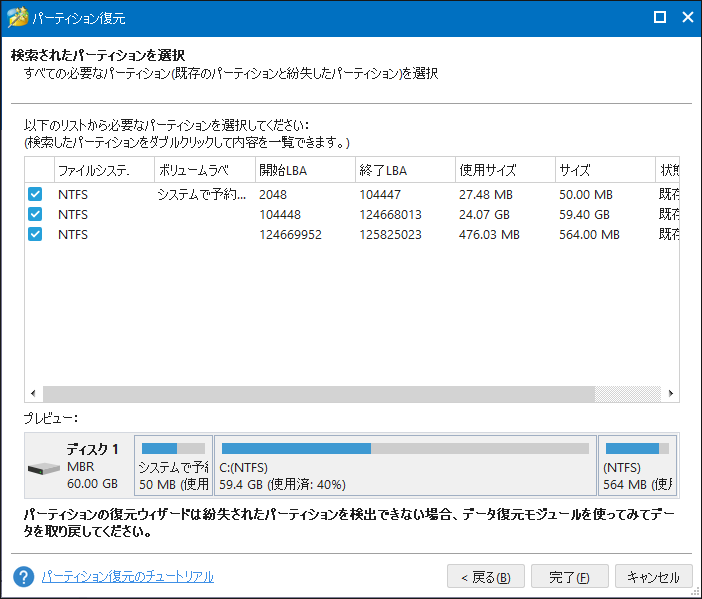
ステップ3:すべて完了したら、「完了」>「適用」をクリックしてタスクを開始します。
MiniTool ShadowMakerを使ってバックアップを作成する
上記の方法を試した後、未割り当てのパーティションにあるデータを取り戻せるかもしれません。また同じようなことが起きたら、データ復元ソフトに頼るといいと考えている可能性がありますが、復元できないデータ損失のケースもあるので、予めデータバックアップを作成することを強くお勧めします。
関連するバックアップがあれば、システム、パーティション、ディスク、ファイル、フォルダーを素早く復元できます。データが失われることはありません。多くの人々は、最も確実な保証としてバックアッププランの作成を選択しています。
MiniTool ShadowMaker Freeが最良の選択肢です。バックアップスキームとスケジュールを作成することで、バックアップ時間を短縮し、リソースの消費を最小限に抑えることができます。特別な機能によりユーザーがバックアッププランをカスタマイズでき、ユーザーエクスペリエンスが最適化されます。
このプログラムをダウンロード、インストール、起動すると、30日間の無料トライアルを利用できます。
MiniTool ShadowMaker Trialクリックしてダウンロード100%クリーン&セーフ
ステップ1:「バックアップ」タブで「ソース」をクリックします。ここで、「ディスクとパーティション」と「フォルダーとファイル」を選択できます。また、システムバックアップがデフォルトで設定されているので、システムをバックアップしたい方はソースを変更する必要はありません。
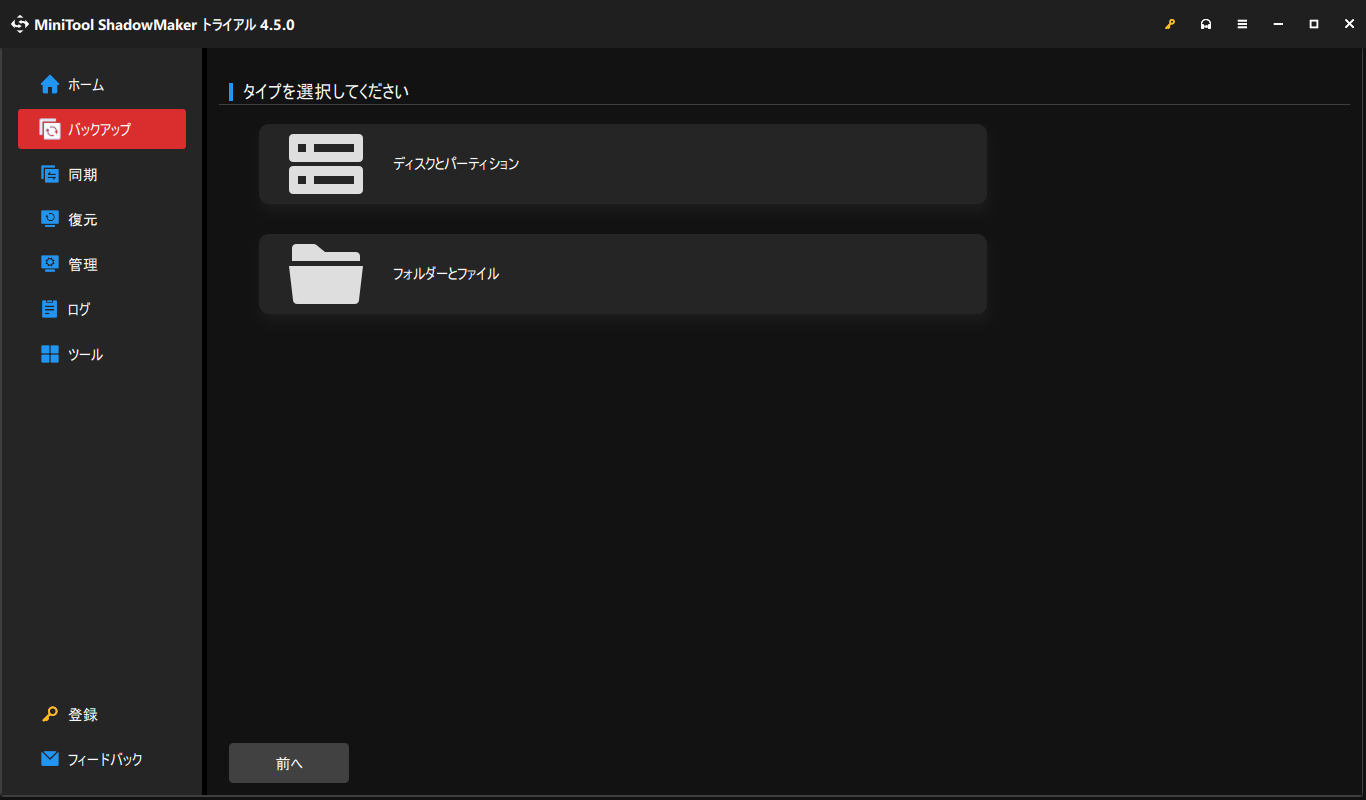
ステップ2:次に、「バックアップ先」でバックアップの保存先を選択し、「今すぐバックアップ」をクリックします。
結語:
「SSDが未割り当てになる」という問題にまだ悩まされていますか?上記の解決策に従うと、問題は解決されるはずです。しかし、この問題が発生すると、ほとんどの場合、データの紛失につながります。バックアップの習慣を身につけて、データをより安全に保護しましょう。