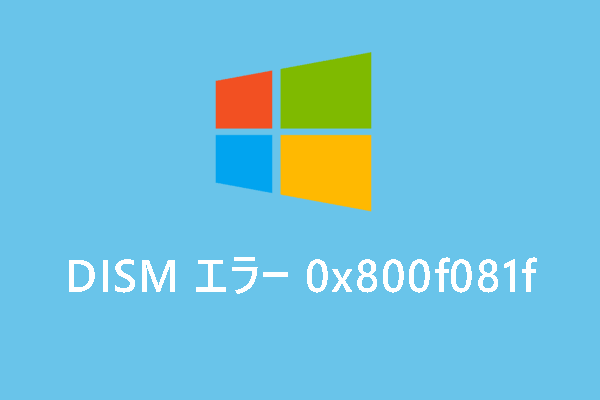タスクマネージャーを開くと、「表示するスタートアップ項目がありません」というメッセージしか表示されないという状況に遭遇したことはありますか?問題はそこにあります。なぜこのようなことが起こるのか、どうすれば解決できるのかを考える必要があります。MiniTool Webサイトでのこの記事がすべての質問に対してお答えします。
タスクマネージャーにスタートアップ項目が表示されない
タスクマネージャーでは、コンピューター上で実行中または実行されていない項目を表示できます。実行中のプロセス名、CPUとGPU、コミットチャージ、I/Oの詳細、Windowsサービスなど、コンピューターで実行中のプログラムに関する情報が表示されます。さらに、実行中のタスクに対する制御には制限があります。
スタートアップタブでは、コンピューターの電源を入れた時にスタートアップフォルダーから自動的に起動するように設定されているプログラムを確認できます。ほとんどのプログラムは、スタートアップリストに入る許可を求めます。
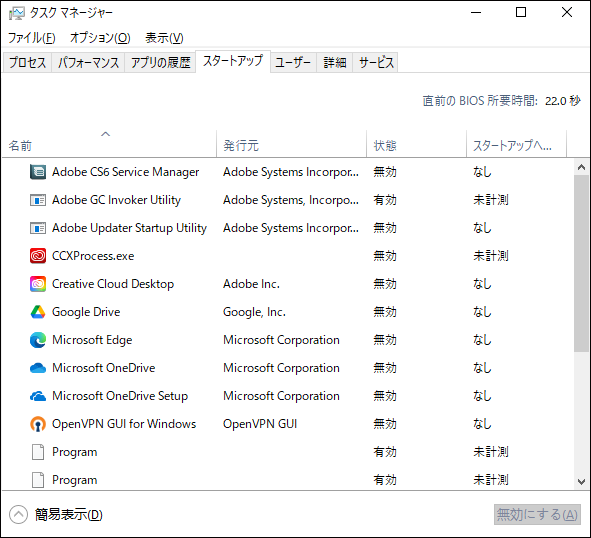
スタートアッププログラムとフォルダーについて、まだご不明な点がある場合は、以下の2つの記事をご参照ください:
一部のユーザーが、スタートアップアプリがタスクマネージャーに表示されないと報告しています。この現象は、スタートアップフォルダーまたは共通スタートアップフォルダーが誤って削除されたり破損したりした場合に発生します。
しかし、犯人を特定する前に、本当にスタートアッププログラムがあるかどうかをチェックすることが必要です。検索ボックスに「スタートアップ」と入力し、「スタートアップ アプリ」を開いてみてください。
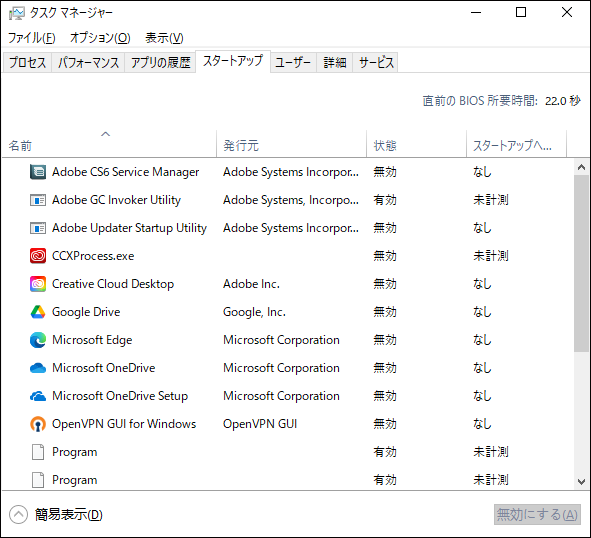
また、スタートアップフォルダーから確認することもできます。
ステップ1:「Win + R」キーで「ファイル名を指定して実行」を開きます。
ステップ2:次に、「shell:startup」または「shell:common startup」と入力し、「Enter」キーを押してスタートアップフォルダーを開きます。
ステップ3:ウィンドウがポップアップしたら、プリセットのスタートアップフォルダーが削除されていないか確認します。削除されている場合は、次のセクションに進み、「表示するスタートアップ項目がありません」問題を解決するための手順に従ってください。
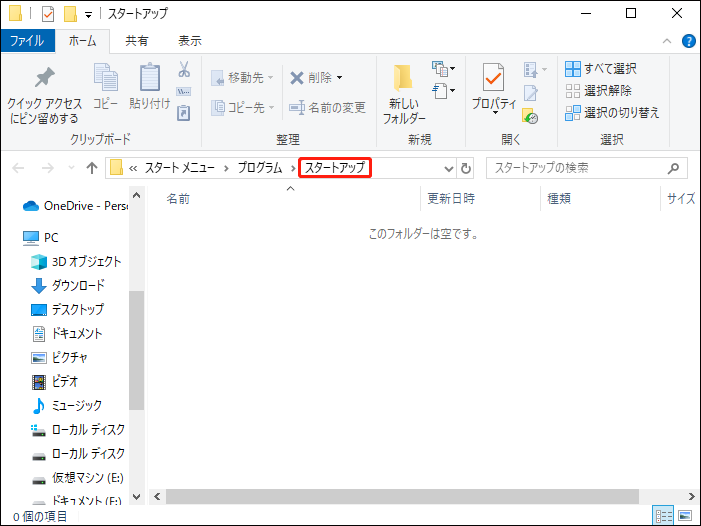
スタートアップフォルダーに加えて、タスクマネージャーにスタートアップが表示されない場合、システムエラーや障害が発生していないか確認することができます。コンピューターの動作が遅く、準備する負荷が多すぎる場合は、コンピューターをリフレッシュし、タスクマネージャーをもう一度開いてみてください。
自動的に起動するサードパーティ製プログラムをインストールしている場合、セキュリティ上の理由で、Windowsファイアウォールがこの動作をブロックしている可能性があります。
もちろん、Windowsが古い、マルウェアやウイルス攻撃、ソフトウェアの競合、破損したシステムファイル、破損したタスクマネージャーなど、他の原因も考えられます。
次に、「表示するスタートアップ項目がありません」問題を解決するための完全なステップバイステップガイドをご紹介します。
「タスクマネージャーに表示するスタートアップ項目がありません」エラーの修正方法
対処法1:システムを再起動する
システムの不具合やバグを避けるには、ブートフォルダーが表示されない場合、最も簡単な方法‐システムの再起動から試してみることができます。デバイスの再起動は、ほとんどの一時的な不具合に対する万能薬であるので、試す価値はあります。
コンピューターを再起動した後、タスクマネージャーを開き、スタートアップフォルダーがまだ空であるかどうかを確認します。
対処法2:ファイルエクスプローラーを再起動する
上記の方法でスタートアップ項目が表示されない問題を修正しない場合は、タスクマネージャーに一時的なバグがあるかどうかを確認することができます。これらの細かい問題を解決するには、まずファイルエクスプローラーを再起動し、それでもうまくいかない場合は、他の修正方法を試してみてください。
ステップ1:「Win + X」キーを押してクイックアクセスメニューを開き、リストから「タスクマネージャー」を選択します。
ステップ2:下にスクロールして「エクスプローラー」を見つけ、クリックします。
ステップ3:次に、右下から「再開」を選択します。
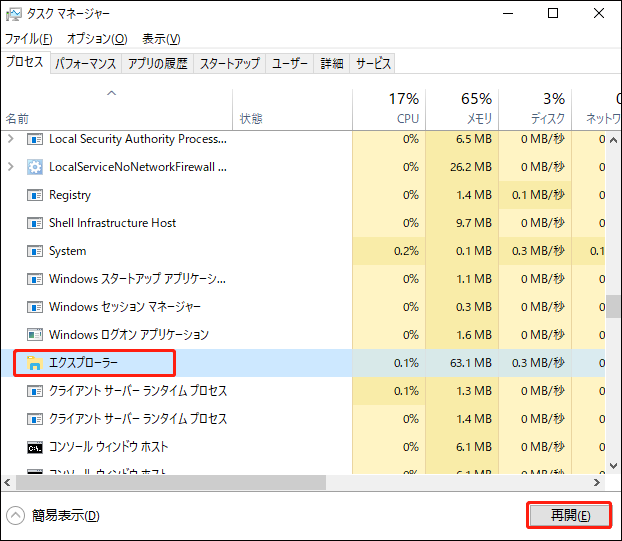
対処法3:新しいスタートアップフォルダーを作成する
スタートアップフォルダーがエクスプローラーに表示されない場合(意図せず削除された)、オペレーティングシステムはスタートアップアプリを認識できず、「表示するスタートアップ項目がありません」というエラーメッセージが表示されます。そのため、以下の手順に従って、新しいスタートアップフォルダーを作成できます。
ステップ1:「エクスプローラー」を開き、以下の場所に移動します。
スタートアップフォルダーの場所が2つありますので、両方確認してください。
現在のユーザーのスタートアップフォルダーの場所
C:\Users\<username>\AppData\Roaming\Microsoft\Windows\Start Menu\Programs
すべてのユーザーのスタートアップフォルダーの場所
C:\ProgramData\Microsoft\Windows\Start Menu\Programs
ステップ2:スタートアップフォルダーがその場所にリストされているかどうかを確認し、リストされていない場合は、空白部分を右クリックして「新規作成」を選択します。
ステップ3:その後、ドロップダウンリストから「フォルダー」を選択し、「スタートアップ」という名前を付けます。
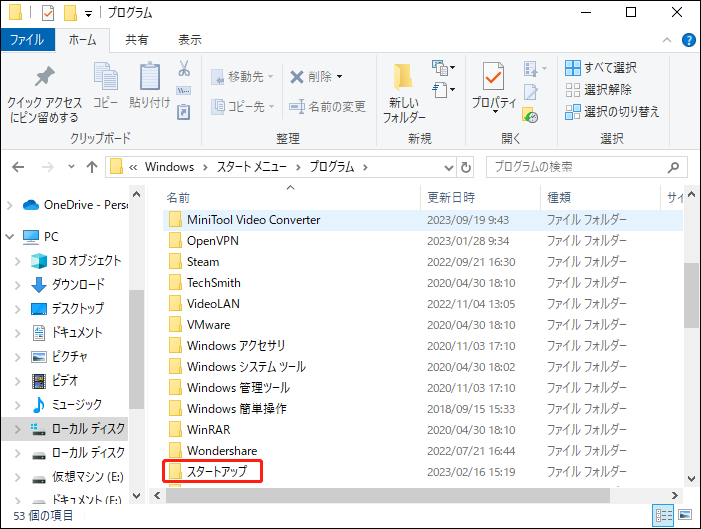
その後、コンピューターを再起動し、タスクマネージャーにスタートアップ項目が正常に表示されるかどうかを確認します。
対処法4:アプリのショートカットをスタートアップフォルダーに追加する
タスクマネージャーにスタートアップ項目が表示されない問題に対するもう1つの解決策は、どのプログラムがスタートアップリストに含まれているかを覚えている場合、あるいはスタートアッププロセス中に実行したいプログラムが決まっている場合は、スタートアップフォルダーにアプリのショートカットを手動で追加することです。
操作方法は以下の通りです。
ステップ1:「Windows」キーを押し、プログラム名を入力します。
ステップ2:次に、「最も一致する検索結果」の下で、結果を右クリックし、コンテキストメニューから「ファイルの場所」を開くを選択します。
ステップ3:その後、ファイルの場所に移動します。目的のファイルを見つかったら、右クリックして「コピー」を選択します。
ステップ4:「Windows + R」キーを押して「ファイル名を指定して実行」ダイアログボックスを開き、「shell:startup」と入力してスタートアップフォルダーにアクセスします。
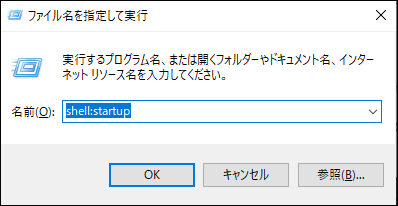
ステップ5:スタートアップフォルダに入ったら、空白の場所を右クリックし、「貼り付け」を選択してアプリを追加します。
最後に、コンピューターを再起動し、タスクマネージャーを開き、スタートアップが表示されない問題が解決したかどうかを確認します。
対処法5:チェックディスクスキャンを実行する
この方法の目的は、破損または紛失したスタートアップフォルダーのトラブルシューティングを行うことです。これらの修正方法で問題を解決しないなら、システムに問題がある可能性があります。ここで、いくつかの便利なツールでスキャンすることをお勧めします。
チェックディスクユーティリティを使用して、ハードドライブのファイルシステムエラーをスキャンできます。詳しい手順は次の通りです。
ステップ1:「Win + S」キーを押して検索ボックスを開き、「cmd」と入力してコマンドプロンプトを管理者として実行します。
ステップ2:ウィンドウがポップアップしたら、「chkdsk C: /f /r /x」と入力し、「Enter」キーを押します。
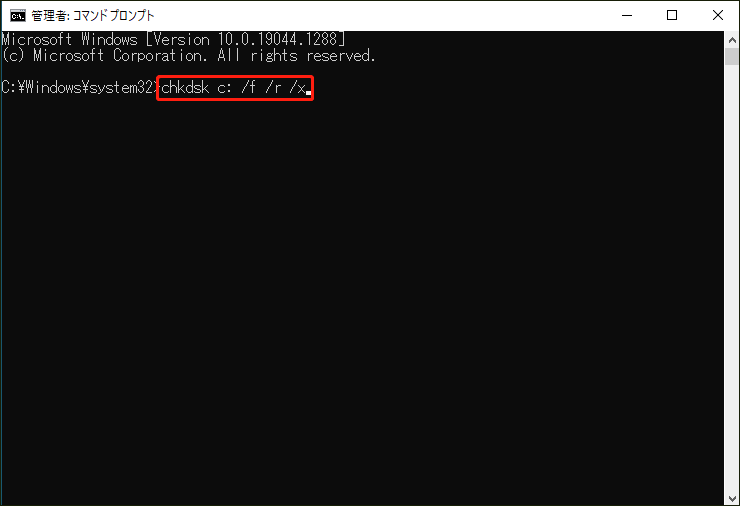
その後、このツールはスキャンを開始します。チェックプロセスが終了するまでお待ちください。そして、Windowsを再起動して「表示するスタートアップ項目がありません」エラーが修正されたかどうかを確認します。
また、エクスプローラーからチェックディスクユーティリティを実行するもう1つの方法があります。エクスプローラーを開き、ターゲットディスクを右クリックして「プロパティ」を選択します。その後、「ツール」タブで「チェック」ボタンを選択して続行します。
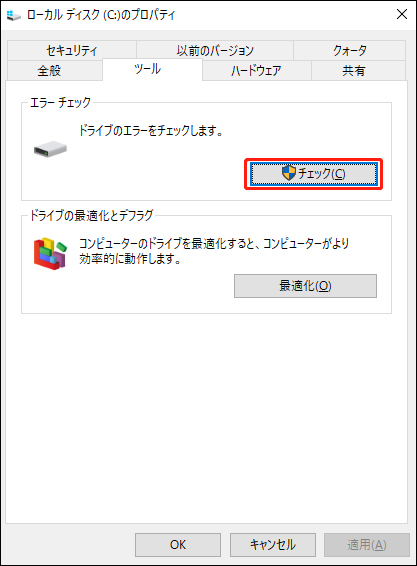
対処法6:DISMとSFCツールを実行する
チェックディスクユーティリティを実行した後、DISMとSFCツールを使用してシステムファイルをさらに分析し、潜在的な問題を修正することができます。これら2つのツールも、コマンドプロンプトから実行する必要があります。
SFCツールを実行するには、「sfc /scnow」コマンドを入力する必要があります。検証が100%に達すると、スキャン結果が表示されます。
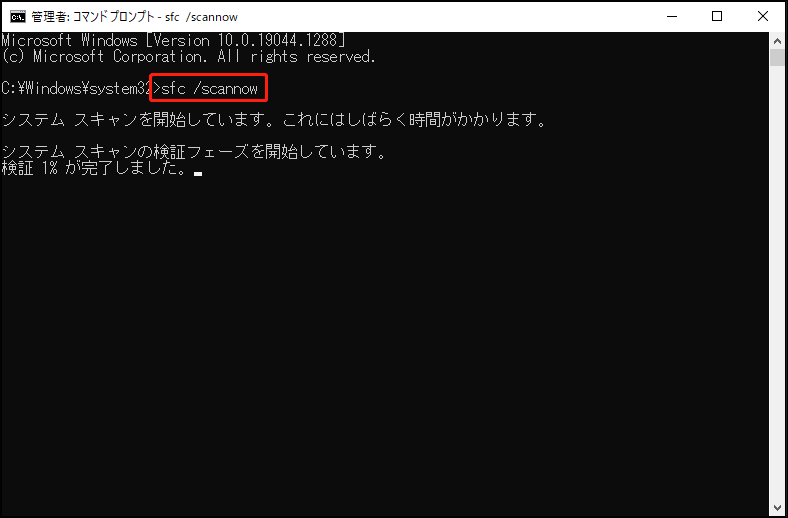
DISMツールを実行するには、以下のコマンドを入力し、各コマンドの後に「Enter」キーを押します。
- DISM /Online /Cleanup-Image /CheckHealth
- DISM /Online /Cleanup-Image /ScanHealth
- DISM /Online /Cleanup-Image /RestoreHealth
その後、コンピューターを再起動し、タスクマネージャーにスタートアップ項目が表示されるかどうか確認してください。
対処法7:システムメンテナンスのトラブルシューティングを実行する
「表示するスタートアップ項目がありません」というエラーメッセージにまだお困りの場合は、Windows 10組み込みのシステムメンテナンストラブルシューティングツールをお試しください。このツールは、破損したデスクトップのショートカット、未使用のアイコン、ディスクボリュームエラー、スタートアップ項目を修正するのに役立ちます。
ステップ1:検索ボックスに「コントロールパネル」と入力し、検索結果で「コントロールパネル」をクリックして起動します。
ステップ2:次に、「表示方法」を「小さいアイコン」に変更し、「トラブルシューティング」を選択します。
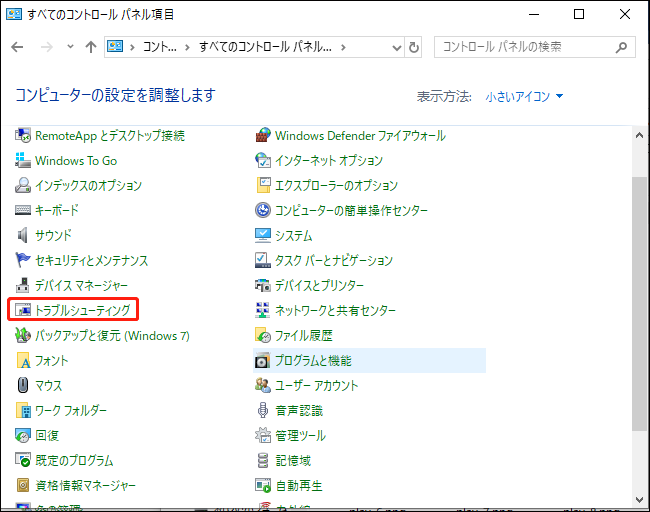
ステップ3:左上の「すべてを表示」リンクを選択し、「システムメンテナンス」をクリックして実行します。
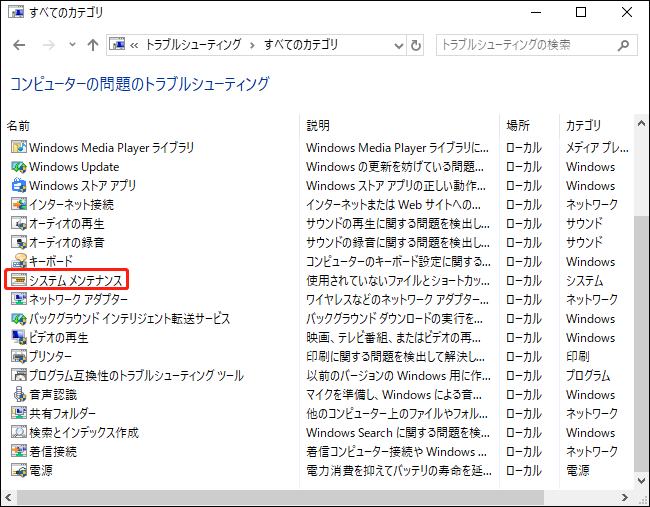
ステップ4:ウィンドウがポップアップしたら、「詳細設定」をクリックし「自動的に修復する」チェックボックスにチェックを外します。そして、「次へ」をクリックします。
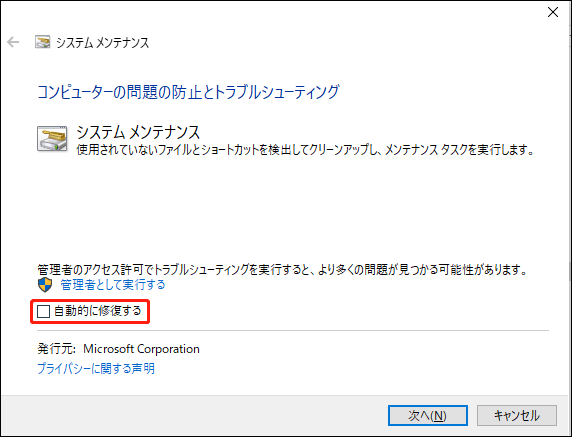
ステップ5:その後、画面の指示に従って、見つかった問題に対して実行したいアクションを実行できます。または、「管理者としてトラブルシューティングを実行する」オプションを選択して、もう一度試行します。
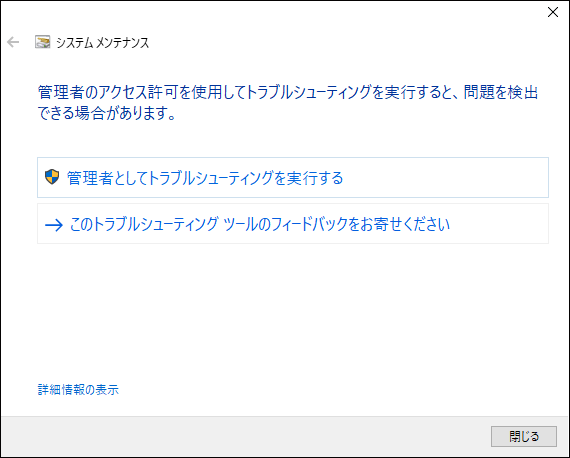
最後に、プロセスが完了するまでしばらく待ち、PCを再起動します。
対処法8:Windows Defenderを一時的に無効にする
前述したように、Windowsファイアウォールがスタートアッププログラムを誤ってブロックした場合、Windows Defenderを一時的に無効にしてから再度有効にすることができます。この方法が有効であれば、プログラムをWindowsファイアウォールを通過することを許可することができます。
ステップ1:コントロールパネルを開き、「Windows Defenderファイアウォール」を選択します。
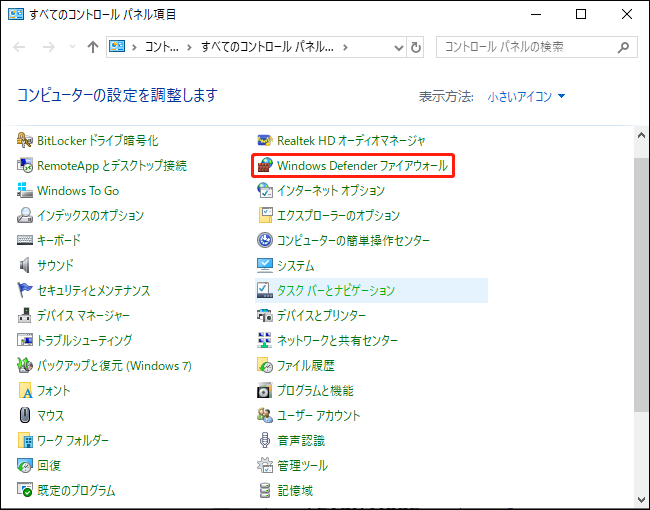
ステップ2:次に、左側のパネルから「Windows Defenderファイアウォールの有効化または無効化」オプションをクリックします。
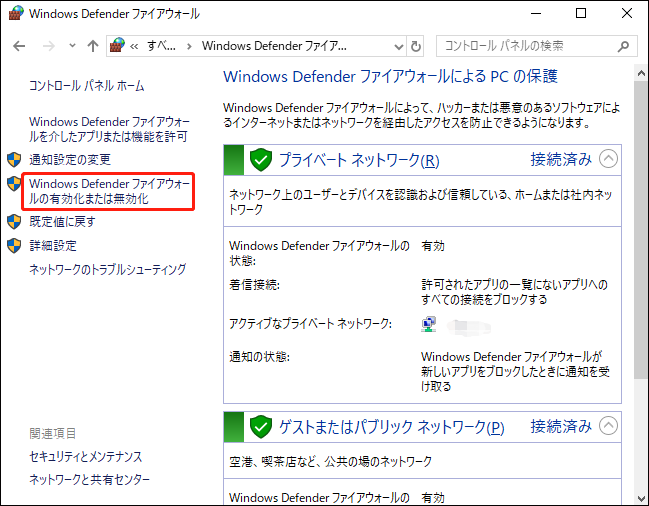
ステップ3:パブリックネットワークとプライベートネットワークの設定の下にある「Windows Defenderファイアウォールを無効にする(推奨されません)」にチェックを入れ、「OK」をクリックします。
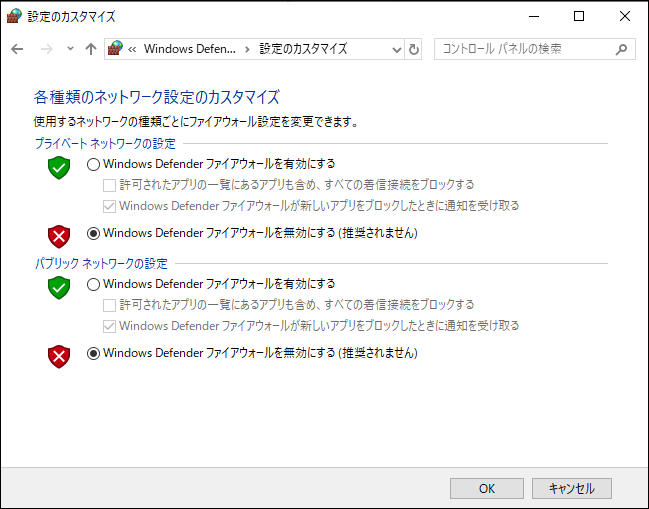
その後、コンピューターを再起動してタスクマネージャーに表示するスタートアップ項目がないエラーが解決したかどうかを確認してください。なお、再起動後にコンピューターを保護するため、Windowsファイアウォールを有効にすることをお勧めします。
データをバックアップする
上記の対処法を実行した後、問題が解決していることを願います。しかし、ウイルス攻撃やシステム関連エラーが原因で「表示するスタートアップ項目がありません」というエラーメッセージが出た場合、復旧は難しく、データの一部を失う恐れもあります。
また、スタートアップフォルダーが紛失した場合、上記の方法でスタートアップアイテムを1つずつ追加し直すのは非常に時間がかかります。このような状況を避けるため、バックアッププログラム‐MiniTool ShadowMakerを使用することをお勧めします。
「スケジュール設定」と「バックアップスキーム」オプションを使用すると、カスタマイズして定期的にデータをバックアップし、素早く復元できます。
まず、このプログラムを無料でダウンロードしてインストールし、30日間の無料体験版をお試しください。
MiniTool ShadowMaker Trialクリックしてダウンロード100%クリーン&セーフ
ステップ1:このフリーソフトを開き、「体験版で続く」を選択します。
ステップ2:次に、「バックアップ」タブに移動し、「ソース」セクションをクリックしてバックアップしたいものを選択し、「バックアップ先」セクションをクリックしてバックアップの保存場所を選択します。
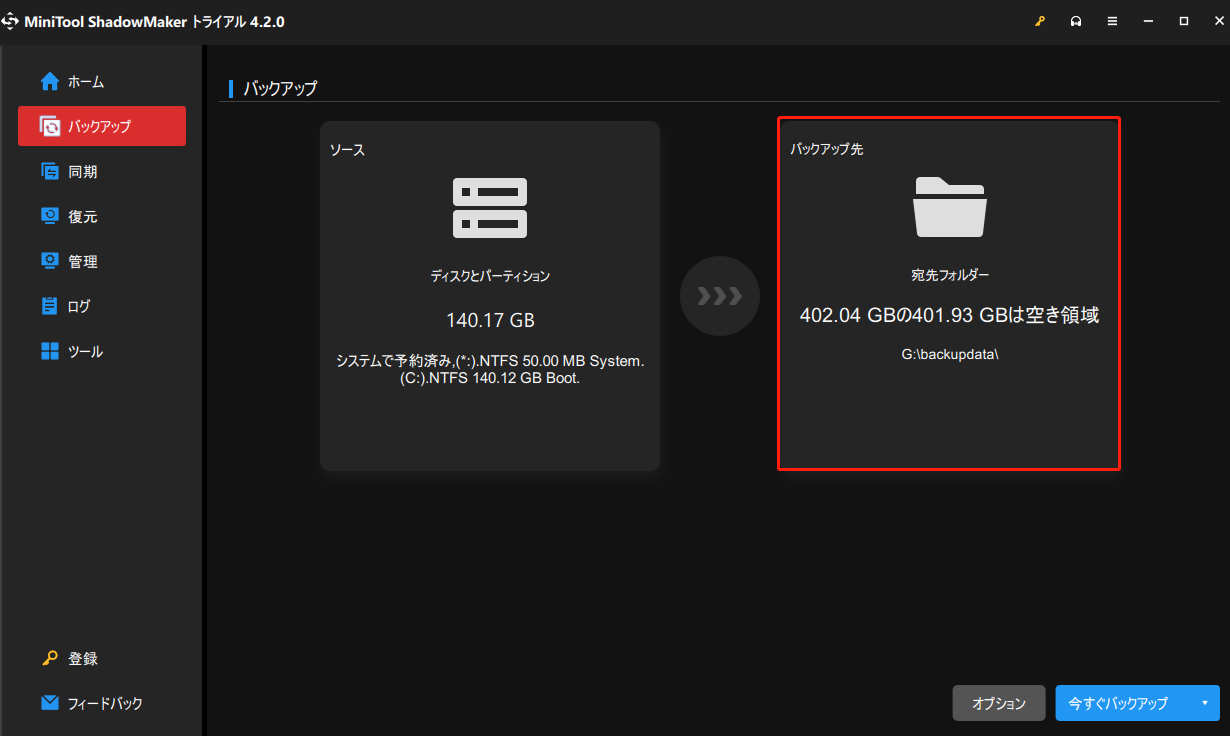
ステップ3:完了したら、「今すぐバックアップ」または「後でバックアップ」をクリックしてプロセスを実行します。そして、「管理」ページで遅延されたバックアップタスクを開始できます。
データを復元したい場合は、「復元」タブに移動すると、すべてのバックアップタスクが表示されます。その後、対象のタスクの横にある「復元」をクリックし、画面の指示に従って復元を完了します。
タスクマネージャーにスタートアップ項目が表示されない場合、どうしたらよいでしょうか?この記事では、一連の解決策をご紹介します。もし役に立ったら、Twitterで共有してください。Twitterでシェア
結語
タスクマネージャーに「スタートアップ項目が表示されない」という変なエラーが常に表示されていても、慌てる必要はありません。上記の対処法を行うと簡単に修正できます。ほとんどの場合、このエラーメッセージはこれらのヒントで解決できますが、大切なデータは定期的にバックアップを作成することをお勧めします。
MiniTool ShadowMakerの使用中に問題が発生した場合は、下記のコメント欄にメッセージをご記入ください。また、MiniTool ソフトウェアを使用する際にご不明な点がございましたら、[email protected]までごお問い合わせください。
![[Windows 7/8/10]タスクマネージャーが反応しない場合の対処法](https://images.minitool.com/jp.minitool.com/images/uploads/2021/06/task-manager-not-responding-thumbnail.jpg)