Toshiba Recovery Media Creatorは東芝パソコンを復元するための複数のオプションを提供し、データの安全性とシステムの整合性を保証します。MiniToolからのこの記事では、Toshiba Recovery Media Creatorの使用方法を解説し、おすすめの代替ソフトをご紹介します。
Toshiba Recovery Media Creatorとは
Toshiba Recovery Media Creator(dynabookリカバリーメディアクリエーター)は、東芝製PC/ノートパソコンにプリインストールされているプログラムです。リカバリーメディアを作成することで、システム障害やその他の問題が発生した際に、コンピューターを工場出荷時の状態に素早く復元できます。リカバリーメディアを作成して使用することで、オペレーティングシステムや必要なドライバー、ソフトウェアを再インストールする必要がなくなります。
Toshiba Recovery Media Creatorの使い方
まず、Toshiba Recovery Media Creatorの使用方法を紹介する前に、重要なことを知っておく必要があります。復元プロセスによってハードディスク上のすべてが削除されます。したがって、PCに重要なファイル、ドキュメント、写真、動画などがある場合は、外付けHDDにバックアップしておくことをおすすめします。
重要なデータを事前にバックアップしておく
ファイルをバックアップするには、WindowsバックアップソフトであるMiniTool ShadowMakerが役立ちます。また、ディスク、パーティション、オペレーティングシステムをバックアップしたり、ファイルやフォルダーを別の場所に同期したり、ディスクバックアップやアップグレードのためにSSDを大容量SSDにクローンすることもできます。
まず、MiniTool ShadowMakerをダウンロードし、デバイスにインストールしましょう。
MiniTool ShadowMaker Trialクリックしてダウンロード100%クリーン&セーフ
ステップ1:外付けハードドライブをPCに接続します。MiniTool ShadowMakerを起動し、「体験版で続く」をクリックします。
ステップ2:「バックアップ」ページに移動します。デフォルトではシステムをバックアップします。「ソース」>「フォルダーとファイル」をクリックし、バックアップするファイルを選択します。
ステップ3:「バックアップ先」をクリックして、バックアップファイルの保存先として外付けHDDを選択します。
ステップ4:「今すぐバックアップ」をクリックして、すぐにバックアップタスクを実行します。
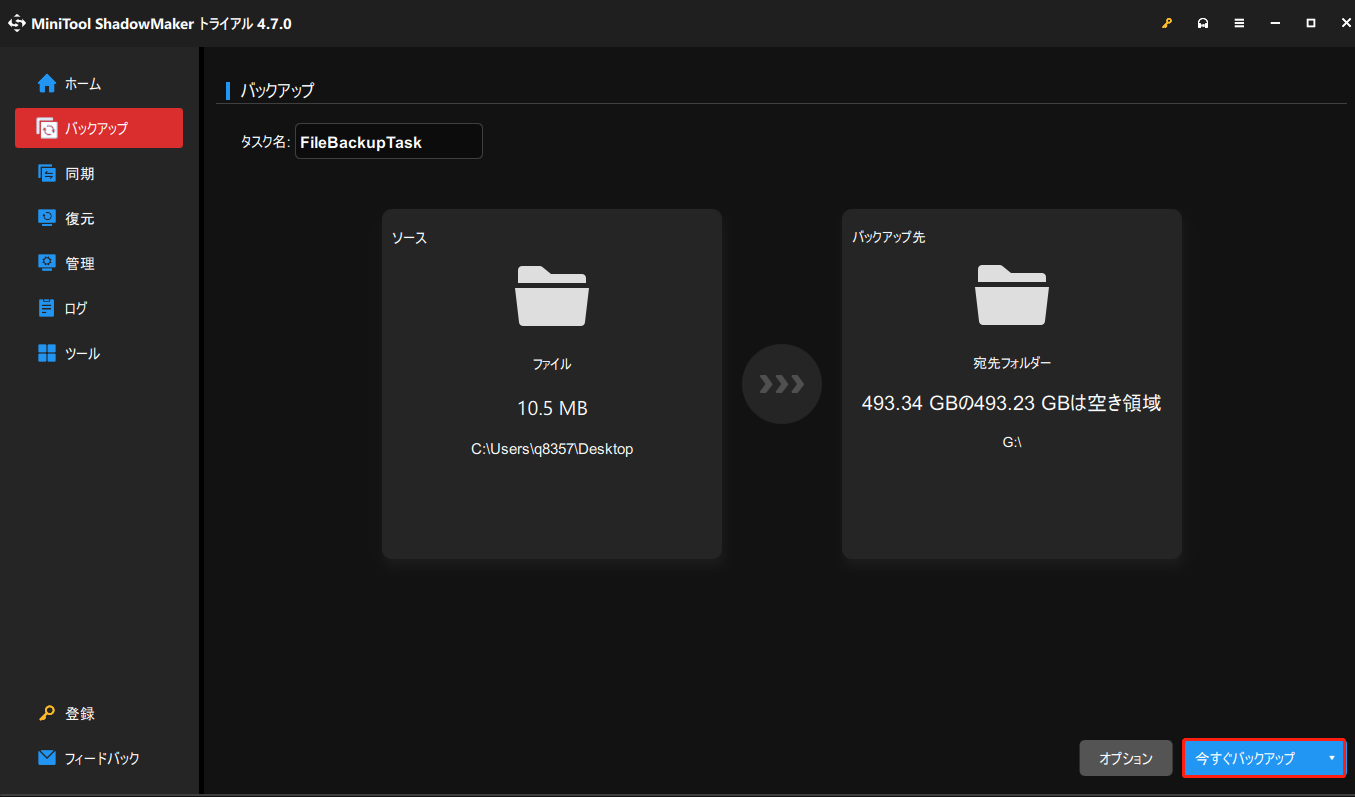
東芝リカバリーメディアを作成/使用する
重要なデータをバックアップした後、dynabookリカバリーメディアクリエーターを使い始めることができます。
東芝リカバリーディスクの作成方法
まず、Toshiba Recovery Media Creatorで東芝リカバリーディスクを作成します。ブータブルメディアを作成するには、空のCD/DVDディスクまたはUSBフラッシュドライブを準備しておく必要があります。
ステップ1:Windows 7/8でToshiba Recovery Media Creatorを起動します。
ステップ2:「メディアの選択」パートで「システム回復メディア」にチェックを入れ、使用するメディアを選択します。
ステップ3:「比較」ボックスにチェックを入れ、「作成」をクリックしてプロセスを開始します。
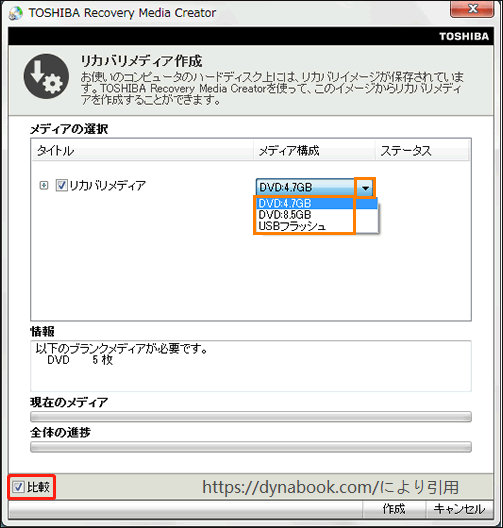
ステップ4:次に、画面の指示に従って残りのステップを完了します。
東芝リカバリーメディアの使い方
これで、作成した東芝リカバリーメディアを使って東芝デバイスを工場出荷時の状態に初期化することができます。
ステップ1:東芝デバイスをシャットダウンし、CD/DVD-ROMドライブを挿入するか、USBフラッシュドライブをマシンに接続します。
ステップ2:デバイスを再起動し、東芝のロゴが表示されるまで「F12」キーを長押しします。
ステップ3:ブートメニュー画面で、矢印キーを使用して、実際の状況に応じてDVDオプションまたはUSBフラッシュドライブオプションを選択します。
ステップ4:「工場出荷時のイメージの復元」を選択し、「次へ」をクリックします。
ステップ5:ニーズに応じて、以下のオプションのいずれかを選択します:
- 工場出荷時の状態に復元(システム回復オプションを含む)
- ハードディスクのパーティションを変更せずに復元
- カスタムサイズのパーティションに復元
ステップ6:画面の指示に従って残りの手順を完了します。
Toshiba Recovery Media Creatorは必要か
Toshiba Recovery Media Creator(dynabookリカバリーメディアクリエーター)を使うべきですか?便利なツールですが、いくつかの欠点もあります:
- 対応デバイスとOSには制限がある:東芝製パソコンにのみ適しており、Windows 7/8およびWindows XPのみをサポートします。
- 起動に失敗する:一部のユーザーから、東芝リカバリーメディア作成ツールが起動できず、「HDDのリカバリー領域がありません」などのエラーメッセージが表示されるという報告がありました。
- ブート問題:一部のユーザーから、Toshibaノートパソコンが、Toshiba Recovery Media Creatorユーティリティを使用して作成されたリカバリーメディアから起動できないという報告がありました。
そこで、Toshiba Recovery Media Creatorの代替ソフトを紹介したいと思います。
Toshiba Recovery Media Creatorの代替ソフト
MiniTool ShadowMakerはToshiba Recovery Media Creatorに代わる優れた製品です。ほとんどのメーカーのパソコンに対応し、Windows 11/10/8/8.1/7を含む様々なオペレーティングシステムで動作可能です。
MiniTool ShadowMakerを使えば、数回クリックで簡単にシステムイメージを作成できます。「メディアビルダー」という機能で起動可能なディスクやUSBドライブを作成しておけば、PCが起動できなくなった場合でも、それを使ってシステムを復元できます。
ステップ1:MiniTool ShadowMakerをダウンロードしてインストールします。
MiniTool ShadowMaker Trialクリックしてダウンロード100%クリーン&セーフ
ステップ2:ソフトを起動し、「体験版で続く」をクリックして続行します。
ステップ3:システム予約済みパーティションとCドライブを含む、すべてのシステム関連パーティションがデフォルトで選択されています。あとは保存先を選択するだけです。
ステップ4:「今すぐバックアップ」をクリックします。
ステップ5:「ツール」タブに移動し、「メディアビルダー」機能をクリックしてブータブルメディアを作成します。
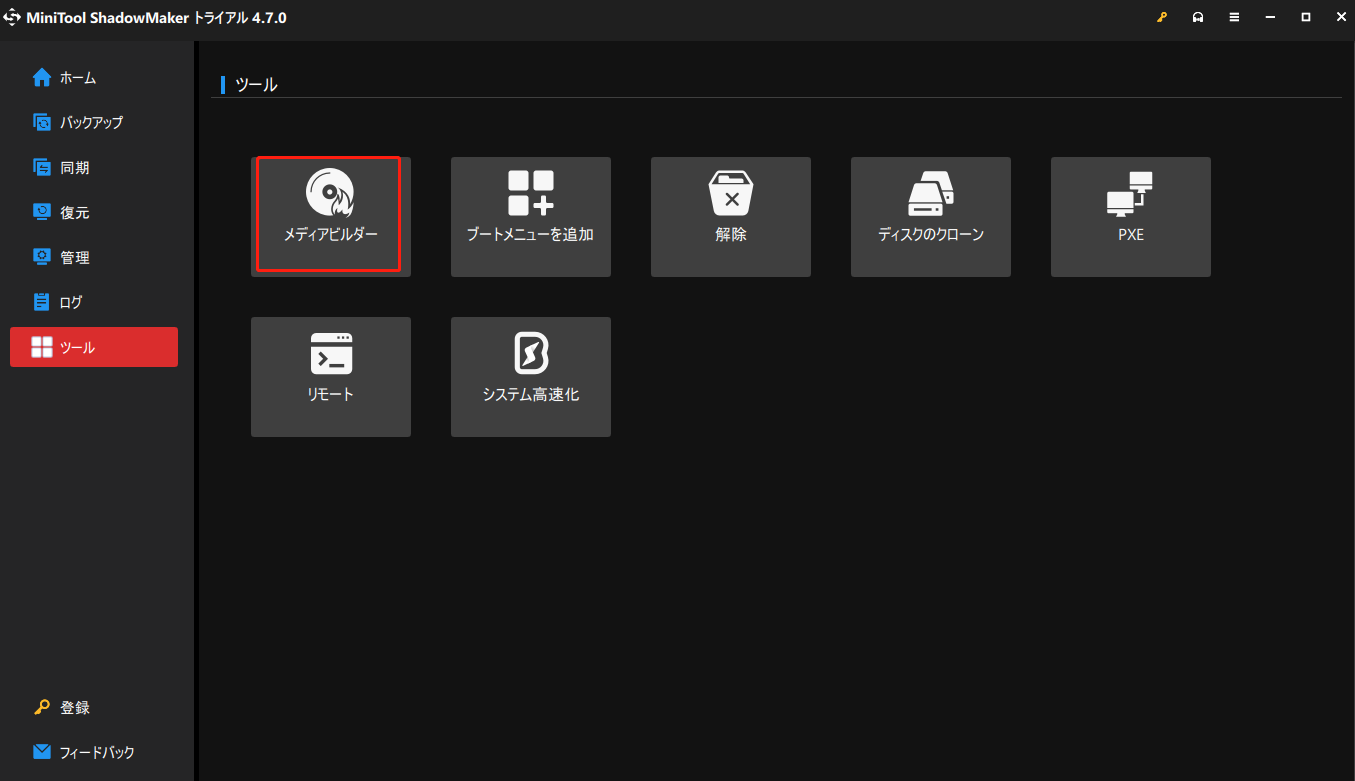
ステップ6:「MiniToolプラグインを搭載したWinPEベースのメディア」を選択し、USBドライブを選択してブータブルUSBドライブの作成を開始します。
ステップ7:必要に応じてメディアの保存先を選択します。
- ISOファイル
- USBフラッシュディスク
- USBハードディスク
- CD/DVDライター
ステップ8:その後、選択したドライブ上のすべてのデータが削除されることを通知する警告メッセージが表示されます。「はい」をクリックし、プロセスが完了するのを待ちます。
結語
Toshiba Recovery Media Creatorを使って東芝リカバリーメディアを作成するには、どうすればいいですか?Toshiba Recovery Media Creatorの代替ソフトはありますか?この記事を読めば、答えを見つけることができます。それに、東芝dynabookパソコンを初期化する前に、重要なデータをバックアップしておくことをおすすめします。
