東芝ノートPCが起動画面から進まない
東芝ノートパソコンは、高い信頼性と軽量性、優れたデザイン、パワフルなプロセッサー、長バッテリー寿命により、市場で最も売れているノートパソコンの1つとなっています。ビジネスマンでも、ゲーマーでも、学生でも、Dynabookはあなたのニーズを満たします。
しかし、どんなブランドのパソコンを使用していても、黒い画面、死のブルースクリーン、起動画面でスタックするなど、システムの問題に直面するのはよくあることです。東芝ノートパソコンが突然起動画面で止まって進まない問題に遭遇した場合、どのように解決しますか?このガイドでは、いくつかの効果的なトラブルシューティングのヒントを紹介していきます。
Windows 10/11でdynabookがロゴ画面で止まって起動しない時の対処法
対処法1:周辺機器を接続せずにPCを起動する
さらなる対策を講じる前に、1つの簡単な解決策を試してみましょう-周辺機器なしでコンピューターを再起動します。これらの外部デバイスは、システムと競合し、東芝ノートパソコンが東芝のロゴ画面から進まないようなエラーを引き起こす可能性があります。下記の手順に沿って操作してください:
ステップ1.東芝ノートパソコンの電源が切れるまで、「電源」ボタンを長押しします。
ステップ2.プリンター、スキャナー、Webカメラ、SDカードリーダー、USBメモリなどの周辺機器をすべて取り外します。
ステップ3.コンピューターを再起動します。
対処法2:東芝ノートPCをセーフモードで起動する
セーフモードはWindows 10/11に内蔵されている診断モードで、起動時に基本的なシステムプログラムとサービスのみを起動さ せます。このモードで、ウイルス感染、ハードウェアの競合、古いハードウェアドライバーなどのコンピューターの問題を解決できます。東芝ノートパソコンでセーフモードを有効にする方法は以下の通りです:
ステップ1.コンピューターの電源を切り、再起動します。Windowsロゴが表示されたら、電源ボタンを押します。自動修復画面が表示されるまでこのプロセスを3回以上繰り返します。次に、詳細オプションをクリックしてWindows回復環境に入ります。
ステップ2.「トラブルシューティング」>「詳細オプション」>「スタートアップ設定」>「再起動」の順にクリックします。
ステップ3.東芝ノートパソコンの再起動後、「F4」「F5」または「F6」を押してセーフモードを有効にします。
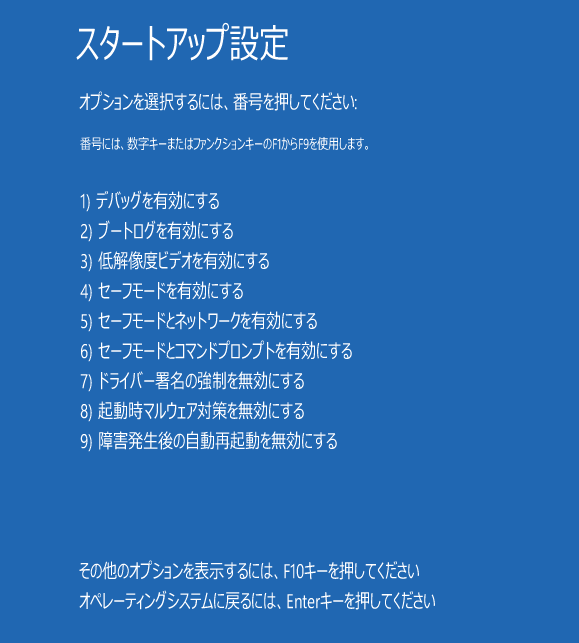
対処法3:RAMをチェックする
コンピューターのメモリに問題がある可能性があります。コンピューターのメモリやメモリスロットが破損している場合も、東芝ノートパソコンが読み込み画面で動かなくなることがあります。この場合は、コンピューターのメモリを再インストールまたは交換する必要があります。メモリをチェックするには、下記の手順に沿って操作してください:
ステップ1.コンピューターの電源を切ります。
ステップ2.コンピューターのケースを開けます。
ステップ3.マザーボード上のメモリスロットからRAMを取り外します。
ステップ4.RAMを1つずつ戻し、それぞれを起動してみます。1つまたはそれ以上のRAMがない状態でdynabookが問題なく起動する場合、そのRAMが故障の原因である可能性があります。また、モジュールを取り外して別のスロットに配置し、特定のスロットに障害があるかどうかを確認する必要があります。
対処法4:BIOSをデフォルトに戻す
東芝ノートPCを起動する際、BIOS設定はオペレーティングシステムの起動方法を指示します。BIOSが正しく設定されないと、東芝ノートPCがロゴ画面から進まないなど、PCが起動しなくなることがあります。このような起動の問題を解決するには、BIOSをデフォルト設定にリセットすることを検討してください。具体的な操作手順は以下の通りです:
ステップ1.東芝ノートパソコンをWindows回復環境で起動します。
ステップ2.「トラブルシューティング」>「詳細オプション」>「UEFIファームウェア設定」>「再起動」でBIOSメニューに入ります。
ステップ3.矢印キーを使って「Load Setup Defaults」オプションを探し、「Yes」を選択して「Enter」キーを押します。
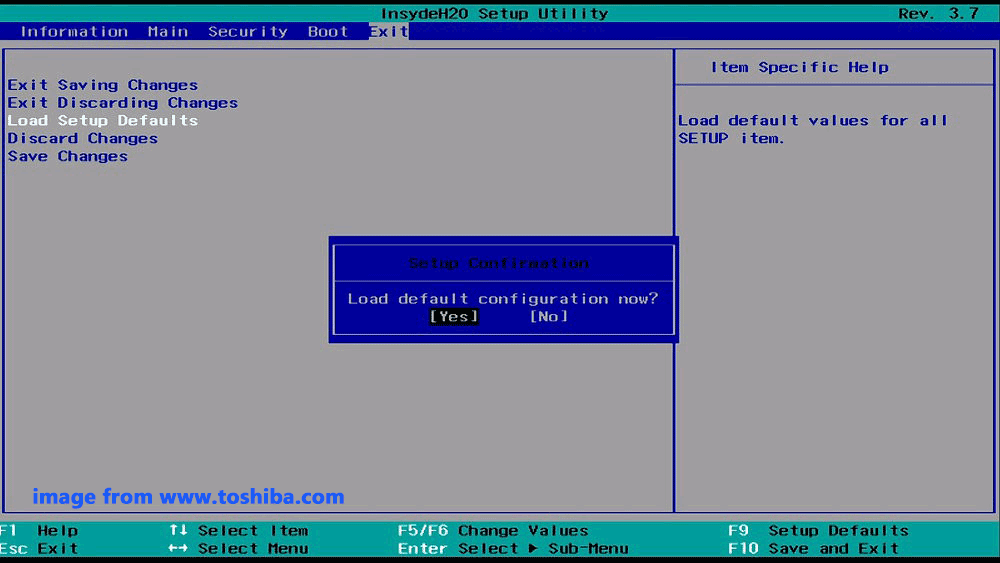
ステップ4.「F10」を押して変更を保存し、BIOSメニューを終了します。
対処法5:CMOSをクリアする
CMOSをクリアすることも、BIOS設定を工場出荷時のデフォルトにリセットする方法の1つです。BIOSに変更を加えた後、東芝ノートパソコンが起動画面から進まない場合は、以下のガイドラインに従ってください:
ステップ1.ノートパソコンの電源を切り、デバイスに接続されているすべての周辺機器を取り外し、電源接続を切断します。
ステップ2.コンピューターのカバーを外し、ボード上のバッテリーを探して取り外します。
ステップ3.数分間待ってから、バッテリーをコンピューターに再接続します。
ステップ4.周辺機器を再接続し、コンピューターを再起動します。
対処法6:スタートアップ修復を実行する
パソコンが正常に起動しない場合、スタートアップ修復と呼ばれるWindows内蔵ツールを利用できます。このツールは、システムファイル、レジストリ設定、構成設定などを自動的にスキャンすることで、システムに関する問題に対処するように設計されています。詳しいチュートリアルは下記の通りです:
ステップ1.dynabookノートパソコンの電源を切る>「電源」ボタンを押して再起動>Windowsロゴが画面に表示されたら、「電源」ボタンをクリックします。「自動修復」画面のプロンプトが表示されるまで、上記のプロセスを数回繰り返す必要があります。
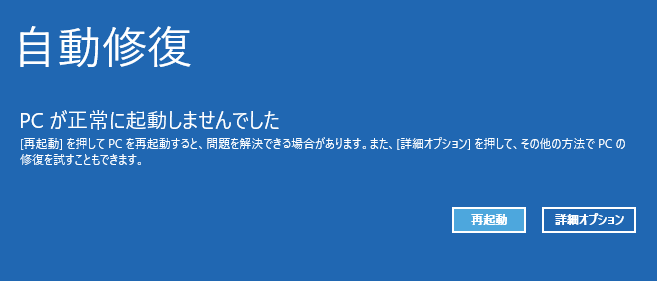
ステップ2.「詳細オプション」をクリックし、Windows回復環境に入ります。
ステップ3.そして、「トラブルシューティング」>「詳細オプション」>「スタートアップ修復」の順にクリックすると、東芝ノートPCが自動的に診断を開始し、起動画面でスタックする問題に対処します。
対処法7:東芝ノートパソコンを工場出荷時の状態にリセットする
上記の方法で東芝ノートPCが起動しない問題を修正しない場合、最後の手段は東芝ノートパソコンを工場出荷時の状態にリセットすることです。そうすることで、パソコンの速度が上がり、寿命が延び、深刻なシステム問題も解決できます。下記の手順に沿って東芝ノートPCを初期化してください:
MiniTool ShadowMaker Trialクリックしてダウンロード100%クリーン&セーフ
ステップ1.東芝ノートパソコンの電源を切り、不要な外部デバイスをすべて取り外します。停電を避けるため、コンピューターが電源に接続されていることを確認してください。
ステップ2.「電源」ボタンを押しながら、キーボードの「0」キーを押し続けてノートパソコンを起動します。ビープ音が鳴ったら「0」キーから手を離します。
ステップ3.警告メッセージが表示されたら「はい」を選択し、システムの復元を続行します。
ステップ4.オペレーティングシステムを選択>「はい」をクリック>「初期インストールソフトウェアの復元」を選び>「次へ」をクリックして続行します。
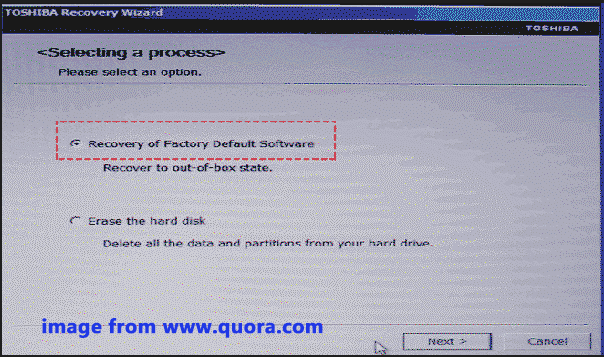
ステップ5.「ご購入の状態に復元(システム回復オプションあり)」にチェックを入れて、「次へ」をクリックしてプロセスを開始します。このプロセスには長い時間がかかる可能性がありますので、気長にお待ちください。
提案:MiniTool ShadowMakerで東芝ノートPCをバックアップする
この記事で紹介する解決策に従うと、お使いの東芝dynabookは正常に起動できると思います。冒頭で述べたように、コンピューターの起動やシステムの問題は珍しいことではありません。そこで、同じような問題が再び起こる前に、予防策を講じることをお勧めします。
コンピューターがロゴ画面から進まなくて起動できない場合、Windowsマシンのトラブルシューティングに多くの時間を費やすことなく、直接システムイメージを使って簡単にシステムを正常な状態に復元できるように、事前にパソコンのバックアップを作成しておくことが推奨されます。
PCをバックアップする方法は?MiniTool ShadowMakerという信頼性の高いWindowsバックアップソフトを使えば、難しい作業ではありません。この強力なツールは、ファイル、フォルダー、Windowsシステム、ディスク、パーティションを簡単な手順でバックアップするように設計されています。さらに、MiniTool ShadowMakerはHDDをSSDにクローンしてWindows PCのパフォーマンスを向上させることもできます。
このフリーソフトでPCをバックアップする方法は以下の通りです:
ステップ1.この便利なツールをダウンロードすると、30日間無料でほとんどのサービスを利用できます。
MiniTool ShadowMaker Trialクリックしてダウンロード100%クリーン&セーフ
ステップ2.ソフトを起動し、「バックアップ」ページに移動します。
ステップ3.このページでは、「ソース」セクションでシステムがデフォルトで選択されているので、「バックアップ先」セクションでシステムイメージを保存する外付けハードドライブまたはUSBフラッシュドライブを選択するだけでいいです。
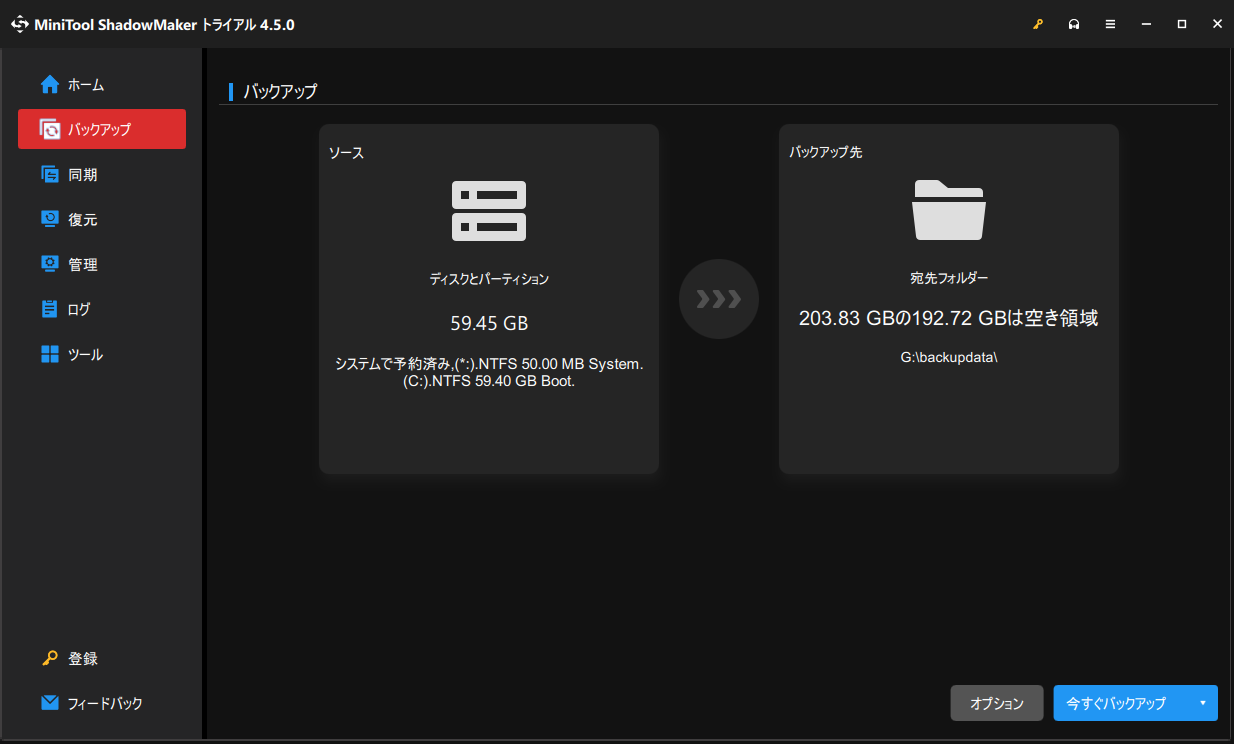
ステップ4.「今すぐバックアップ」をクリックしてすぐに処理を開始するか、「後でバックアップ」をクリックしてタスクを遅らせます。遅延されたタスクは「管理」ページに保存されます。
ステップ5.システムイメージが作成された後、「ツール」>「メディアビルダー」>「Minitoolプラグインを搭載したWinPEベースのメディア」をクリック>起動可能なUSBドライブまたはハードドライブを作成するためのメディアを選択します。将来システムが起動しない、またはクラッシュした場合、このドライブからPCを起動し、MiniTool ShadowMakerを使ってシステムの復元を実行することができます。
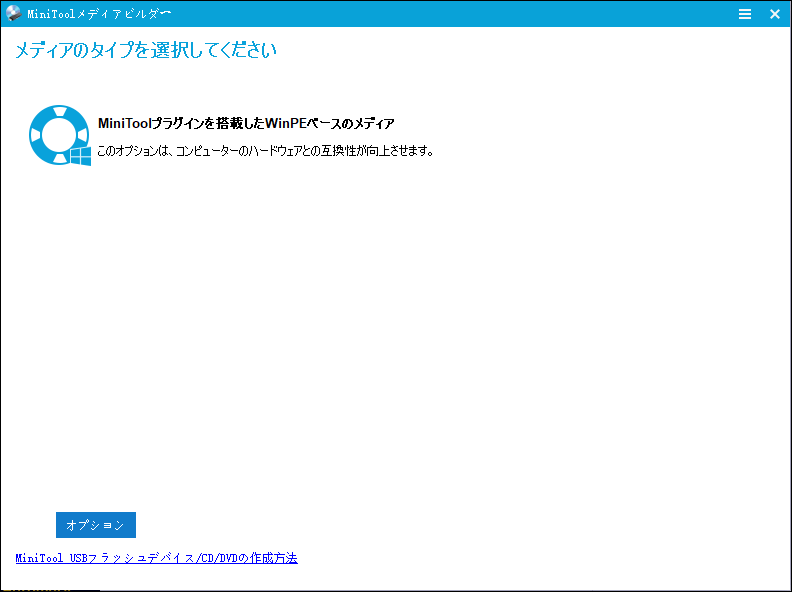
結語
まとめると、この記事は、Windows 10/11で東芝dynabookがロゴ画面で止まって起動しない問題を修正するためのガイドを詳細な手順で紹介しています。上記の解決策のいずれかが問題解決に役立つことを心から願っています。また、日常的にコンピューターを使用する場合は、MiniTool ShadowMakerを使ってシステムや重要なデータのバックアップを作成することも必要です。
MiniTool製品に関するご不明な点がございましたら、[email protected]までお気軽にお問い合わせください。できるだけ早く返事いたします。
東芝ノートPCが起動画面から進まない:よくあるご質問
· 互換性のないソフトウェア
· ドライバーの不具合
· 外部周辺機器の干渉
· 最近のWindowsアップデートの失敗
· 間違ったBIOS設定
· ウイルスやマルウェアの攻撃
対処法2:外部デバイスをすべて外す
対処法3:モニターをテストする
対処法4:セーフモードを有効にする
対処法5:スタートアップ修復を実行する
対処法6:コンピューターをリセットする
· 一部のアプリケーションがフリーズした場合‐「Ctrl + Alt + Del」キーを押す>右下の「電源」アイコンをクリック>「再起動」を押します。
· 「Ctrl + Alt + Del」が効かない場合-「電源」ボタンを押してコンピューターの電源を切る>しばらくしてからもう一度「電源」ボタンを押す。


