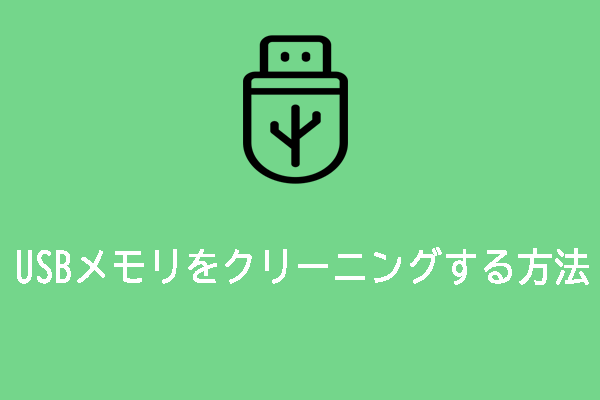USBメモリが壊れた時、あなたはどうしますか?USBメモリをフォーマットすることを選ぶのでしょうか?フォーマットせずに破損したUSBフラッシュドライブを修復する方法を知りたいですか?MiniToolウェブサイトのこの記事を見て、有効な解決策を探しましょう。
USBメモリは、重要なデータを保存するポータブルで便利なデバイスです。それが破損して使わなくなった場合、どうしたらいいのですか?常識的に考えて、破損したUSBメモリをフォーマットすれば、再び使用できるようになりますが、すべてのデータも削除されます。そこで、壊れたUSBメモリをフォーマットせずに修復する方法はあるのでしょうか?次のセクションでは、この問題を解決するいくつかのソリューションを提供します。
USBメモリが破損・故障した原因
- USBメモリをコンピューターから不適切に取り外す:安全な取り外し/取り外しを押すことなく直接USBメモリを取り外したり、またはデータの読み取りや書き込み中にUSBメモリを取り外したりすると、故障しやすくなります。
- 過負荷:一度に多くのファイルをコピーすると、オペレーティングシステムの負荷能力を超えてしまうので、ご注意ください。
- 部品の破損:USBフラッシュドライブは非常に壊れやすい製品なので、慎重に保管する必要があります。乾燥した涼しい場所に保管することをお勧めします。
フォーマットせずに破損したUSBメモリからデータを復元する方法
破損したフUSBメモリを修復する前に、データを復旧する方法を知りたいでしょう。そこで、このセクションでは、データを保存する方法を紹介します。
関連記事:リムーバブルディスクドライブからデータを回復する方法
方法1:ATTRIBコマンドを使用してデータを復元する
ATTRIBコマンドは、ファイルやフォルダーのファイル属性を変更または表示することができます。また、すべてのWindowsオペレーティングシステムのコマンドプロンプトで利用可能です。USBメモリの破損がファイル属性の変更によって引き起こされた場合、以下の手順に沿って操作することができます。
ステップ1.検索バーに「cmd」と入力し、「コマンドプロンプト」を右クリックし、「管理者として実行」を選択します。
ステップ2.「chkdsk G:/f」をコピーして貼り付け、「Enter」キーを押すと、USBドライブに不良セクタがあるかどうかをチェックし始まります。なお、「G」はUSBドライブのドライブ文字を指しているので、実際の状況に該当する文字を適宜入力してください。
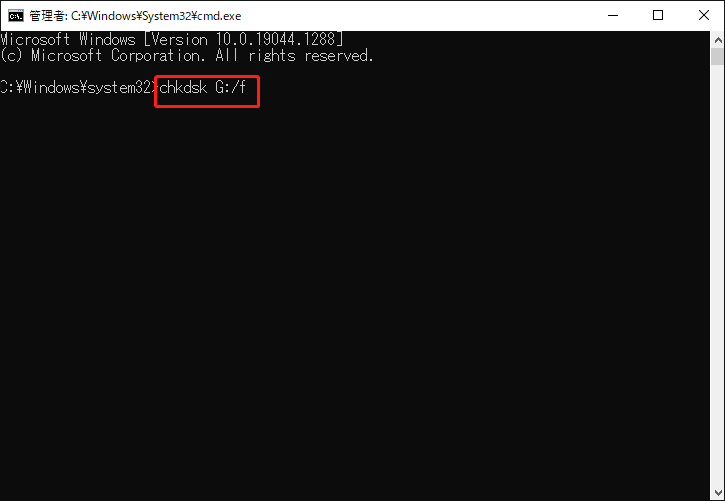
ステップ3.ドライブが使用中の場合、「Y」を入力して操作を確認します。また、ポップアップウィンドウがない場合、直接ステップ4を参照して進んでください。
ステップ4.次のコマンドを入力し、「Enter」を押して、削除されたファイルを復元します。
attrib -h -r -s/s /d G: *.*
このコマンドを完了すると、壊れたUSBメモリに新しく作成されたフォルダーから、すべての復元ファイルを参照できます。なお、ファイル形式を変更して他の場所に保存することができます。
-h は、ファイルまたはディレクトリが非表示であることを表します。
-r は、読み取り可能ですが、書き込みも削除もできないファイルを指します。
-s は、選択されたファイルにシステム属性を割り当てます。
/s は、すべてのサブフォルダーを含むパス名を検索することを意味します。
方法2:Windows File Recoveryを使用してデータを復旧する
Windows File Recoveryは、Windows 10 2004以上を対応し、USBメモリを含む様々なストレージ機器からファイルを復元できる、新しく開発されたデータ復元ツールです。Microsoft Storeから無料でダウンロードすることができます。
ステップ1.「Microsoft Store」から「Windows File Recovery」をダウンロードします。
ステップ2.管理者権限で「コマンドプロンプト」を起動します。
ステップ3.以下のコマンドをコピー&ペーストし、「Enter」 キーを押して、USBメモリから失われたすべてのファイルを取り戻します。
winfr G: C:Recovered
G:は自分のUSBメモリのドライブ文字に変更してください。また、復元されたファイルは「C:」ドライブ内の「Recovered」というフォルダーに保存されます。
方法3:サードパーティ製ツールを使用してデータを復元する
フォーマットせずに破損したUSBメモリからデータを復元するには、専門的なデータ復元ソフトに頼るのが一番です。MiniTool Power Data Recoveryは無料のデータ復元ソフトで、ハードディスク、SSD、メモリカード、さらにリムーバブルディスクドライブからデータを復元できます。
MiniTool Power Data Recovery Freeクリックしてダウンロード100%クリーン&セーフ
事前準備:
「Windowsディスクの管理」を開き、壊れたUSBメモリをUSBポートに挿入したときに、コンピューターに認識されるかどうかを確認します。認識される場合は、以下の手順に沿って操作してください。そうでない場合、認識されないUSBメモリを先に修復する必要があります。ご心配なく、この記事を読むと、解決策を見つけることができます‐USBが認識されない原因と対処法|USBメモリのデータ復元方法
ステップ1.MiniTool Power Data Recoveryを起動します。
ステップ2.破損したUSBメモリにカーソルを置き、「スキャン」をクリックして、失われた/削除されたファイルのスキャンを開始します。
ステップ3.スキャンプロセスが完了したら、復元したいファイルを選択し、「保存」をクリックして別のドライブを選択してファイルを保存します。
MiniTool Power Data Recoveryは、失われたファイルをスキャンすることができます。それらのファイルを復元したい場合は、MiniTool Power Data Recoveryのフルバージョンを入手してください。
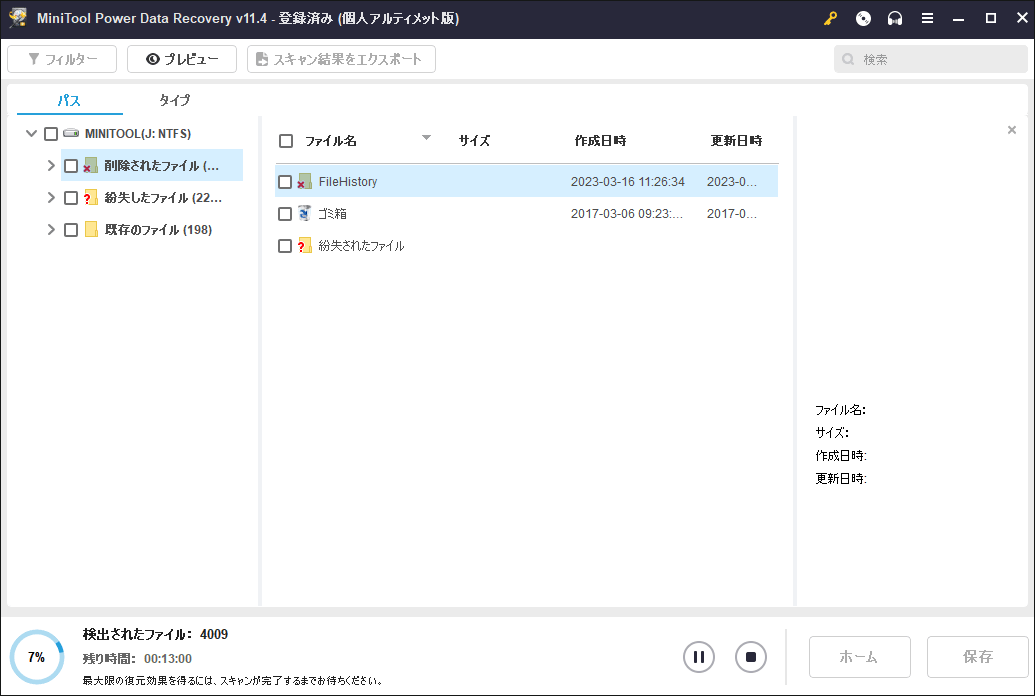
フォーマットせずに破損したUSBメモリを修復する方法
修復方法1:Windowsのディスクチェックユーティリティを使用する
Windows 11/10でフォーマットなしに壊れたUSBメモリを修復する方法は?Microsoftは内蔵ディスクチェッカーユーティリティを提供します。このツールはディスクをスキャンし、ファイルシステムのエラーを見つけて修復することができます。さらに、問題の対処が難しい場合は詳細が表示されます。
ステップ1.USBドライブをお使いのコンピューターに接続します。
ステップ2.「PC」をクリックし、リムーバブルディスクを右クリックし、「プロパティ」を選択して続行します。
ステップ3.「ツール」タブで、「チェック」ボタンをクリックし、スキャンプロセスを開始します。
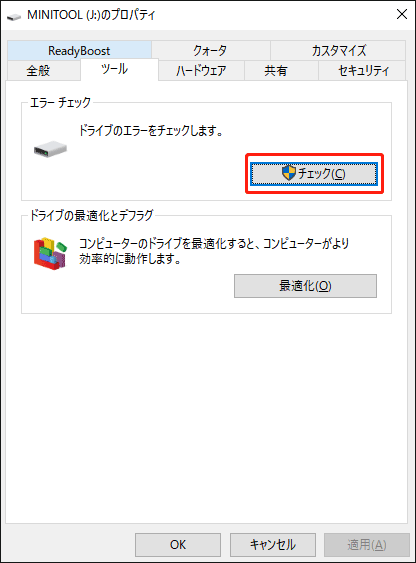
ステップ4.プログラムが自動的にファイルシステムエラーを見つけ、修復した後、USBメモリのアイコンを右クリックして「取り出し」を選択し、USBポートからusbドライブを取り外します。
修復方法2:CHKDSKスキャンを実行する
WindowsディスクチェッカーツールでUSBが修復されない場合、CHKDSKスキャンを実行してみてください。このシステムツールは、ドライブのファイルシステムエラーをスキャンし、不良セクタを見つけ、読み取り可能な情報を回復できます。
なお、CHKDSKは故障したUSBメモリの修復に非常に効果的ですが、処理中にデータが失われるリスクがあるのでご注意ください。そのため、専門的なバックアップソフトを使用して、事前にデータをバックアップしておくことをお勧めします。
MiniTool ShadowMaker Trialクリックしてダウンロード100%クリーン&セーフ
CHKDSKコマンドを実行した後にデータを失ってしまった方は、こちらの記事をご覧ください-CHKDSKの実行後に消えたデータの復元
次に、cmdを使用して壊れたUSBメモリを修復する方法を説明します。
ステップ1.破損したUSBメモリをコンピューターに接続します。
ステップ2.「Win + S」キーを同時に押し、検索バーに「cmd」と入力し、「コマンドプロンプト」を見つけます。
ステップ3.コマンドプロンプトを右クリックし、「管理者として実行」を選択します。
ステップ4.その後、コマンドウィンドウに「chkdsk /X/f/r G:」と入力し、「Enter」キーを押して開始します (「G:」は自分のUSBメモリのディスク文字に置き換えてください)。
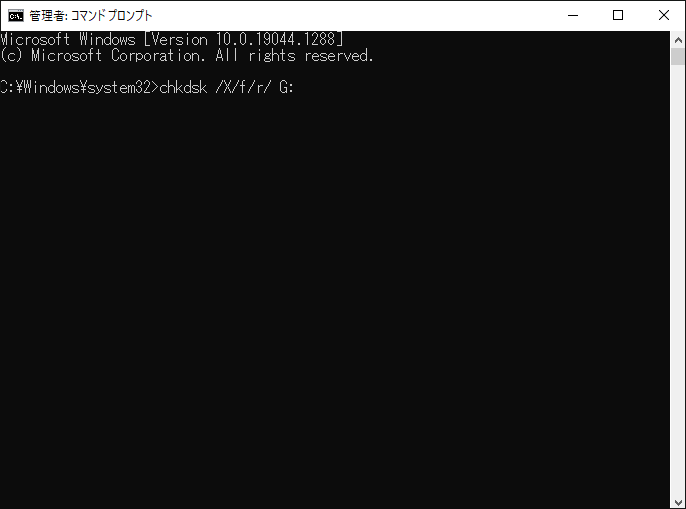
/x – 必要に応じて、まずボリュームを強制的にアンマウントします。ドライブに対して開いているすべてのハンドルが無効になります。また、「/f」のすべての機能が含まれています。
/f – ディスク上のエラーを修正します。ディスクをロックする必要があります。CHKDSKがドライブをロックできない場合、次回コンピューターを再起動したときにドライブをチェックするかどうかを尋ねるメッセージが表示されます。
/r – 不良セクタを検出し、読み取り可能な情報を復旧します。ディスクはロックされている必要があります。「/r」は「/f」のすべての機能を含む上、物理的なディスクエラーの分析機能を追加します。
ステップ5.コマンドウィンドウで「Windowsがファイルシステムを修正しました」ことを通知するシステムメッセージが表示された場合、これはUSBメモリをフォーマットせずに正常に修復したことを示します。
修正方法3:ドライブ文字を変更する
時には、未知の理由で、USBメモリがコンピュータに検出されないことがあります。この場合、手動で新しいドライブレターを割り当てる必要があります。
ステップ1.「Windows」のアイコンを右クリックし、「ディスクの管理」を選択します。
ステップ2.USBドライブを右クリックし、ドロップダウンメニューから「ドライブ文字とパスの変更」を選択します。
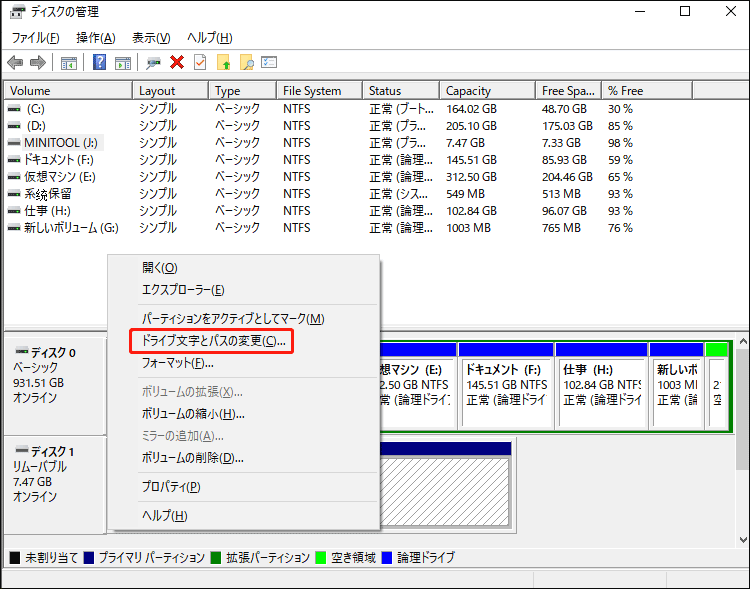
ステップ3.その後、「追加」をクリックし、ドライブ文字を選択し、「OK」を押します。
「ドライブ文字とパスの変更」がグレーアウトして選択できない状況になった場合、お使いのUSBメモリのシステムがFAT32やNTFSでない可能性があり、また、USBメモリがライトプロテクトされている可能性もあります。詳しくは、こちらのガイドをご覧ください‐「ドライブ文字とパスの変更」がグレーアウトしたいて利用できない場合の対処法
関連記事:【Windows 10】CMDでドライブ文字を変更する方法
修復方法4:USBドライバーを有効化または更新する
上記のいずれでも問題を解決しない場合、フォーマットせずに破損したUSBメモリを修復するもう1つの方法は、デバイスマネージャーでUSBメモリが無効になっているかどうかを確認することです。
ステップ1.検索バーに「デバイスマネージャー」と入力して、「デバイスマネージャー」を開きます。
ステップ2.「ディスクドライブ」を展開し、破損したUSBメモリを右クリックします。
ステップ3.次に、ドロップダウンメニューで、「有効」を選択します。
また、古いデバイスドライバーは、USBメモリが故障する原因になることがあります。このような場合、「ドライバーの更新」オプションをクリックし、画面の指示に従ってドライバーを更新することができます。
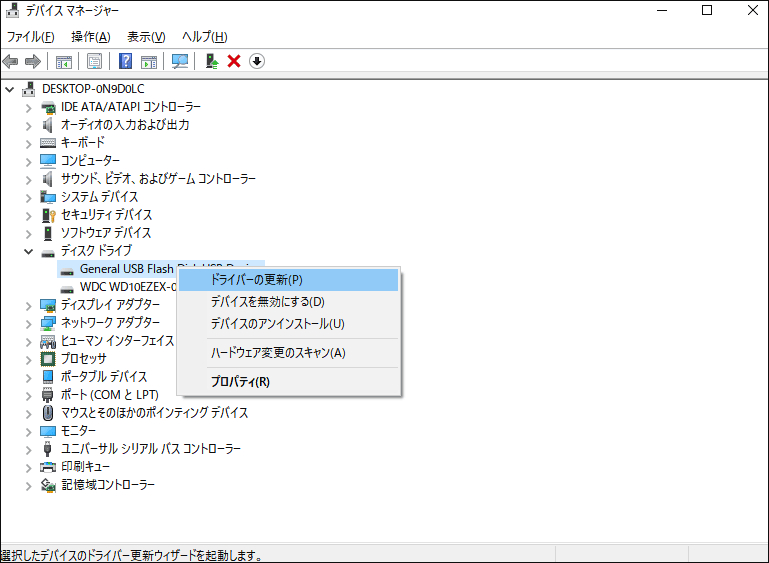
ご提案:データの損失を避けるためにローカルバックアップを作成しておく
壊れたUSBメモリからデータを復元する方法と、破損したUSBドライブをフォーマットせずに修復する方法を紹介しましたが、データの復元やUSBドライブの修復に多くの時間を費やすことを繰り返さないように、対策を講じてデータの損失を防ぐことが強く推奨されています。
ローカルにデータをバックアップするのは良い選択です。ここでは、信頼性の高いバックアップソフト‐MiniTool ShadowMakerを強くお勧めします。このフリーソフトは、ファイルやフォルダー、選択したパーティション、またはディスク全体のバックアップイメージを作成することができます。さらに、バックアップコピーがあれば、システムクラッシュやハードドライブの故障などに遭われたとしても、すぐに対応できます。
MiniTool ShadowMaker Trialクリックしてダウンロード100%クリーン&セーフ
それでは、MiniTool ShadowMakerを使ってファイルのバックアップを作成する方法を紹介します。
ステップ1.MiniTool ShadowMakerトライアル版をダウンロード、インストールした後、実行します。
MiniTool ShadowMakerを初めてダウンロードする方は、30日内にほとんどの機能を無料で楽しむことができます。
ステップ2.「体験版で続く」をクリックし、「バックアップ」のインターフェイスに移動します。
ステップ3.「バックアップ」インターフェイスの左側にある「ソース」ボタンをクリックし、「フォルダーとファイル」を選択します。その後、必要なファイル/フォルダーを選択します。なお、選択するファイルの数は無制限で、ファイル/フォルダーが使用中であってもバックアップすることができます。
「ソース」では、「ユーザー」フォルダー、「ライブラリー」「コンピューター」などの複数の場所からファイル/フォルダーを選択することができます。
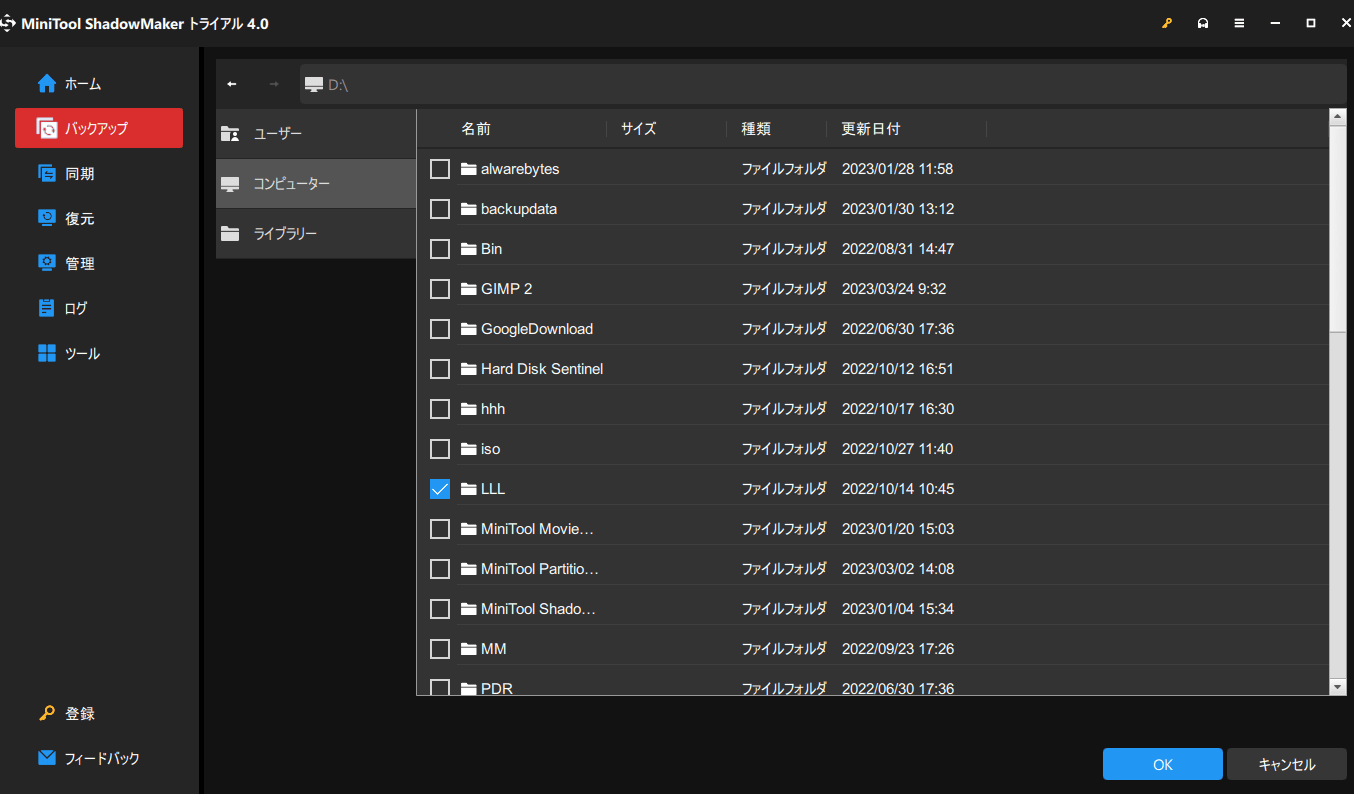
ステップ4.「バックアップ」画面に戻ると、ドライブ「F:」に「backupdata」というデフォルトの保存場所が設定されていることが確認できます。保存場所は他のパスに変更することができます。「バックアップ先」をクリックすると、「ユーザー」フォルダー、「ライブラリー」「コンピューター」「共有済み」の4つの選択肢から、バックアップイメージの保存先パスを選択することができます。
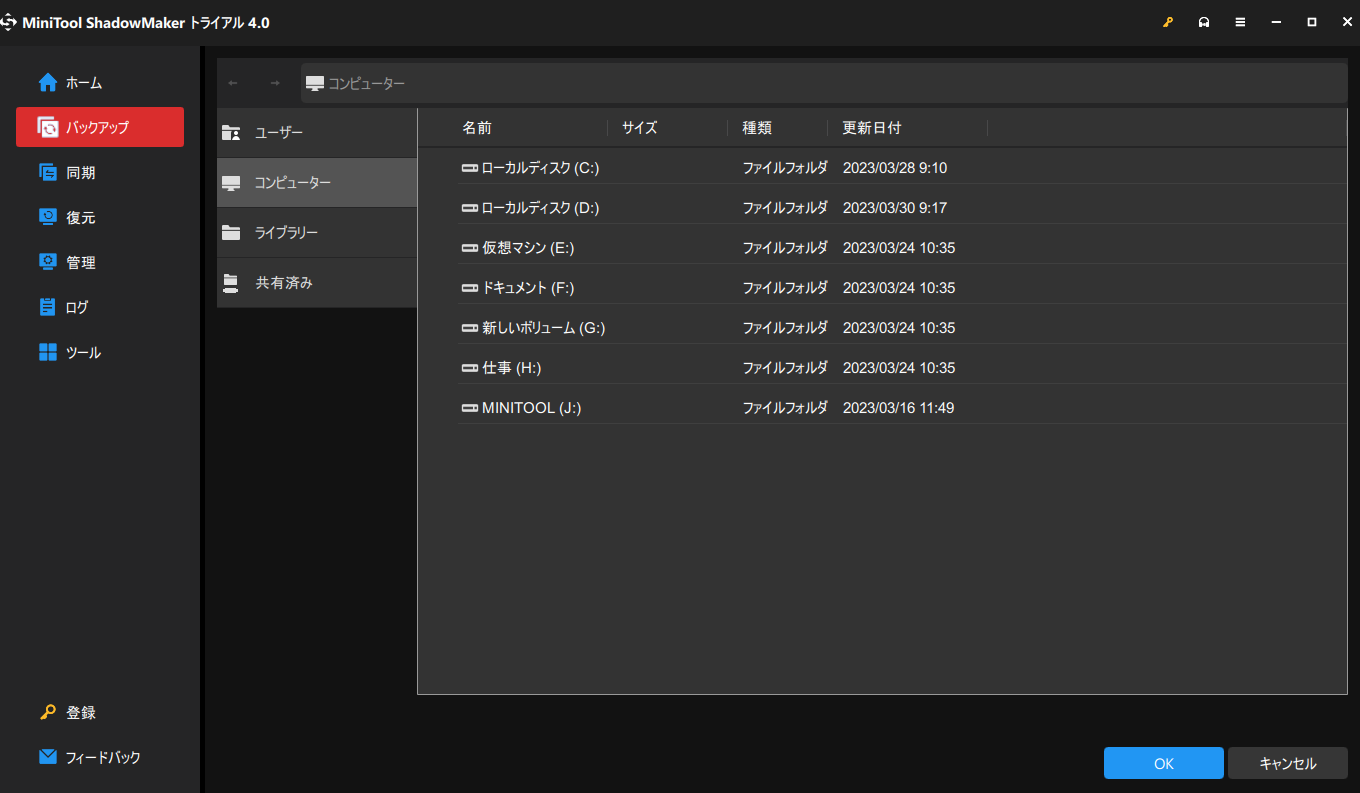
ステップ5.バックアップするファイルと保存先を選択したら、「OK」をクリックして「バックアップ」画面に戻ります。すぐにバックアップタスクを開始する場合は「今すぐバックアップ」を、タスクを遅延させる場合は「後でバックアップ」をクリックします。その後、遅延されたタスクは「管理」画面で確認することができます。
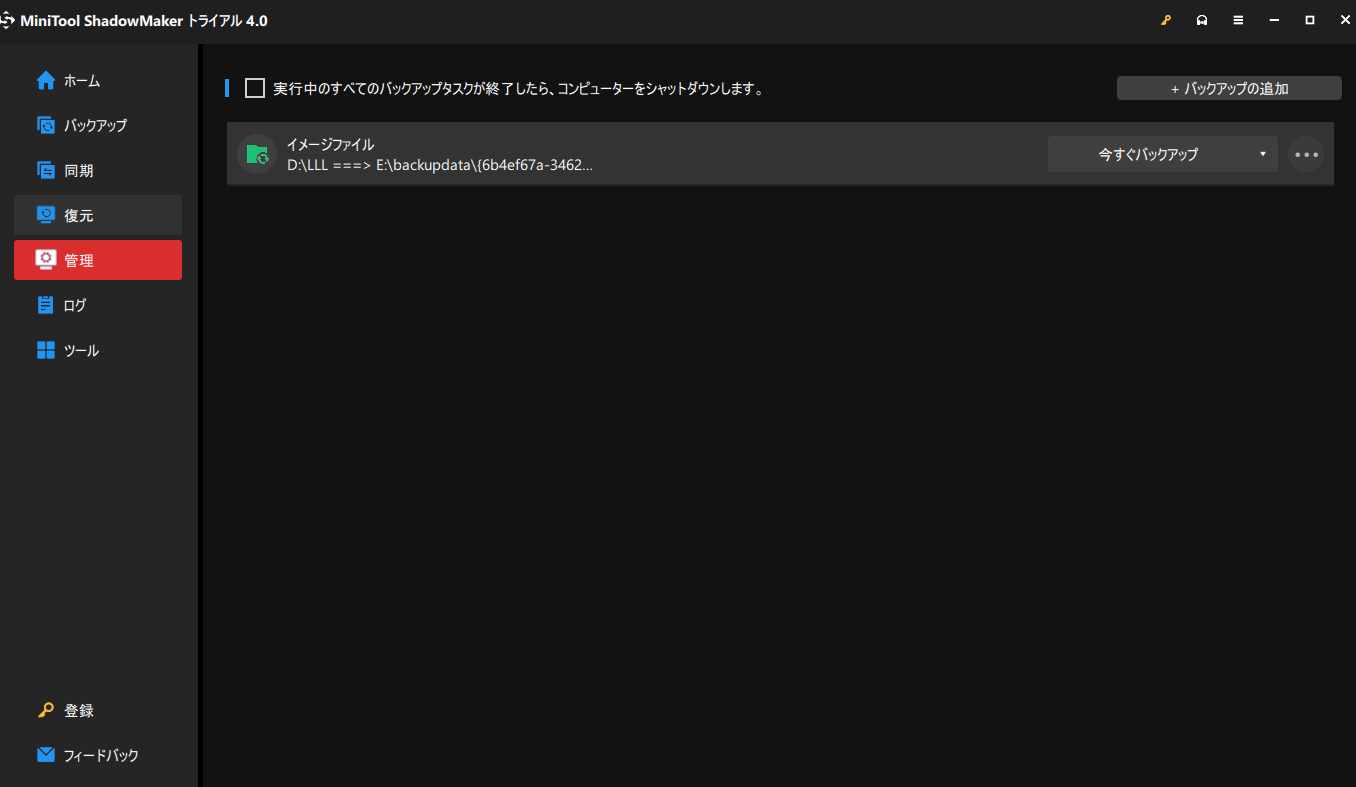
結語
まとめると、この記事では、破損したUSBメモリからデータを復元する方法と、フォーマットせずに破損したUSBメモリ修復する方法を説明します。この記事について何かご不明な点がありましたら、下のコメント欄にご記入いただく、[email protected]までお問い合わせください。
MiniTool ShadowMakerの他に、MiniToolウェブサイトには MiniTool Power Data Recovery、MiniTool Partition Wizard、MiniTool MovieMaker、などの優れたソフトウェアがあるので、ご訪問を歓迎します。