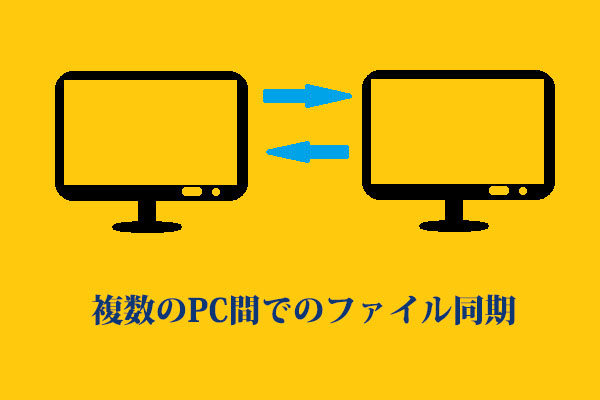今や、生活や仕事で2台のパソコンを使うのはよくあることです。ファイルを転送したい時、コンピューターにあるファイルをコピーして、別のコンピューターに貼り付けるという方法を選ぶかもしれません。しかし、この方法は不便で時間がかかります。もし2台のコンピューターが同じネットワーク環境下にあれば、PC間で直接ファイルを転送することができます。この記事では、5つの方法を紹介します。
方法1:ネットワーク共有経由
Windows 11/10には「近距離共有」という機能が搭載されています。この機能を利用すれば、同じネットワークでのPC間でファイルを簡単に転送・共有できます。以下の手順を始める前に、WindowsのバージョンがWindows 10 1803以降であることを確認してください。
ステップ1.「Windows + I」キーを同時に押して「設定」を開きます。
ステップ2.「システム」>「共有エクスペリエンス」と進み、「デバイス間の共有」の下にある「近距離共有」機能を有効にします。ドロップダウンメニューをクリックし、「近くにいるすべてのユーザー」を選択します。
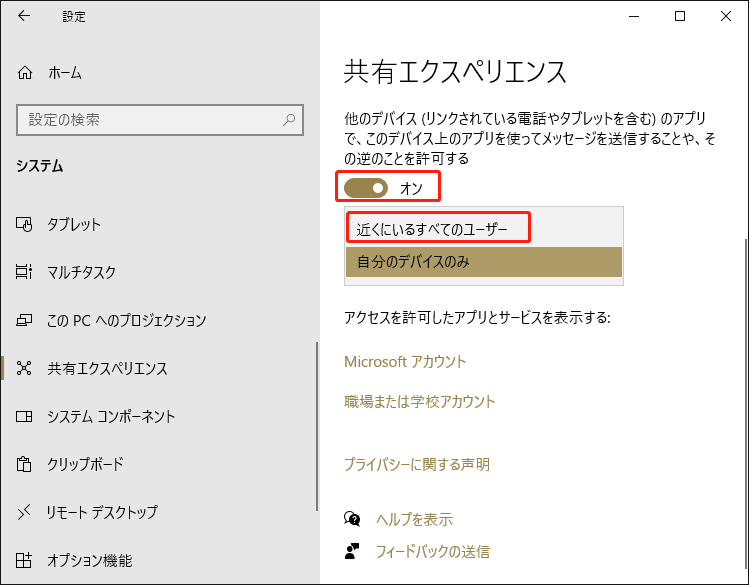
ステップ3.もう一方のコンピューターで上記の手順を繰り返します。
ステップ4.転送元のコンピューターでファイルを探し、右クリックして「共有」を選択し、転送先のコンピューターを選択します。
ステップ5.すると、もう一方のコンピューターに通知が表示されます。「保存して開く」または「保存」をクリックします。
方法2:近くの共有経由
Windowsにはネットワーク共有というツールが内蔵されており、これを使って同じネットワーク上のWindows 10/11 PC間でファイルを迅速に転送できます。具体的な操作手順は以下の通りです:
ステップ1.「検索」ボックスに「コントロールパネル」と入力して開きます。
ステップ2.「ネットワークとインターネット」>「ネットワークと共有センター」>「共有の詳細設定の変更」と進みます。
ステップ3.プライベート、パブリック、すべてのネットワークでファイル共有を有効にする必要があります。
1.プライベート
ネットワーク探索:「ネットワーク検出を有効にする」にチェックを入れ、「ネットワークに接続されているデバイスの自動セットアップを有効にする」オプションにもチェックを入れます。
ファイルとプリンターの共有:「ファイルとプリンターの共有を有効にする」にチェックを入れます。
2.ゲストまたはパブリック(現在のプロファイル)
「ネットワーク探索」と「ファイルとプリンターの共有」で「ファイルとプリンターの共有を有効にする」にチェックを入れます。
3.すべてのネットワーク
パブリックファイル共有を有効にし、パスワードで保護された共有を無効にします。
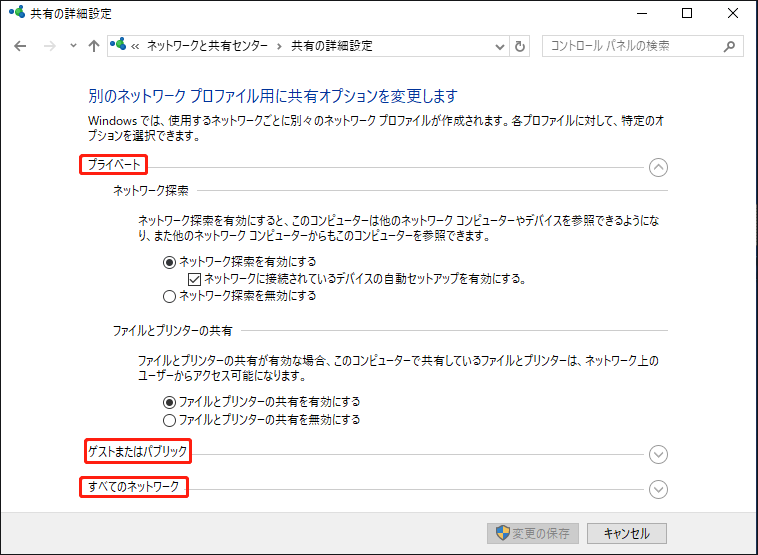
ステップ4.転送したいフォルダーを右クリックし、「アクセスを許可する」を選択します。次に、「特定のユーザー…」を選択します。
ステップ5.展開されたメニューから「Everyone」を選択し、「追加」をクリックして確認します。
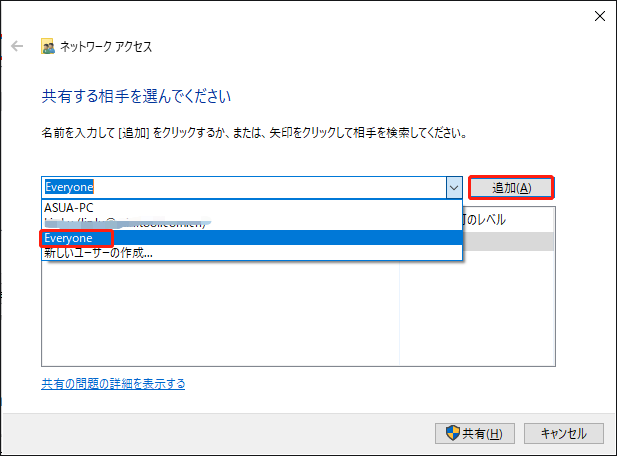
ステップ6.「Everyone」を選択し、アクセス許可を「読み取り/書き込み」に設定し、「共有」をクリックします。
ステップ7.共有リンクをコピーして、他のデバイスのエクスプローラーに貼り付けます。
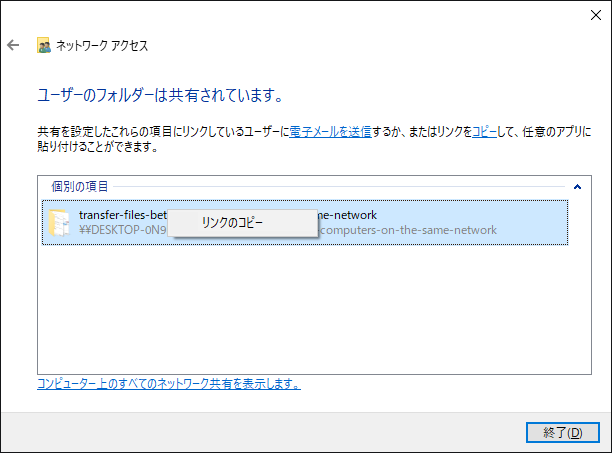
関連記事:
方法3:クラウドサービス経由
OneDrive、Googleドライブ、Dropboxなどのクラウドストレージを経由して、同じネットワークに接続されたWindows 11のPC間でファイルを転送することもできます。Microsoftアカウントを持っていれば、OneDriveを使ってファイルを共有することもできます。
両方のパソコンで同じMicrosoftアカウントを同時にログインして、ファイルを転送できます。2台のパソコンでローカルフォルダーを同期している場合、片方のパソコンでファイルをアップロードし、もう片方のパソコンで同時にダウンロードします。
方法4:電子メール経由
同じネットワーク上のPC間でファイルを転送するもう一つの方法は、電子メールを使った共有です。具体的な操作手順は以下の通りです:
1.転送したいファイルを右クリックし、「共有」を選択します。
2.「Mail」を選択して続行します。
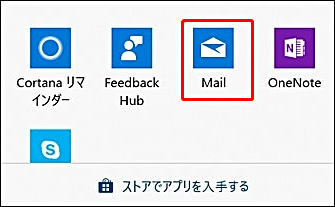
3.メールアドレスを入力し、「送信」をクリックしてファイルを送信します。
方法5:ファイル共有ソフト経由
上記から、一部の方法はWindows 11とWindows 10でのみ利用可能であることがわかりますが、Windows 7とWindows 8をお使いの場合はどうでしょうか?Windows 11/10/8/7およびWindows Server 2022/2019/2016/2012/2012R2で、同じLAN上のPC間でファイルを転送するには、PCバックアップソフトウェア-MiniTool ShadowMakerを試してください。
このプログラムを使用すると、システム、ディスク、パーティション、ファイル、フォルダーのバックアップ、ファイルの同期、別のドライブへのWindowsの移行が可能です。MiniTool ShadowMakerは、HDD、SSD、USB外付けディスク、ハードウェアRAID、NAS、ホームファイルサーバー、ワークステーションなど、Windowsが認識できるほぼすべてのストレージデバイスに対応します。
それでは、MiniTool ShadowMakerを使って同一ネットワーク上のPC間でデータを移行する方法を見てみましょう。
ステップ1.MiniTool ShadowMakerをダウンロードしてインストールします。
MiniTool Partition Wizard Freeクリックしてダウンロード100%クリーン&セーフ
ステップ2.「MiniTool ShadowMaker」を起動し、「体験版で続く」をクリックして続行します。
ステップ3.「バックアップ」ページに移動し、「ソース」モジュールをクリックします。次に、「フォルダーとファイル」を選択し、転送するファイルを選択し、「OK」をクリックして選択を保存します。
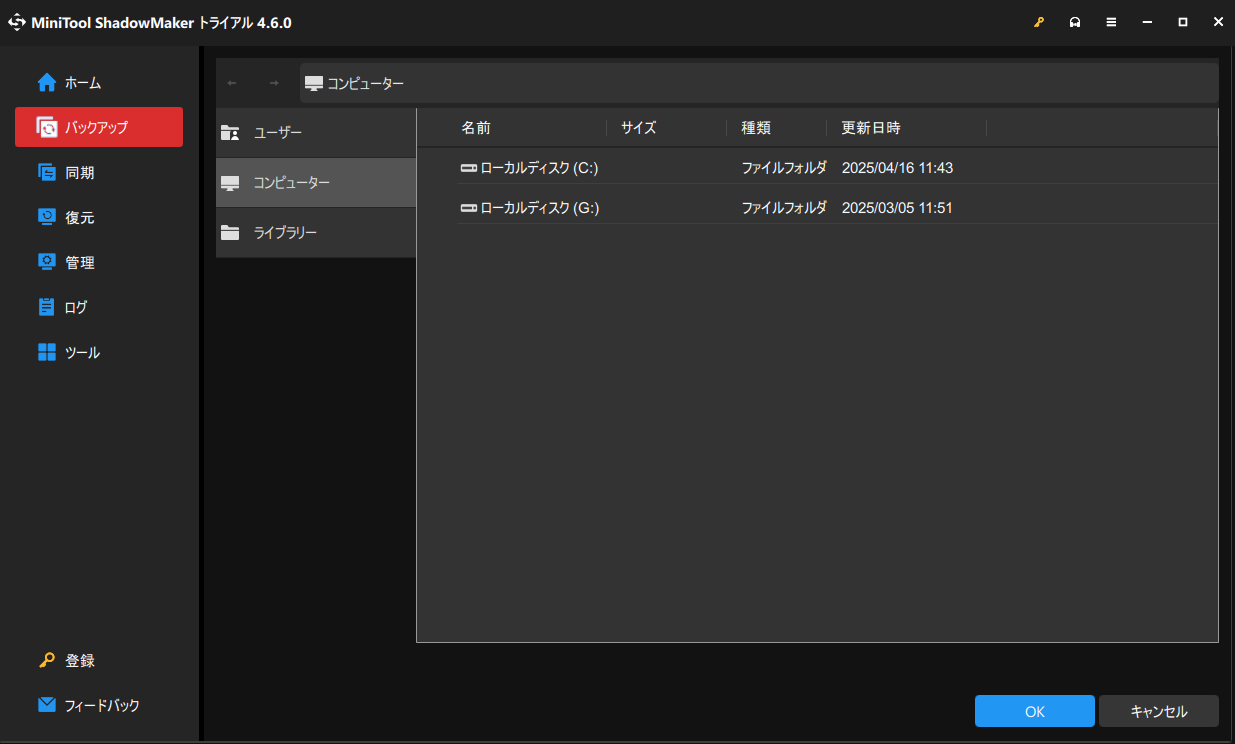
ステップ4.「バックアップ先」モジュールをクリックして続行します。MiniTool ShadowMakerでは、コンピューターを複数の場所にバックアップできます。「共有済み」タブを開き、「追加」ボタンをクリックします。フォルダーのパス、ユーザー名、パスワードを入力して、「OK」をクリックします。
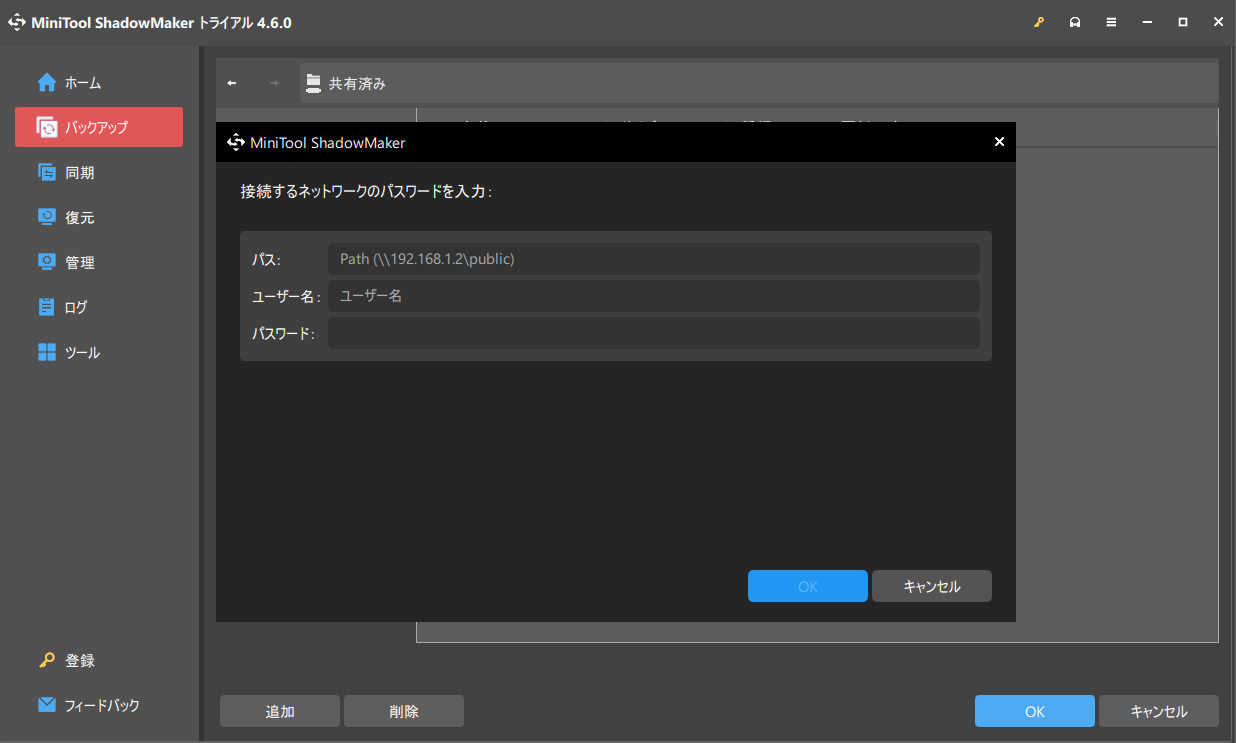
ステップ5.最後に、「今すぐバックアップ」をクリックしてプロセスを開始するか、「後でバックアップ」をクリックしてバックアップを遅延させます。そして、「管理」ウィンドウで遅延バックアップタスクを再開することができます。
結語
まとめると、この記事では、同じネットワークでPC間のファイルを転送する5つの簡単な方法について解説しました。この記事がお役に立てれば幸いです。MiniTool ShadowMakerの使用中に何か問題が発生した場合、[email protected]までお気軽にお問い合わせください。できるだけ早く返事いたします。