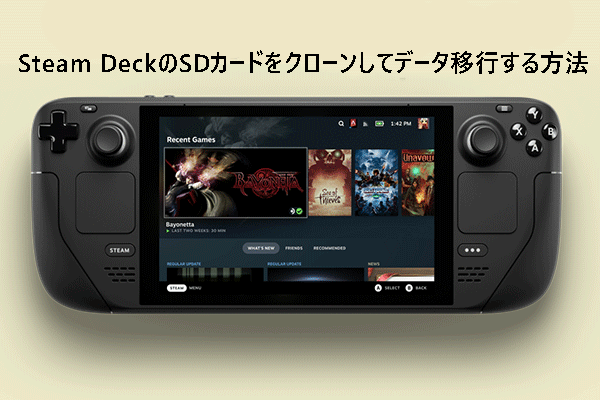Steamのセーブデータを新しいPCに移行したいが、保存したゲームに互換性があるかどうか、または転送方法がよくわからないという方、ご安心ください。MiniToolソリューションが提供するこのガイドでは、様々な方法とセーブデータを移行する手順についてご紹介します。
Steamのすべての保存ファイルを別のPCに移行する必要がありますか?
多くのゲーマーが、Steamのセーブファイルを新しいPCに移行する方法について疑問を持っています。新しいPCにSteamをインストールし、元のアカウントでサインインした場合、Steamのセーブファイルは保持されますか?新しいPCでゼロからもう一度ゲームをプレイする必要がありますか?すべてのSteamファイルを移行する必要がありますか?
ご安心ください。このガイドでは、最も簡単な方法をお伝えします。読み進めてください。
Steamクラウドは、ゲームを終了するたびに、ゲームの進行状況を自動的にクラウドにバックアップして同期します。そのため、同じSteamアカウントでログインしていれば、どのデバイスでもゲームを再開できます。
ただし、ゲームがSteamクラウドストレージをサポートしていることが前提条件となります。非対応のゲームについては、手動でセーブデータを移行する必要があります。この機能が利用できないゲームがわからない場合は、以下の手順で確認できます。
ステップ1.Steamを起動し、「ライブラリ」を開きます。
ステップ2.ゲーム名の横にある「雲」のアイコンを探し、ゲームの詳細の下にある「Steamクラウド」セクションを確認します。
この方法が少し面倒だと感じる場合は、元のパソコンからセーブデータを手動でコピーし、新しいパソコンに貼り付けてみてください。その方がずっと簡単です。
Steamのセーブデータを別のPCに移行する方法
キャラクターのレベルアップ、実績の解除、クエストの完了に数え切れないほどの時間を費やしてきました。新しいコンピューターに切り替えただけで、大切なゲームデータが失われてしまったら、大きな後悔となるでしょう。だからこそ、Steamのセーブデータを新しいPCに移行する方法を知っておくことが不可欠です。
1.MiniTool ShadowMaker経由
MiniTool ShadowMakerは、2 台のPC間でデータのバックアップと復元を実行できるPCバックアップソフトです。ファイル、システム、ディスク、パーティションをバックアップできます。さらに、「ディスクのクローン」機能はセクター単位のクローン作成をサポートします。
このツールを使用すると、新しいマシンを古いマシンと連携させることができます。以下のボタンをクリックして、最高のプログラムをダウンロードしてインストールし、30日間の無料トライアルをお楽しみください。
MiniTool ShadowMaker Trialクリックしてダウンロード100%クリーン&セーフ
作業を進める前に、外付けHDDまたはUSBドライブを古いPCに接続してください。
ステップ1.MiniTool ShadowMakerを起動し、「体験版で続く」をクリックしてメインインターフェイスにアクセスします。
ステップ2.「バックアップ」>「ソース」>「フォルダーとファイル」を選択し、移行したいSteamのセーブデータを選択します。
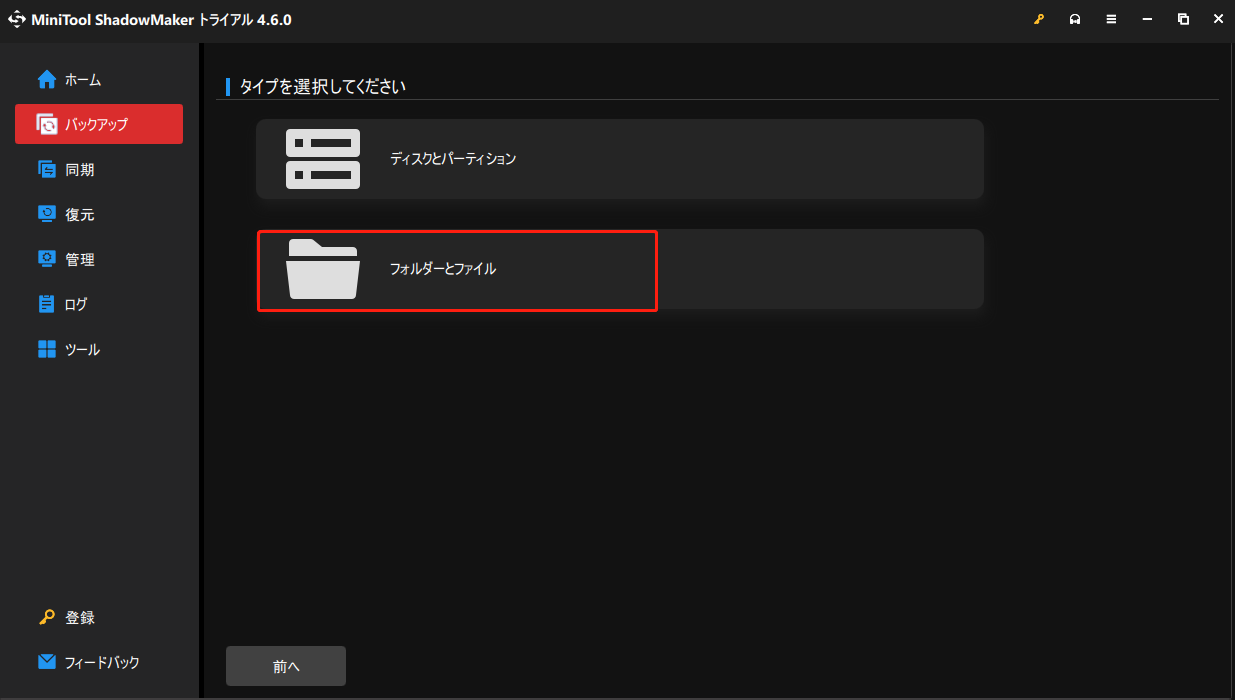
ステップ3.「バックアップ先」を選択し、外付けHDDまたはUSBドライブを保存先として選択します。次に、「今すぐバックアップ」をクリックしてタスクを開始します。
ステップ4.終了後、ドライブを新しいPCに接続し、MiniTool ShadowMakerを開き>「復元」を選択>「バックアップを追加」をクリックしてイメージファイルをアップロードします。
その後、画面の指示に従って復元を行います。
データセーブが独立したハードディスクに保存されていれば、ゲームデータの転送はさらに簡単です。MiniTool ShadowMakerの「ディスクのクローン」機能を使えば、数回クリックするだけで、Steamで保存したファイルを別のパソコンに転送できます。
ステップ1.シャットダウン後、新しいPCからハードディスクを取り外し、古いPCに接続します。
ステップ2.「MiniTool ShadowMaker」>「ツール」>「ディスクのクローン」に進みます。
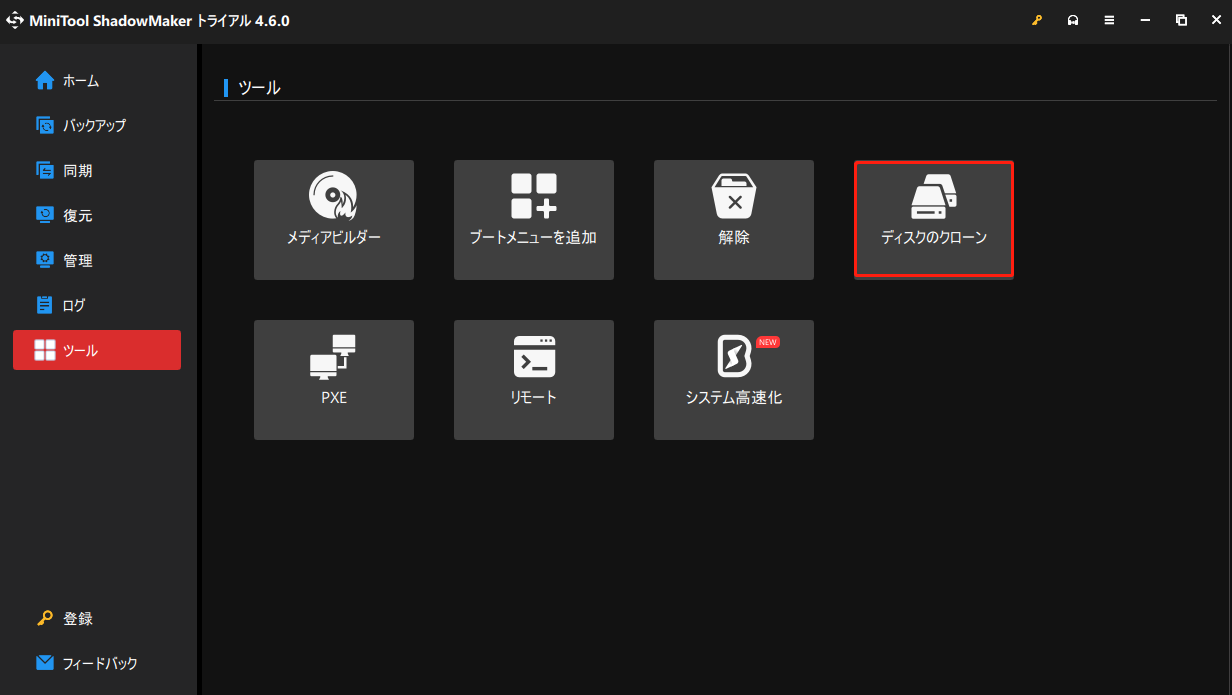
ステップ3.ゲームデータを含むドライブを選択し、新しいPCのハードドライブをターゲットディスクとして選択します。その後、「開始」をクリックし、終了まで待ちます。
2.外付けストレージ経由
PC間でSteamのセーブデータを移行する2つ目の方法は、外部ストレージデバイスを使用することです。保存ファイルを手動でコピー&貼り付けることで、Steamクラウドに対応していないゲームのセーブデータをバックアップできます。具体的な操作手順は以下の通りです。
ステップ1.古いPCにUSBドライブを挿入するか、外付けハードドライブを接続します。
ステップ2.セーブデータを探し、セーブデータを含むフォルダー全体をコピーします。
ステップ3.コピーしたフォルダーを外付けストレージデバイスに貼り付けます。
ステップ4.外付けドライブを取り外し、新しいPCに接続します。
ステップ5.フォルダーを新しいPCの適切な保存ファイルの場所に貼り付けます。
実のところ、この方法は100%安全とは言えません。コピーと貼り付けの過程でファイルが破損し、転送後に使用できなくなる可能性があります。
3.クラウドストレージ経由
Dropbox、Googleドライブ、OneDriveなど、数多くのクラウドストレージサービスがあります。これらのサービスは、Steamのセーブデータを新しいPCに移行することをサポートしています。詳しくは、以下の手順に従ってください。
ステップ1.古いPCからクラウドストレージサービスにSteamのセーブデータをアップロードします。
ステップ2.その後、新しいパソコンに切り替え、クラウドにログインします。
ステップ3.セーブデータをダウンロードし、適切な保存場所に移行します。
具体的に言うと、クラウドストレージにはいくつかの制限があります。転送プロセスにはネットワーク制限があり、OneDriveでファイルのアップロードとダウンロードするには、5GBのストレージのみが無料で利用できます。
結語
まとめると、このガイドでは、Steamのセーブデータを新しいPCに移行する3つの方法を紹介しました。その中で、MiniTool ShadowMakerは最適な選択です。セーブデータの移行が無事に完了し、引き続きゲームを楽しめることを願っています。
MiniTool ShadowMakerの使用時に問題が発生した場合は、[email protected]までお気軽にお問い合わせください。できるだけ早く返事いたします。