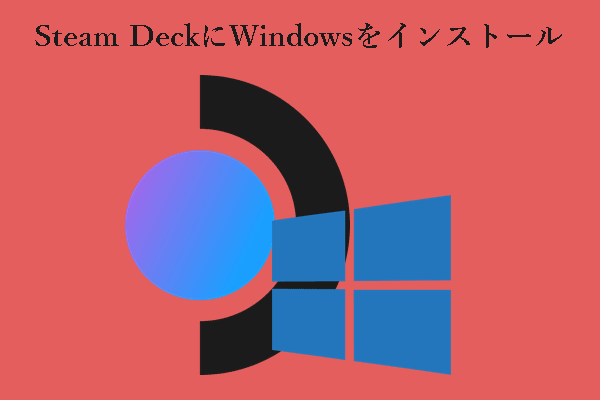ゲーム体験を向上させるために、Steam Deckの元のSDカードをアップグレードすることを検討してください。Steam DeckのSDカードからデータを移行する、またはSteam DeckのSDカードをクローンするにはどうすればいいですか?MiniToolの包括的なガイドで、最適なクローン作成方法を見つけることができます。
Steam Deckでは、microSDカードを使用してストレージ容量を拡張することで、より多くのゲーム、アプリケーション、およびファイルを簡単に保存できます。このリムーバブルSDカードは柔軟性と利便性を兼ね備えており、Steam DeckのSDカードを新しい大容量カードに丸ごとコピーして、ゲーム体験を向上させることもできます。
steamdeckで256GBのsdカードを使ってます。容量が足りないので512GBのsdを買い直したのですが、ゲームのデータはどのようにすれば移りますか?https://detail.chiebukuro.yahoo.co.jp/
実は、クローン作成ソフトを使えば、状況はもっと簡単になります。ゲームやその他のデータを移行するだけで、手間をかけずに目標を達成できます。どのようにSteam Deck microSDをクローンしますか?本記事を読み進めてください。
Steam DeckでSDカードから新しいSDカードにデータ移行する方法
データを失うことなくSteam DeckのSDカードをクローンするには、信頼できるクローン作成ソフトが不可欠です。無料のオールインワンバックアップソフト-MiniTool ShadowMakerを使用すると、作業を少し簡単にするのに役立ちます。
MiniTool ShadowMakerは、Windows 7/8/8.1/10/11を含むほぼすべてのWindowsバージョンに対応し、ファイル、ディスク、パーティションおよびシステムのバックアップを実行するプロフェッショナルなバックアップツールです。さらに、復元機能、ファイル同期、高度なパラメータのカスタマイズ、ブータブルメディアの作成もサポートしています。
この無料のディスククローンソリューションを使えば、SteamOSを再インストールすることなくSDカードをアップグレードでき、より快適に動作させることができます。
microSD カードを新しいカードまたはよりサイズの大きいSDカードにクローンする前に、まず以下のボタンを押してMiniTool ShadowMakerをダウンロードしてインストールする必要があります。そうすると、30日間の無料クーポンが付いた試用版が取得します。
MiniTool ShadowMaker Trialクリックしてダウンロード100%クリーン&セーフ
Steam Deck SDカードをクローンする前に準備すべきこと
1.Steam Deckの電源を切り、オリジナルのSDカードを取り出します。
2.SDカードリーダーを使用して、古いSDカードと新しいSDカードを別々にパソコンに接続します。ただし、SD カードリーダーが1つしかない場合は、MiniTool ShadowMakerのディスクバックアップ機能を使って元のSDカードを先にバックアップし、その後、バックアップイメージを新しいカードに復元することで、シームレスなデータ移行を実現できます。
3.クローン作成プロセスでターゲットSDカードに保存されているすべてのデータが上書きされるため、重要なファイルがある場合は、事前にデータをバックアップしてください。新しいカードが空の場合、このステップを省略できます。
では、古いmicroSD カードから新しい大容量SDカードにデータを転送する方法を説明しましょう。
ステップ1:MiniTool ShadowMakerを起動し、「体験版で続く」をクリックします。
ステップ2:「ツール」タブで「ディスクのクローン」を選択します。
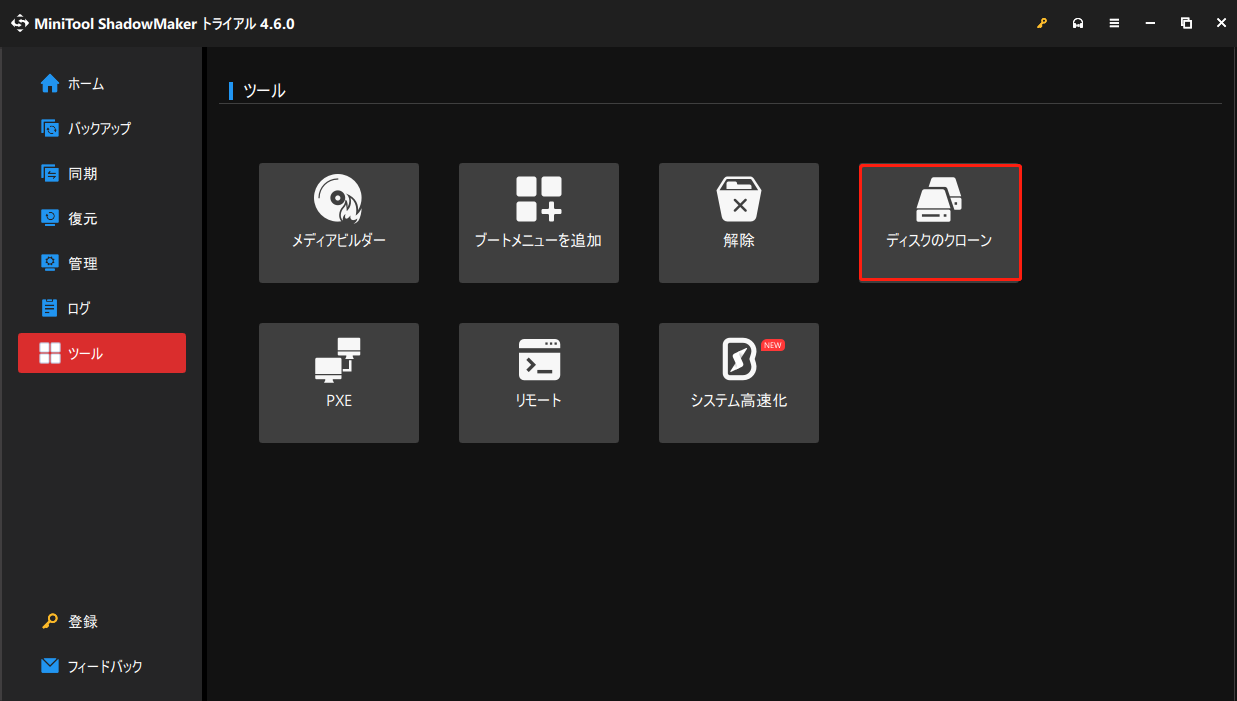
ステップ3:次に、ウィンドウに接続されているすべてのドライブが表示されます。ソースディスクとしてクローンするSDカードを選択する必要があります。「次へ」をクリックして続行します。
ステップ4:新しいSDカードをターゲットディスクとして選択します。すべてが決定したら、「開始」をクリックしてクローン作成プロセスを開始します。すると、ターゲットディスクのデータが削除されることを警告するメッセージが表示されます。すでにバックアップを作成した場合や新しいSDカードが空の場合は、「OK」をクリックしてタスクを終了することを確認します。
SDカードのクローン作成が開始すると、タスクの進行状況と残り時間、経過時間が表示されます。待ちたくない場合は、「操作が完了したらコンピューターをシャットダウンします」にチェックを入れると、コンピューターが自動的にシャットダウンします。完了したら、2つのSDカードを取り外すことができます。
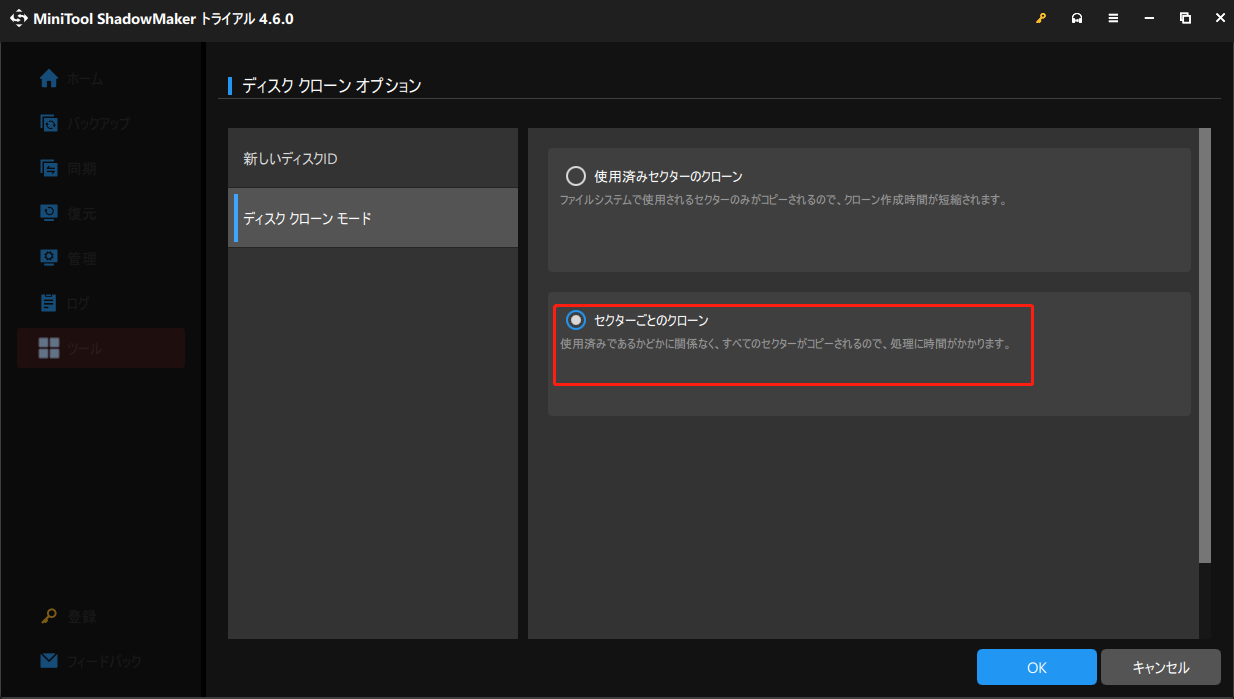
結語
上記でご紹介したように、クローン作成ソフト「MiniTool ShadowMaker」は、Steam DeckのSDカードをクローンする際の強力なサポートツールです。さらに、バックアップ、同期、復元などの多彩な機能を備えており、期待以上のサービスを提供します。
MiniTool ShadowMakerの使用時にサポートが必要な場合、または問題が発生した場合は、[email protected]までお気軽にお問い合わせください。できるだけ早く返事いたします。