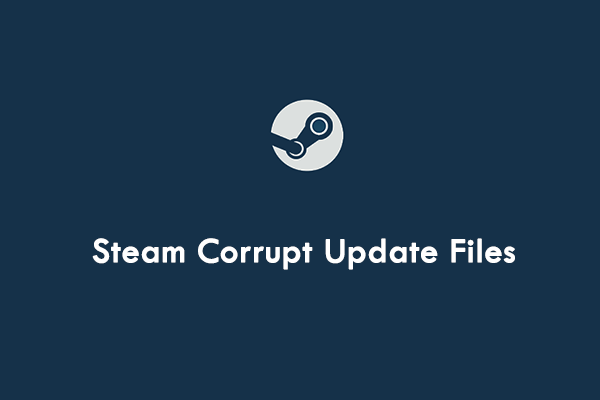Steam Deckは、Valve社によって開発され、2022年2月25日に発売されたハンドヘルド型ゲーミングPCです。このデバイスには利用可能なmicroSDカードスロットが搭載されているため、SDカードをデバイスに挿入してストレージ容量を増やすことが簡単です。ただし、時には、接続したSDカードがSteam Deckに認識されないことがあります。
Steam DeckにSDカードが認識しない原因と解決方法は?次のセクションでは、その答えをお伝えします。以下の内容に注目して、あなたが知りたいことを探しましょう。
Steam DeckでSDカードが認識しない原因
Steam DeckでSD カードが表示されない原因は何ですか?多くのユーザーが、様々な要因でSteam DeckのSDカードが使えないと報告しています。効果的なトラブルシューティングを行うために、この記事では「Steam Deck SDカード 認識しない」問題のよく挙げられる原因を以下にまとめました:
- Steam Deckに小さな不具合やバグがあります。
- SDカードを正しく配置していないか、カードスロットに緩く接続しています。
- SDカードスロットに埃やゴミが溜まっていると、SDカードの検出が妨げられることがあります。
- Steam Deckのバッテリー残量が少なくなっています。
- SDカードのファイルシステムがSteam Deckと互換性がありません。
- SDカードが破損しています。
- SDカード上のゲームファイルに問題があります。
Steam DeckでSDカードが認識しない時の対処法
対処法1:Steam Deckを再起動する
ゲーム機の細かい不具合やバグが「Steam Deck SD カードが認識しない」問題を引き起こす可能性があります。このような場合は、まずゲームデバイスを再起動してみましょう。これはランダムなバグを修正する最も簡単で迅速な方法です。
これを行うには、ゲーム機の「STEAM」ボタンを押してメインメニューを開き、「電源」>「再起動」の順に進む必要があります。また、デバイスを強制的に再起動することもできます。これは簡単で、Steam Deckが完全にシャットダウンするまで「電源」ボタンを3秒間長押しするだけです。しばらく待ってからもう一度「電源」ボタンを押し、デバイスを再起動します。
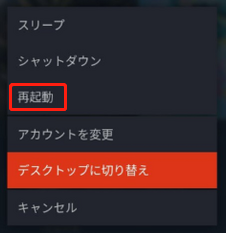
Steam Deckを再起動してもエラーがまだ発生する場合は、次の解決策を試してみてください。
対処法2:SDカードをもう一度挿入する
Steam DeckがSDカードを認識するためには、SDカードが正しく接続されていることを確認すべきです。接続に問題が発生した場合は、SDカードをスロットから取り外し、慎重に挿入し直してください。SDカードがスロットの正しい位置にしっかりと固定されていることを確認しましょう。
すべてが正しく接続されているにもかかわらずエラーが解消されない場合は、以下のようなより高度な修正を試す必要があります。
対処法3:バッテリーの充電量を確認する
前述したように、バッテリー残量が不足していると、「SD カードが認識しない Steam Deck」問題の原因の1つになる可能性があります。そのため、このような問題が発生した場合は、Steam Deckのバッテリー残量を確認することが非常に重要です。デバイスのバッテリー残量が20%未満の場合は、SDカードを取り外し、ゲーム機を完全充電してください。
対処法4:SDカードとスロットを掃除する
SDカードに埃やゴミがかぶっていたり、microSDカードスロットにゴミが詰まっていたりすると、SDカードがゲーミングデバイスに接続できず、「Steam DeckでSDカードが反応しない」という不具合が発生することがあります。このような状況を避けるには、乾いた柔らかい布を使ってSDカードとスロットを掃除してみましょう。
対処法5:SDカードをフォーマットする
場合によっては、SDカードを再フォーマットすることで、Steam DeckにSDカードが認識しない問題を解決できます。下記の手順に沿って操作して、Steam DeckでSDカードを直接フォーマットしましょう。
ステップ1:SDカードをSteam Deckに接続します。次に、Steam Deckの「STEAM」ボタンを押し、「設定」を選択します。
ステップ2:「システム」に切り替え、「SDカードをフォーマット」の横にある「フォーマット」オプションをクリックします。
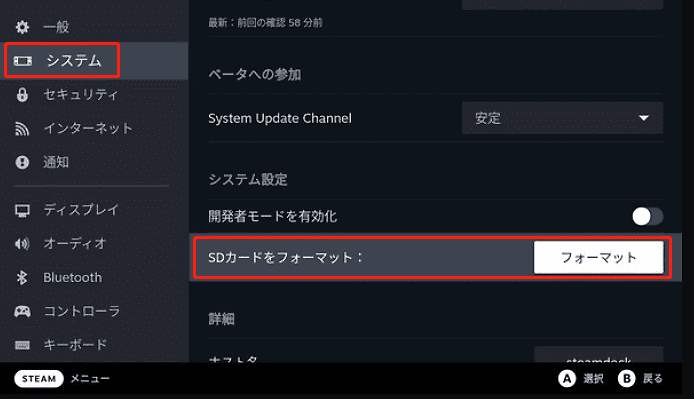
ステップ3:その後、「確認」をクリックしてフォーマットプロセスを確認します。
Steam DeckがSDカードをフォーマットできない場合、Windows PCなど、別のデバイスでフォーマットを行うことができます。Steam Deckには、ディスクの管理、Windowsエクスプローラー、Diskpartなど、様々なSDカードフォーマットツールが組み込まれています。
残念ながら、これらのツールはいずれもSteam Deckの最適な互換ファイルシステム「Ext4」へのフォーマットをサポートしていません。その代わりに、SDカードをNTFS、FAT32、またはexFATにしかフォーマットできません。したがって、フォーマット作業を成功させるには、MiniTool Partition Wizardを使用することをお勧めします。
MiniTool Partition Wizardは、ディスクとパーティション管理関連の様々な機能を提供するプロフェッショナルなサードパーティ製ディスクパーティション管理ソフトです。例えば、ハードディスクのパーティション分割、HDD・SSDのクローン作成、ハードドライブからのデータ復元機能などが提供されています。
このパーティション管理フリーソフトのフォーマット操作は非常に分かりやすくて、以下の簡単な指示に従うだけです。
ステップ1:ゲームデバイスからSDカードを取り外し、Windows PCに接続します。
ステップ2:コンピューターにMiniTool Partition Wizardをダウンロードしてインストールします。次に、このパーティションマネージャーを起動し、メインインターフェイスに入ります。
MiniTool Partition Wizard Freeクリックしてダウンロード100%クリーン&セーフ
ステップ3:SDカード上のパーティションを選択し、左のアクションパネルで「パーティションフォーマット」を選択します。また、SDカード上のパーティションを右クリックし、「フォーマット」を選択することもできます。
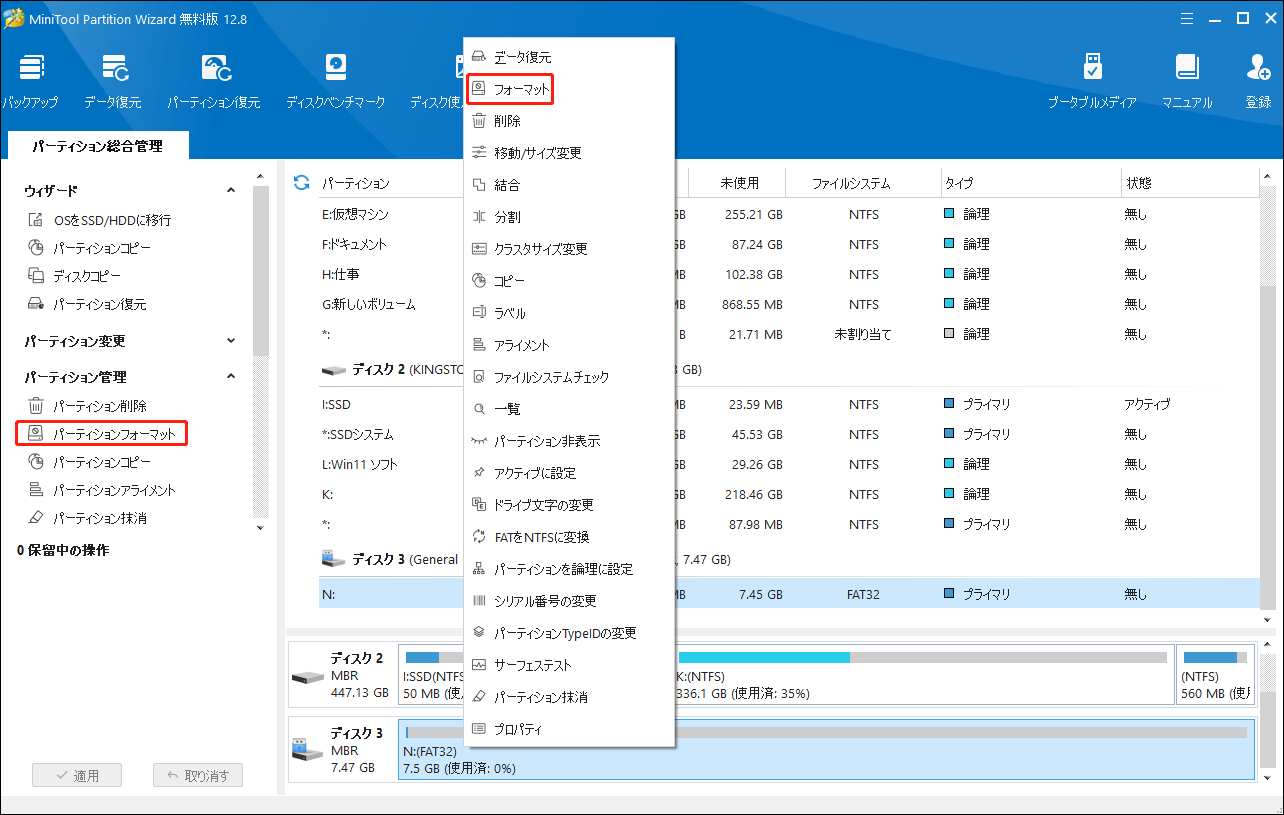
ステップ4:「パーティションフォーマット」ウィンドウが表示されたら、「ファイルシステム」として「Ext4」を選択し、「OK」をクリックします。
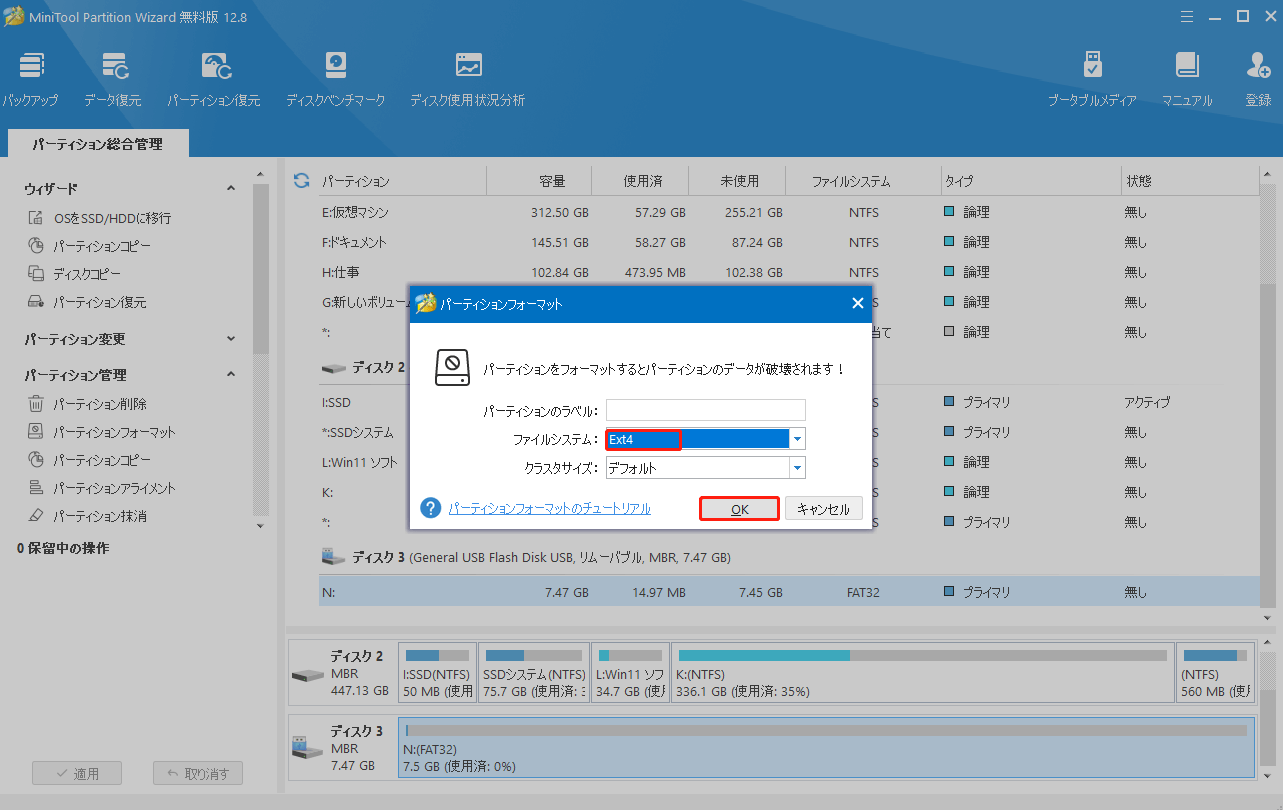
ステップ5:完了したら、「適用」をクリックして保留中の操作を実行します。
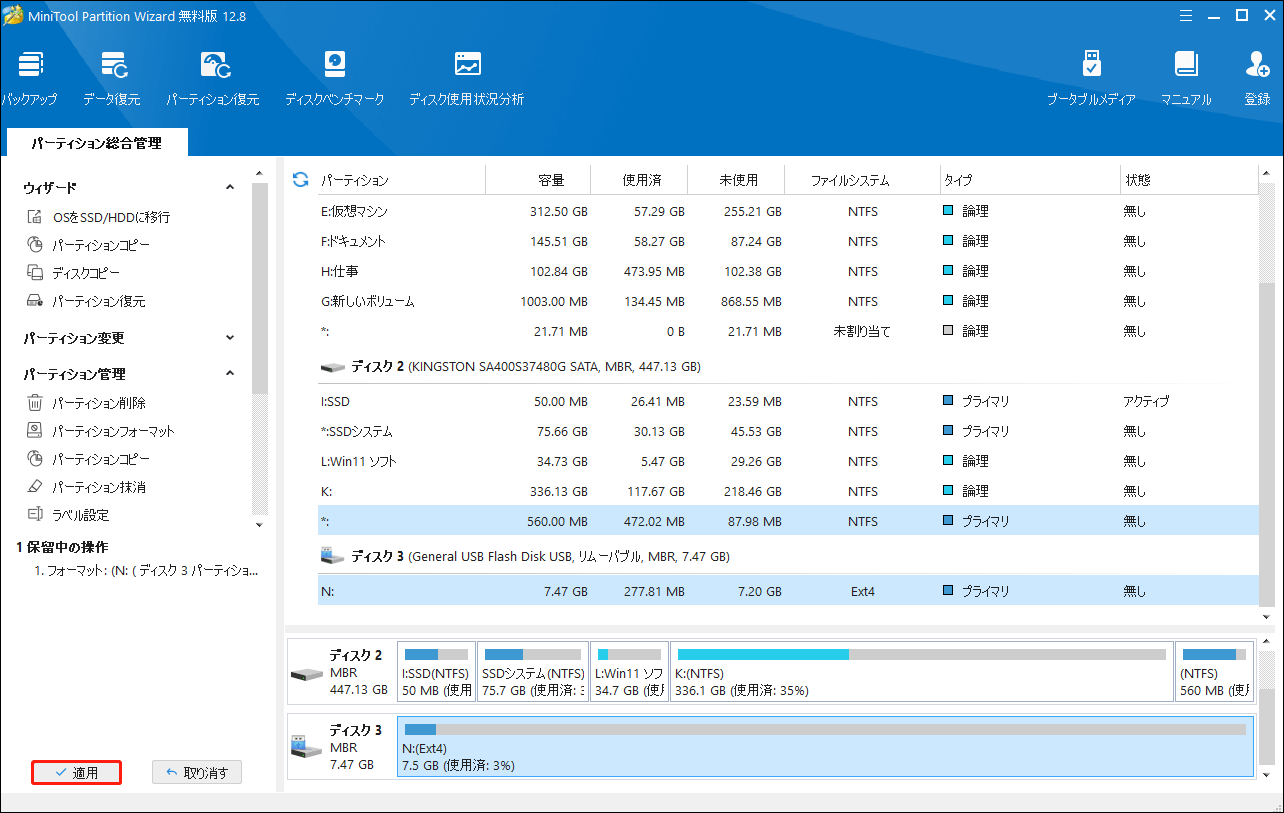
ステップ6:SDカードをExt4にフォーマットした後、Steam Deckに再び差し込んで、ゲーム機がそれを認識できるかどうかを確認します。
対処法6:SDカードが壊れていないか確認する
また、SDカードが物理的または論理的に破損している場合、「Steam DeckがSDカードを検出できない」という問題が発生する可能性もあります。それが原因かどうかを特定するには、ポータブルゲームデバイスからSDカードを取り外して、徹底的に確認します。SDカードに傷やその他の物理的な損傷があれば、新しいものと交換するのが最善です。
SDカードの論理的損傷(ファイルシステムエラーや不良セクタなど)をチェックして修正するには、Windows PCでCHKDSKユーティリティを使用できます。CHKDSKが動作しない場合は、MiniTool Partition Wizardを利用してSDカードにエラーがないかチェックすることをお勧めします。このフリーソフトはディスクチェッカーとしても使用できます。
MiniTool Partition WizardでSDカードの健康状態を確認する方法は以下の通りです。
ステップ1:SDカードをPCに接続します。次に、MiniTool Partition WizardをPCにインストールします。
MiniTool Partition Wizard Freeクリックしてダウンロード100%クリーン&セーフ
ステップ2:このディスクチェッカーを起動し、SDカードを右クリックします。次に、「ファイルシステムチェック」を選択して続行します。
ステップ3:ポップアップウィンドウで、「チェックして検出したエラーを修正する」を選択し、「開始」をクリックします。
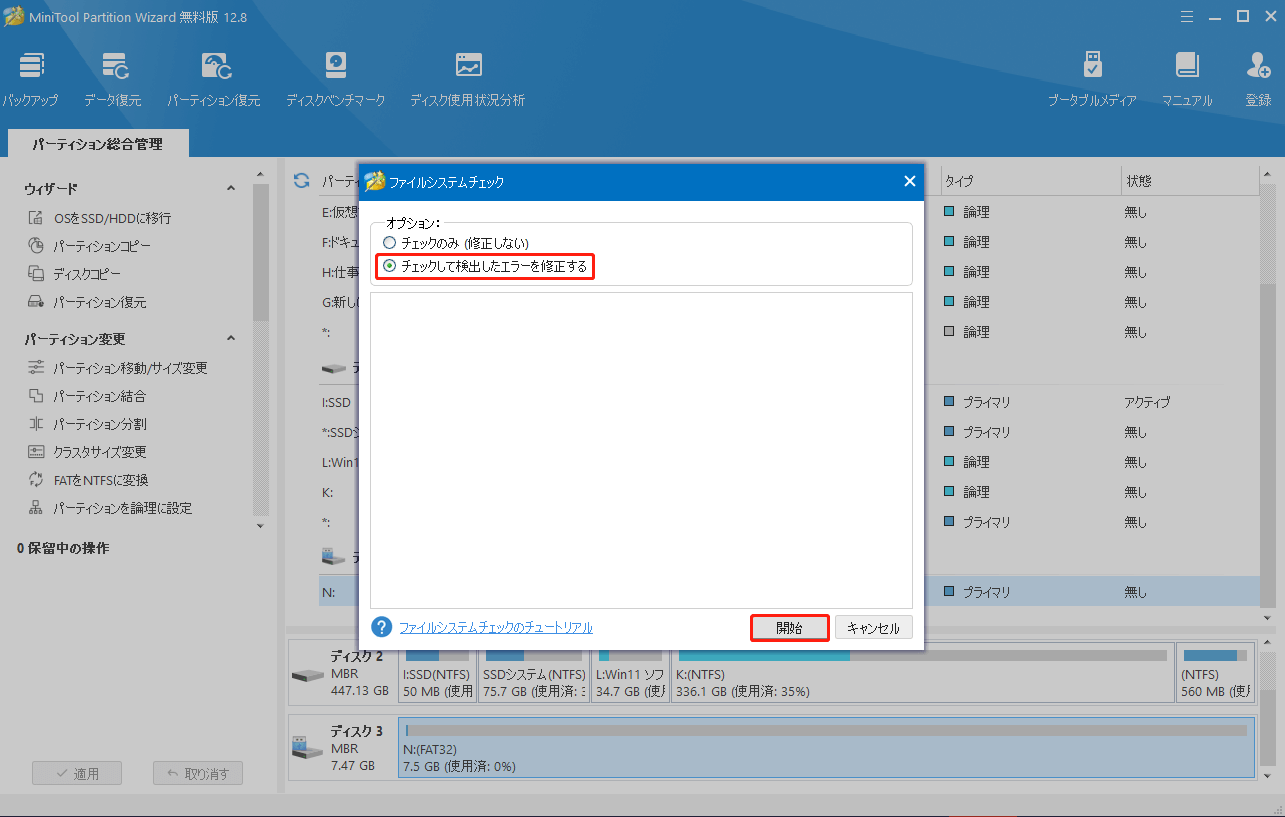
ステップ4:不良セクタをチェックするには、MiniTool Partition WizardのメインインターフェイスでSDカードをクリックし、左のアクションパネルから「サーフェステスト」を選択します。
ステップ5:次のウィンドウで、「今すぐ開始」をクリックしてスキャンプロセスを開始します。その後、プロセスが終了するまで気長に待ちます。
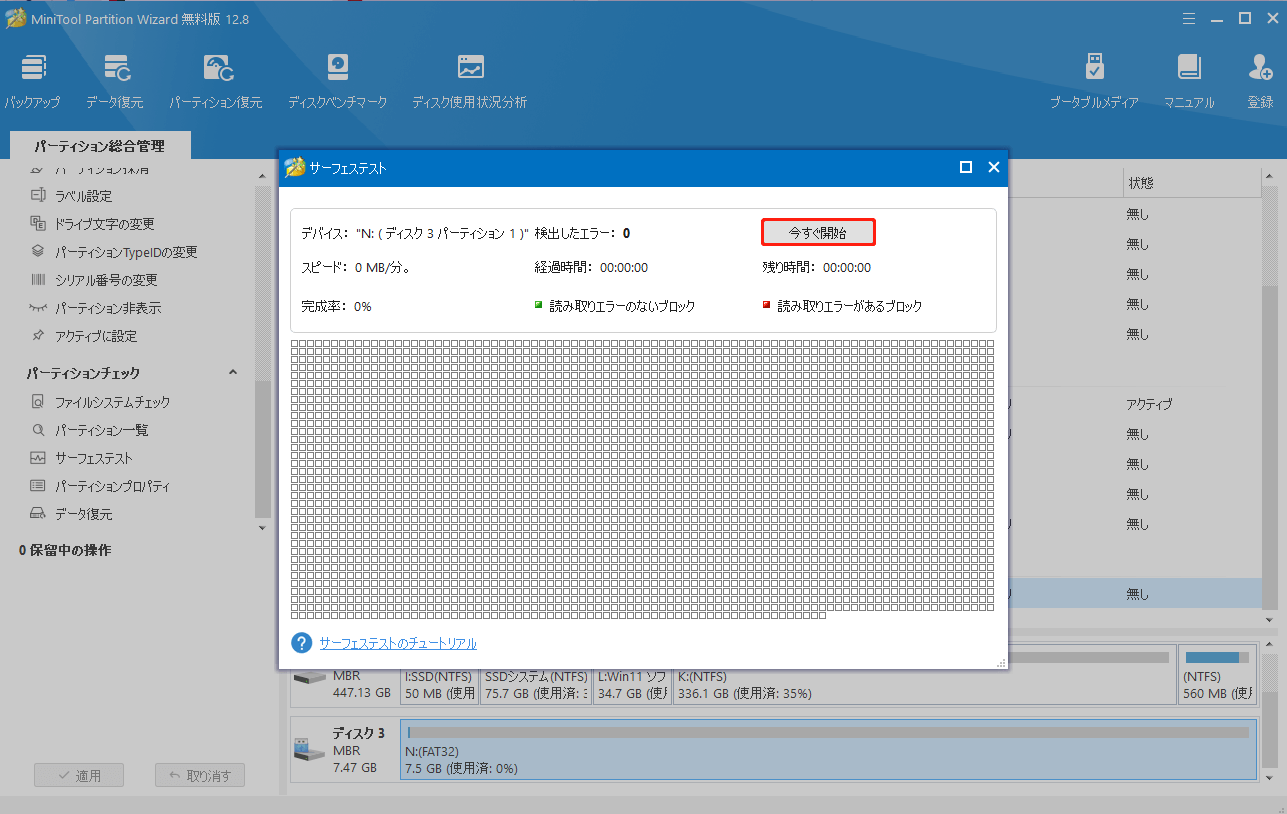
対処法7:Steam Deckをアップデートする
Steam Deckのファームウェアソフトが古くなっている場合も、「Steam DeckでSDカードのゲームが表示されない」問題が発生する可能性があります。このような場合は、Steam Deckを最新バージョンに更新して問題を解決する必要があります。詳しくは、下記の手順に沿って操作してください。
ステップ1:Steam Deckが安定した高速ネットワーク接続であることを確認します。
ステップ2:「STEAM」ボタンを押し、「設定」>「システム」に進みます。
ステップ3:その後、右パネルの「アップデート」セクションで「アップデートをチェック」をクリックします。
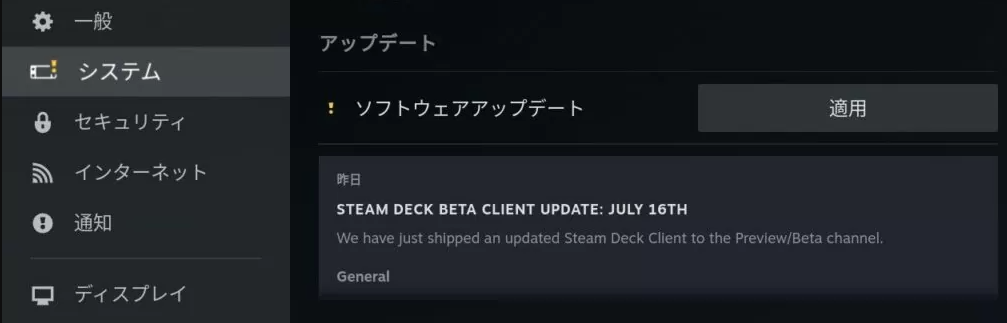
ステップ4:利用可能な更新プログラムがある場合は、必要な更新が完了したら、「適用」をクリックします。すると、アップデートのダウンロードとインストールが開始されます。画面の指示に従うだけで、プロセスが完了します。
その後、Steam DeckでSDカードが認識しない問題が修正されるか確認することができます。
結語
SDカードがSteam Deckに表示されない?このような問題に遭遇した場合は、本記事で取り上げた方法に従って解決することができます。これらの対処法が皆さんの問題解決のお役に立てることを願っています。
MiniTool Partition Wizardの使用時にご不明な点がございましたら、[email protected]までお気軽にお問い合わせください。メール受信後、できるだけ早く返事いたします。