WD(Western Digital、ウェスタンデジタル)は、My Book、Elements、My Cloud、My Passportなどの幅広いドライブを提供する、最も人気のあるハードディスクメーカーの1つです。MiniToolのこの記事では、WD外付けHDDにデータを自動バックアップする方法についてご解説します。
WDはWestern Digital社であり、世界最大のコンピューターハードドライブメーカーの1つです。WD外付けHDDは、重要なデータを保存したりバックアップしたりするために、多くの一般的なコンピューターで広く使用されています。このチュートリアルでは、WD外付HDDの自動バックアップを作成し、ファイルをより確実に保護する方法を説明します。
関連記事:
方法1:Acronis True Image for Western Digitalを使う
多くのユーザーは、WD外付HDD用の自動バックアップツールとして、WDの公式ソフトウェアであるWD SmartwareとWD Backupを使用しています。この2つのバックアップソフトは、WD HDD/SSD上のファイル、写真、ドキュメントを保護します。 しかし、これらのツールに対するサポートは現在終了しています。その代わりに、Acronis True Image for Western Digital(Acronis True Image WD Edition)を使用することができます。
Acronis True Image for Western Digitalは、WindowsおよびmacOS上のオペレーティングシステム、アプリケーション、設定、および個々のファイルバックアップ、ファイルとフォルダーの復元、および内蔵ディスクのクローンを作成することができます。WD Drive、My Passport、My Book、WD Backup Drive、easystore WD Red、Blue、Black、Green、Gold、Purple、My Cloudを含むWDハードドライブのみをサポートします。
Acronis True Image for Western Digital経由でWD Elementsの自動バックアップを作成する方法は?以下のガイドに従ってください:
1.PC/ノートパソコンにWD外付けHDDを接続します。
2.Acronis True Image for Western Digitalを公式サイトからダウンロードし、インストールします。
3.ソフト起動し、メインインターフェイスに入ります。
4.「バックアップ」タブに移動し、「ソースを選択」部分をクリックしてバックアップしたいファイルを選択します。「コンピューター全体」「ディスクとパーティション」「ファイルとフォルダー」および「NAS」の4種類のバックアップソースがサポートされています。
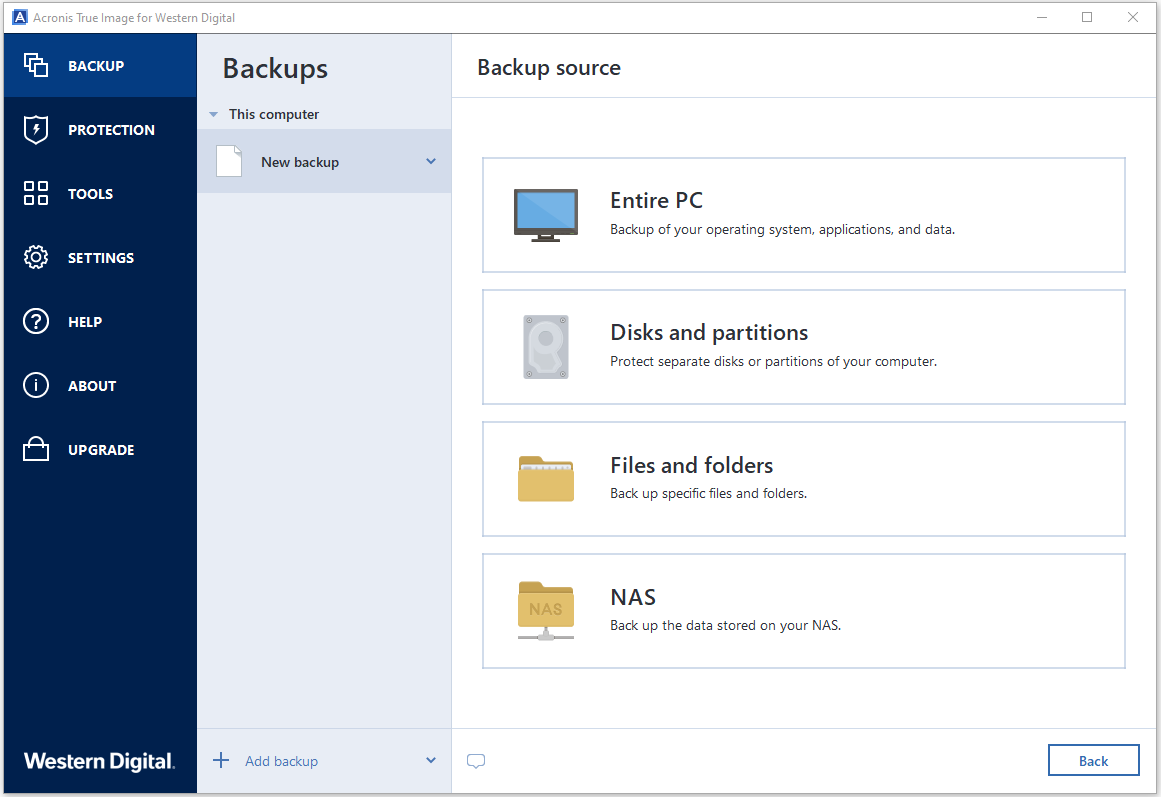
5.次に、「バックアップ先を選択」部分に移動します。WD外付けHDD、Western Digital製NAS、内蔵ハードドライブの3種類の保存先をサポートします。
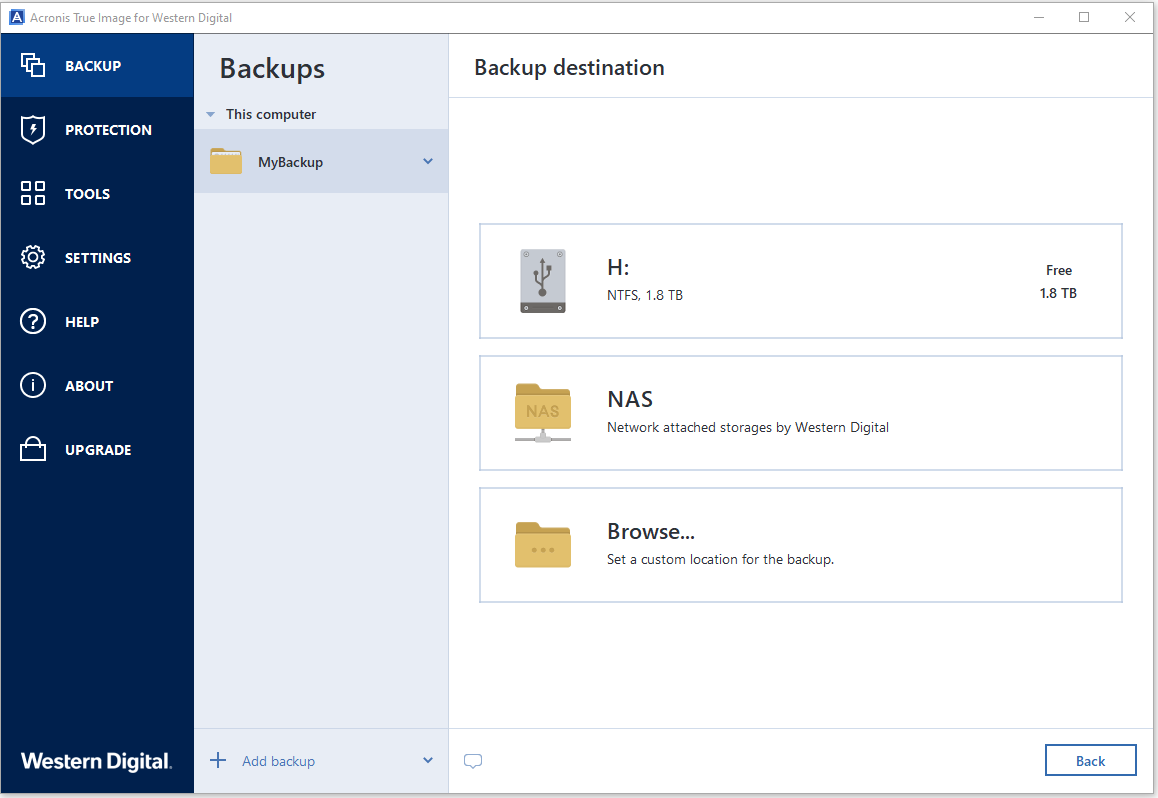
6.WD外付けHDDの自動バックアップを設定するには、「オプション」をクリックします。ここでは、4つのファイルバックアップオプションがあり、「スケジュール作成」タブをクリックする必要があります。次に、時間帯を選択します。
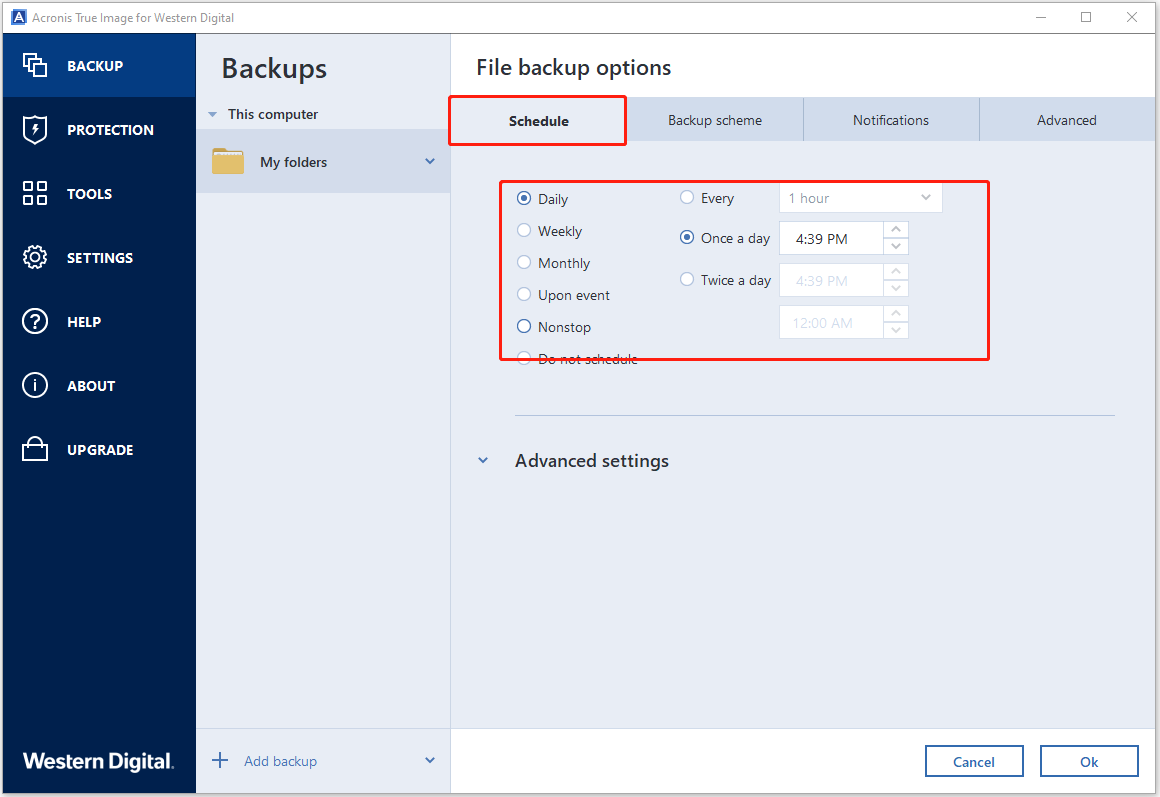
7.最後に、「今すぐバックアップ」をクリックします。
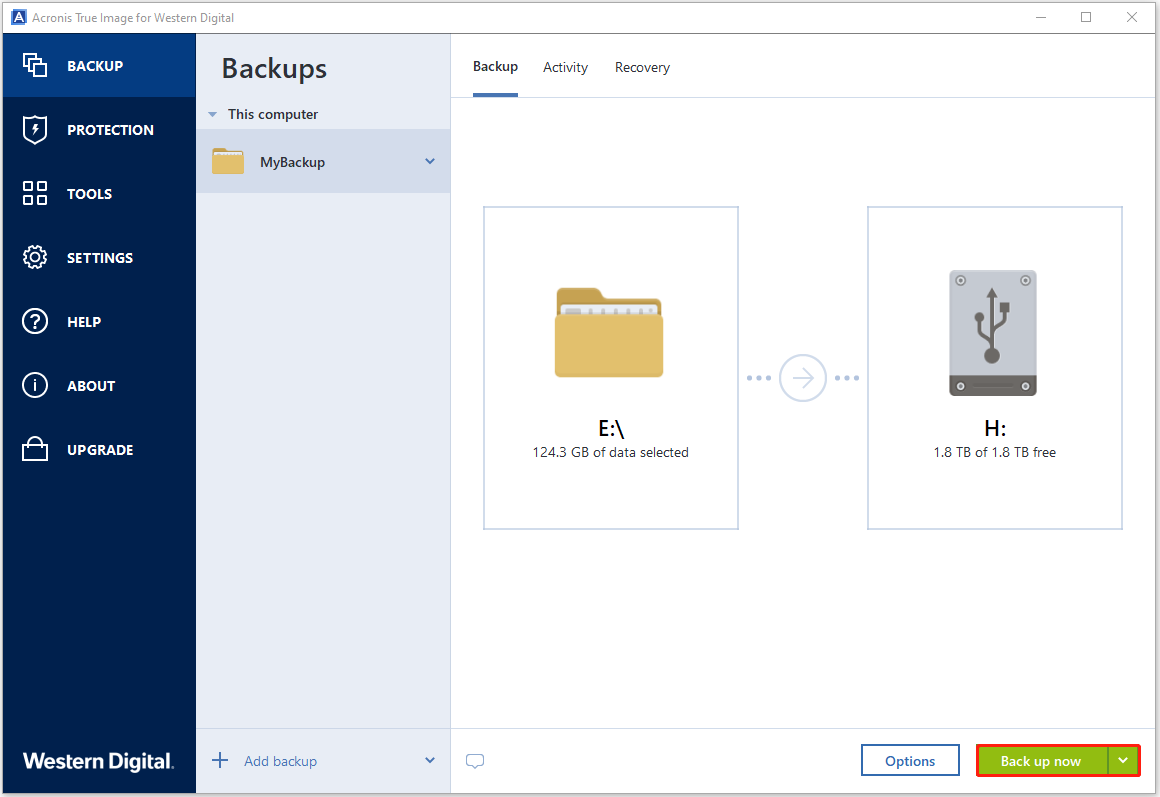
さらに読む:
方法2:MiniTool ShadowMakerを使う
Acronis True Image WD Editionを使用する際、多くのユーザーが「大容量のファイルがCPUリソースを大量に消費する」という問題に遭遇し、パソコンの動作が非常に遅くなります。もう一つの無料バックアップソフト-MiniTool ShdowMakerを試すことができます。このソフトは、Windows 11/10/8/7とWindows Server 2022/2019/2016/2012に対応しており、ファイルのバックアップ、システムのバックアップ、SSDをより大きなSSDにクローンすることなどができます。
Acronis True Image for Western Digitalと比較して、このフリーソフトは制限が少なく、SamsungやSeagateなど、より多くのブランドの外付けHDDをサポートしています。さらに、ファイルの同期や使用中のファイルのバックアップもサポートしていますが、これらの機能はAcronis True Image for Western Digitalではサポートされていません。
それでは、MiniTool ShdowMakerを使用してWD外付けHDDの自動バックアップを作成する手順を見てみましょう。
1.以下のボタンからMiniTool ShadowMakerをダウンロードし、インストールします。
MiniTool ShadowMaker Trialクリックしてダウンロード100%クリーン&セーフ
2.ソフトを起動し、「体験版で続く」をクリックして試用版を使い続けます。
3.「バックアップ」タブを開きます。デフォルトでは、MiniTool ShadowMakerはWindowsオペレーティングシステムをバックアップソースとして選択します。ファイルをバックアップするには、「ソース」をクリックしてバックアップタイプ-「フォルダーとファイル」を選択します。ディスクをバックアップするには、「ディスクとパーティション」をクリックします。
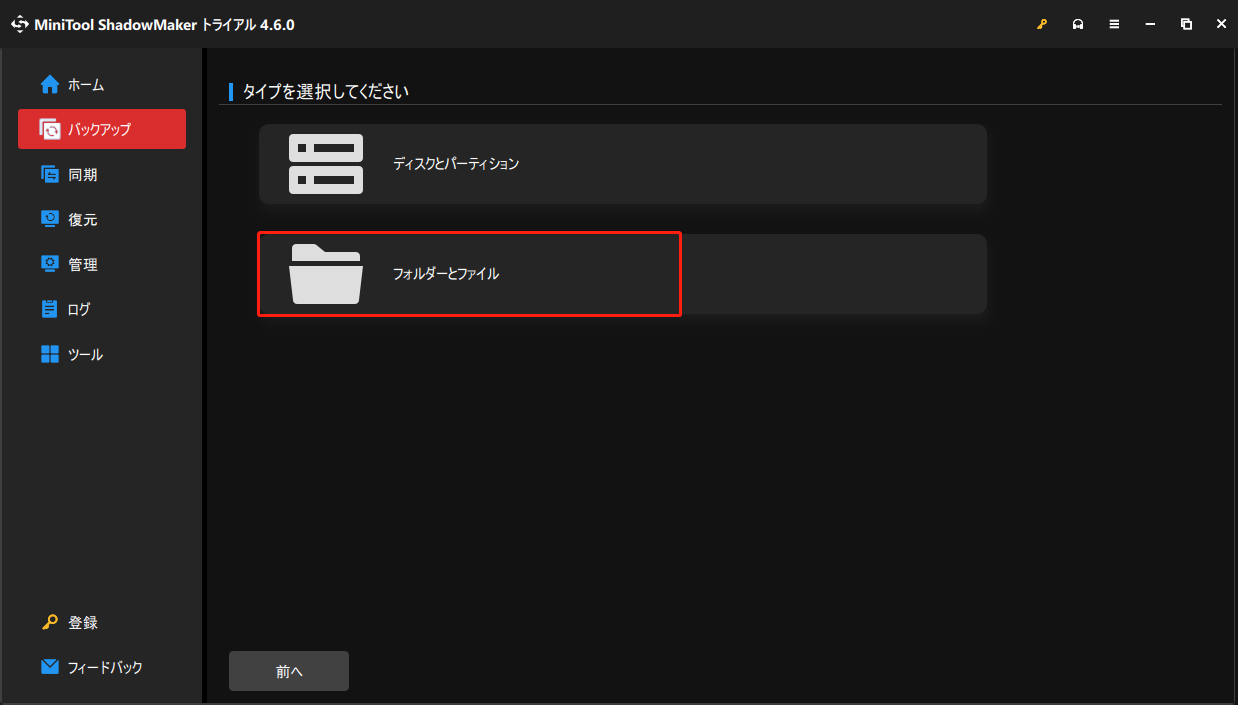
4.「バックアップ先」セクションに移動し、ファイルのバックアップを保存するターゲットパスを選択します。外付けHDD、USBフラッシュディスク、ネットワーク、ネットワーク接続ストレージ(NAS)がサポートされています。ここでは、WD外付けHDDをストレージデバイスとして選択できます。
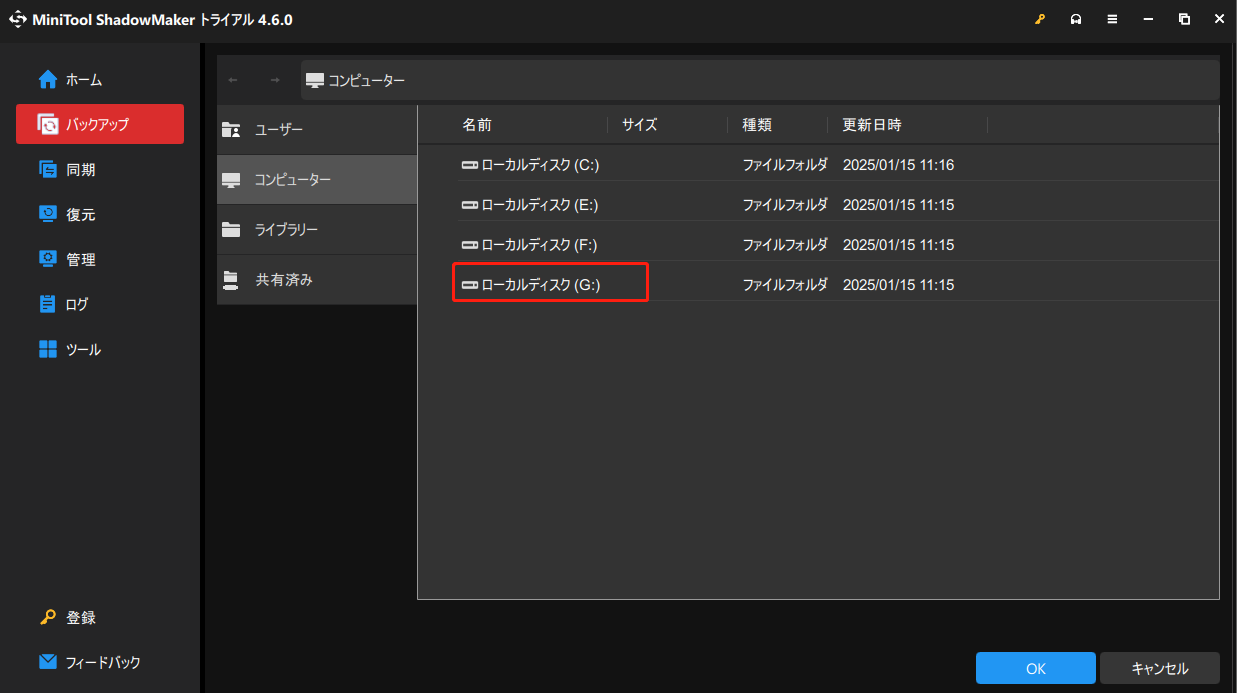
5.WD外付けHDDの自動バックアップを作成するには、右下にある「オプション」ボタンをクリックし、「スケジュール設定」をクリックします。オンに切り替えて、自動バックアップを実行する時間帯を指定します。毎日、毎週、毎月、およびイベント時を選択できます。
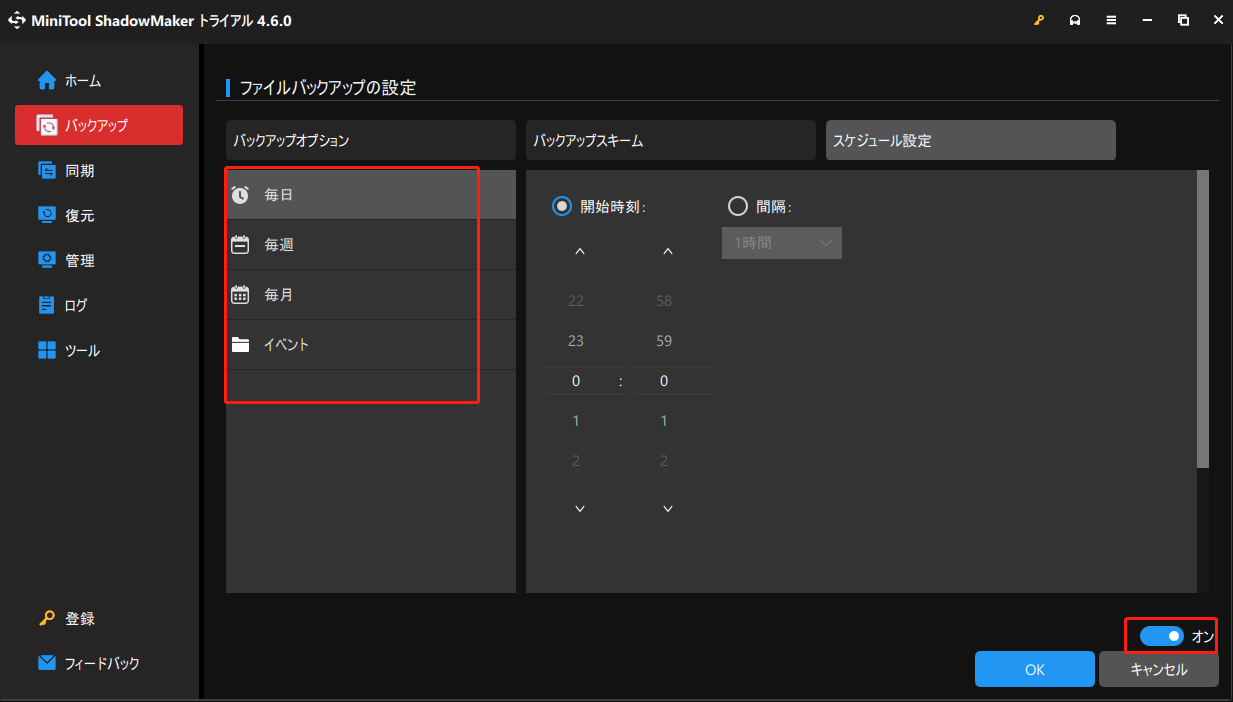
6.最後に、「今すぐバックアップ」ボタンをクリックして、バックアップタスクを直ちに開始します。
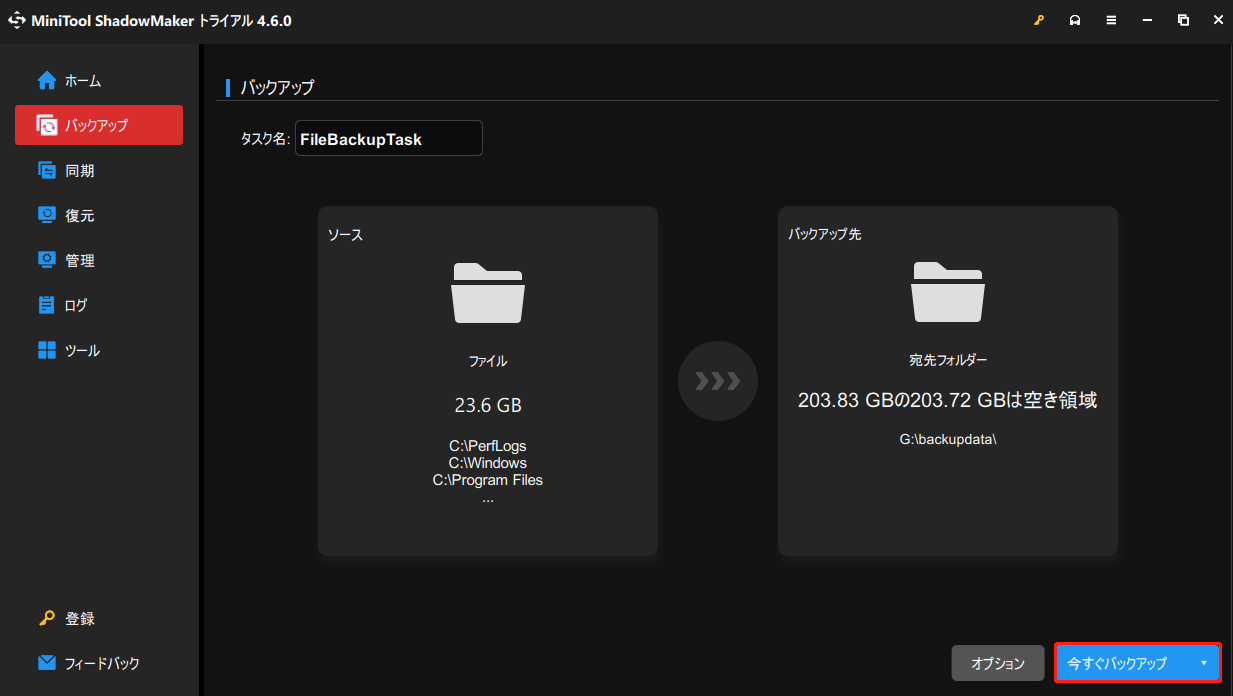
結語
まとめると、このガイドは、Western Digital外付けHDDの自動バックアップを作成する完全ガイドを提供しました。Acronis True Image for Western Digitalを使用できますが、このソフトウェアにはいくつかの制限があります。そのため、より高度な機能を持つMiniTool ShadowMakerを試すことをお勧めします。