Acronis True Image for Western Digitalは、オペレーティングシステム、アプリケーション、設定、およびすべてのデータをサポートするバックアッププログラムです。ただし、多くのユーザーから、Acronis True Image for Western Digitalの使用時に様々なバックアップエラーが発生するという報告があります。遭遇する可能性のある一般的な問題を以下に示します:
- Acronis True Imageのバックアップがエラーメッセージにより失敗しました
- エラーメッセージ「バックアップを追加できませんでした」
- Acronis True Image for Western Digitalのバックアップから復元できません
次の部分では、上記の問題に対応する解決策を提供します。
エラー1:エラーメッセージによりAcronis True Imageバックアップが失敗した
最初のエラーは、「Acronis True Image for Western Digitalがバックアップできない」という問題です。Acronis True Image for Western Digitalは、バックアップタスクを開始して完了できるかどうかを判断するために、前処理テストを実行します。この問題の原因は以下の通りです:
- ハードウェアの問題
- ドライブに不良セクタがある
- 修正が必要なディスクエラー
- Windowsが最新版でない
この場合は、次の手順に従って問題を解決してください。
解決策1:USBケーブルをチェックし、別のケーブルを試す
USBケーブルの故障は、USBポートの故障よりもよく見られます。したがって、バックアップデバイスをコンピューターに接続するためにUSBケーブルを使用していて、手元に予備のUSBケーブルがある場合は、別のケーブルに切り替えてUSBポートが正常に動作するかどうかを確認することができます。
USBデバイスが正常に動作し始めたら、古いケーブルが不良であることがわかります。それでもUSBデバイスが動作しない場合は、次の解決策を試してください。
解決策2:USB接続を確認する
USBケーブルを安全に取り外し、ドライブを再接続することができます。手近に別のパソコンをお持ちの場合は、USBドライブを接続して動作するかどうかを確認してください。 USBが動作する場合、元のパソコンのすべてのUSBポートが正しく動作していないことが考えられます。その場合は、問題のあるUSBポートを修理する必要があります。
解決策3:ハードドライブのエラーをチェックする
Acronis True Image for Western Digitalでバックアップができないというエラーは、ハードディスクに不良セクタがある場合に発生します。そのため、ハードディスクに不良セクタがないか確認する必要があります。ディスクのチェックを行うには、無料のパーティションマネージャー-MiniTool Partition Wizardを使用することをお勧めします。さらに、このソフトはを使用して、USBをFAT32にフォーマットし、MBRをGPTに変換することもできます。それでは、ハードドライブのエラーをチェックする方法について順を追って紹介しましょう。
1.MiniTool Partition Wizardをダウンロードしてインストールします。
MiniTool Partition Wizard Freeクリックしてダウンロード100%クリーン&セーフ
2.ソフトを起動し、メインインターフェイスに入ります。チェックしたいディスクを右クリックし、コンテキストメニューから「サーフェステスト」機能を選択して続行します。
3.次に、「今すぐバックアップ」ボタンをクリックして、ハードディスクにエラーがないかチェックします。
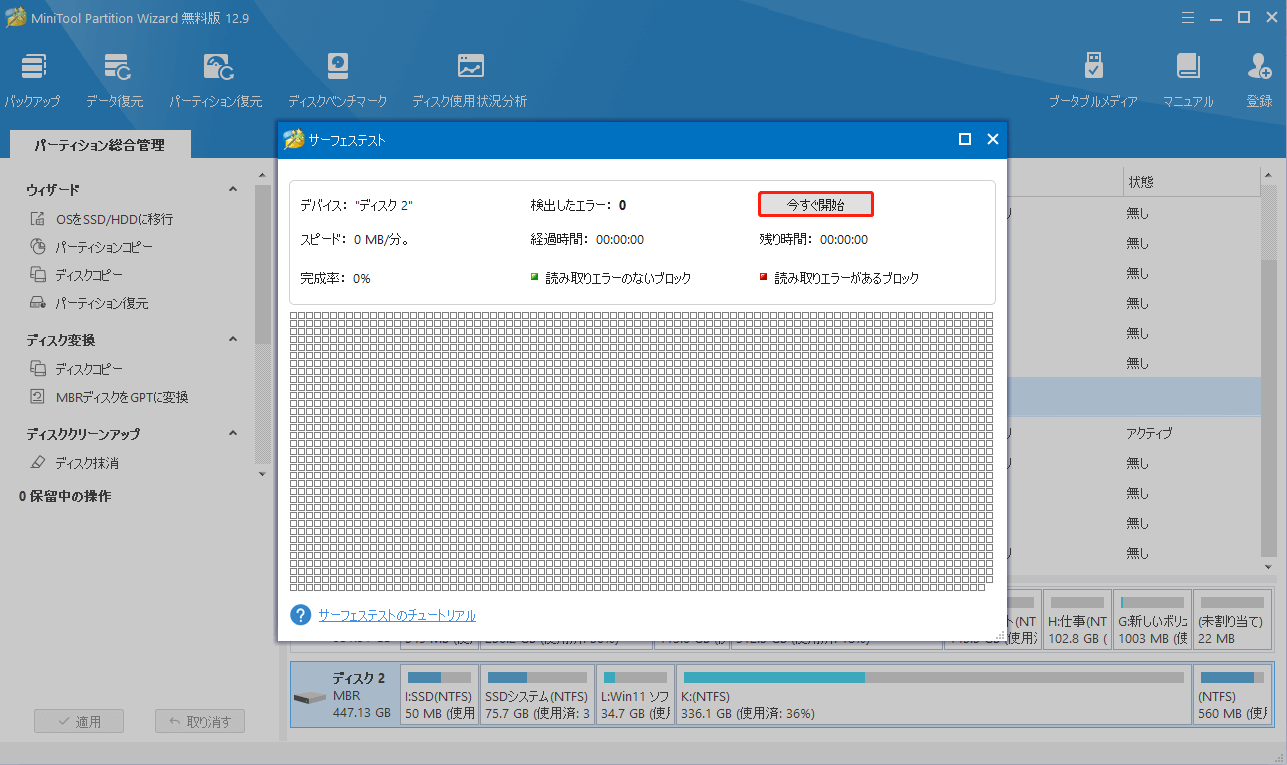
4.処理が終了すると、読み取りエラーのないディスクブロックは緑で表示されます。ただし、MiniTool Partition Wizardがハードディスクエラーを検出した場合、読み取りエラーのあるディスクブロックは赤でマークされます。
5.ハードディスクに不良セクタが見つかった場合、まずデータを転送し、その不良セクタを使用不可としてマークする必要があります。こうすることで、次にオペレーティングシステムが不良セクタに遭遇した際、自動的にスキップされます。
6.不良セクタを使用不可としてマークするには、コマンドプロンプトウィンドウで「chkdsk /f」と「chkdsk /r」を入力します。次に「Y」と入力して続行します。
解決策4:Windowsオペレーティングシステムを更新する
Acronis True Image for Western Digitalのバックアップエラーを修正するには、オペレーティングシステムが最新であることを確認してください。
1.「Windows + I」キーを同時に押して、「設定」を開きます。
2.「更新とセキュリティ」>「Windows Update」に進みます。
3.「更新プログラムのチェック」をクリックします。利用可能な更新プログラムがあれば、ダウンロードしてインストールすることができます。
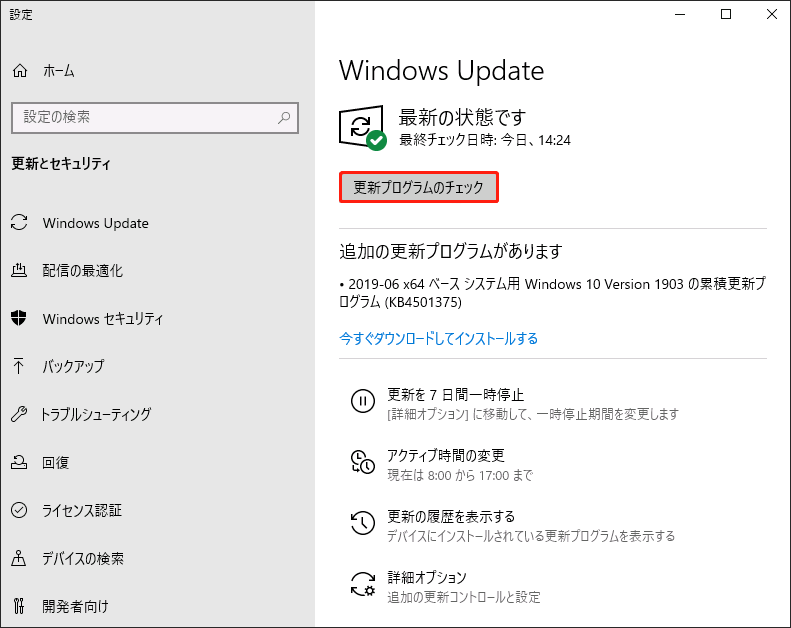
解決策5:別のバックアップツールを試す
上記の解決策で「Acronis True Image WD Editionでバックアップが進まない」問題を解決できない場合、別のバックアップツールを使用するほうがよいでしょう。ここでは、最高のバックアップソフト-MiniTool ShadowMakerを使用することをお勧めします。このフリーソフトを使用すると、データのバックアップと復元を実行したり、SSDをより大きなSSDにクローンしたり、Windowsを別のハードドライブに移行したりすることができます。
1.下記のボタンをクリックしてMiniTool ShadowMakerをダウンロードし、インストールします。
MiniTool ShadowMaker Trialクリックしてダウンロード100%クリーン&セーフ
2.ソフトを起動し、「体験版で続く」をクリックして試用版を使い続けます。
3.「バックアップ」タブを開きます。デフォルトでは、MiniTool ShadowMakerはWindowsオペレーティングシステムをバックアップします。ファイルをバックアップするには、「ソース」をクリックしてバックアップタイプ-「フォルダーとファイル」を選択します。
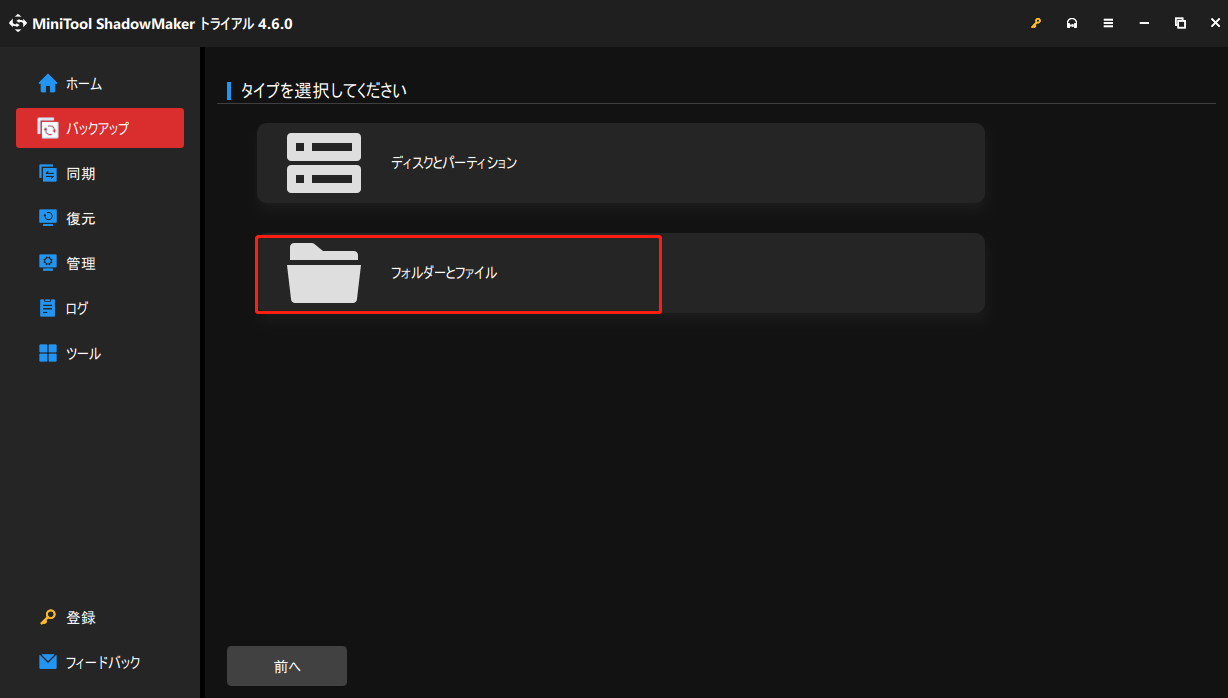
4.「バックアップ先」セクションに移動し、ファイルバックアップを保存するターゲットパスを選択します。MiniTool ShadowMakerは、外付けハードドライブ、USBフラッシュドライブ、およびネットワーク接続ストレージ(NAS)をサポートしています。
5.右下の「オプション」ボタンをクリックし、「スケジュール設定」をクリックして自動バックアップを設定することができます。毎日、毎週、毎月、イベント時を選択できます。
6.最後に、「今すぐバックアップ」ボタンをクリックして、バックアップタスクを直ちに開始します。
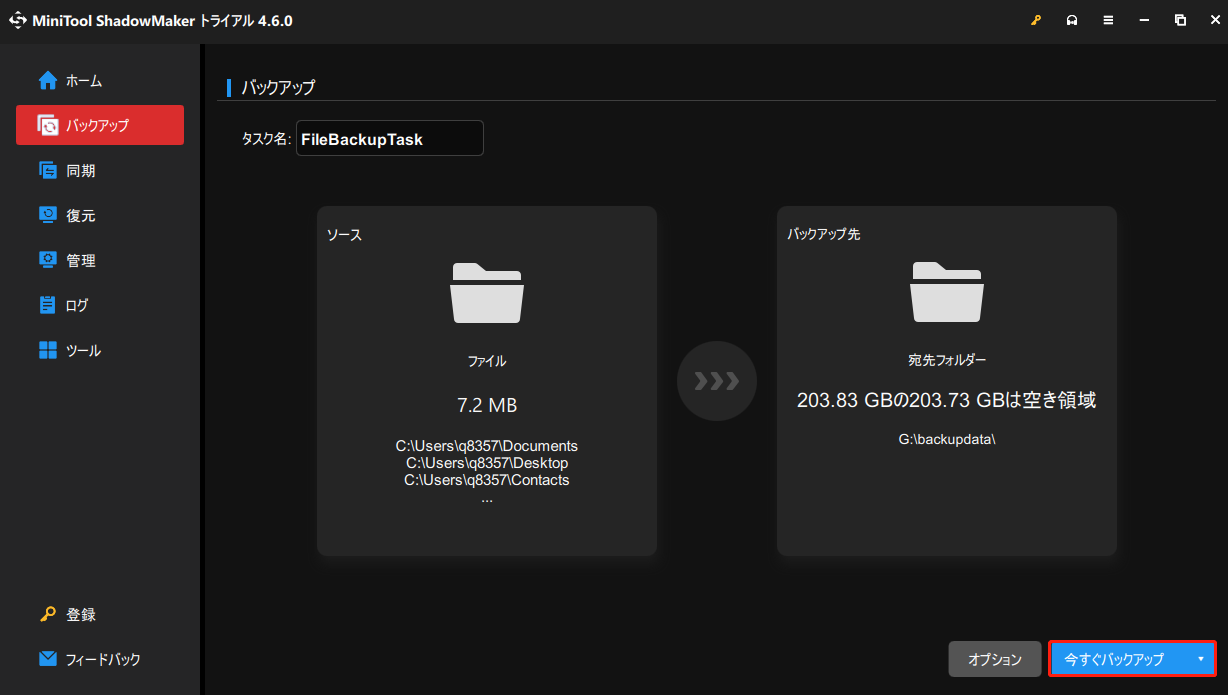
エラー2:「バックアップを追加できませんでした」エラーメッセージ
2つ目のエラーは「Acronis True Image for Western Digitalでバックアップの追加に失敗しました」というものです。この問題は、バックアップを復元しようとした時に発生します。これにはいくつかの原因が考えられます:
- バックアップが破損しています。
- バックアップファイルが使用不可のネットワーク共有にあります。
- USBドライブが使用できません。
- 他のプロセスがバックアップファイルをロックしました。
- バックアップチェーンが切断されています(完全バックアップと増分または差分バックアップ)。
解決策1:ディスクエラーをチェックする
Acronis True Image for Western Digitalでバックアップから復元できないという問題を解決するには、まずドライブのエラーをチェックする必要があります。そのためには、MiniTool Partition Wizardを試してみてください。詳細な手順については、エラー1の解決策3を参照してください。
解決策2:Acronisブータブルレスキューメディアを作成する
次に、Acronisレスキューメディアを作成してファイルを復元します。なお、注意すべき要件がいくつかあります。
- USBフラッシュドライブはFAT16またはFAT32フォーマットでなければなりません。
- Windowsでリムーバブルドライブとして認識されます。
- ロックおよびパスワードで保護されたドライブはサポートされていません。
1.USBフラッシュドライブをコンピューターに接続します。次に、Acronis True Image for Western Digitalを起動します。
2.「ツール」に移動し、「ブータブルメディアビルダー」をクリックします。
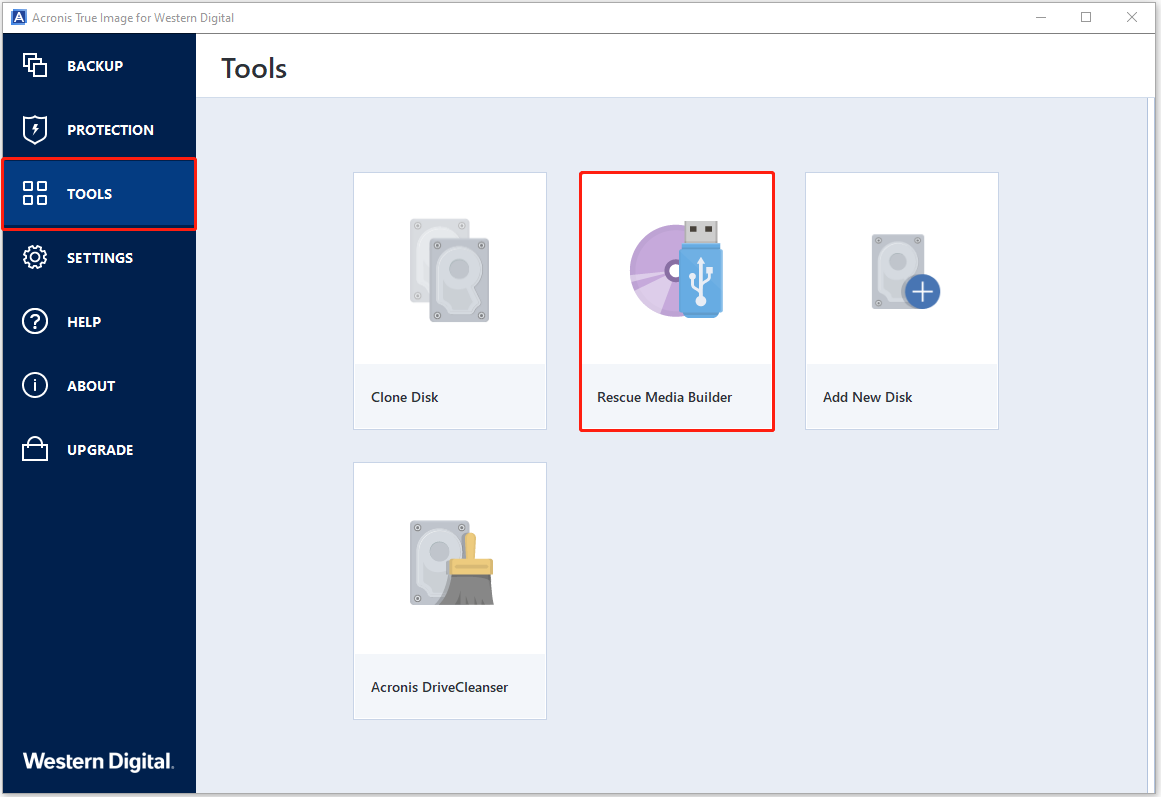
3.作成方法として「シンプル」または「詳細」を選択します。
- シンプル-このパソコンに最適なブータブルメディアが自動的に設定されます。
- 詳細-このパソコンまたは別のパソコンに合わせて、ブータブルメディアのパラメータを調整できます。
4.「WinPEベースのメディア」をクリックし、USBフラッシュドライブを選択します。
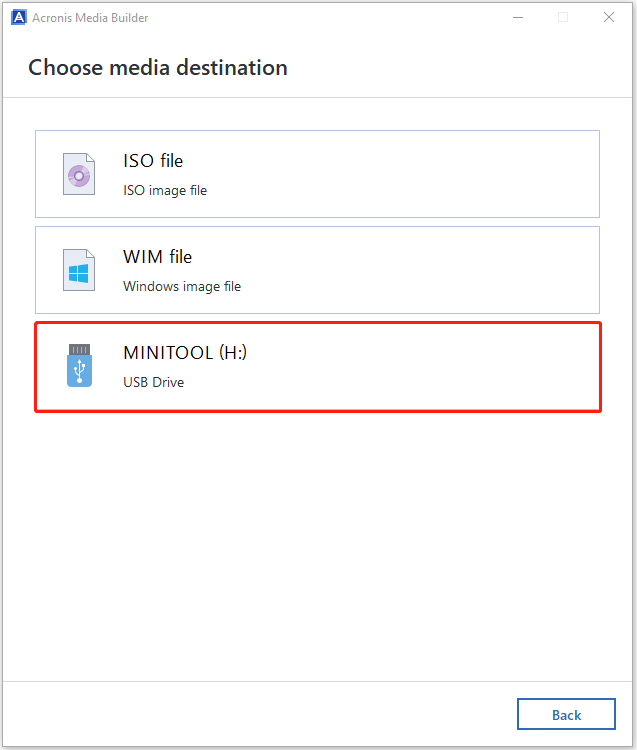
5.その後、プロセスが完了するのを待ちます。
6.ブータブルメディアを使用してターゲットマシンを起動します。
7.使用するメディアの種類に応じて、「このマシンをローカルで管理する」をクリックするか、「ブータブルメディアをレスキューする」をクリックします。
8.新しい画面が表示されたら、「復元」をクリックします。「データの選択」をクリックし、「参照」をクリックします。
9.その後、バックアップの場所を指定し、データを復元したいバックアップを選択します。
解決策3:MiniTool Power Data Recoveryを試す
バックアップファイルが破損している場合、Acronis True Image WD Editionに「バックアップを追加できませんでした」というエラーが表示されます。無料のデータ復元ソフト-MiniTool Power Data Recoveryを使用すると、破損したファイルを復元できます。このソフトは、ハードドライブからデータを復元し、削除されたファイルの復元を実行することができます。
1.ご使用のパソコンにMiniTool Power Data Recoveryを正しくダウンロードしてインストールします。
MiniTool Power Data Recovery Freeクリックしてダウンロード100%クリーン&セーフ
2.このフリーソフトを使ってUSBドライブやSDカードからファイルを復元しようとする場合、それをコンピューターに接続します。そして、破損したバックアップファイルを含むパーティションを選択し、「スキャン」ボタンをクリックします。「論理ドライブ」でターゲットドライブを選択するか、「デバイス」タブをクリックしてディスク/デバイス全体を選択し、「スキャン」をクリックします。
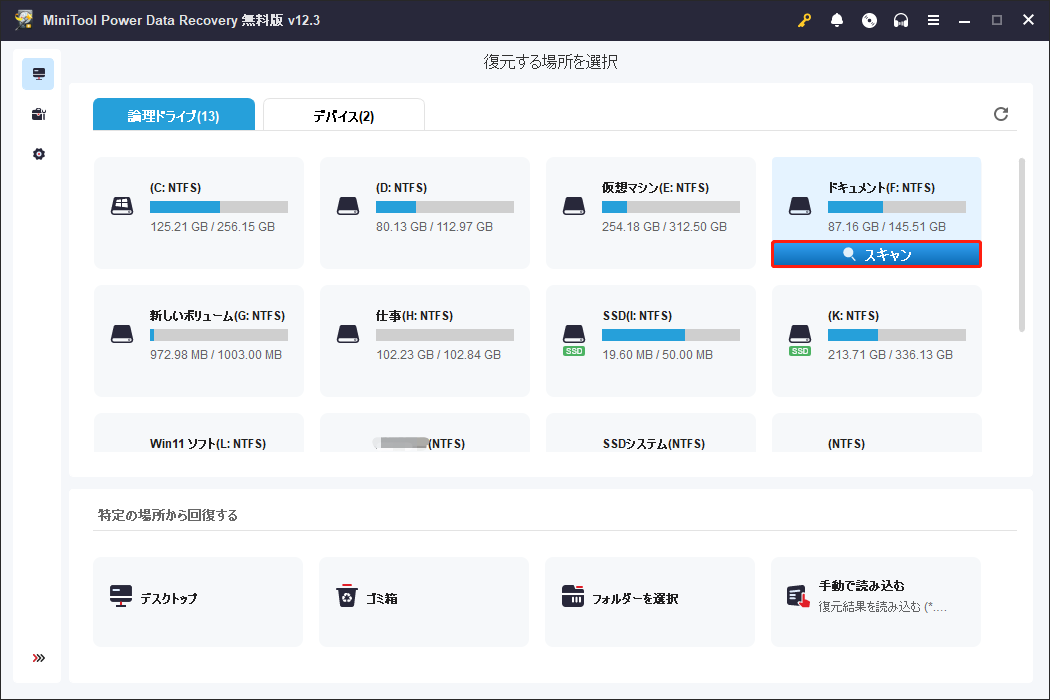
3.ソフトウェアがデータのスキャンを終了するのを待ちます。最後に、スキャン結果を表示して、復元するファイルを見つけることができます。目的のファイルかどうかをチェックするには、ファイルをプレビューして検証できます。そして、「保存」ボタンをクリックして、復元されたファイルを保存する新しい保存先を選択します。
エラー3:Acronis True Image for Western Digitalでバックアップから復元できない
エラー3は、「Acronis True Image WD Editionでバックアップが進まない」という問題です。3つの対処法があります。
解決策1:Bitlockerが有効になっているか確認する
ディスクのBitlockerがオンになっているか確認してください。有効な場合は、オフにしてみてください。
1.「検索」ボックスに「コントロールパネル」と入力して開きます。
2.右上隅にある「表示方法」ドロップダウンメニューをクリックし、「大きいアイコン」または「小さいアイコン」を選択します。
3.メニューから「BitLockerドライブ暗号化」を選択します。
4.次のウィンドウで、BitLockerの状態がハードドライブアイコンの上に表示されます。
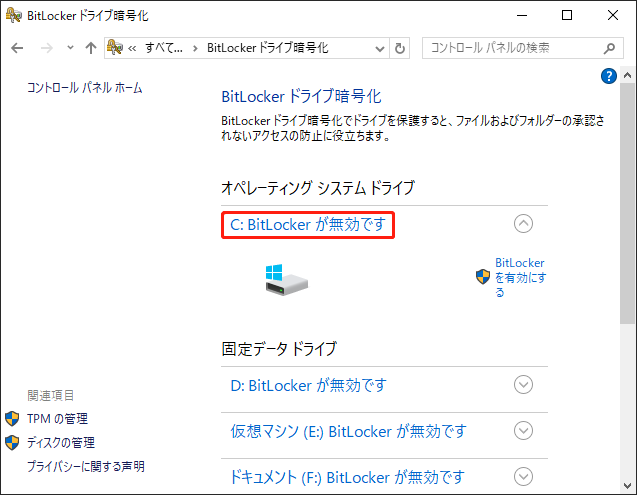
解決策2:Acronisブータブルレスキューメディアを作成する
Acronis True Image for Western Digitalで作成したバックアップから復元できない場合、Acronisブータブルレスキューメディアを作成し、正しいBIOSブートモードでそのメディアからパソコンを起動し、ファイルを復元する必要があります。詳しくは、エラー2の解決策2を参照してください。
解決策3:MiniTool ShadowMakerを試す
Acronis True Image for Western Digitalでバックアップすると様々なエラーが発生する可能性が高いため、別のバックアップツール-MiniTool ShadowMakerでファイルのバックアップと復元を試すことをお勧めします。前のセクションでは、ファイルのバックアップ手順を紹介しました。ここでは、MiniTool ShadowMakerを使ってファイルを復元する方法を見てみましょう。
MiniTool ShadowMaker Trialクリックしてダウンロード100%クリーン&セーフ
1.「復元」タブで、復元するファイルバックアップイメージを選択し、「復元」ボタンをクリックします。目的のバックアップがここに表示されていない場合は、「バックアップの追加」ボタンをクリックして、ファイルバックアップイメージを手動で追加して復元します。
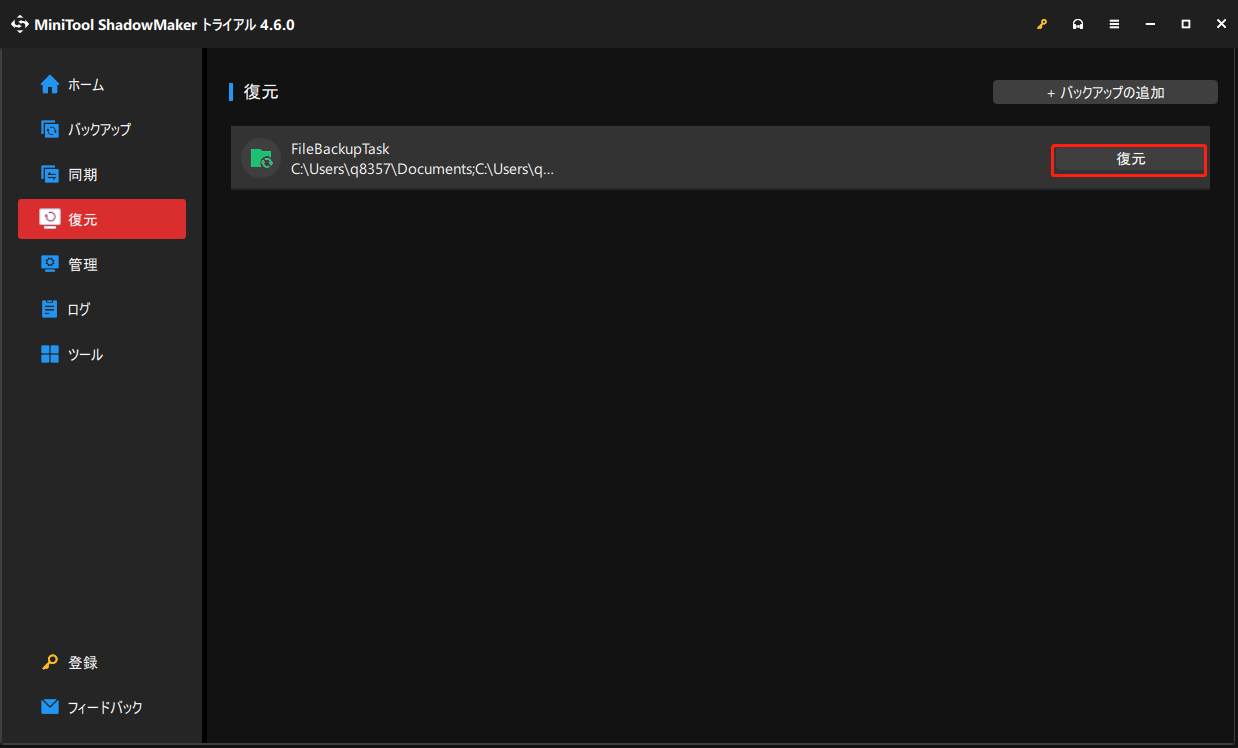
2.ポップアップウィンドウで、ファイルの復元バージョンを選択し、「次へ」をクリックします。
3.次に、復元するファイル/フォルダーを選択し、「次へ」をクリックします。
4.「参照」をクリックして、復元されたファイルの保存先を選択します。その後、「開始」をクリックして操作を開始します。
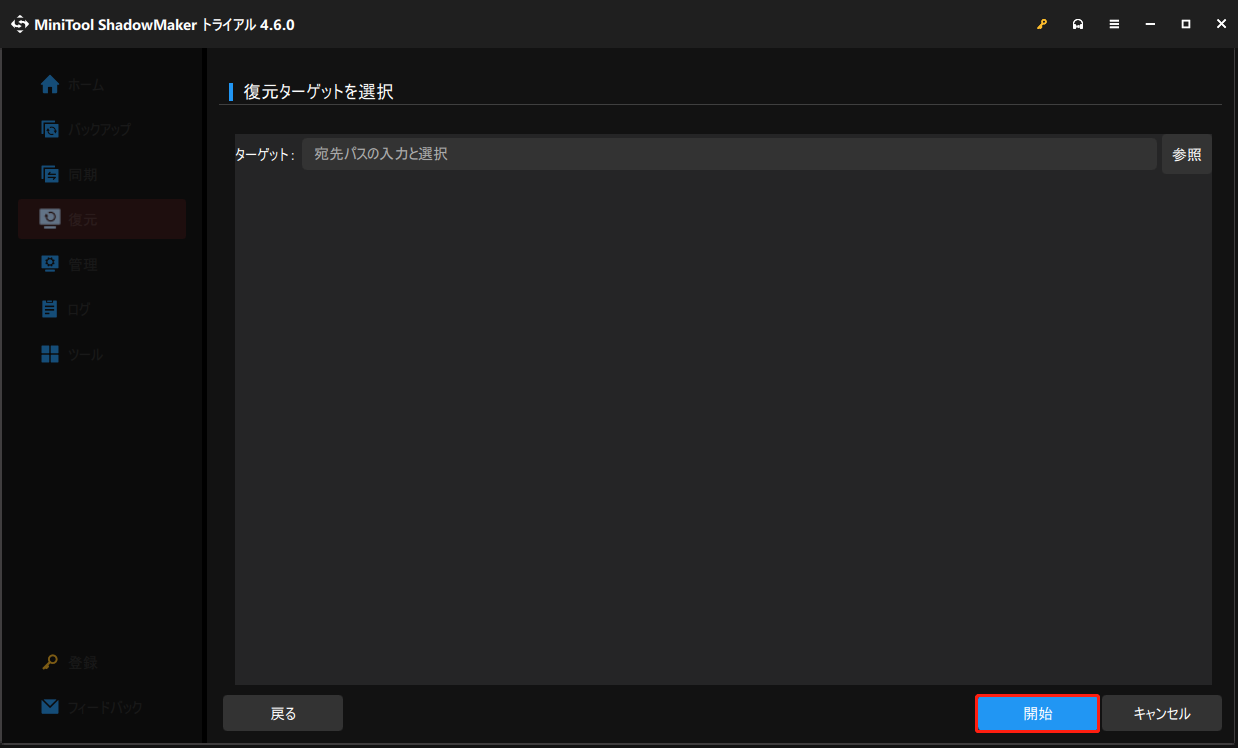
結語
まとめると、上記の内容は、Acronis True Image for Western Digitalのバックアップエラーを修正する方法を紹介しています。遭遇したエラーに応じて、対応する解決策を試してください。また、MiniToolソフトウェアに関するご意見がございましたら、[email protected]までお気軽にお問い合わせください。できるだけ早く返事いたします。ありがとうございました。
