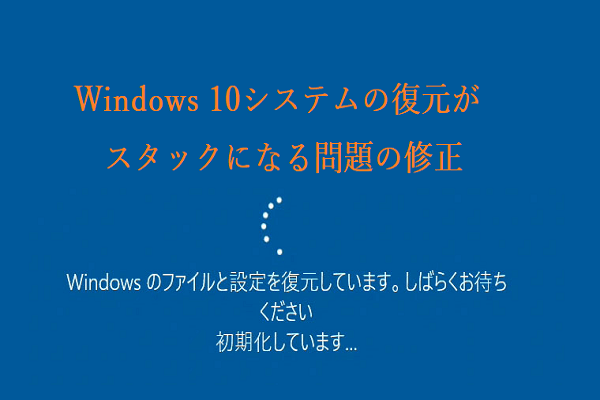Win32Bridge.Server.exeエラーとは何ですか?「Win32Bridge.Server.exe 無効な機能」エラー、「Win32Bridge.Server.exeが見つからない」エラー、「Win32Bridge.Server.exeファイルシステム」エラー、「Win32Bridge.Server.exe指定されたパスは存在しません」などのエラーメッセージが表示された場合、どうすればWin32Bridge.Server.exeエラーを修正できますか?MiniToolのこの記事では、様々な対処法を提供しています。
Win32Bridge.Server.exeエラー Windows 11/10
システム問題は常に予期せず発生します。Windows 10ユーザーによると、Win32Bridge.Server.exeエラーは頻繁に発生します。また、Windows 10だけではなく、Windows 11でも発生することがあります。
Windowsオペレーティングシステムの起動時にこの問題が発生したという報告もあれば、アプリを実行しようとした際にこの問題が発生したという報告もあります。時々、このエラーはランダムに表示され、その原因ははっきりしていません。ただし、共通の特徴として、Win32Bridge.Server.exエラーが常に繰り返し表示され、ユーザーの作業を妨害します。
エラーメッセージにはいくつかの種類があり、一般的なものは次のとおりです。
- Windowsで‘C:\Program Files\WindowsApps\Microsoft.549981C3F5F10_2.2101.15643.0_x64_…\Win32Bridge.Server.exe’が見つかりません。
- C:\Program Files\WindowsApps\Microsoft.549981C3F5F10_2.2101.15643.0_x64_…\Win32Bridge.Server.exe ファンクションが間違っています。
- C:\Program Files\WindowsApps\\Microsoft.549981C3F5F10_2.2101.15643.0_x64_…\Win32Bridge.Server.exe {アプリケーションエラー}
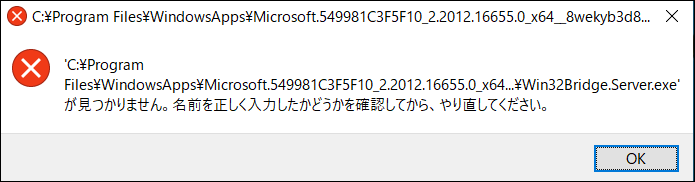
このエラーメッセージは、Windows/Microsoftフォルダーを指しています。考えられる原因は、Cortanaアプリ、破損したWindowsシステムファイル、Windows Updateなどです。幸いなことに、Win32Bridge.Server.exeエラーを修正するために、いくつかのトラブルシューティングのヒントを試すことができます。それでは、次のセクションに進み、やるべきことを見てみましょう。
Win32Bridge.Server.exe ファンクションが間違っている/アプリケーションエラーなどの修正方法
Cortanaを修復またはリセットする
Cortanaアプリに異常が発生すると、Win32Bridge.Server.exeエラーが発生することがあります。この問題を解決するには、Cortanaの修復またはリセットを試みます。
ステップ1:Windows 11/10で、「Win + I」キーを押して「設定」アプリを開きます。
ステップ2:次に、「アプリ」>「アプリと機能」と進み、「Cortana」を探します。
ステップ3:「詳細オプション」をクリックし(Windows 11の場合は、「横に3つの点」をクリックし、「詳細オプション」を選択する)、「リセット」または「修復」ボタンをクリックします。
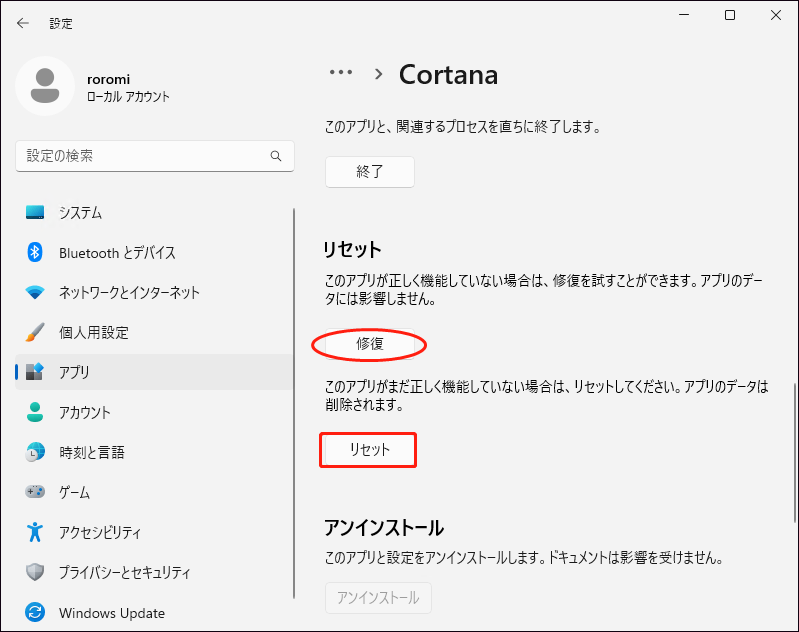
この方法を試してもWin32Bridge.Server.exeエラーを修正できない場合は、Cortanaを無効にしてみてください。
Cortanaを無効にする
ユーザーによると、Windows 10/11 Win32Bridge.server.exeエラーを解決するには、Cortanaを無効にするのが良い方法とのことです。
ステップ1:「Ctrl + Shift + ESC」キーを同時に押してタスクマネージャーを開きます。また、他の方法で開くこともできます‐Windows 10でタスクマネージャーを開くには?10の方法を紹介!
ステップ2:次に、タスクマネージャーの「スタートアップタブ」に移動し、「Cortana」を右クリックし、「無効化」をクリックします。
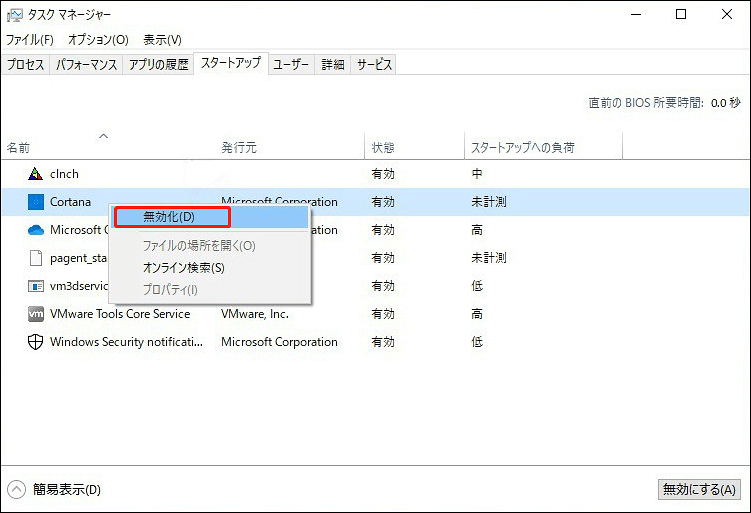
場合によっては、グループポリシーエディターでCortanaを無効にすることで、ポップアップしたWin32Bridge.Server.exeエラーメッセージを取り除くことができます。なお、グループポリシーエディターは、WindowsオペレーティングシステムのHomeエディションではサポートされていないことにご注意ください。
ステップ1:「Win + R」キーで「ファイル名を指定して実行」ウィンドウを開き、「gpedit.msc」と入力して「OK」をクリックします。
ステップ2:「コンピューターの構成」>「管理用テンプレート」>「Windowsコンポーネント」>「検索」の順に移動します。
ステップ3:右側に移動し、「Cortanaを許可する」をダブルクリックして続行します。
ステップ4:ポップアップで「無効」を選択し、「適用」>「OK」をクリックします。すると、Cortanaが無効になり、Win32Bridge.Server.exeエラーが修正されます。
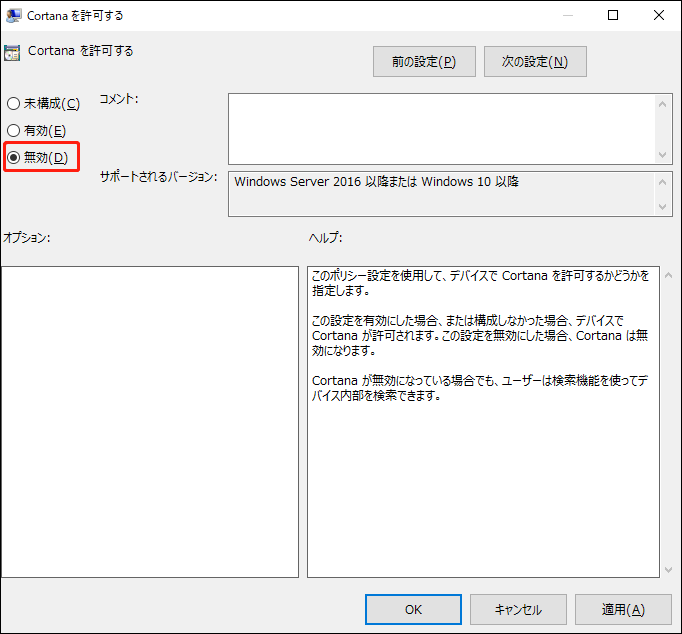
この方法を実行した後、「Win32Bridge.Server.exeが見つかりません」エラーまたはその他のエラーがまだ解決しない場合は、次の解決方法をお試しください。
SFCとDISMスキャンを実行する
Windows 10/11は、重要なシステムファイルが破損または見つからない場合、Win32Bridge.Server.exeエラーが表示されることがあります。幸いなことに、Windows OSの内蔵ツールを使用して破損を修復できます。
SFCはシステムファイルチェッカー(System File Checker)の略で、オペレーティングシステム全体をチェックし、破損したシステムファイルを修復するために使用されます。DISMは展開イメージのサービスの管理(Deployment Image Servicing and Management)の略で、Windowsイメージをサービスおよび準備して破損を修復できます。
ここで、SFCとDISMのスキャンを実行して、Win32Bridge.Server.exeエラーを解決することができます。以下の手順に沿って操作してください:
ステップ1:「Win + S」キーを同時に押して検索メニューを表示します。
ステップ2:次に、検索バーに「cmd」と入力し、「コマンドプロンプト」を右クリックして「管理者として実行」を選択します。必要に応じて、ユーザーアカウント制御のプロンプトで「はい」をクリックしてください。
ステップ3:「sfc /scannow」と入力し、「Enter」キーを押してスキャンを開始します。100%検証が完了するまで、時間がかかることがあるので、気長にお待ちください。
ステップ4:SFCスキャンを実行した後、DISMスキャンを実行することもできます。以下のコマンドを実行し、それぞれの後にEnterキーを押します:
DISM /Online /Cleanup-Image /CheckHealth
DISM /Online /Cleanup-Image /ScanHealth
DISM /Online /Cleanup-Image /RestoreHealth
スキャンプロセスが終了するまで数分かかることがありますので、辛抱強くお待ちください。その後、PCを再起動してください。
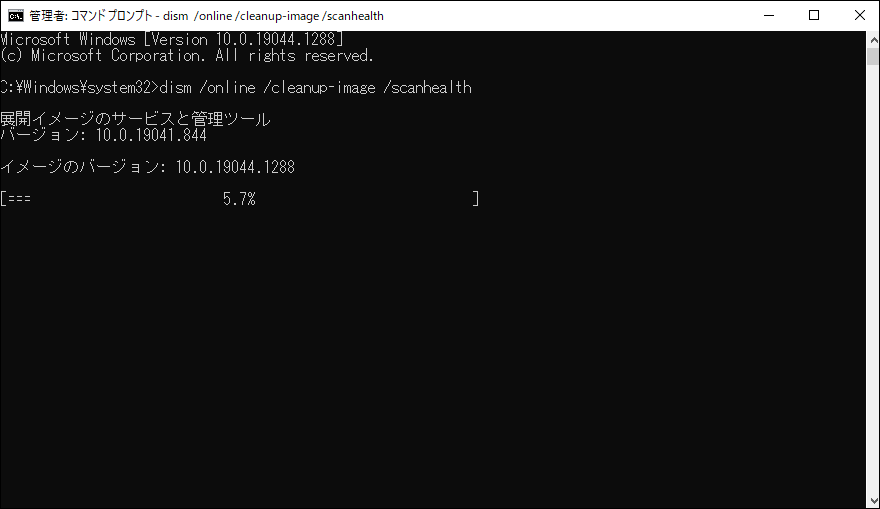
この2つのシステムファイル破損スキャンの修復後、「Win32Bridge.Server.exeファンクションが間違っている」エラー、「Win32Bridge.Server.exeが見つからない、などのエラーはWindows 10/11パソコンで表示されなくなります。それでもエラーが発生する場合は、他の方法をお試しください。
Connected Devices Platform Serviceサービスを無効にする
サービスは、最も有効なWindowsツールの1つで、Windowsオペレーティングシステム上でプロセスが実行可能かどうかを判断するために使用されます。Win32Bridge.Server.exeエラーは、Connected Devices Platform Serviceサービスによって引き起こされた可能性があります。
このサービスは、CDPSvcとも呼ばれ、Windows 10/11をBluetoothデバイス、プリンター、スキャナー、音楽プレーヤー、スマホ、カメラなどのデバイスに接続する役割を担っています。「Win32Bridge.Server.exeが見つかりません」 というエラーを修正するために、下の手順に従ってこのサービスを無効にしてください。
ステップ1:「Win + R」をキー同時に押してファイル名を指定して実行ウィンドウに入り、「services.msc」と入力して「OK」をクリックする。
ステップ2:次に、「サービス」ウィンドウで「Connected Devices Platform Service」を探し、それをダブルクリックして「プロパティ」ウィンドウを開きます。
ステップ3:「スタートアップの種類」セクションで「無効」を選択します。または、「停止」ボタンをクリックして、このサービスの実行を停止することもできます。
ステップ4:最後に、「適用」をクリックし、「OK」をクリックして変更を保存します。
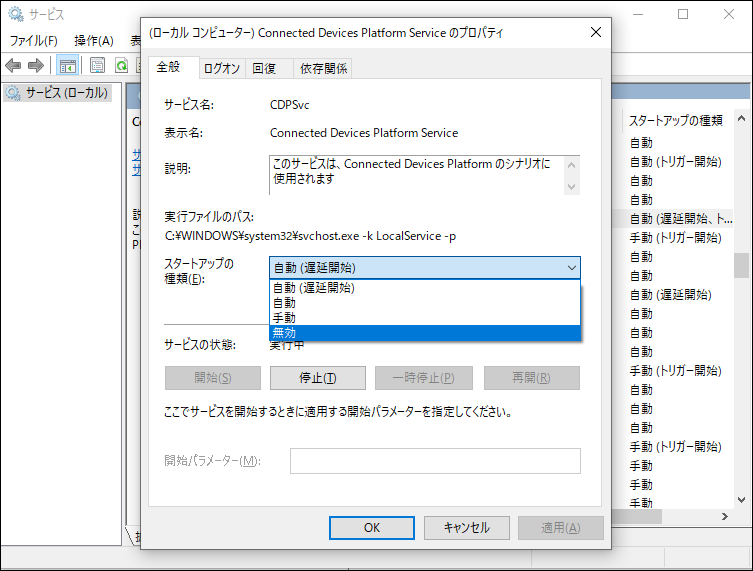
最近のWindows更新プログラムをアンインストールする
Windows 10/11の更新プログラムまたはパッチをインストールした後、Win32Bridge.Server.exeエラーが発生することがあります。新しいバージョンに含まれる問題により、Connected Devices Platform Serviceサービス (CDPSvc)が変更されたため、このエラーが発生する可能性があります。 したがって、問題を解決するには、最近インストールした更新プログラムをアンインストールしてみてください。
ステップ1: Windows 10で、「スタート」>「設定」>「更新とセキュリティ」>「Windows Update」の順に進みます。
ステップ2:次に、「更新の履歴を表示する」>「更新プログラムのアンインストール」をクリックします。
ステップ3:「プログラムと機能」画面で、最近インストールされた更新プログラムが表示されます。その中で1つを右クリックし、「アンインストール」を選択します。
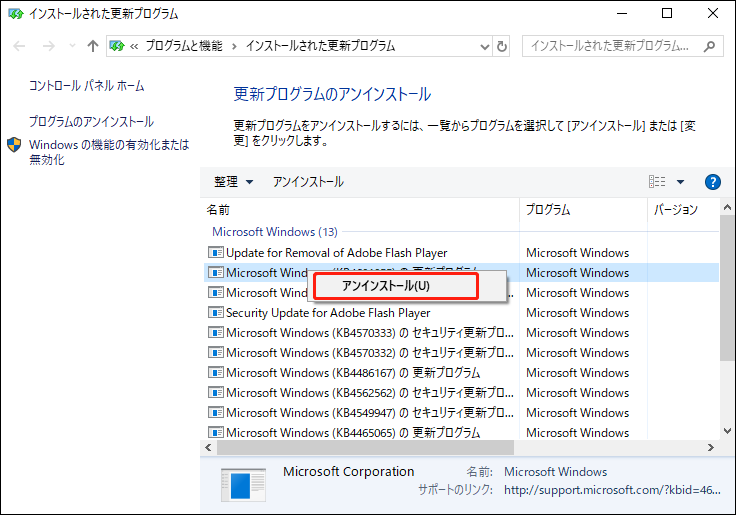
Windows 11を使用している場合は、「設定」>「Windows Update」>「更新履歴」>「更新プログラムのアンインストール」を選択してください。そして、削除したい更新プログラムをアンインストールします。詳しくは、以前の記事をご覧ください‐Windows 10/11 PCでアップデートをアンインストール/再インストールする方法。
システムの復元を使用する
レジストリまたはシステムファイルの変更が原因でWindows 10/11のWin32Bridge.Server.exeエラーを引き起こす場合、システムの復元が役に立つます。問題が発生する前にシステムの復元ポイントを作成した場合は、その復元ポイントを使用してコンピューターを以前の正常な状態に復元できます。次に、システムの復元を実行する方法をご紹介します:
ステップ1:検索アイコンをクリックし、「復元ポイントの作成」と入力して、結果をクリックすると、「システムのプロパティ」ウィンドウが表示されます。
ステップ2:「システムの保護」タブで「システムの復元」をクリックします。
ステップ3:次のインターフェイスで、「次へ」をクリックして続行します。
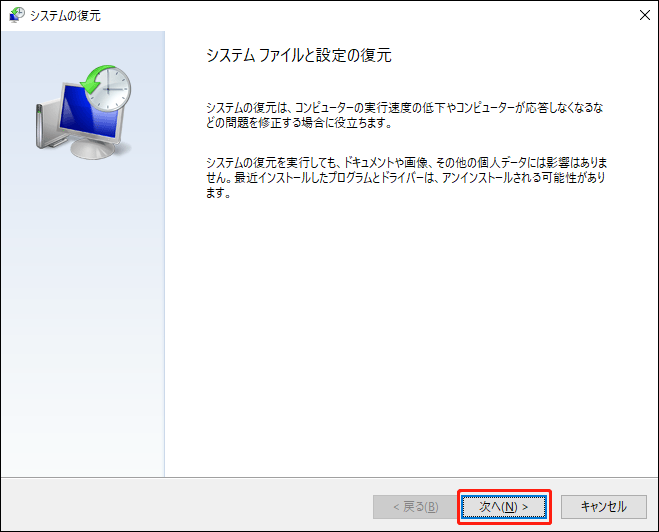
ステップ4:復元ポイントを選択して続行します。
ステップ5:最後に、復元ポイントを確認し、「完了」をクリックしてシステムの復元を開始します。このプロセスを完了すると、Win32Bridge.Server.exeエラーが修正されるはずです。
なお、PCで復元ポイントが見つからない場合は、この対処法をスキップしてください。
Windows 10/11を初期化する
上記のいずれの方法でもWin32Bridge.Server.exeエラーが修正しない場合は、オペレーティングシステムをリセットすることで問題を解決できます。その方法は次の通りです:
ステップ1:Windows 11で、「設定」>「システム」>「回復」と進み、「回復オプション」の「このPCをリセット」セクションから「PCをリセットする」をクリックします。
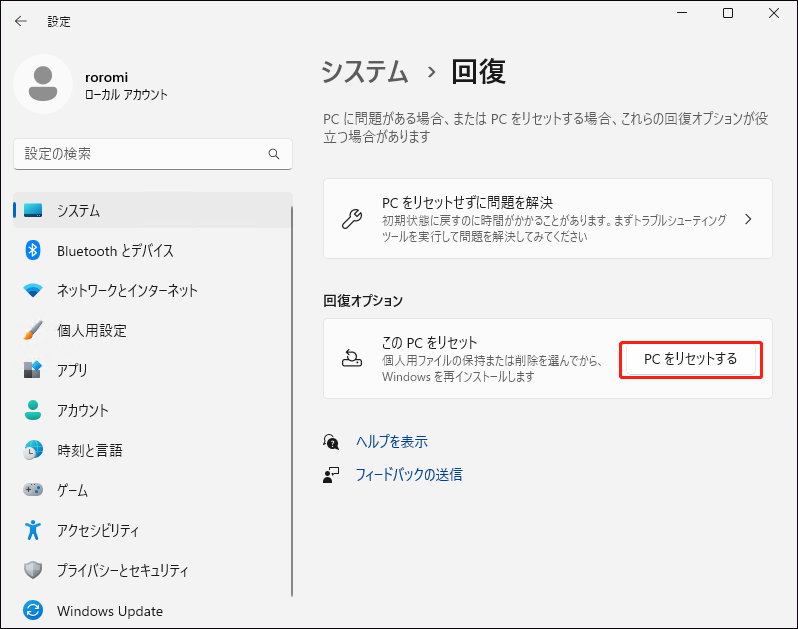
Windows 10の場合、「設定」>「更新とセキュリティ」>「回復」の順に進み、「このPCを初期状態に戻す」から「開始する」をクリックします。
ステップ2:「個人用ファイルを保持する」または「すべてを削除する」をクリックします。ここでは、個人ファイルを保持するために一番目のオプションを選択することをお勧めします。
ステップ3:その後、「クラウドダウンロード」または「ローカル再インストール」を選択して続行します。どっちを選ぶかわからない場合、こちらの関連記事をご覧ください‐クラウドダウンロードとローカル再インストール:Windows 10/11初期化の違い。
ステップ4:画面の指示に従ってすべての操作を完了します。これでWin32Bridge.Server.exeエラーは正常に修正されたはずです。
ご提案:PCをバックアップする
Win32Bridge.Server.exeエラーを修正するために多くの時間を費やすのは効率的ではありません。システムのバックアップを作成しておくと、何か問題が発生した時にコンピューターを迅速に正常な状態に戻すことができます。したがって、問題を解決した後にシステムイメージを作成することをお勧めします。予防は治療に勝ります。
この作業を行うには、どうしたらいいですか?MiniTool ShadowMaker-無料のWindowsバックアップソフトウェアを使用できます。ファイル、フォルダー、ディスク、パーティションのバックアップに使用されます。さらに、ファイル/フォルダーの同期やハードディスクのクローン作成もサポートしています。このフリーソフトは、自動バックアップ、増分バックアップ、差分バックアップにも対応しています。
では、下のボタンをクリックしてMiniTool ShadowMakerトライアルをダウンロードし、ファイルをダブルクリックしてWindows 10/11 PCにインストールしてください。なお、このバージョンは最大30日間無料でご利用いただけますので、ご注意ください。
MiniTool ShadowMaker Trialクリックしてダウンロード100%クリーン&セーフ
ステップ1:PCでこのバックアップソフトを実行し、「体験版で続く」をクリックして進みます。
ステップ2:「バックアップ」ページの「ソース」セクションでシステムパーティションがデフォルトでバックアップソースとして選択されています。また、保存パスも自動的に選択されています。システムイメージを保存するには、外付けハードドライブ、USBフラッシュドライブなどの外部デバイスを選択することをお勧めします。
ステップ3:「今すぐバックアップ」をクリックして、バックアップをすぐに実行します。この作業には時間がかかる場合があるので、気長にお待ちください。
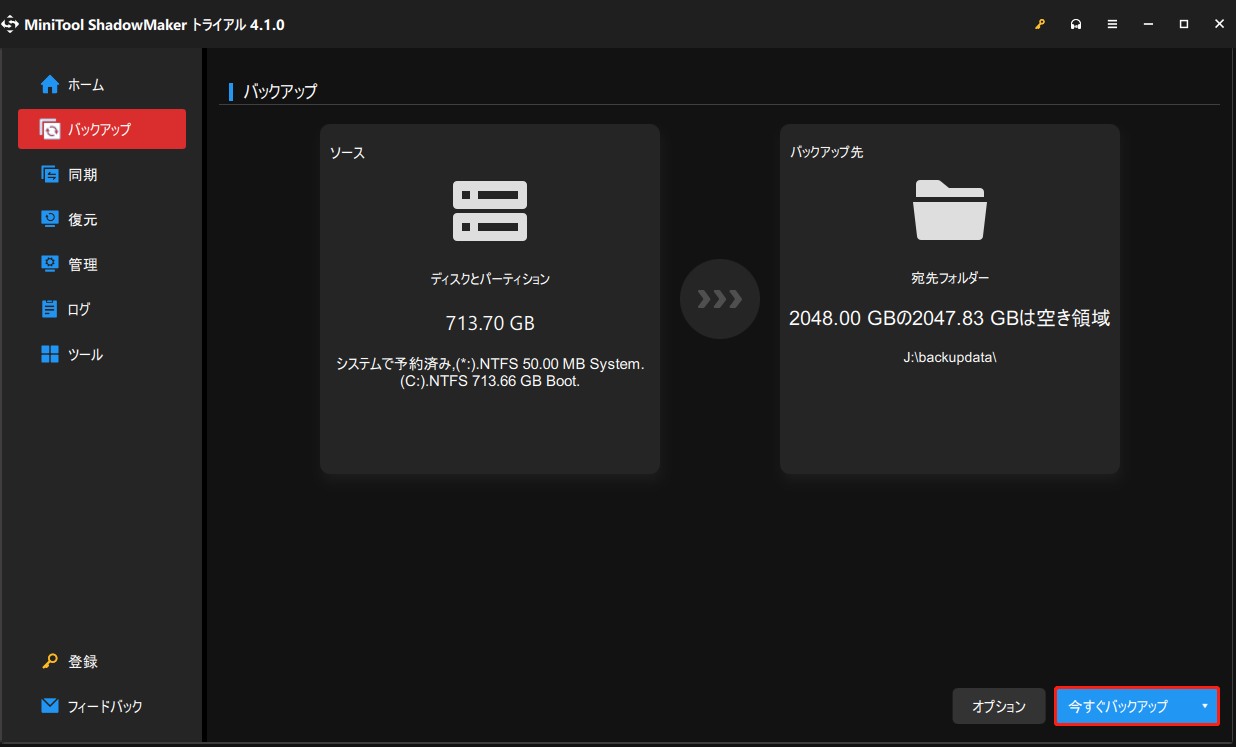
結語
まとめると、この記事では、Win32Bridge.Server.exeエラーとは何か、「Win32Bridge.Server.exeが見つかりません」エラー、「Win32Bridge.Server.exe ファンクションが間違っています」エラー、またはWindows 10/11でWin32Bridge.Server.exeに関するその他のエラーの対処法についてご説明しました。この問題が発生した場合は、提供された解決策に従って問題を修正してください。また、システムイメージを作成することもお勧めします。
他の解決策を見つけた場合は、下のコメントでお知らせください。できるだけ早くご連絡いたします。ありがとうございました。