今お使いのWindows PCを別のPCに乗り換えたいですか?ファイル、設定、およびアプリを新しいPCに移行するにはどうすればいいでしょうか?そのためには、新しいWindows バックアップアプリが適しています。MiniToolソリューションが提供するこのガイドでは、PCでのこのアプリの使い方を解説します。
Microsoft、新しいWindowsバックアップアプリを発表
Microsoftが前回のWindows 10/11秋のアップデートで新機能「Windowsバックアップアプリ」を導入したことにお気づきですか?このアプリはOneDriveと併用して動作し、フォルダー、アプリ、設定、認証情報をクラウドにバックアップし、同じMicrosoftアカウントでの他のOSと同期できます。
- フォルダー – Windowsバックアップアプリを使えば、ライブラリ(ドキュメント、ピクチャ、ビデオ、ミュージック)とデスクトップをOneDriveアカウントにバックアップできます。
- アプリ – このユーティリティは、任意のデバイス上のアプリにすばやくアクセスするのにも役立ちます。
- 設定 – 言語設定と辞書、背景設定、その他のWindows設定もバックアップ可能です。
- 認証情報 – Wi-Fiネットワークとパスワード情報も保存されます。
新しいWindowsバックアップ機能を有効にすると、上記の項目が「バックアップ済み」と表示されます。 新しいパソコンに買い換えた時、ワンクリック復元機能を使えば、現在のパソコンから新しいパソコンにバックアップした内容を簡単に移行できます。
新しいWindowsバックアップアプリでバックアップを作成する方法
# 準備編:Microsoftアカウントにサインインする
新しいWindows 11バックアップアプリで作成されたバックアップはOneDriveクラウドに保存されるため、まずローカルのMicrosoftアカウントにログインする必要があります。具体的な操作手順は以下の通りです:
ステップ1.「Windowsの設定」を開き、「アカウント」に移動します。
ステップ2.「ユーザーの情報」セクションで、「ローカルアカウントでのサインインに切り替える」を選択します。このオプションが表示されない場合は、すでにMicrosoftアカウントを使用していることを意味します。
# Windowsバックアップアプリでバックアップを作成する
Microsoftアカウントにサインインした後、Windowsバックアップアプリを使ってバックアップを作成しましょう。以下の手順に従ってください:
ステップ1.「Win + S」キーを同時に押して、検索バーを呼び出します。
ステップ2.「Windowsバックアップ」と入力し、「Enter」キーを押してこのプログラムを起動します。
ステップ3.「バックアップ」をクリックし、クラウドに情報をバックアップします。
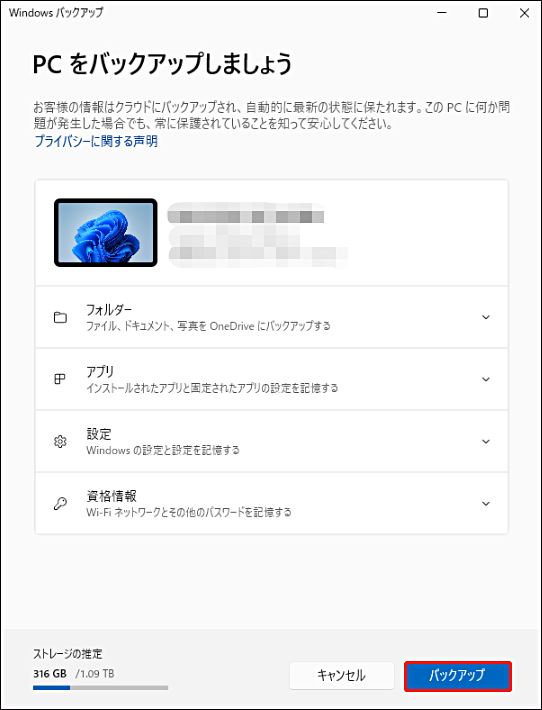
バックアップの環境設定を構成には、「Windowsの設定」>「アカウント」>必要に応じてこれらの設定をオンまたはオフに切り替えます。
# Windows 10/11でバックアップを復元する方法
他の類似アプリとは異なり、Windowsバックアップアプリでは、最初のセットアッププロセス中にのみ復元オプションにアクセスすることができます。ここでは、Out of Box Experience(OOBE)ウィンドウでデータを復元する方法を説明しましょう:
ステップ1.Microsoftアカウントにサインインします。
ステップ2.次に、「このPCから復元する」をタップします。複数のパソコンをバックアップしている場合は、「その他のオプション」をクリックして、リストから復元するバックアップを選択します。
ステップ3.次に、保存した場所から復元されたアプリのピンが表示されます。Microsoft Storeで利用可能なアプリの場合は、アプリのピンをクリックして復元します。利用できないアプリの場合は、対応するWebページに移動してダウンロードしてください。
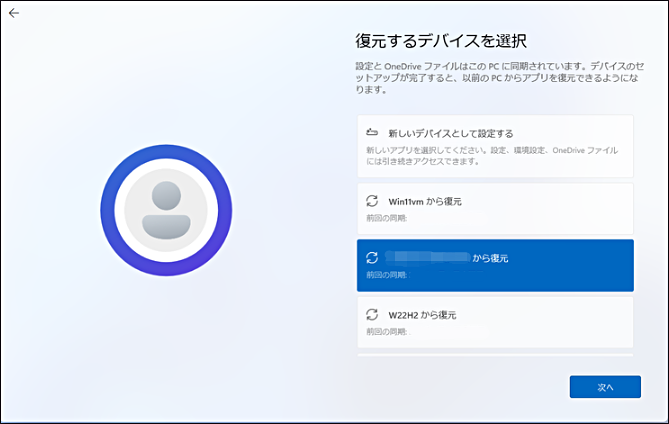
Windowsバックアップアプリの代替ソフト
冒頭で述べたように、WindowsバックアップアプリはOneDriveアカウントにデータをバックアップします。OneDriveの無料ストレージ容量は最大5GBしかないため、より多くのストレージ容量を利用するには有料プランへの加入が必要です。また、従来のバックアップアプリとは異なり、Windowsバックアップアプリではバックアップ元やバックアップ先をカスタマイズすることができません。つまり、何をバックアップするのか、バックアップコピーをどこに保存するのかを決めることができない、ということです。Windowsマシンをバックアップするために、より手頃で柔軟なデータ保護ソリューションはあるのでしょうか?
データ保護に関しては、MiniTool ShadowMaker は市場の同様の製品よりも際立っています。そして、30日間の無料体験版を提供しています。デスクトップやライブラリ内のファイルに加えて、このPCバックアップソフトを使えば、ユーザーやライブラリ内のファイルもバックアップできます。さらに、システムバックアップ、パーティションバックアップ、ディスクバックアップもサポートしています。
さらに、MiniTool ShadowMakerには、新しいWindows 10バックアップアプリよりも豊富な機能を備えています。例えば、自動バックアップスケジュールの作成、イメージ圧縮レベルの変更、HDDからSSDへのクローン作成、SSDから大容量SSDへのクローン作成、パスワード保護の設定などです。
WindowsバックアップアプリとMiniTool ShadowMakerの簡単な比較表は次の通りです。
| Windowsバックアップアプリ | MiniTool ShadowMaker Trial | |
| バックアップ項目 | ファイル、アプリ、設定、認証情報 | ファイル、パーティション、システム、ディスク |
| バックアップ | クラウド | ローカル |
| インターネット接続 | 必要 | 必要ない |
| コピー/イメージのサイズ | ソースと同じコピー | 圧縮バックアップイメージ |
| 価格 | 5GBの無料ストレージ | 30日内無料 |
| 対応OS | Windows 11/10 | Windows 11/10/8.1/8/7 |
それでは、MiniTool ShadowMakerでバックアップを作成する方法を見てみましょう:
ステップ1.このプログラムをダウンロード、インストールし、起動します。
MiniTool ShadowMaker Trialクリックしてダウンロード100%クリーン&セーフ
ステップ2.「バックアップ」ページで、「ソース」セクションをハイライトし、バックアップする項目を選択します。
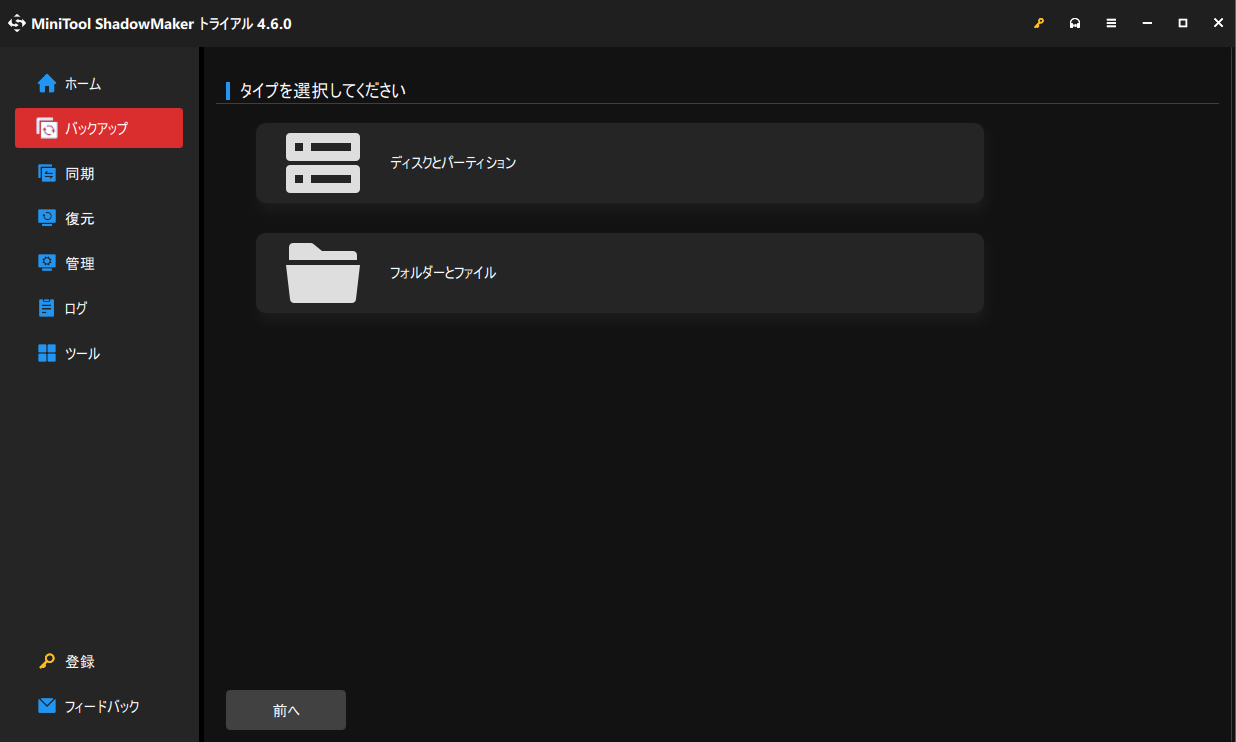
次に、「バックアップ先」をクリックしてバックアップの保存先を選択します。
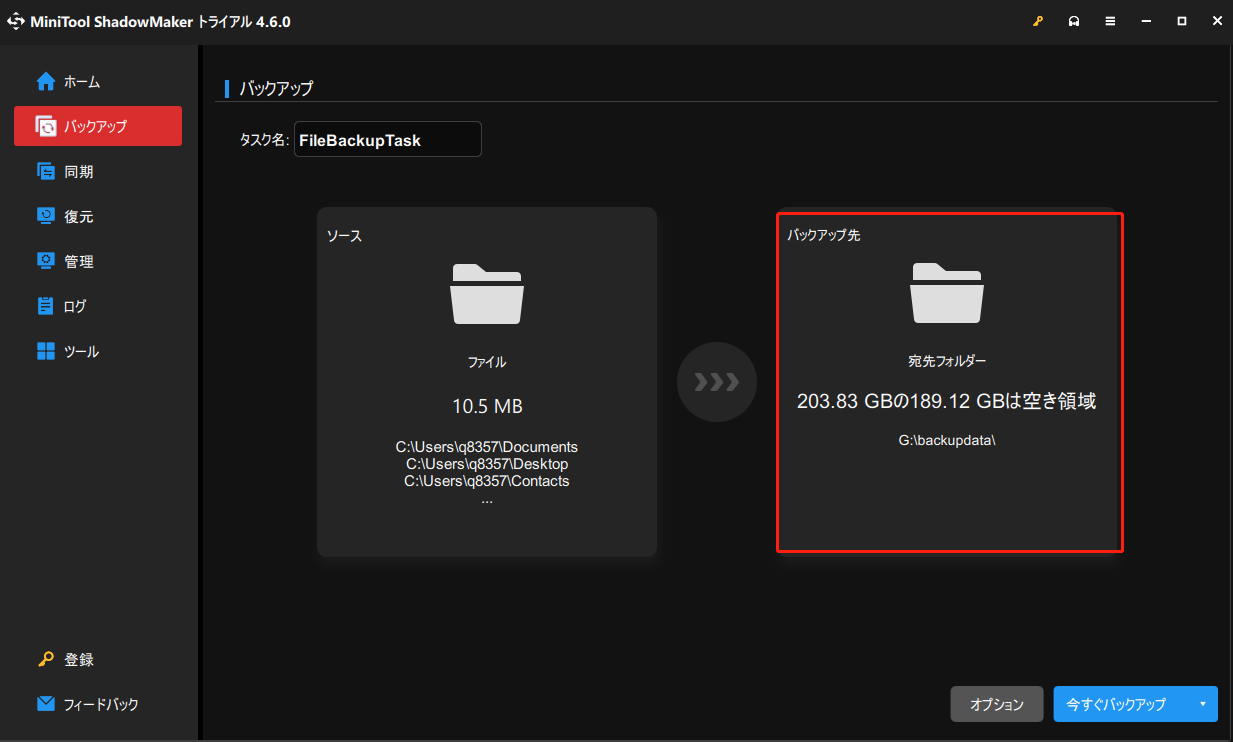
ステップ3.「今すぐバックアップ」をクリックすると、バックアッププロセスがすぐに開始されます。一度完了すれば、OOBE画面だけでなく、システムクラッシュ、マルウェア感染、ハードドライブ故障などの場合にデータを迅速かつ簡単に復元することができます。
結語
まとめると、Windowsバックアップアプリは、パソコンを引っ越す必要がある場合に、現在のデバイスからすべてのファイル、設定、アプリ、認証情報を移行するのに最適な方法です。データやシステムを守るために、MiniTool ShadowMakerを使って重要なファイルのバックアップを取っておくことをおすすめします。
MiniTool ShadowMaker Trialクリックしてダウンロード100%クリーン&セーフ
当社の製品に関するご質問は、[email protected]までお気軽にお問い合わせください。できるだけ早く返事いたします。皆さまからのご意見を楽しみにしております。

