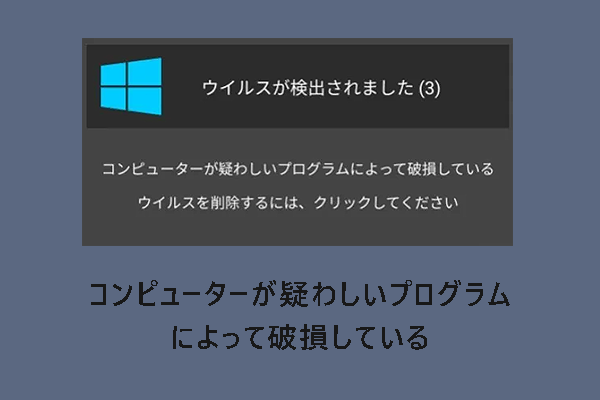「Windows Defenderセキュリティ警告」ポップアップについて
「Windows Defenderセキュリティ警告」ポップアップの概要
Windowsセキュリティー警告はどういう意味ですか?この偽の警告メッセージは、テクニカルサポート詐欺の一種です。
ポップアップ窓に表示される電話番号に連絡しないでください。マイクロソフトのエラーメッセージや警告メッセージには、電話番号が一切記載されていません。また、マイクロソフトは、個人情報や財務情報を収集する、あるいはお客様のコンピューターを修理するなどの目的で、迷惑な電子メールを送ったり、迷惑な電話をかけたりすることは決してありません。
Windowsセキュリティ警告に記載された電話番号やポップアップウィンドウに個人情報を提供しないようにご注意ください。
この偽の警告メッセージは、コンピューターがクラッシュしたか、ウイルスに感染したかのように騙します。そして、これらの詐欺師に電話をかけると、偽のソリューションを提供し、1 回限りの料金を支払うか、いわゆるサポートサービスに申し込むように要求されます。
詐欺師は通常、あなたのコンピューターへのリモート接続を許可するように誘導します。リモートアクセスを獲得した後、詐欺師はWindowsやその他のソフトウェアに組み込みツールを使って信頼を獲得し、いわゆるサポートサービスの代金を支払わせることよくあります。実際には、彼らはこのような方法でクレジットカードのアカウント情報を盗みます。
アドウェアに関して言えば、これらの悪意のあるプログラムは通常、他の無料ソフトウェアにバンドルされています。そして、無料ソフトをダウンロードした際に、知らないうちにアドウェアがインストールされてしまいます。
次のセクションでは、デバイスからマルウェアを削除する方法について説明します。
コンピューターの電源を入れたり、一部のアプリを実行したりすると、すぐに煩わしい広告や通知に悩まされる方は、この記事をご一読ください - 6つの方法でWindows 10のポップアップを消す
偽の「Windowsセキュリティ警告」が突然表示された場合、ブラウザを終了してください
もし悪質な「Windowsセキュリティ警告」ポップアップが表示された時、ブラウザを閉じることができない場合は、以下の手順に従って閉じてください。
誤ってブラウザのタブを閉じてしまい、再び開きたい場合は、こちらの記事をご覧ください - Chrome、Edge、Firefoxで閉じたタブを再び開く方法
1.タスクバーを右クリックし、「タスクマネージャー」をクリックし、開きます。
2.「プロセス」タブで、Webブラウザーのプロセスを見つけ出し、それを右クリックし、「タスクの終了」を選択します。
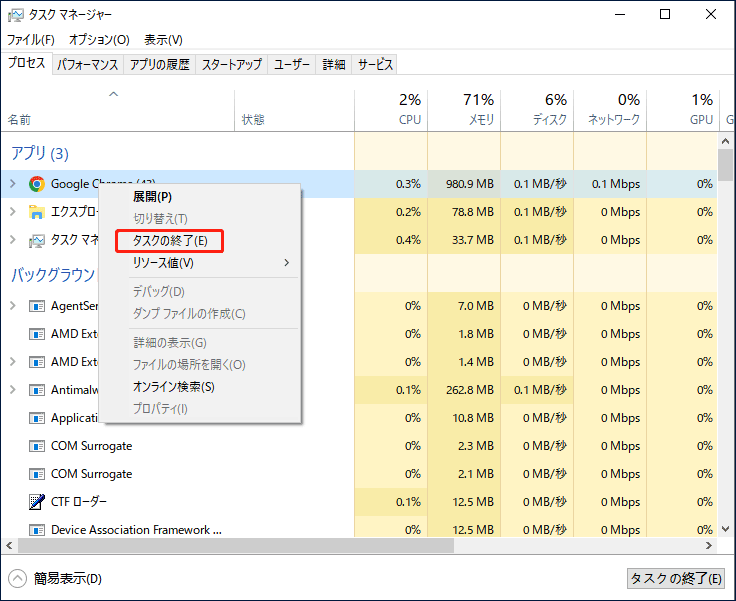
3.こうして、ブラウザのウィンドウが閉じられるはずです。なお、次にブラウザを開くときは、最後に開いたページを開かないでください。
「Windows Defender セキュリティ警告」ポップアップの削除方法
- Windowsでの悪意のあるプログラムをアンインストールする
- Malwarebytesで「Windows Defender セキュリティ警告」アドウェアを除去する
- HitmanProでマルウェアや不要なプログラムをスキャンする
- Zemana AntiMalware Freeで悪意のあるプログラムをダブルチェック
- ブラウザの設定をリセットして偽の「Windows セキュリティ警告」画面を消す
「Windows セキュリティ警告」という偽警告画面の消し方
「Windows セキュリティの警告」が消えない場合は、以下の手順に従って、「Windows セキュリティ警告」ポップアップ詐欺を削除することができます。
ステップ1:Windowsから悪意のあるプログラムをアンインストールする
まず、お使いのコンピューターにインストールされている悪意のあるプログラムを発見、削除することを試みる必要があります。
1.検索ボックスに「コントロールパネル」と入力し、「コントロールパネル」をクリックして開きます。
2.「表示方法:カテゴリ」を選択します。そして、「プログラム」セクションの「プログラムのアンインストール」をクリックします。
3.「プログラムと機能」画面で、悪意のあるプログラムを見つけ出し、それを左クリックし、トップのツールバーで「アンインストール」ボタンをクリックします。
4.「はい」をクリックし、アンインストール作業を再確認ます。そして、画面の指示に従ってアプリのアンインストールを実行します。
お勧め記事:【4つのベストな方法】Windows 10でプログラムをアンインストールする方法
ステップ2:Malwarebytes で「Windows セキュリティ警告」アドウェアを削除する
Malwarebytesは、Windows用の人気かつ強力なマルウェア対策ソフトウェアです。他のソフトウェアでは見逃しがちなマルウェアを検出・駆除することができます。感染したデバイスをクリーンアップする場合は、Malwarebytesを使用することをお勧めします。
関連記事:WindowsでMalwarebytesサービスのCPUが高い問題の修正
1.このリンクをクリックし、Malwarebytesをダウンロードします。
2.インストールファイルをダブルクリックして、Malwarebytesをコンピューターにインストールします。ダウンロードしたファイルは、通常「ダウンロード」フォルダーに保存されます。
3.画面の指示に従い、インストール作業を進めてください。最後に、「同意してインストール」をクリックしてMalwarebytesをコンピューターにインストールし、「完了」をクリックしてセットアップを終了します。
4.Malwarebytesが動作を開始したら、「スキャン」をクリックしてシステムスキャンを実行します。その後、スキャンが完了するのを待つだけです。
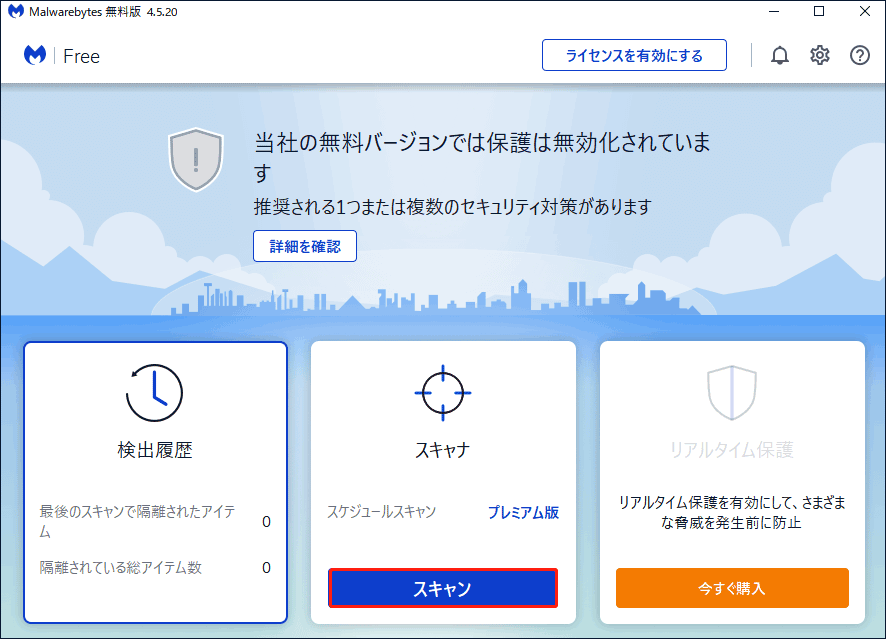
5.「隔離」をクリックして、Malwarebytesが検出した悪意のあるプログラムを削除します。
6.その後、選択した項目がすべて正常に削除されました。「はい」をクリックし、コンピューターを再起動すると、削除プロセスが完了します。
ステップ3:HitmanProでマルウェアや不要なプログラムをスキャンする
今回は、HitmanProというもう一つのスキャナーも推奨しています。このソフトは、独特なクラウドベースの方式でマルウェアをスキャンし、不審なファイルを検出したら、クラウドに送って、現在最高のアンチウイルスエンジンであるBitdefenderとKasperskyに再度スキャンさせます。
ここでは、HitmanProを使用してマルウェアや不要なプログラムをスキャンする方法について分かりやすく説明します。
1.このリンクをクリックし、HitmanProをダウンロードします。なお、Windowsのバージョンに対応した正しいインストールタイプが選択されていることをご確認ください。
2.インストールファイルをダブルクリックし、HitmanProをコンピューターにインストールします。ダウンロードしたファイルは、通常「ダウンロード」フォルダーに保存されます。
3.画面に表示されるインストールガイドに従って、インストール作業を進めます。
4.HitmanProが起動したら、必要な項目を選択し、「次へ」ボタンをクリックし、システムスキャンを実行します。
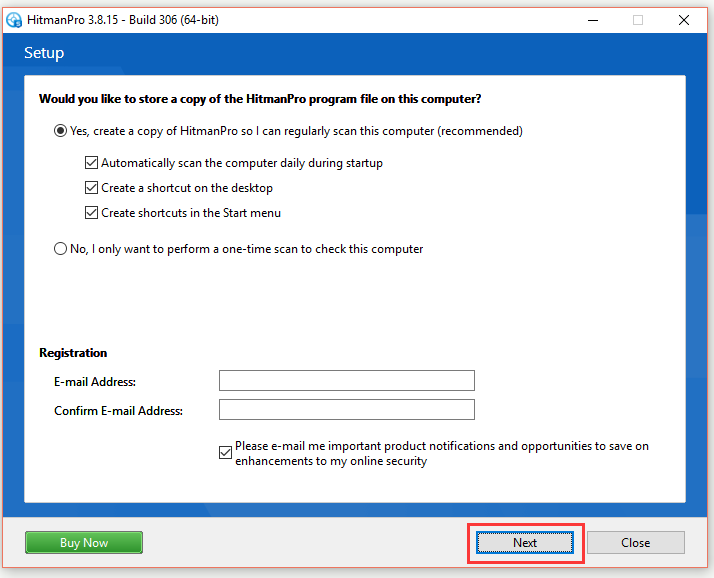
5.スキャンが完了するのを待ちます。その後、「次へ」をクリックして、悪意のあるプログラムを削除します。
6.「無料ライセンスを有効にする」をクリックし、次に進みます。
7.メールアドレスを入力し、「有効」をクリックすると、30日間の無料体験が開始されます。続いて、コンピューターからすべての悪意のあるファイルを削除することができます。
ステップ4:Zemana AntiMalware Freeで悪意のあるプログラムをダブルチェックする
Zemana AntiMalwareは、無料のオンデマンドアンチウイルススキャナーです。このソフトは、最も有名なアンチウイルスやアンチマルウェアアプリでも検出できないマルウェアを検知し、削除することができます。
MalwarebytesやHitmanProスキャナーは、悪意のあるプログラムをチェックするには十二分ですが、それでもコンピューターでマルウェアの問題が発生している場合や、コンピューターを100%クリーンにしたい場合は、Zemana AntiMalware Freeを引き続き使用することが推奨されています。
1.このリンクをクリックし、Zemana AntiMalware Freeをダウンロードします。
2.インストールファイルをダブルクリックし、Zemana AntiMalwareをコンピューターにインストールします。ダウンロードしたファイルは、通常「ダウンロード」フォルダーに保存されます。
3.画面の指示に従って、インストールを実行します。
4.続いて、Zemana AntiMalwareが起動したら、「今すぐスキャン」をクリックしてシステムスキャンを実行します。
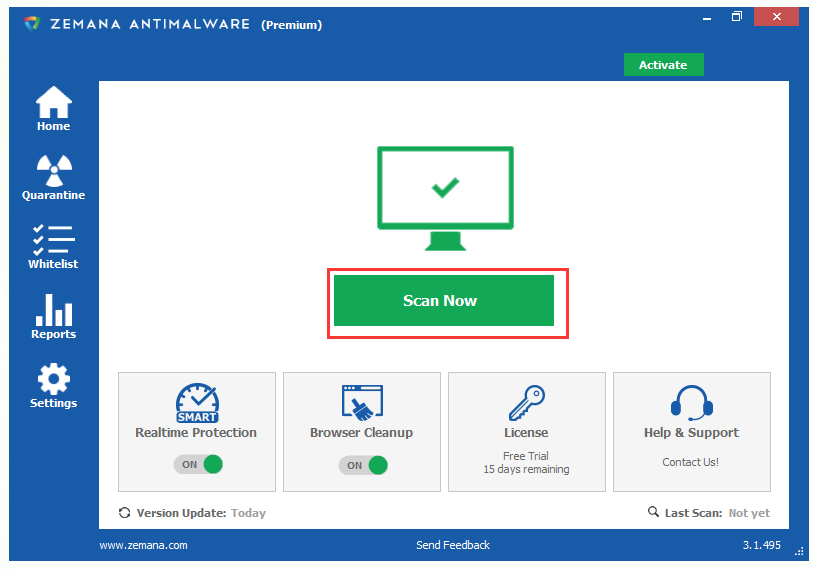
5.スキャンが完了するのを待ちます。その後、「操作の適用」をクリックして、悪質なファイルをコンピューターから削除します。
6.マルウェアの除去プロセスを完了するために、Zemana AntiMalwareはお使いのコンピューターを再起動する必要があります。そのため、「再起動]をクリックして、コンピューターを再起動します。
本物のZAM.exe実行可能ファイルは、Zemanaアンチマルウェアコンポーネントの一部です。しかし、偽のZAM.exeはマルウェアである可能性があり、システムリソースを大量に消費してしまうことがあります。より詳しい情報は、ZAM.exeに関する記事をご覧ください - WindowsでのZAM.exe実行ファイルを徹底解説
ステップ5:ブラウザの設定をリセットして、「Windowsセキュリティ警告」ポップアップを削除する
「Windowsセキュリティ警告」のWebサイトにリダイレクトされた場合は、Webブラウザの設定をデフォルトの状態に戻す必要があります。なお、このステップは、上記のすべての手順で問題が解決しなかった場合のみ実行する必要があります。
ブラウザの設定をリセットすることは、他のプログラムのインストールよって行われた不要な変更をリセットしますが、ブックマーク、履歴、保存されたパスワードは消去されません。次に、Google Chromeを例にして、設定をデフォルトに戻す手順を説明します。
Chromeでポップアップを許可またはブロックする方法をお探しの方は、こちらの記事をご覧ください-【完全ガイド】Chromeでポップアップを許可・ブロックする方法
1.Google Chromeを起動し、3つの点のボタンをクリックしてメインメニューを開き、「設定」を選択します。
2.「リセットとクリーンアップ」セクションで、「設定を元の既定値に戻す」をクリックします。
3.次に、確認ダイアログボックスが表示されます。「設定のリセット」ボタンをクリックすると、復旧作業が開始します。
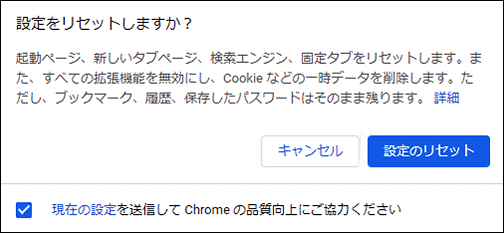
MiniTool ShadowMakerでコンピューターを保護する
- バックアップモードの選択
- バックアップソースの選択
- バックアップファイルの保存先パスを選択
- バックアップを開始する
MiniTool ShadowMakerでコンピューターの安全を保障する
「Windows defenderセキュリティ警告」のポップアップ窓は、個人情報や財務情報を提供するようにあなたを騙しているだけかもしれませんが、それ以外にも、ウイルスやマルウェアなど、コンピューターに損害を与える危険な存在が毎日たくさんあります。
関連記事:コンピューターがウイルスに感染しているかどうかを知る方法:感染の症状
ウイルスやマルウェアの攻撃により、システムがクラッシュしたり、重要なデータが失われたりする可能性があります。したがって、コンピューターを安全に保つために、バックアップを作成することをお勧めします。
では、Windowsでデータをバックアップする方法をご存じですか?無料のバックアップソフト-MiniTool ShadowMakerでこの作業を行うことを強くお勧めします。このソフトはWindows 10/8/7に対応するほか、ファイル、フォルダー、パーティション、OS、ディスクのバックアップを簡単な操作で行うことができます。
しかも、MiniTool ShadowMakerは、あなたのコンピューターを保護するために、さらに多くの機能を提供します。重要なファイルやフォルダーを同期したり、ディスクのクローンを作成したりすることができます。このフリーソフトは、データ保護や災害時の復旧に役立つPCソリューションです。
必要な方は、以下のボタンをクリックして、MiniTool ShadowMakerの無料体験版を入手することができます。体験版では、30日間無料ですべてのバックアップ機能を試用することができます。また、MiniTool ShadowMakerを引き続き使用する場合は、このリンクをクリックしてプロ版を購入してください。
MiniTool ShadowMaker Trialクリックしてダウンロード100%クリーン&セーフ
以下では、MiniTool ShadowMaker のバックアップ機能を使用して、データをバックアップする方法を順を追って説明します。
ステップ1:バックアップモードの選択
1.インストール後、MiniTool ShadowMakerを起動します。
2.試用版を使用する場合は、「体験版で続く」をクリックして続行します。
ステップ2:バックアップソースの選択
1.「バックアップ」オプションをクリックし、インターフェイスに入ります。
2.次に、「ソース」タブをクリックし、「フォルダーとファイル」オプションを選択します。そして、バックアップしたいファイルを選択します。最後に、「OK」ボタンをクリックし、「バックアップ」ページに戻ります。また、ディスクやパーティションをバックアップしたい場合は、「ディスクとパーティション」オプションを選択してください。
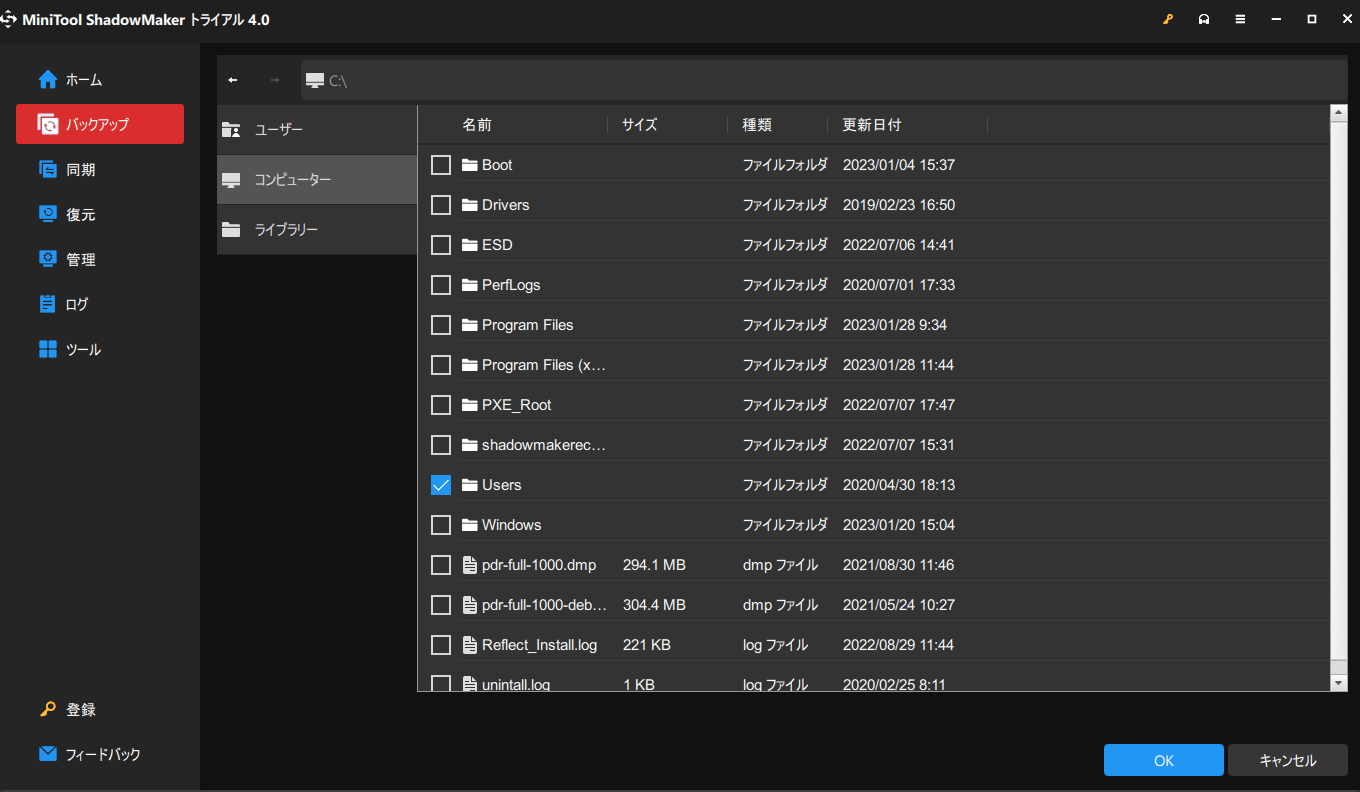
デフォルトでは、コンピューターのシステム予約済みパーティションとCドライブがバックアップソースとして既に選択されています。そのため、システムのバックアップイメージを作成したい場合、システムイメージの保存先パスを選択するだけで良いのです。
ステップ3:バックアップファイルの保存先パスを選択する
1.バックアップのページに戻り、「バックアップ先」タブをクリックします。
2.宛先パスには4種類から選択可能で、必要に応じて一つを選択してください。続いて、「OK」をクリックし、メイン画面に戻ります。
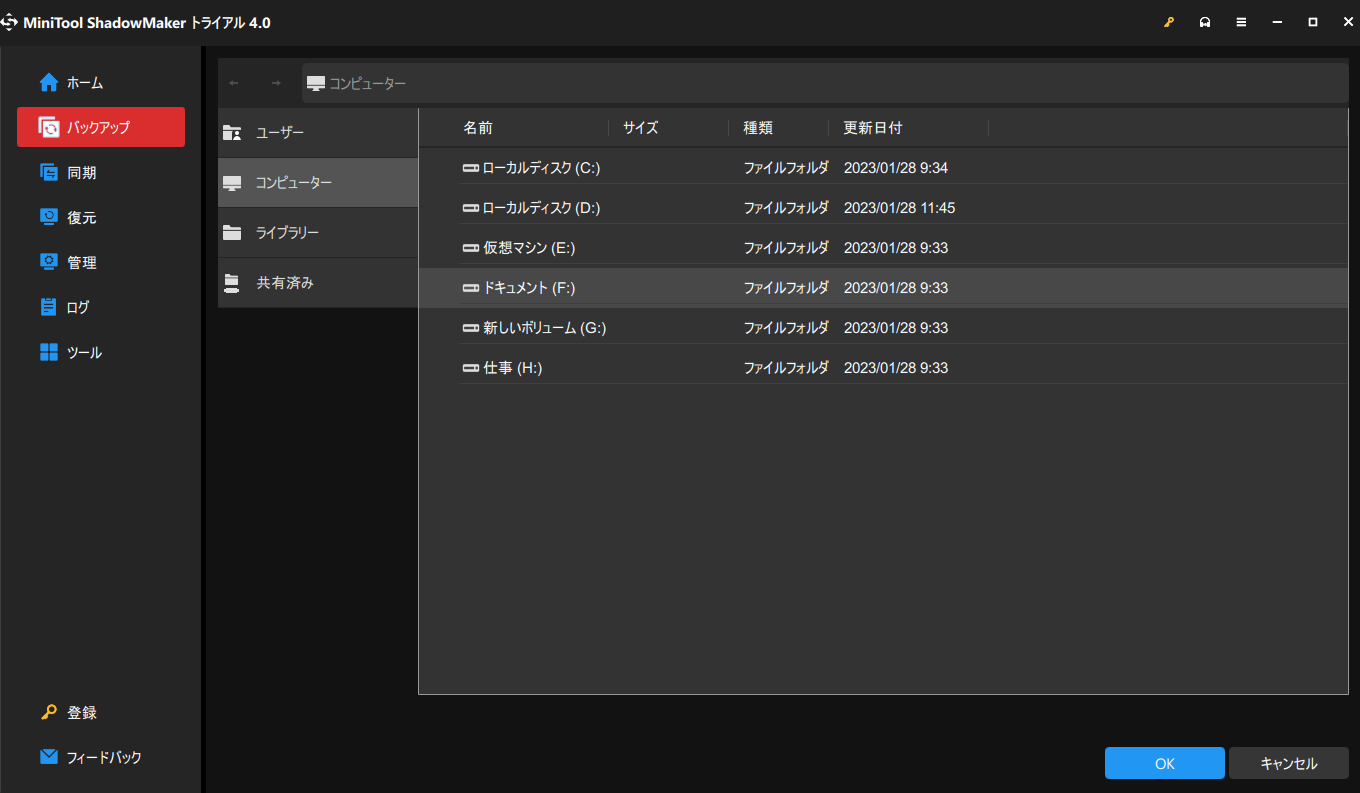
バックアップタスクを開始する前に、バックアップページの「スケジュール設定」「バックアップスキーム」「バックアップオプション」でいくつかの詳細な設定を行うことができます。
ステップ4:バックアップの開始
1.「今すぐバックアップ」をクリックすると、すぐに作業が開始されます。また、「後でバックアップ」を選択して処理を遅延させることもできます。そして、「管理」ページで「今すぐバックアップ」をクリックして、保留中の操作を実行する必要があります。
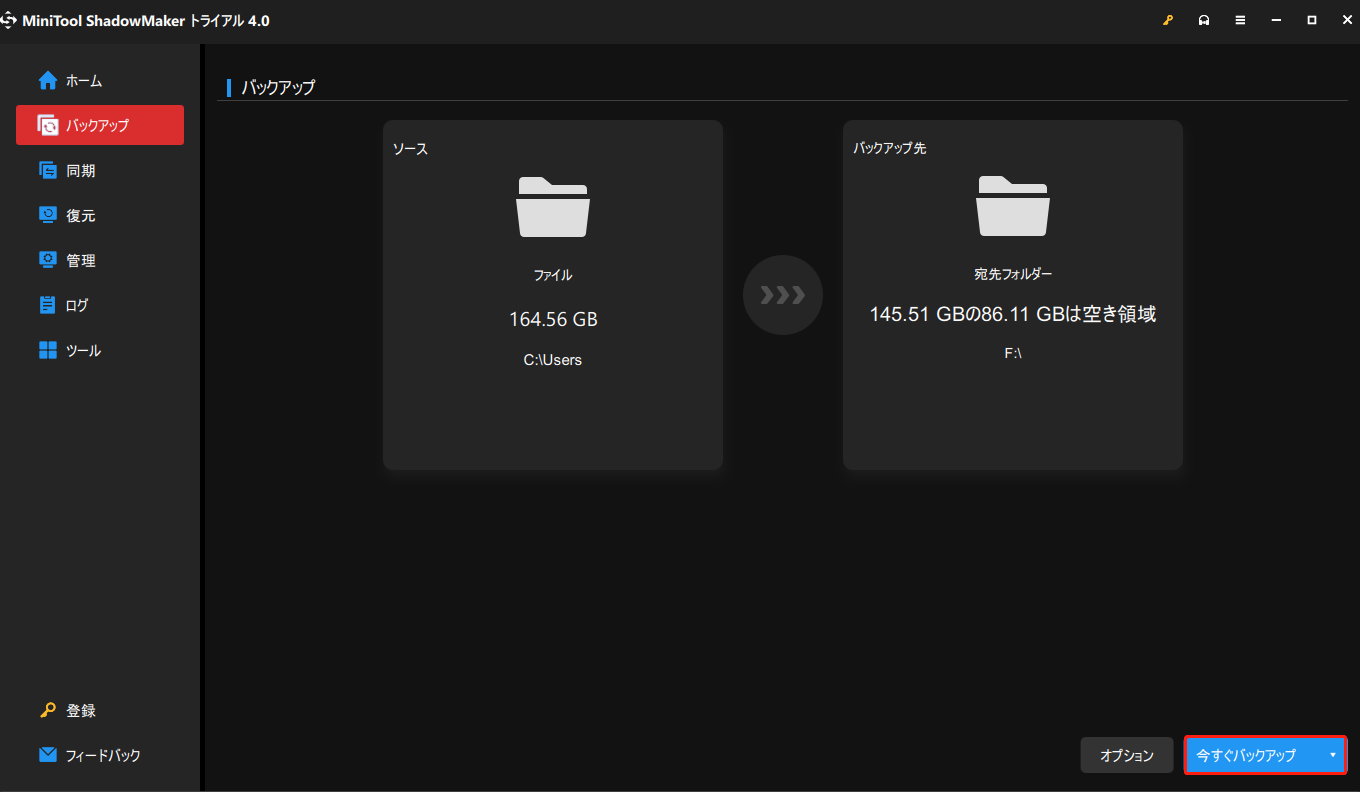
2.その後、確認メッセージの窓が表示されます。今すぐバックアップ操作を行う場合は、「はい」をクリックして続行します。また、「実行中のすべてのバックアップタスクが終了したら、コンピューターをシャットダウンします」というオプションにチェックを入れるかどうかを選択できます。
上記のすべての手順を完了したら、MiniTool ShadowMakerでデータを正常にバックアップ出来ました。
結語
まとめると、悪質な「Windows セキュリティ警告」ポップアップでブラウザを閉じることができない場合、ブラウザを閉じる方法を知る必要があります。そのため、この記事では、Windowsセキュリティ警告のポップアップを削除する便利な方法をいくつか紹介しています。また、パソコンを保護するために、有用な無料バックアップソフト「MiniTool ShadowMaker」も紹介されています。
MiniTool ShadowMaker Trialクリックしてダウンロード100%クリーン&セーフ
MiniTool ShadowMakerを使用すると、事前にデータをバックアップして、データの損失を防ぐことができます。MiniTool ShadowMakerを使用する際に何か問題が発生した場合は、お気軽に[email protected]にてお問い合わせください。
Windowsセキュリティ警告 よくある質問
「Windows Defenderセキュリティ警告」は、本物の警告メッセージではなく、テクニカルサポート詐欺のメッセージです。これは、悪意のあるウェブサイトによって拡散され、支援のために情報を提供するように被害者を誘導します。なお、「Windowsセキュリティ警告」は偽物です。
答えは「NO」です。「Microsoft セキュリティ警告」は、偽の誤警告です。マイクロソフトとは全く関係のないただのデマです。
「インターネットセキュリティ警告」という偽のエラーメッセージはデマであり、マイクロソフトとは何の関係もありません。マイクロソフト警告通知、ランサムウェアの検出などと似ています。犯罪者は、あなたに助けを提供するふりをして、サポートに必要な費用を支払うように要求します。
Microsoftのテクニカルサポートスペシャリストに直接問い合わせれば、Microsoft Answer Deskで対応してくれます。または、1-800-426-9400、あるいは世界各国のカスタマーサービスの番号に電話することもできます。