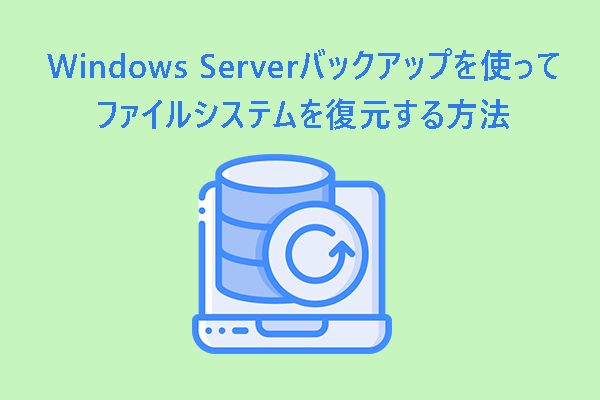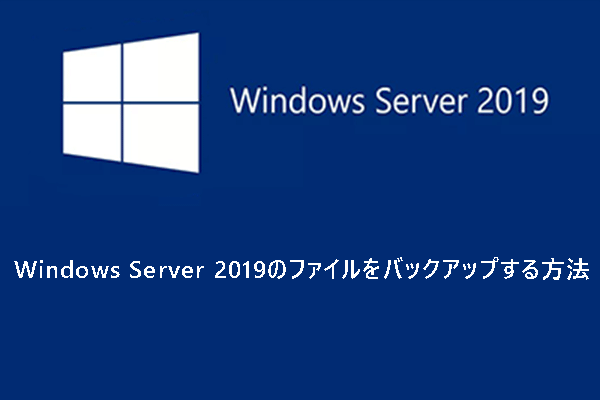MiniToolが提供するこの記事では、WBAdminコマンドラインまたはサードパーティ製バックアップソフト-MiniTool ShadowMakerを使用してWindows Serverをバックアップする手順を詳しく解説します。さっそく始めましょう。
Wbadminの概要
Windows Serverバックアップコマンドライン – WBAdminは、コマンドラインインターフェイスからファイル、フォルダー、アプリケーション、ボリューム、またはオペレーティングシステムをバックアップおよび復元するために使用される、管理者用のコマンドプロンプトです。Windows Server 2008 R2、Windows Server 2012、Windows Vista、Windows 7、Windows 8、Windows 10で使用できます。
WBAdminユーティリティは、イメージバックアップをターゲットドライブ上のWindowsImageBackupフォルダーに保存します。wbadmin.exeユーティリティを実行するには、バックアップオペレーターまたは管理者グループのメンバーなど、適切な権限を持っている必要があります。
コマンドラインでWindows Serverをバックアップする – WBAdmin
WBAdminバックアップを作成する前に、一部のWBAdminコマンドの内容について学びましょう。
Wbadmin enable backup:定期的にスケジュールされたバックアップを設定して有効にします。
Wbadmin disable backup:毎日のバックアップを無効にします。
Wbadmin start backup:1回限りのバックアップを実行します。特定のパラメータが指定されていない場合は、毎日のバックアッププランの設定が使用されます。
Wbadmin stop job:現在実行中のバックアップまたは復元操作を停止します。
Wbadmin get versions:ローカルコンピューターから、または(別の場所が指定されている場合)別のコンピューターから復元できるバックアップの情報を一覧表示します。
Wbadmin get items:特定のバックアップに含まれる項目を一覧表示します。
Wbadmin start recovery:指定したボリューム、アプリケーション、ファイル、フォルダーの復元を実行します。
Wbadmin start systemstatebackup:システム状態のバックアップを作成します。
Wbadmin delete systemstatebackup:一つ以上の古いシステム状態のバックアップを削除します。
Wbadmin restore catalog:ローカルPC上のバックアップカタログが破損している場合、指定されたストレージ場所からバックアップカタログを復元します。
それでは、WBAdminでコマンドを使ってWindows Serverバックアップを実行する手順を紹介しましょう。
ステップ1:管理者として「コマンドプロンプト」を開きます。UACウィンドウがポップアップしたら、「はい」をクリックします。
ステップ2:以下のコマンドのいずれかを選択して、別の保存先にバックアップを作成するか、バックアップタスクをスケジュールします。
「wbadmin start systemstatebackup -backuptarget:D:」と入力して、システム状態のバックアップを実行します(「D」はバックアップを保存する場所)。
「wbadmin start backup -allcritical -systemstate -include:D:\chrun -backuptarget:\\networkshare\backup -quiet」を読んで、ネットワーク共有フォルダーへのシステムバックアップを実行します。デフォルトではシステム状態と重要なパーティションおよびボリュームが含まれます(「D」はバックアップを保存する場所)。
「wbadmin enable backup -addtarget:\\192.168.0. 189\Public\schedule -include:D: -systemstate -user:admin -password:1111 -schedule:18:00」コマンドを使用すると、特定のユーザー名とパスワードでのみアクセス可能な共有フォルダーに、1日内の18:00にスケジュールされたバックアップが実行されます。
代替案:Windows Serverバックアップ
もう一つの内蔵バックアップおよび復元ーツールは、Windows Serverバックアップで、サーバーのデータ、システム状態、またはサーバー全体のバックアップと復元に使用できます。定期的なバックアップをスケジュールしたり、1回限りのバックアップを実行したりすることができます。Windows Serverをバックアップする前に、こちらをクリックしてWindows Serverバックアップをインストールする手順をご覧ください。
ここでは、Windows Serverバックアップを実行してシステムバックアップを作成する手順について説明します。
ステップ1:ユーティリティを起動し、左上隅にある「単発バックアップ」ボタンをクリックします。
ステップ2:バックアップウィザードで、「別のオプション」をクリックし、「次へ」をクリックします。次に、「サーバー全体」または「カスタム」を選択し、「次へ」をクリックします。
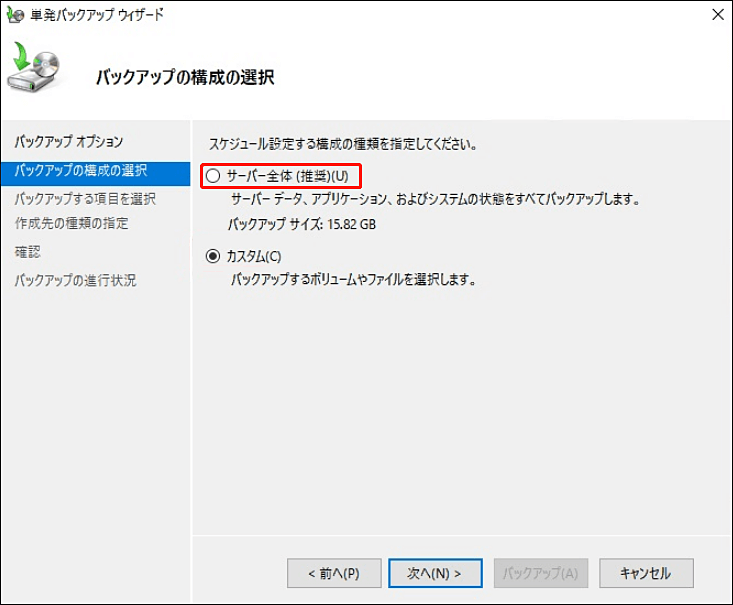
ステップ3:必要に応じて保存先のパスを選択し、次に進みます。
ステップ4:警告メッセージが表示されたら、よく読んでから「OK」をクリックします。その後、構成設定を確認し、「バックアップ」ボタンをクリックしてバックアップを開始します。
MiniTool ShadowMakerを使ってWindows Serverをバックアップする
ここまでの説明で、WBAdminはかなり複雑で、いくつかの欠点があることがわかります。例えば、バックアップのソースまたはターゲットはNTFSでフォーマットされたパーティションでなければなりません。
そのため、Windows Serverシステムのバックアップを作成するには、サーバーバックアップソフト-MiniTool ShadowMakerをお勧めします。これは、Windows PCおよびワークステーション、Windows Server 2008/2012/2016/2019/2022向けのオールインワンバックアップと復元サービスです。
MiniTool ShadowMakerは優れたバックアップソフトで、ファイル、フォルダー、ディスク、パーティション、OSをバックアップできます。これにより、データが破損または損失した場合、使用可能な回復ソリューションが提供されます。バックアップ機能に加え、ブータブルメディアの作成、バックアップの暗号化、HDDからSSDへのクローン作成、スケジュールバックアップなども行えます。
同時に、MiniTool ShadowMakerはWindows Serverバックアップの制限を効果的に補うことができます。
MiniTool ShadowMaker Trialクリックしてダウンロード100%クリーン&セーフ
MiniTool ShadowMakerでWindows Serverをバックアップする手順は以下の通りです。
ステップ1:MiniTool ShadowMakerを開き、「体験版で続く」をクリックします。
ステップ2:「バックアップ」セクションでは、「ソース」モジュールでシステム全体がデフォルトで選択されています。「バックアップ」モジュールを直接クリックして、Windows Serverのシステムイメージを保存する場所を選択できます。MiniTool ShadowMakerは、外付けHDD、ネットワークドライブ、USB フラッシュドライブ、共有フォルダーなど、複数の保存先をサポートしています。次に、「OK」をクリックして続行します。
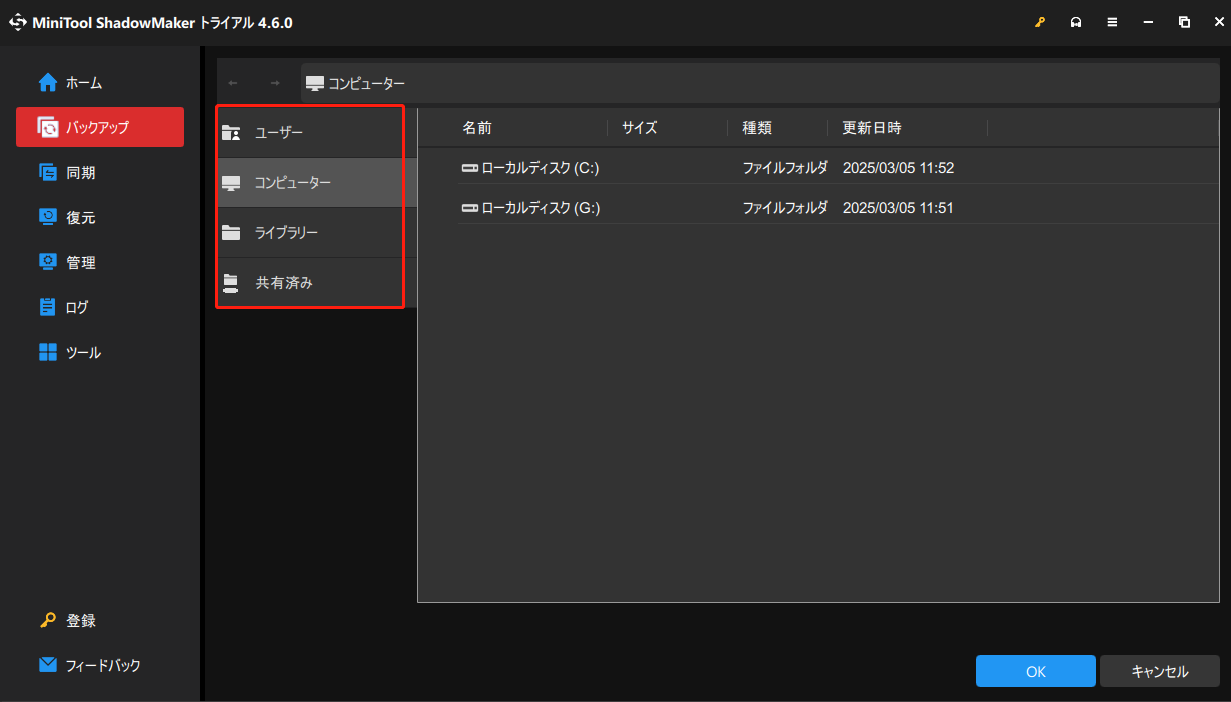
ステップ3:「今すぐバックアップ」をクリックします。バックアップ処理の時間はシステムのサイズによって異なりますので、しばらくお待ちください。
これで、データ保護のためにサーバーのバックアップが正常に完了しました。
全体的に見て、ご覧のとおり、WBAdminのコマンドラインやWindows Serverバックアップを使用してサーバーバックアップを実行するのは、プロセスが複雑すぎるため、コンピューターに詳しくない人にとっては扱いが難しいでしょう。そこで、より良い選択肢としてMiniTool ShadowMakerを利用することで、ユーザーフレンドリーなインターフェイス、様々なバックアップタイプ、明確な手順など、多くの利点を活かしてデータを保護できます。
結語
まとめると、この記事では、WBAdminコマンドを使用してWindows Serverをバックアップする方法について紹介しました。WBAdminツールとは別に、バックアップの作成を支援するMiniTool ShadowMakerもお勧めです。このフリーソフトを使えば、バックアップ プロセスがはるかに簡単になります。
MiniTool ShadowMaker Trialクリックしてダウンロード100%クリーン&セーフ
MiniTool ShadowMakerの使用時にご不明な点がございましたら、[email protected]までお気軽にお問い合わせください。できるだけ早く返事いたします。