ゲームをしているときにコンピューターがシャットダウンしてしまった場合、なぜそうなるのか、どうすればこの問題を解決できるのか、ご存じでしょうか?MiniToolソフトウェアのこの記事では、その主な原因と効果的な解決策をご紹介しています。
ゲーム中にコンピューターの電源が切れる原因
Windows 11/10/8/7のコンピューターでゲームをプレイしていると、コンピューターがクラッシュする、Windows 11でゲームができない、ゲーム画面がもたつくといった問題が発生することがあります。また、ゲーム中にコンピューターがシャットダウンしてしまうという、困った問題の報告も寄せられました。
これは決して珍しい問題ではなく、「ゲーム中にPCがシャットダウンする」「ゲーム中にPCの電源が切れる原因」とインターネットで検索してみると、多くのWindowsユーザーがこの問題に悩まされていることが分かります。この問題は、コンピューターのオーバーヒート、ウイルス攻撃、PSUの問題、ドライバーの問題、ハードウェアの問題、システムの問題など、さまざまな原因で発生しています。
ゲーム中にコンピューターがシャットダウンする主な原因
コンピューターのオーバーヒート
コンピューターでゲームをプレイしているとき、ゲームはデバイスに搭載されているCPUやGPUを使用します。ゲーム中は、通常のデスクトップアプリに比べ、デバイスに大きな負荷がかかっています。CPUもGPUも、小さな筐体に詰め込まれた小さな部品です。しかし、熱気流の排出口は小さいので、速やかに熱を逃がさないとコンピューターがオーバーヒートしてしまいます。その結果、コンピューターが自動的にシャットダウンしたり、内部コンポーネントの一部がダメージを受けたりすることがあります。
ウイルスの攻撃
コンピューターがマルウェアやウイルスに感染すると、ゲーム中にコンピューターの電源が切れやすくなります。ウイルスがコンピューターにどのようなダメージを与えるかは見当もつきませんが、コンピューターが何の前触れもなく無作為にシャットダウンするなど、コンピューターの使用に支障をきたしてしまいます。ゲームをプレイしていなくてもコンピューターが何度もシャットダウンされる場合は、デバイスのウイルス感染を疑います。
PSUの問題
PSUの正式名称は「Power Supply Unit(電源ユニット)」と言い、コンピューターに電力を供給するものです。ゲーム中にPCがシャットダウンされる場合、電源も考慮すべき要因の1つですが、見落としがちな問題です。それでは、問題を見ていきましょう。PSUが安定した電力を供給できなくなったり、電力供給が不足したりすると、コンピューターが突然シャットダウンし、ハードウェアにダメージを与えることがあります。
最新のグラフィックカードを搭載していても、旧型のPSUを使用しているのであれば、そのPSUはもう古くなっているはずです。確認し、必要であれば交換しましょう。
ドライバーの問題
ゲーム中に前触れもなくコンピューターの電源が落ちる場合は、ドライバーの問題も考慮しましょう。大抵はグラフィックドライバーに関連する問題です。グラフィックドライバーが破損していたり、古くなっていたりすると、ゲーム中にコンピューターの電源が落ちるなどの問題が発生しやすくなります。Windows OSはドライバーを常に最新の状態に保っているわけではないので、手動で更新を確認する必要があります。必要に応じて、最新版のグラフィックドライバーをインストールすると、すべてが正常に動作するようになります。
ハードウェアの問題
Bluetoothアダプター、Wi-Fiカード、新しいGPUなど、新しいハードウェアをインストールした後にゲームをプレイし、コンピューターがシャットダウンした場合、問題はその新しいハードウェアに起因しているはずです。大抵はドライバーに互換性がないことが原因です。
システムの問題
システムを更新した後に問題が発生した場合、新しいWindowsのバージョンが原因である可能性が考えられます。PCにインストールされているゲームが新しいシステムに対応しない場合があります。以前のバージョンに戻して、問題が解決するかどうかを確認して下さい。ただし、この問題が発生する前にシステムを更新していない場合は、Windows Updateを実行してみる必要があるでしょう。更新プログラムでその問題を修正できるかもしれません。
問題の原因が分かれば、それを解決するために最適な方法を実行することができます。続いて、簡単で役に立つ解決策をご紹介します。オーバーヒートは、特にノートパソコンを使っているときに起こりやすい問題です。次の方法でノートパソコンを冷却することができます。
#1: コンピューターのオーバーヒートを直す
- コンピューターをシャットダウンし、温度が下がるまで待ちます。
- ノートパソコンを平らで硬い物の上に置くと、ファンや内部パーツが塞がれることがなくなり、通気性が良くなります。
- 省電力モードを有効にすると、ノートパソコンのバッテリーの過熱をある程度防ぐことができます。コントロールパネルを開き、「電源オプション」で省電力モードを有効にして下さい。
- 現在使っていないアプリを閉じます。実行中のアプリケーションやサービスはすべてRAMとCPUを使用するため、オーバーヒートの原因となることがあります。
- ノートパソコン用の冷却パッドやクーラーを使用して、冷却を補助します。
デスクトップパソコンでは、本体の電源を切ることで早く冷ますことができます。次のことを行って、コンピューターがきちんと換気されるようにして下さい。
- コンピューターのケース周りの埃を取り除く
- ファンが正常に動作していることを確認する
- ヒートシンクをチェックする
- 風通しの良い所にコンピューターを置く
ヒント: PCから失われたファイルを救出する
ウイルス攻撃などでファイルが消えてしまっても、専門のデータ復元ソフトを使えば、ファイルを取り戻すことができます。無料ファイル復元ツールであるMiniTool Power Data Recoveryをぜひお試し下さい。
このソフトは、コンピューターの内蔵ハードディスク、外付けハードディスク、SSD、メモリーカード、SDカード、USBメモリなど、さまざまな種類のデータストレージデバイスからあらゆる種類のファイルを復元できるように設計されています。新しいデータで上書きされていない限り、このソフトでファイルを取り戻すことが可能です。
このソフトにはトライアル版があるので、最初にそれを使ってデータを復元したいドライブをスキャンし、目的のファイルを見つけられるかどうかを確認することができます。
MiniTool Power Data Recovery Freeクリックしてダウンロード100%クリーン&セーフ
ステップ1: このソフトをダウンロード・インストールします。
ステップ2: ソフトを開きます。
ステップ3: インターフェース上で検出できるすべてのドライブが一覧表示されます。対象のドライブにカーソルを合わせ、「スキャン」ボタンをクリックします。対象となるドライブがどれか分からない場合は、「デバイス」に切り替えてディスク全体をスキャンするよう選択します。
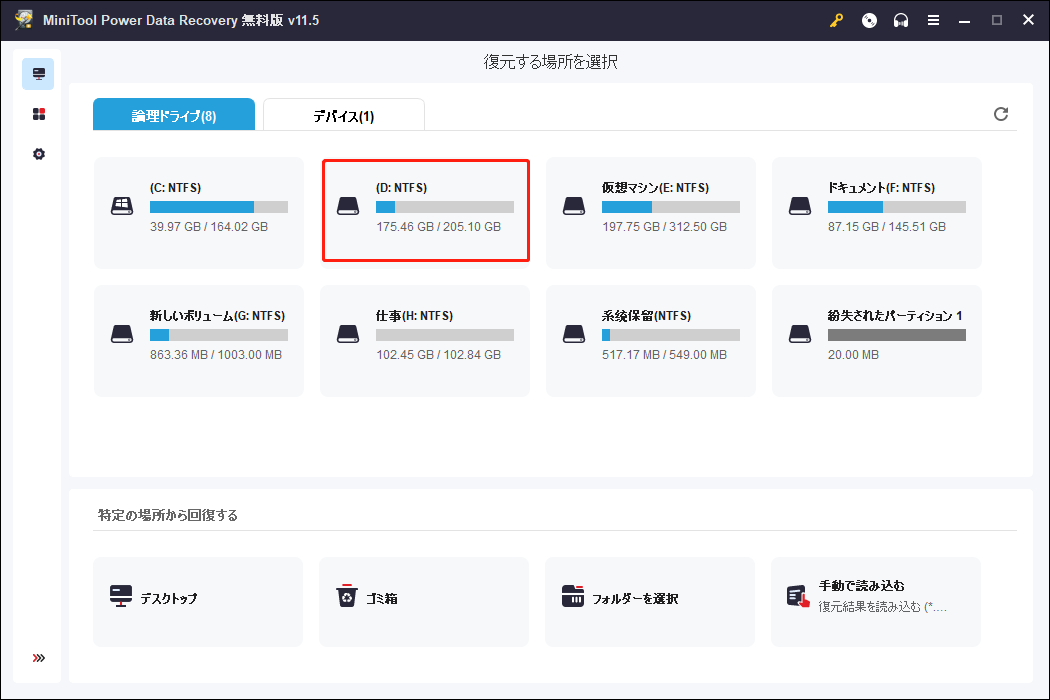
ステップ4: スキャンが終了するまで待ち、その結果から必要なファイルを探します。
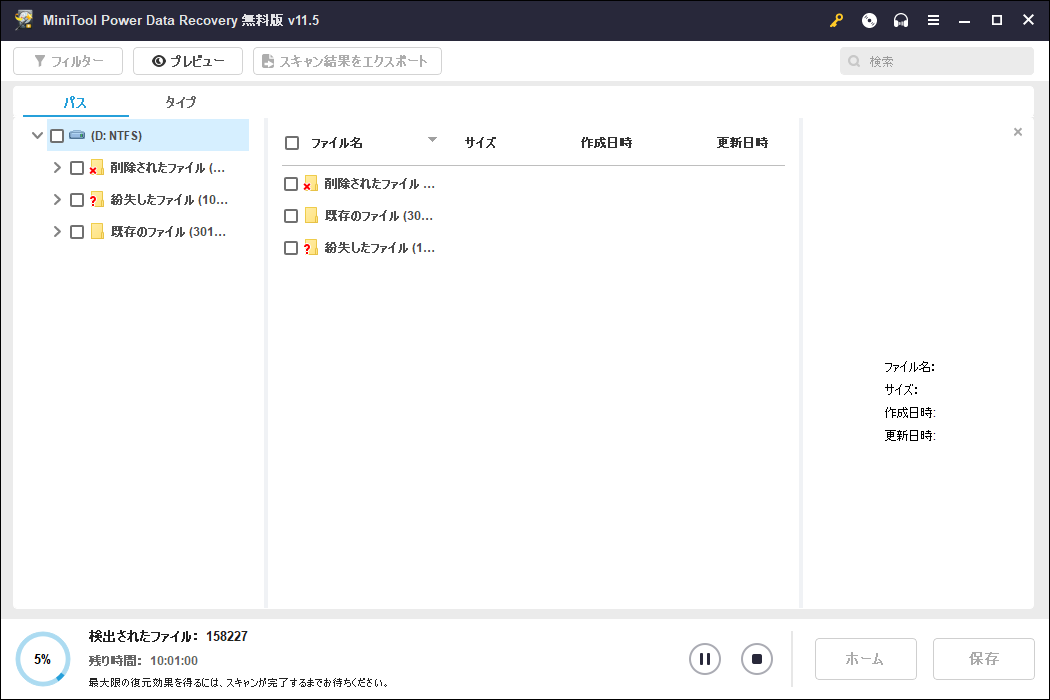
ステップ5: このソフトでデータを復元するには、フル版にアップグレードする必要があります。その後、必要なファイルをすべて選択したら「保存」ボタンをクリックし、保存先フォルダーを選んで保存します。失われたファイルが上書きされて回復できなくなるおそれがあるため、元の場所を保存先として選択しないで下さい。
#2: コンピューターのウイルスとマルウェアをスキャンする
ウイルスやマルウェアによってコンピューターが予期せぬ損害を受け、ゲーム中に突然電源が切れてしまうことがあります。専門のウイルス対策ソフトでPCのウイルスやマルウェアをスキャンし、駆除して下さい。
ウイルスやマルウェアの除去ツールについては、Windowsに内蔵されている「Windowsセキュリティ」で大丈夫です。このツールは、お使いのコンピューターをウイルスなどの脅威から保護し、徹底的にスキャンして脅威を見つけ、取り除きます。
Windowsセキュリティでコンピューターをスキャンする方法
ステップ1: タスクバーの検索アイコンをクリックして、「Windowsセキュリティ」を検索します。
ステップ2: 検索結果から「Windowsセキュリティ」を選択し、開きます。
ステップ3: 「ウイルスと脅威の防止」をクリックします。
ステップ4: 右パネルで「スキャンのオプション」をクリックし、続行します。
ステップ5: 「フルスキャン」を選択します。
ステップ6: 「今すぐスキャン」ボタンをクリックしてスキャンを開始します。
ステップ7: スキャン処理が完全に終了するまで待ち、見つかったファイルがウイルスかどうかを確認し、削除します。
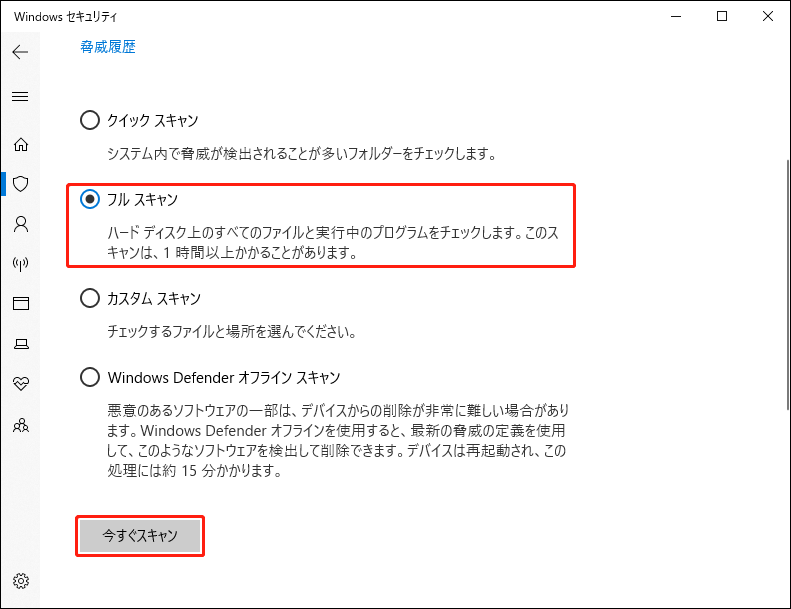
Avast、McAfee AntiVirus Plus、Norton AntiVirus Plus、Bitdefender Antivirus Plusといったサードパーティ製のウイルス対策ソフトでも、ウイルスやマルウェアの駆除が可能です。このようなプログラムはたくさんありますが、それぞれの使い方については割愛します。
#3: PSUの問題を確認する
PSUの故障を調べるには、デバイスに別のPSUを接続してコンピューターを起動し、問題がなくなるかどうかを確認します。マルチメーターや電源テスターでテストしても構いません。その結果、PSUの故障が明らかになった場合は、動作するPSUに交換して下さい。
#4: グラフィックドライバーの更新・再インストール
グラフィックドライバーの問題を解決するには、ドライバーを更新するか再インストールします。
#5: 最近インストールしたハードウェアのアンインストール
新しくインストールしたハードウェアが、プレイしているゲームと互換性がなかったり、誤動作してデバイスをクラッシュさせたりしている可能性があります。この問題を解決するには、最近インストールしたハードウェアをアンインストールします。
#6: Windowsの更新
Windowsの最新バージョンを使用していない場合は、システムの更新を行って問題が解決されるかどうかを確認します。コンピューターがシャットダウンされるのはWindowsのバグである可能性が考えられ、これは新しいバージョンで解決できることがあります。
Windows 10の場合:
「スタート」→「設定」→「更新とセキュリティ」→「Windows Update」で更新プログラムのチェックを行い、利用可能な更新プログラムをデバイスにインストールします。
Windows 11の場合:
「スタート」→「設定」→「Windows Update」で、更新プログラムのチェックやインストールを行います。
#7: Windowsを以前のバージョンに戻す
システムの更新が必ずしも良いとは限らず、新しいシステムがゲームに対応していない場合もあります。同様に、ゲームとシステムの互換性の問題は、コンピューターのシャットダウンの原因になり得ます。Windowsをアップグレードした直後も問題が続く場合は、新しいシステムが原因である可能性が高いです。
10日以内に更新した場合は、「スタート」→「設定」→「システム」→「回復」と進み、「戻す」ボタンをクリックして以前のバージョンに戻します。
システムの復元ポイントを作成した場合は、システムの復元を実行して、コンピューターをゲームが正常に動作するときのバージョンに戻します。
最後に
ゲーム中に突然コンピューターがシャットダウンしてしまった場合は、今回取り上げた方法で解決して下さい。他に良い方法がございましたら、コメント欄にお寄せいただくか、[email protected]までご連絡下さい。

