ここでは、一般的な富士フイルムのカメラのカードエラーと簡単な修正方法をご紹介します。必要であれば、破損した富士フイルムのカメラカードを修復する前に、MiniToolのデータ復元ソフトウェアを利用して、カードから写真やビデオを取り出すことができます。
富士フイルムのカメラのカードエラー
富士フイルムのカメラは、その優れた画質、直感的な操作性、コンパクトなデザインで人気があります。これらの長所により、写真愛好家やプロの間で愛用されています。
しかし、他の電子機器と同様に、特にメモリーカードに関しては、不具合やエラーが発生することがあります。富士フイルムのXシリーズミラーレスデジタルカメラでも、Instaxインスタントカメラでも、カードエラーに遭遇するとイライラし、大切な写真が危険にさらされる可能性があります。
このガイドでは、一般的な富士フイルムのカメラのカードエラーを掘り下げ、破損した富士フイルムのカメラカードを修復するソリューションを提供します。もちろん、重要なファイルが危険にさらされている場合は、まずメモリーカードからデータを復元する必要があります。
破損した富士フイルムのカメラカードからデータを復元
富士フイルムのカメラのカードエラーにより、大切な写真やビデオが危険にさらされている場合、潜在的な問題を解決する前に、データを復元することが重要です。カードにアクセスできない場合、専門的なデータ復元ソフトウェアを使ってファイルを救出する必要があります。MiniTool Power Data Recoveryは最高の選択です。
MiniTool Power Data Recoveryについて
MiniTool Power Data Recoveryは、メモリーカードを含む様々なストレージデバイスから紛失または削除したファイルを復元できる信頼性の高いデータ復元ソフトウェアです。このデータ復元ツールは、様々なデータ損失シナリオで効果的に機能します。
例えば:
- このツールは、SSD、HDD、USBフラッシュドライブ、ペンドライブ、および他のタイプのストレージデバイスからのデータ復元をサポートしています。
- このファイル復元ツールを使用することで、Windowsで完全に削除したファイルを復元できます。
- ストレージドライブが何らかの原因でアクセス不能になった場合、まずこのツールを使用してファイルを救出します。その後、ドライブを修復するためのアクションを取ることができます。
- PCが起動できない場合、MiniTool Power Data Recovery起動版から起動し、データを復元することができます。その後、この記事を参照して起動できないPCを修復することができます:失敗しない!起動しないパソコンからデータを復元する方法。
最高の無料データ復元ソフトウェアとして、MiniTool Power Data RecoveryはWindows 11、Windows 10、Windows 8/8.1、Windows 7を含むWindowsのすべてのバージョンと互換性があります。今すぐこのソフトを試して、カメラのメモリーカードの写真やビデオをスキャンし、無料で1GBのファイルを復元しましょう。
MiniTool Power Data Recoveryを使って破損した富士フイルムのカメラカードからデータを復元
以下の手順に従って、RAWになった富士フイルムのカメラカードから写真やビデオを復元します。これはユニバーサルメモリーカードのデータ復元ガイドです。
ステップ1、MiniTool Power Data Recovery無料版をダウンロードしてWindows PCにインストールします。
MiniTool Power Data Recovery Freeクリックしてダウンロード100%クリーン&セーフ
ステップ2、富士フイルムのカメラからメモリーカードを取り出します。パソコンにカードリーダーが内蔵されている場合、カードを直接カードリーダーに挿入し、パソコンに認識させることができます。しかし、お使いのPCにそのようなリーダーがない場合、カードを外付けリーダーに挿入し、リーダーをコンピュータに接続する必要があります。
ステップ3、MiniTool Power Data Recovery無料版を起動し、「このPC」インターフェースに入ります。「論理ドライブ」の下に検出されたすべてのドライブが表示されます。そして、マウスカーソルをカードに移動します。「スキャン」ボタンをクリックしてスキャンします。あるいは、カードをダブルクリックしてスキャンを開始することもできます。
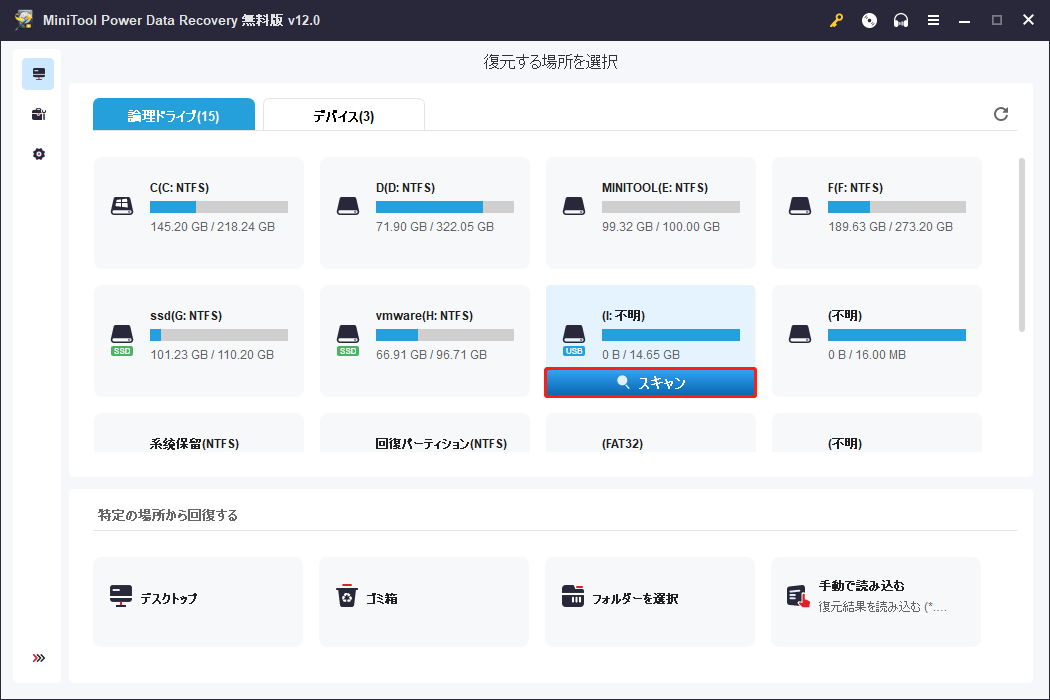
ステップ4、全スキャンプロセスは数分間続きます。最高のデータ復元効果を得るために、スキャンが終わるまで辛抱強く待ってください。その後、このツールはデフォルトでパス別にスキャン結果を表示します。各パスを開いて復元したい写真やビデオを見つけることができます。
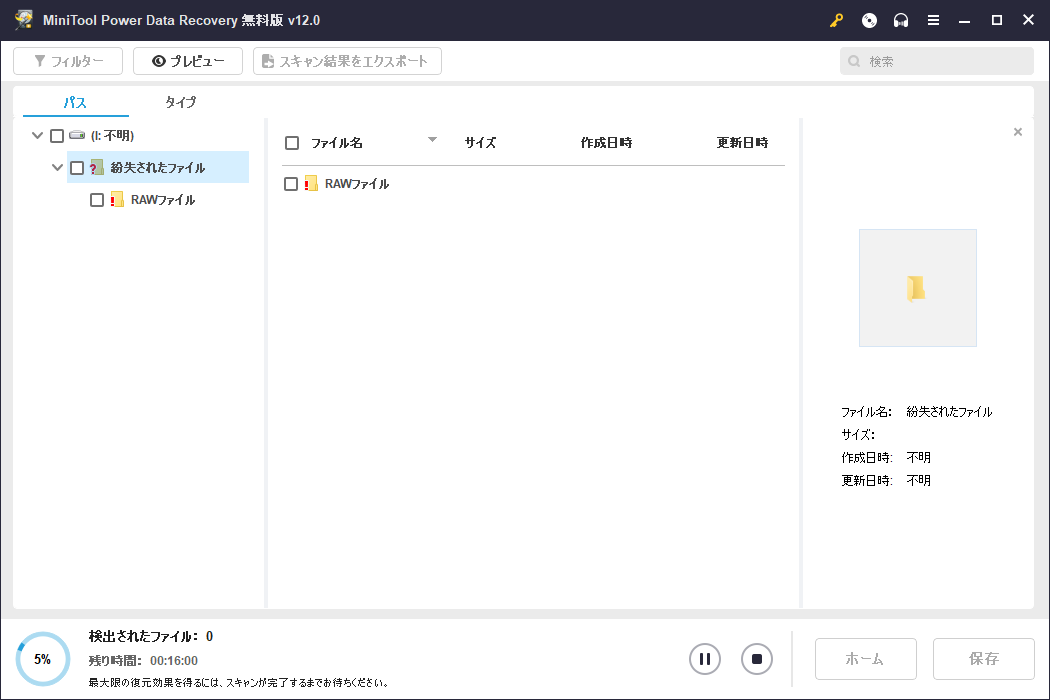
さらに、「タイプ」タブに切り替えて、スキャン結果をタイプ別に表示することができます。富士カメラのメモリーカードから写真やビデオを復元するには、「画像」と「音声とビデオ」から探すことができます。
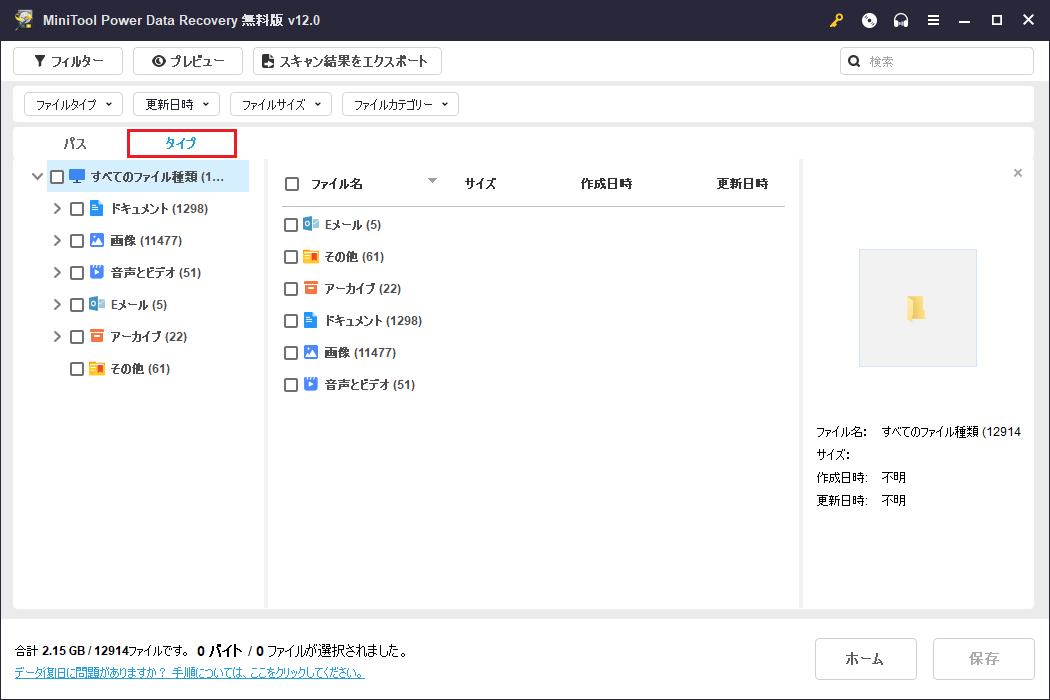
ファイルによっては、元のファイル名が失われる場合があります。その場合、ファイルをプレビューして確認する必要があります。MiniTool Power Data Recoveryでは、音声ファイル、ビデオ、画像、テキストファイルなど様々なタイプのファイルをプレビューできます。
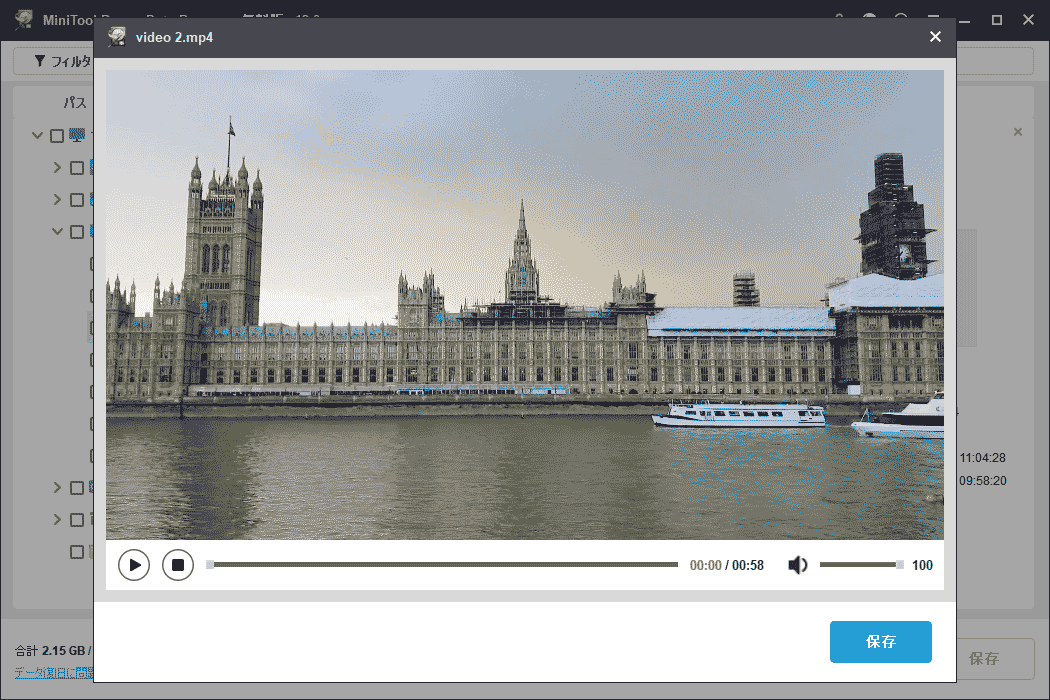
ステップ5、復元するファイルを選択し、「保存」ボタンをクリックします。「ファイルを保存するディレクトリを選択します」というタイトルの小さなウィンドウがポップアップ表示されます。選択したファイルを適切な場所を選択して保存します。元のメモリーカードはアクセスできないので、ファイルを保存することはできません。
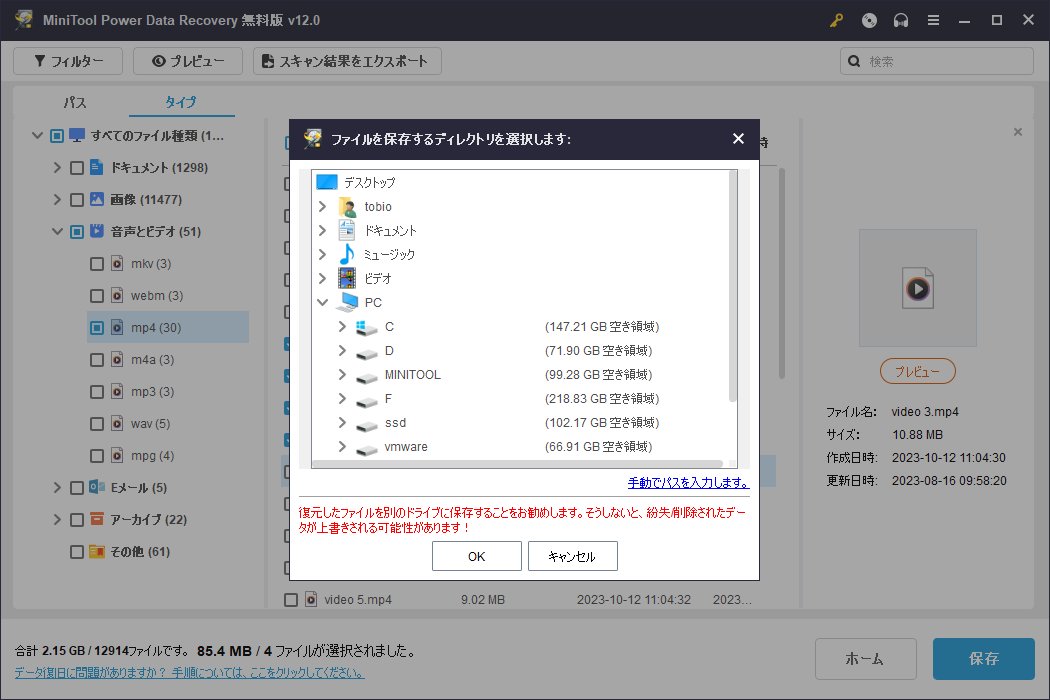
復元された写真やビデオを見たり、直接使用したりするために、宛先フォルダーに移動することができます。
このファイル復元ツールを使って1GB以上のファイルを復元したい場合は、アドバンスエディションへのアップグレードが必要です。MiniTool Power Data Recoveryライセンス比較ページで、要件に適したエディションを選択できます。
これで、富士カメラカード上の写真やビデオは安全になりました。次に、富士カメラのカードエラーに修正するための追加ステップに進みます。
一般的な富士フイルムのカメラのカードエラーと修正方法
LCDモニターに表示される以下の警告メッセージは、カメラカードに関連しています。よくあるエラーメッセージを10個紹介します。問題を説明しながら、破損した富士フイルムのカメラカードを修復するための対応策も提供します。
#1、カメラがビジー状態です
このエラーメッセージが表示される場合、メモリーカードが正しくフォーマットされていないことを意味します。このエラーメッセージをなくすには、カードを再フォーマットして正常な機能に戻す必要があります。富士フイルムのカメラでメモリーカードをフォーマットするには、この記事を参照してください:カメラ用SDカードをフォーマットする5つの方法。
#2、カードが初期化されていません
「カードが初期化されていません」とカメラに表示された場合、以下の状況が考えられます。
- メモリーカードがフォーマットされていないか、コンピュータや他の装置で互換性のないフォーマットになっている:カメラのセットアップメニューのフォーマットオプションを使用して、カードをフォーマットすることができます。
- メモリーカードの接点が汚れている:乾いた柔らかい布で接点を拭いてください。エラーメッセージが消えない場合は、カメラのフォーマット機能を使用してカードをフォーマットしてください。それでも問題が解決しない場合は、カードを交換してみてください。
- カメラの故障:上記の方法で解決できない場合は、富士フイルム販売店にご相談ください。
#3、プロテクトされています
一部のメモリーカードには、データの書き込みや編集からカードを保護するための物理的なスイッチがあります。このスイッチがオンの場合、カメラは「プロテクトされています」を表示します。スイッチをロック解除の位置にスライドさせ、エラーメッセージが消えるかどうか確認してください。
#4、カードエラー
この一般的なエラーメッセージは、ファイルシステムの破損、互換性の欠如、物理的な損傷など、メモリーカード自体の問題を示しています。これらの状況にご注意ください。
- メモリーカードがカメラで認識される対応ファイルシステムでフォーマットされていない:カメラ内でカードをフォーマットできます。
- メモリーカードの接点をクリーニングする必要があるか、メモリーカードが破損している:同様に、乾いた柔らかい布で接点をクリーニングするか、カードをフォーマットするか、新しいカードと交換してください。
- 互換性のないメモリーカードを使用している:互換性のあるカードに交換してください。
- カメラの故障:富士フイルム販売店にご相談ください。
#5、空き容量がありません
富士フイルムカメラのメモリーカードが容量に達すると、「空き容量がありません」エラーが表示されます。空き容量があるまで撮影ができなくなります。このような場合、不要なファイルを削除して容量を確保することで問題を解決できます。または、新しいカードを挿入して、中断することなく撮影を続けることもできます。
また、メモリーカードから写真やビデオをパソコンに転送する方法もあります。こうすることで、ファイルを削除することなくカードの空き容量を確保し、新しいカードを購入することなく使い続けることができます。
#6、カードがありません
よくある3つのケース:
- カードが正しく挿入されていない:富士フイルムのカメラがスロットに挿入されたメモリーカードを検出できない場合、「カードがありません」エラーが表示されます。カードが正しく挿入されていることを確認し、必要であれば再挿入してください。
- メモリーカードがいっぱい:カードの容量がいっぱいになると、写真やビデオを録画できません。不要な写真やビデオを削除するか、カードからPCにファイルを移動するか、空き容量の多いメモリーカードを挿入してください。
- カードまたはカメラが故障している:カードまたはカメラスロットが故障している可能性があります。富士フイルム販売店にご相談ください。
#7、書き込みエラー
書き込みエラーは、富士フイルムのカメラがメモリーカードにデータを書き込めないときに発生します。ファイルシステムの問題やパーミッションが不十分な場合によく発生します。カードをフォーマットするか、書き込み保護状態をチェックすることで、この問題を解決することができます。
#8、読み取りエラー
逆に、読み取りエラーは、カメラがメモリーカードからデータを読み取れないことを示します。この問題は通常、アクセスしようとしているファイルが壊れているか、カードに不良セクタがある場合に発生します。
詳細は次のとおりです。
- ファイルが壊れているか、カメラで作成されていない:ファイルをカメラで表示することはできませんが、カードをPCに接続し、正常に表示できるかどうかを確認することができます。
- カードに不良セクタがある:メモリーカードをPCに接続し、chkdskを実行して不良セクタを特定し、ブロックしてください。
- メモリーカードの接点のクリーニング:乾いた柔らかい布で接点をクリーニングしてください。メッセージが繰り返し表示される場合は、カードをフォーマットして試してみてください。しかし、メッセージが消えない場合は、カードを交換する必要があります。
- カメラの故障:富士フイルム販売店にご相談ください。
#9、コマNO.の上限です
富士フイルムのカメラでは、撮影した写真に固有のコマNo.が割り当てられます。このエラーは最大コマNo.に達した場合に発生します。
詳しくは、カメラがコマNo.を使い果たしました(現在のコマNo.は999-9999です)。この問題を解決するには、カメラでメモリーカードをフォーマットし、コマNo.で「新規」を選択します。撮影すると、コマNo.が100-0001から付けられます。コマNo.を「連番」に切り替えてください。
#10、Dpofファイルエラー
DPOF(ディーポフ)とは、Digital Print Order Format(デジタルプリントオーダーフォーマット)のことです。カメラから直接、写真の印刷設定を指定することができます。DPOFファイルエラーは、現在のメモリーカード内に999枚以上の画像があることを示します。
この問題を解決するには、写真とビデオをカードからPCにコピーし、新しい印刷注文を作成し直します。
結論
富士フイルムのカメラは優れた画像処理能力と多用途性を備えています。しかし、予期せぬメモリーカードエラーが写真のワークフローを混乱させ、貴重な結果を危険にさらすことがあります。この記事では、一般的な富士フイルムのカメラのカードエラーと、それらを修正するための簡単で効果的なソリューションを紹介します。
また、カードの問題に対処する前に、破損した富士フイルムのカメラカードからデータを復元する必要がある場合は、MiniTool Power Data Recoveryを使用して写真やビデオを復元することができます。
最後に、MiniToolデータ復元ソフトウェアの使用中に問題が発生した場合は、[email protected]までご連絡ください。


