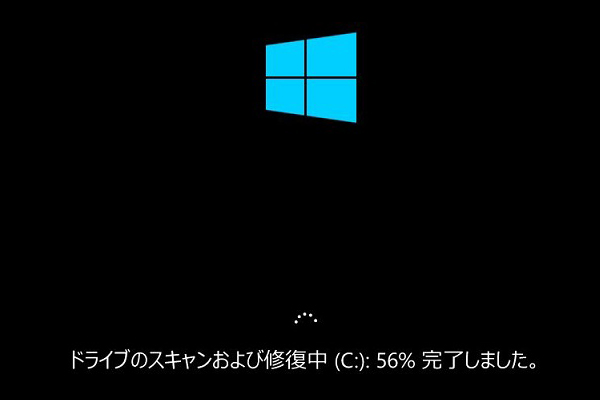PCのPFNが破損すると、ブルースクリーンのエラーコードPFN_LIST_CORRUPTが表示されます。お使いのPCがこの問題に遭遇した場合、この記事を参考に解決してください。
PFN_LIST_CORRUPTブルースクリーン
パソコンは処理方法を知らないものに遭遇すると、「問題が発生したため、PCを再起動する必要があります。エラー情報を収集しています。自動的に再起動します。」と表示され、それ以上の損傷を防ぐために、自動的にシャットダウンします。この画面はブルースクリーンや青い死の画面(BSoD)とも呼ばれます。再起動のプロンプトに加えて、画面の下部にはエラーコードも表示され、例えば:「サポート担当者に連絡する場合は、この情報を伝えてください:停止コード:PFN_LIST_CORRUPT」などです。
PFNとは、Page Frame Number(ページフレーム番号)の略で、ハードディスクが保存されているファイルの場所を特定するためのインデックス番号です。
停止コード:PFN_LIST_CORRUPT
PFN_LIST_CORRUPTは、ページフレーム番号(PFN)リストが破損していることを示すブルースクリーンエラーです。原因はハードウェアの故障、関連するドライバソフトウェアの故障、メモリの問題などが考えられますが、根本的なのは、RAMの破損です。したがって、PFNリストが破損している場合は、RAMが正常に動作しているかどうかを確認する必要があります。
停止コード:PFN_LIST_CORRUPTはWindows 10でよく見られるエラーで、Windows 8、Windows 7、またはWindows XPでも発生する可能性があります。
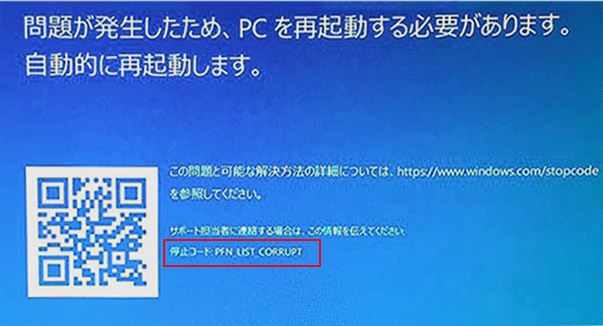
PFN_LIST_CORRUPTブルースクリーンは、パソコンが自動的に再起動を完了した後に修復される場合がありますが、それでも修復できない場合は、パソコンのデータを保護するために、自分でエラーを修復しようとする前に、データ復元ソフトMiniToolを使用してパソコンのデータを救出するかバックアップを作成することをお勧めします。
関連記事:「停止コード:Inaccessible Boot Device」の対処法
ケースと原因
ケース1:Windows 10 を入れたらシャットダウン時ブルー画面になり勝手に再起動される
家のパソコン2台にWINDOWS10をインストールしたところ、1台は正常にできましたが、 もう1台がシャットダウンできなくなりました。 シャットダウンするとブルー画面になり、 ’エラーがあるのでオンライン検索してくださいPFN-LIST-CORRUPT’とのメッセージが出て、 勝手に再起動になります。 これがずっと繰り返され、シャットダウンできずに再起動になります。 解決法はありますか?教えてください。–MicrosoftコミュニティのEIKEDAさんより
ケース2:パソコンがシャットダウンできなくて困っています!
windows10ですがシャットダウンしようとするとブルースクリーンのエラーコードPFN_LIST_CORRUPTと表示されて再起動されます。 対処の仕 方がわかりません。 どなたか分かる方がいらっしゃれば教えてください。お願い致します。–YAHOO!JAPAN知恵袋のryoさんより
原因:ページフレーム番号(PFN)リストが破損している
PFNデータベースに含まれるリストは、Windowsシステムの物理メモリページを示すから、システムはその情報を使って、保存されたファイルを直接見つけることができます。ハードウェアの問題(ハードディスクの不良セクタ)や物理的な問題(ファイルの破損)で、リストが破損したり、ドライバーが不良メモリ記述子リストを渡すと、停止コード:PFN_LIST_CORRUPTブルースクリーンエラーが表示されるようになります。
主な原因:
- RAMの破損
- ハードディスクの損傷
- ウイルスやマルウェアの攻撃
- Windowsレジストリの破損
- システムファイルの破損
- 破損・古い・正しく構成されていないデバイス
- ……
この状況は一時的または永続的である可能性があるため、エラーを修復する前にデバイスから重要なファイルを救出ことをお勧めします。もちろん、データがあまり重要でない場合や、フルバックアップがある場合は、この手順を省略できます。
PFN_LIST_CORRUPTエラーが発生するWindows 10からデータを復元する
MiniTool Power Data Recoveryデータ復元ソフトは、高い復元効率により、多くの人に推奨されています。ユーザーの多様なニーズに対応するため、8種類のライセンスタイプを提供しています。機能面でご不明な点があれば、まずは使用版でお試しください。
MiniTool Power Data Recovery Trialクリックしてダウンロード100%クリーン&セーフ
成功に再起動した後にデータを復元する方法
再起動によって、ブルースクリーンの問題が解決された場合、再びデータを失うことを避けるために、MiniTool ShadowMakerを使用してディスクをバックアップしたほうがよいでしょう。その後、MiniTool Power Data Recovery を使用して、PFNリスト破損により失われたファイルを復元します。
- ソフトウェアを失われたファイルが含まれていないドライブにインストールします。
- インストールしてソフトウェアを起動するか、アイコンをダブルクリックしてソフトウェアを開きます。
- メインインターフェイスに表示されたドライブから失われたデータを含んでいるドライブを選択します。
- 「スキャン」ボタンをクリックする(ドライブをダブルクリックして直接にスキャンできます)。
- スキャン中、スキャン結果に表示されるファイルをプレビューできます。(最良の結果を得るためには、スキャンプロセスの完了を待つことをお勧めします。)
- 復元したいファイルを選択し、「保存」ボタンをクリックします。
- 保存先を選択します。(復元されたファイルを保存するドライブに十分な空き容量があることを確認します。)
- OKボタンをクリックします。
- ポップアップウィンドウにメッセージ「OK!選択したファイルは*:に保存されました。」(*は保存するディスクのドライブ文字を示します)が表示されたら、OKボタンをクリックします。
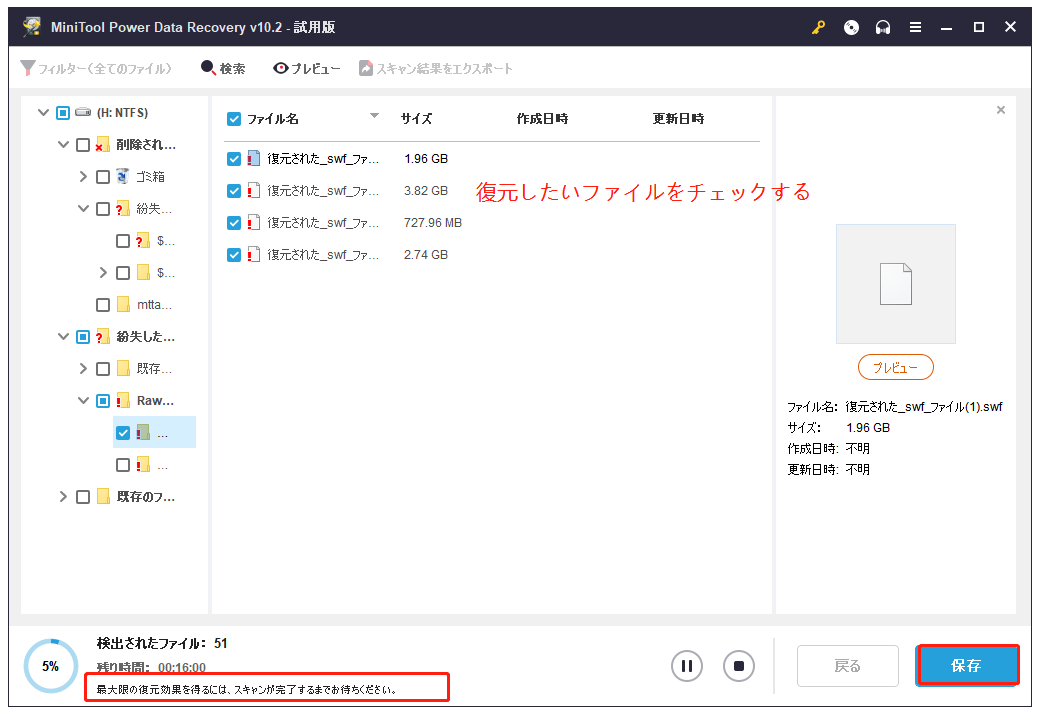
このソフトウェアを試用版からバージョンアップしてデータを復元してください。
PFN_LIST_CORRUPTブルースクリーのパソコンからデータを復元する方法
死の青い画面が消えない場合、MiniTool Power Data Recoveryを使って作成された起動可能なディスクで起動しないパソコンからデータを復元してください。
Windows10でブルースクリーン後にデータを復元する方法と修正方法
2段階の作業が必要になります。
1:起動可能なUSBフラッシュドライブ/CD/DVDを作成する
- MiniTool Power Data Recoveryを正常に動作する別のパソコンにダウンロードし、ライセンスを取得して、WinPEブータブルビルダーを搭載するバージョンにログインします。
- MiniTool Power Data Recovery をインストールして、登録してから、USBドライブ、CD/DVDをパソコンに接続します。
- 右上のカギのアイコン(MiniTool Power Data Recovery起動版)をクリックします。
- 「MiniToolプラグインを搭載したWinPEベースのメディア」をクリックします。
- USBフラッシュディスクまたはCD/DVDを選択します。(USBが認識されない場合の対処方法)
- 選択の確認ウィンドウで、「はい」を選択します。
- 終了したら、「完了」ボタンをクリックします。
- USBドライブ/CD/DVDをパソコンから取り外します。
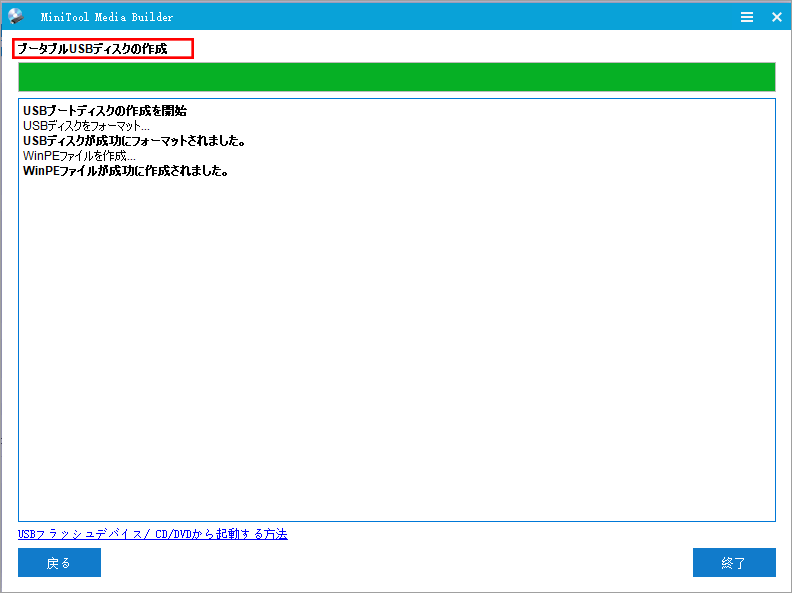
2:PFN_LIST_CORRUPTブルースクリーエラーが発生するPCからデータを復元する
- 作成された起動可能なディスクをエラーが発生したパソコンに接続します。
- PCを再起動し、BIOSボタン(通常F2キー)を押して、BIOSメニューに入ります。
- BIOSメニューで起動ディスクの順番を変更し、挿入した起動ディスクを1位に移動し、設定変更を保存してBIOSを終了します。
- そして、MiniTool PE Loaderウィンドウが表示されます。
- MiniTool Power Data Recovery を選択し、前項「成功に再起動した後にデータを復元する方法」で書いたステップ3~ステップ9を繰り返してください。
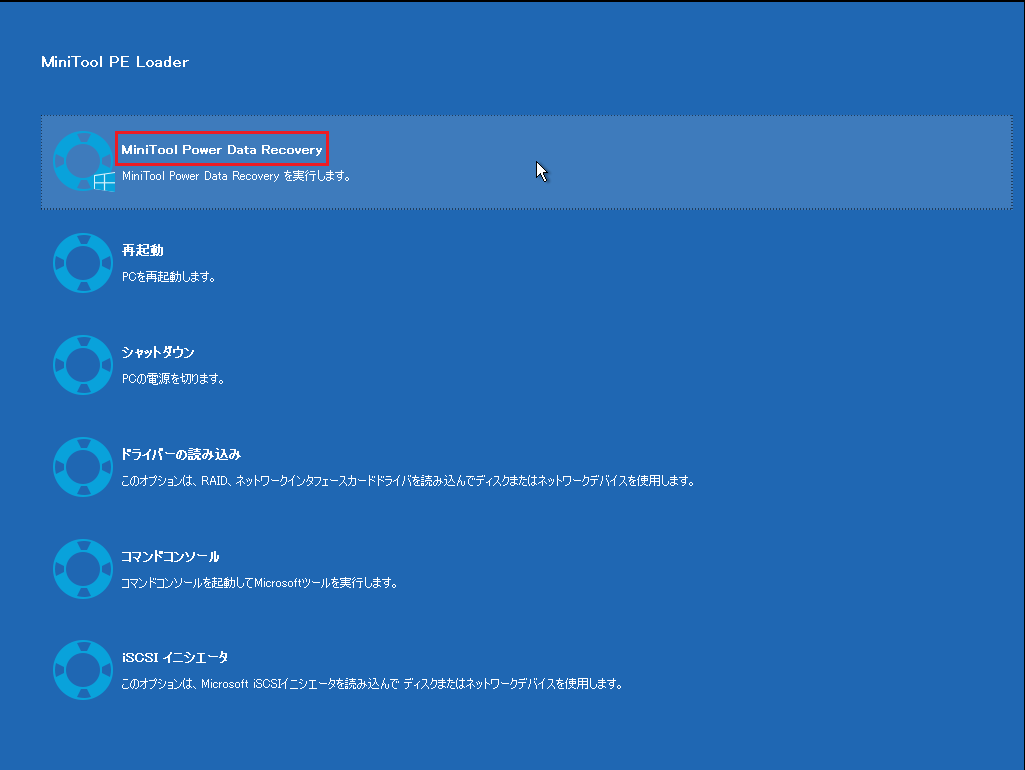
これで、PFN_LIST_CORRUPTのブルースクリーンに遭遇しても、データを復元できるようになります。
ちなみに、このソフトはWindows10の「Memory management」エラーにも対応します。
PFN_LIST_CORRUPTエラーを修復する
エラー修正中、常に電源が確保されている必要がありますので、ご注意ください。もしPCのダンプ作成プロセス(0%から100%まで)に5~10分以上かかるなら、強制的にシャットダウンする必要があります。CPUライトが消えるのを確認するまで電源ボタンを約10秒間押し続けてください。では、PFN_LIST_CORRUPTエラーを修正しましょう。
対処法1:Windows 10でドライバを更新する
デバイスドライバを手動・自動で更新します。
- 手動:ドライバのメーカーサイトにアクセス→ドライバの最新版を検索→Windowsに対応するドライバをインストールします。
- 自動:「デバイス マネージャー」→更新する必要があるドライバを選択→「ドライバーの更新」を選択する
対処法2:Windowsメモリ診断でRAMをチェックする
- Windows+Rキーを押して、「ファイル名を指定して実行」ボックスを開きます。
- MDSCHED.EXEと入力し、Enterキーを押します。
- 「今すぐ再起動して問題の有無を確認する(推奨)」を選択します。
- 診断プロセスが終了するまで、数分間待ちます。
- PCを再起動します。
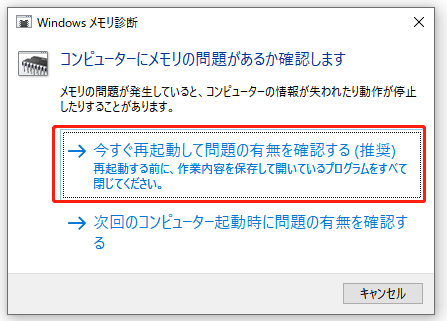
対処法3:「トラブルシューティング」を実行する
- Windows+Iキーを押して、「設定」アプリを開きます。
- 「更新とセキュリティ」 を選択します。
- 左側のメニューから 「トラブルシューティング」 をクリックします。
- 右側の「その他の問題の検出と解決」で「ブルー スクリーン」を選択します。
- 「トラブルシューティングツールの実行」をクリックします。
- プロセスの終了を待ちます。
- ウィンドウの指示に従って操作を完了します。
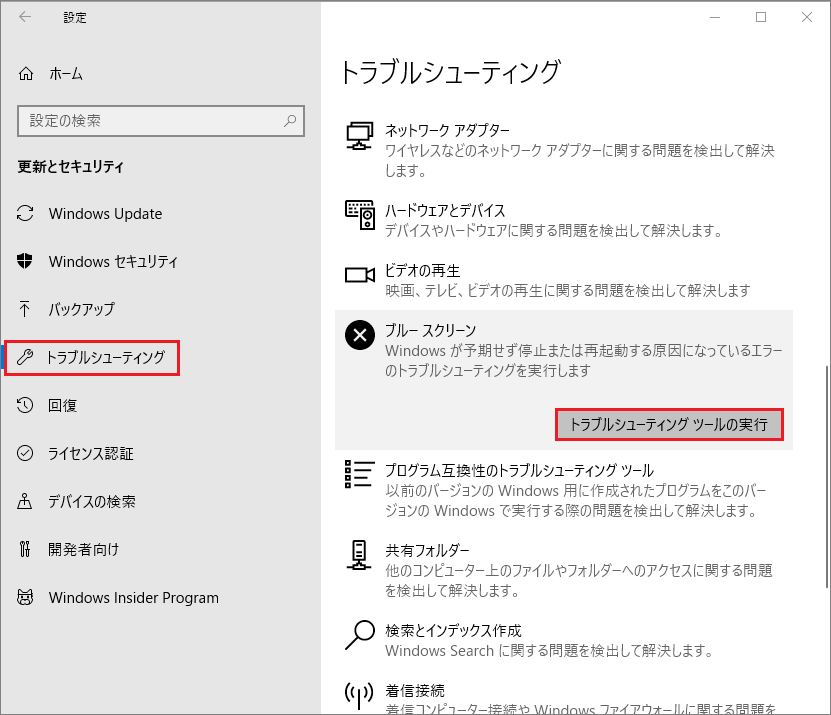
対処法4:システムファイルチェッカー(SFC)を使って、破損したシステムファイルをスキャンする
- 「コマンド プロンプト」(CMD)を管理者として実行します。
- 「ユーザーアカウント制御」ウィンドウで「はい」を選択します。
- sfc /scannowと入力し、Enterを押します。
- 検証が完了するまで待ちます(0%から100%まで)。
- CMDを終了し、PCを再起動します。
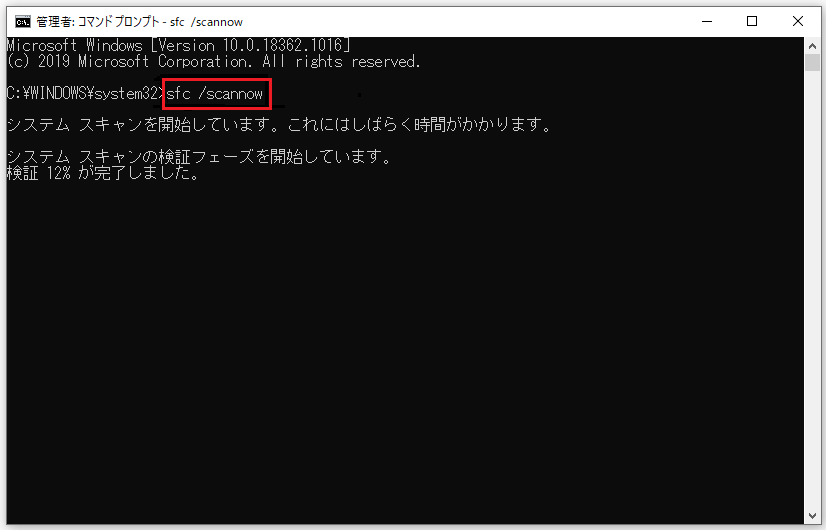
CMDを使用してファイルを復元する方法:究極のユーザーガイド
対処法5:「展開イメージのサービスと管理」(DISM)ツールでシステムをスキャンする
- 「コマンド プロンプト」(CMD)を管理者として実行します。
- DISM.exe /Online /Cleanup-image /Restorehealthと入力し、Enterキーを押します。
- コマンドの完了を待ちます。
- パソコンを再起動します。
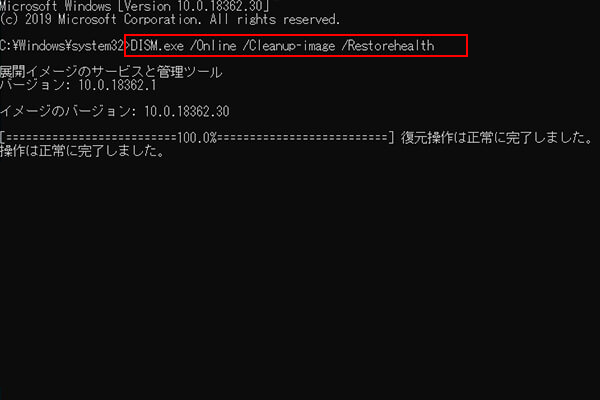
他のDISMを実行する方法:Windowsのインストールメディアを使用する
- Windowsのインストールメディアをパソコンに挿入します。
- 「コマンド プロンプト」(CMD)を管理者として実行します。
- dism /online /cleanup-image /scanhealthと入力し、Enterキーを押します。
- dism /online /cleanup-image /restorehealthと入力し、Enterキーを押します。
- DISM /Online /Cleanup-Image /RestoreHealth /source:WIM:*:SourcesInstall.wim:1 /LimitAccessと入力し、Enterキーを押します。(*はWindowsのインストールがマウントされているドライブ文字を表します)。
- PCを再起動します。
対処法6:ハードディスクをチェックする
- PCを再起動し、Shiftキーを押しながら高速スタートアップ機能を実行します。
- 「トラブルシューティング」→「詳細オプション」を順にクリックします。
- 「コマンド プロンプト」を選択します。
- bootrec /fixmbrと入力し、Enterキーを押します。
- bootrec /fixbootと入力し、Enterキーを押します。
- bootrec /rebuildbcdと入力し、Enterキーを押します。
- あるいは、chkdsk c: /f /r(C:をシステムドライブと仮定)と入力し、Enterキーを押します。
- コマンドプロセスの完了を待ちます。
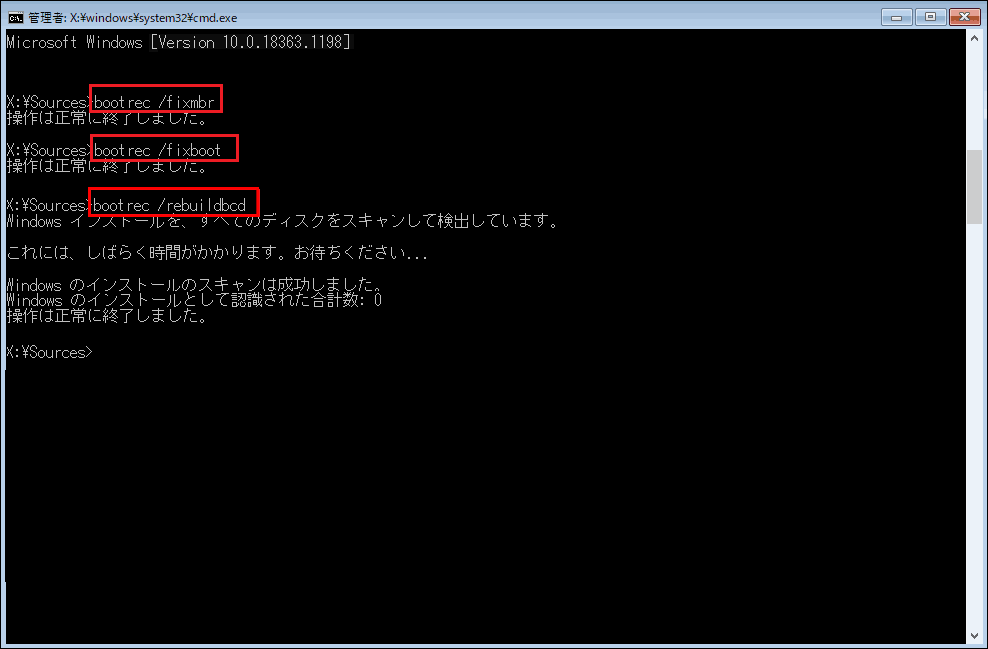
あるいは、MiniTool Partition Wizardを使用してMBRを再構築できます。
CHKDSKでファイルを削除してしまった問題については:
対処法7:Microsoft OneDriveを無効にする
- Windows+SキーでWindowsの検索ボックスを開きます。
- ボックスに「グループポリシー」と入力します。
- 「グループ ポリシーの編集」を選択します。
- 「ローカル コンピュータ ポリシー」→「コンピュータの構成」→「管理用テンプレート」→「Windowsコンポーネント」を順にクリックします。
- 「OneDrive」をダブルクリックします。
- 右ペインにある「OneDriveをファイル記憶域として使用できないようにする」をダブルクリックします。
- 「有効」にチェックを入れ、「適用」をクリックします。
- OKをクリックします。
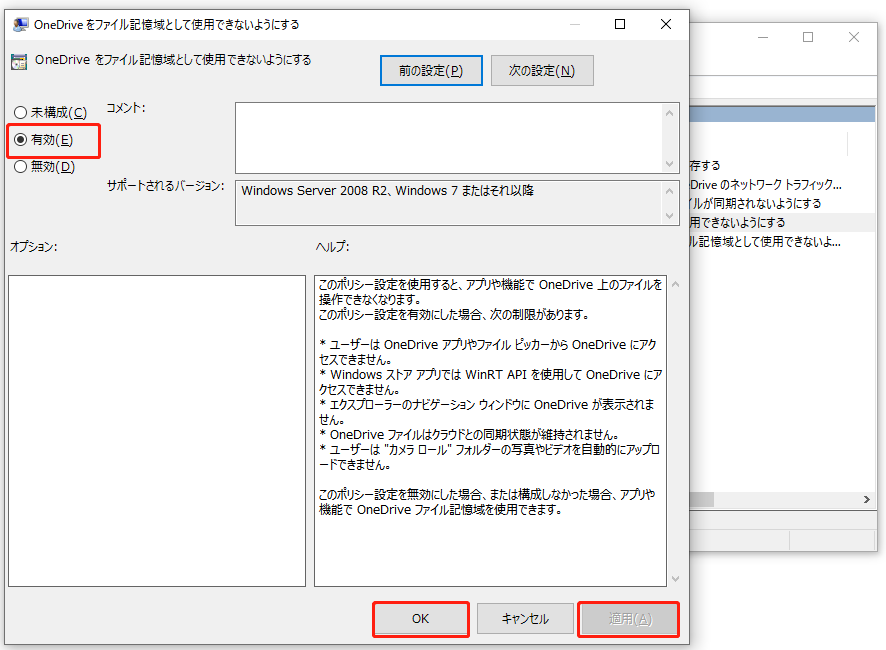
「レジストリ エディター」を使用して同じことを実現できます。
Windows10で永久に削除されたファイルを復元したい方は、こちらをご覧ください:
どのようにWindows 10/8/7で永久に削除されたファイルを復元しますか
対処法8:関連ソフトをアンインストールする
- Windows+Xキーを押します。
- 「デバイス マネージャー」を選択します。
- アンインストールする必要があるドライブを見つけます。
- それを右クリックして、「デバイスのアンインストール」を選択します。
- OKをクリックします(もし可能であれば、「このデバイスのドライバーソフトウェアを削除します。」オプションをチェックしてください)。
- パソコンを再起動します。
対処法9:ウイルス・マルウェアを削除する
- 信頼できるウイルス対策・アンチマルウェアをインストールする必要があります。
- 最新バージョンに更新します。
- フルシステムスキャン・ディスクスキャンを開始します。
- スキャンの完了を待ちます。
- PCを再起動します。
ウイルスによって削除されたファイルを復元したい方は、こちらをご覧ください:
上記の方法は、Windows 10のほか、Windows 7 /8/XPでも有効です(キーの名称が多少異なることがあります)。
最後に
PFN_LIST_CORRUPTブルースクリーンエラーは、よくあるWindowsエラーの一つですが、この記事で紹介する方法で簡単に解決することができます。この記事では、停止コード:PFN_LIST_CORRUPTの対処方法に加えて、ブルースクリーンによって失ったファイルを復元する方法についても説明します。