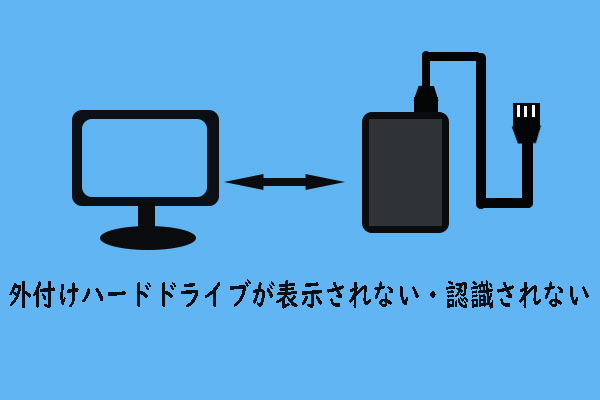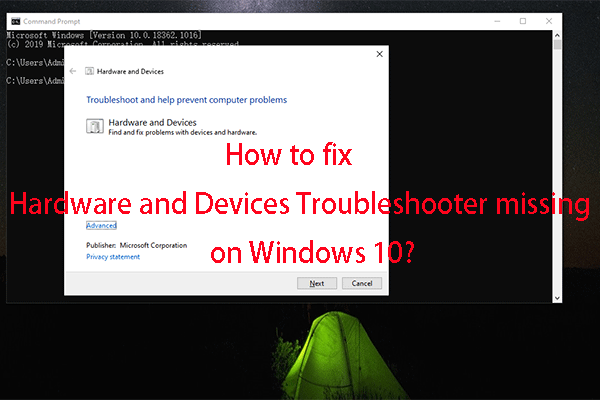外付けハードディスクをコンピューターに接続する際、ハードディスクが回転しているが検出されない問題に悩まされたことはありませんか?もしこの問題でお困りなら、MiniToolソリューションが解決のお手伝いをします。
外付けハードディスクは、持ち運びや記憶容量の拡大、ファイルの転送に便利なポータブル製品です。しかし、外付けハードディスクにはさまざまな問題もあります。ある日突然、外付けハードディスクをコンピューターに接続すると、ハードディスクが回転しているがコンピューターに検出されないことに気づくかもしれません。
これは珍しい問題ではありません。他の多くの人もこの問題に悩まされています。
こんにちは、私のハードディスクは動作しなくなりました。最初はファイルをコピーしようとすると「D」ドライブが消えてしまいました。それからCMDでディスクチェックをしました。ハードディスクは動作できるようになりましたが、非常に遅く、大きなファイルを別のハードディスクにコピーすることができません。ハードディスクをSATA/USBコンバーターで接続してみると、通知音は鳴るのですが、Windowsには表示されません。またはLEDは点灯しているのですが、点滅はしません。(注:ハードディスクは回転しています。BIOSで検出されなくなる前は、PCBに触れると温かかったです。) PCBが問題なのですか?どうすれば修理してデータを復元できますか?助けてください。– Stitatntomshardware.com
ハードディスクが回転しているが認識されない原因
ハードディスクが回転しているが認識されない問題は、いくつかの原因によって引き起こされる可能性があります。考えられる原因は以下の通りです。
- ドライブ文字がない:リムーバブルドライブをコンピューターに接続すると、ドライブにドライブ文字が割り当てられ、コンピューターに認識されるようになります。
- ファイルシステムに互換性がない:ほとんどの場合、コンピューターはFAT16、FAT32、exFAT、NTFS、またはReFSのハードディスクを認識できます。ハードディスクのファイルシステムが他のタイプである場合、コンピューターはRAWと表示したり、認識しなかったりすることがあります。
- ドライバーが古い:ハードディスクがコンピューターへのアクセスに使用しているドライバーが古い場合、接続に失敗することがあります。
- 不安定な接続:コンピューターとハードディスクの物理的な接続が、ケーブルやポート、その他の理由で安定していません。
- その他。
回転しているが検出されないハードディスクからデータを復元する方法
ハードディスクが回転しているが検出されない問題の具体的な原因を知った後、その問題を解決しようとすることができます。しかし、どのような修正もデータに二次的な損傷を与える可能性があることを知っておく必要があります。これにより、誤動作しているハードディスクからデータを取得することが第一であるべきです。
MiniTool Power Data Recoveryについて
半分の労力で2倍の結果が得られる専門的なデータ復元ソフトを試しましょう。数多くのファイル復元ソフトの中で、MiniTool Power Data Recoveryは世界中の何百万人もの人々に使用され、高い評価を得ています。
この無料ファイル復元ソフトはウイルス攻撃、OSクラッシュ、誤削除、誤フォーマットなど様々な状況下でファイルを復元することができます。その上、ファイルタイプはこのソフトウェアによってサポートされています。画像、ビデオ、オーディオ、ドキュメント、アーカイブを復元することができます。より実用的な機能については、それを使用するときにそれらを試すことができます。
ファイルを復元するステップ・バイ・ステップガイド
ステップ1、MiniTool Power Data Recoveryをコンピューターにダウンロードしてインストールします。
MiniTool Power Data Recovery Freeクリックしてダウンロード100%クリーン&セーフ
ステップ2、問題のあるハードディスクをコンピューターに接続し、ソフトウェアを起動します。
ステップ3、スキャン設定インターフェイスに移動し、必要なファイルタイプを選択することができます。「OK」ボタンをクリックして選択を保存します。
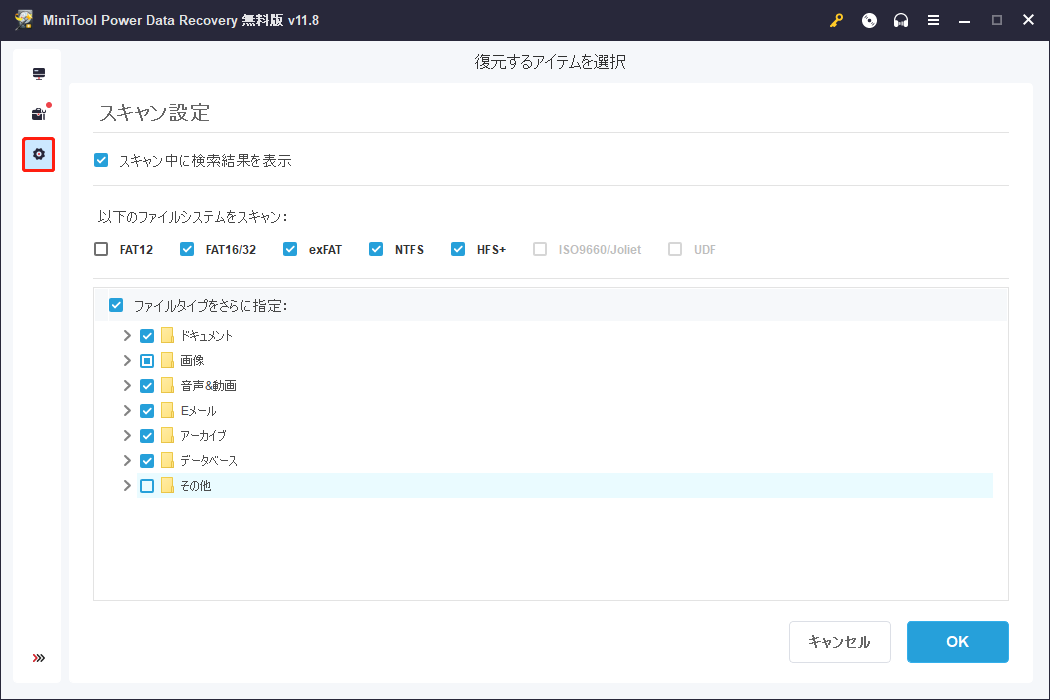
ステップ 4、このPCページに戻ります。
- 「論理ドライブ」セクションの下で、すべてのパーティションがここにリストされます。外付けハードドライブ上の1つのパーティションを選択してスキャンすることができます。
- 接続されているすべてのドライブが表示される「デバイス」タブで、外付けハードディスクを選択し、ドライブ全体を直接スキャンすることができます。もちろん、この選択ではスキャンに時間がかかります。
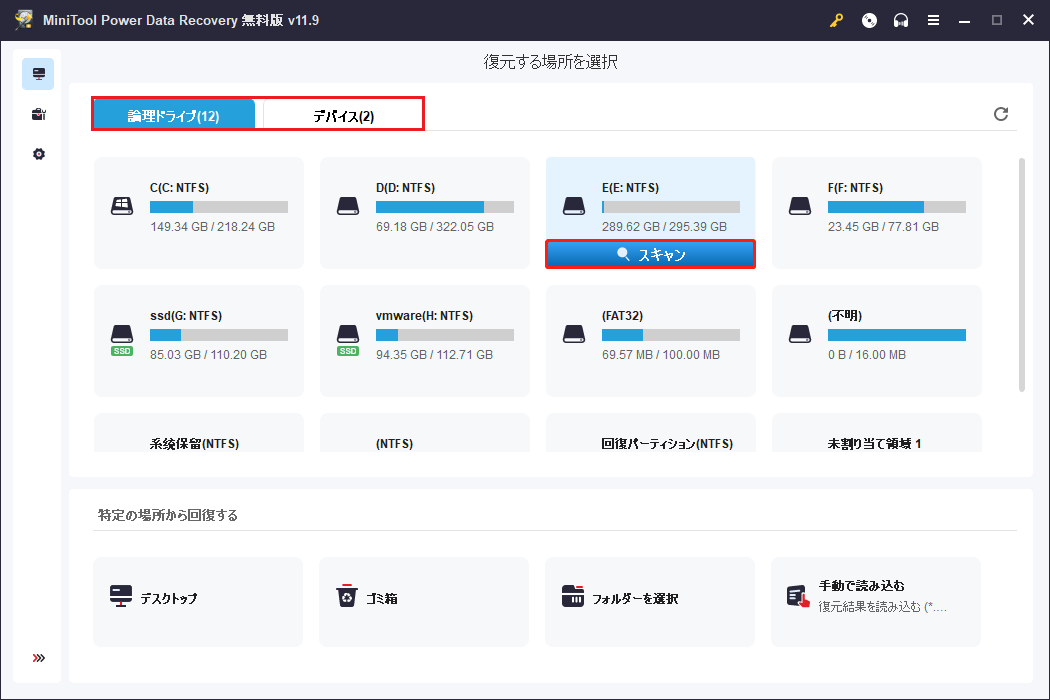
ステップ5、スキャン中に検出されたファイルリストを閲覧することができます。スキャンプロセスには数分かかる場合があります。最良のデータ復元結果を得るために、手動で中断せず、辛抱強くお待ちください。
左側のサイドバーにリストされた異なるフォルダーを展開して、目的のファイルを見つけることができます。ファイルを見つける効率を高めるために、次の3つの実用的な機能を利用することができます。
- フィルター:ファイルサイズ、ファイルカテゴリー、ファイルサイズ、更新日時を設定して、不要なファイルをフィルタリングします。
- タイプ:画像、ビデオ、音声、アーカイブ、ドキュメントなど、ファイルタイプに応じてファイルをソートします。
- 検索:ファイル名の一部または全部を使って特定のファイルを検索します。
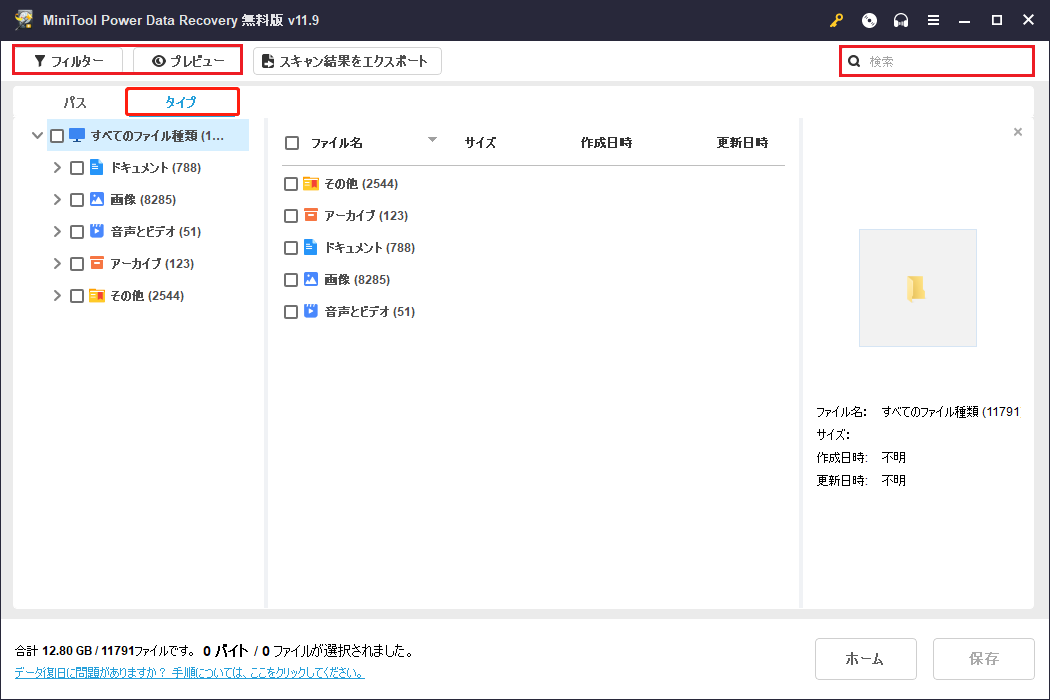
それに、データ復元の精度を確保するために、プレビュー機能を使って、選択されたファイルが希望するものであるかどうかをチェックすることができます。
ステップ6、必要なファイルの前にチェックマークを追加し、「保存」ボタンをクリックしてファイルを保存するための適切なパスを選択します。
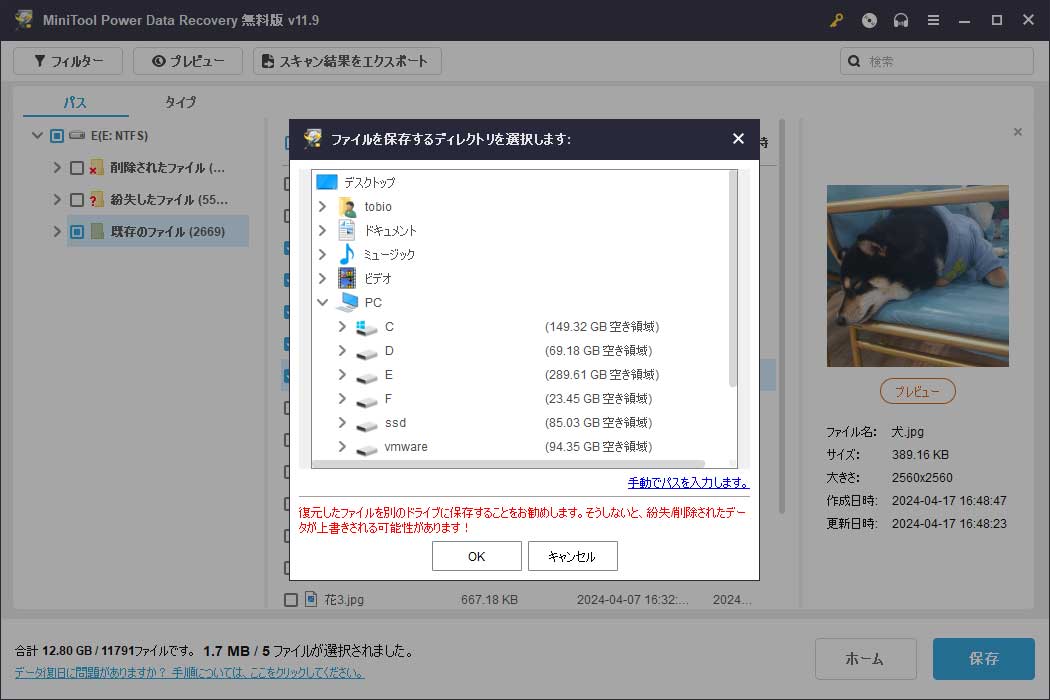
これらの手順がすべて完了したら、選択した場所にあるファイルを確認することができます。ハードディスクの修復を開始するには、次の部分に移動します。
回転しているが検出されないハードディスクを修理する方法
問題のあるハードディスクを修復するには、6つの方法があります。説明に従って作業方法を見つけてください。
方法1、アダプター/USBポートのチェックと交換
ハードディスクが回転しているが検出されない場合、まずハードディスクアダプターをチェックしてください。または、別のUSBポートを変更することも、この問題を解決するのに役立つかもしれません。このハードディスクを別のコンピューターに接続してみることもできます。新しいアダプター/USBポートを変更することで問題が解決された場合、ハードディスクは正常に動作しているため、新しいアダプターを交換する必要があります。
方法2、ウイルススキャンの実行
ウイルスやマルウェアがコンピューターの性能に感染し、ハードディスクが検出されなくなることがあります。コンピューターのウイルススキャンを実行して、問題を確認することができます。
ステップ1、「Win + I」を押してWindowsの設定を開きます。
ステップ2、「更新とセキュリティ」>「Windowsセキュリティ」に移動し、右側のペインで「ウイルスと脅威の防止」をクリックします。
ステップ3、「現在の脅威」セクションの「スキャンのオプション」をクリックします。
ステップ4、「フルスキャン」を選択し、「今すぐスキャン」をクリックします。
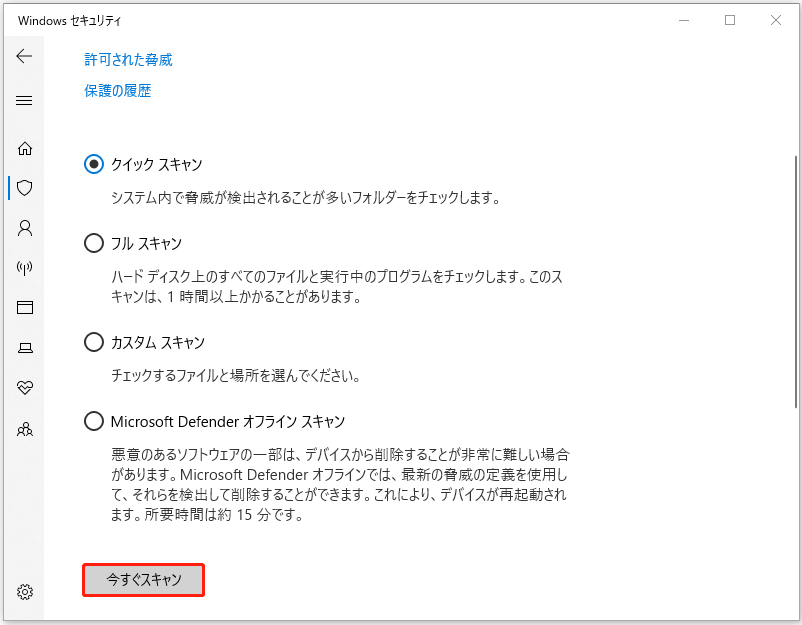
方法3、ドライバーを更新する
ハードディスクが回転しているが、コンピューターに認識されない場合、デバイスマネージャーで対応するドライバーを確認してください。古いドライバーはこの問題の原因のひとつです。ドライバーを更新することで、この問題に対処することができます。
ステップ1、「Win + X」を押し、WinXメニューから「デバイスマネージャー」を選択します。
ステップ2、ハードディスクの名前を含むオプションを展開することができます。例えば、外付けハードディスクは「ディスクドライブ」と「ほかのデバイス」にあります。
ステップ3、更新が必要なドライブを右クリックし、コンテキストメニューから「ドライバーの更新」を選択します。
ステップ4、「ドライバーを自動的に検索」オプションを選択します。
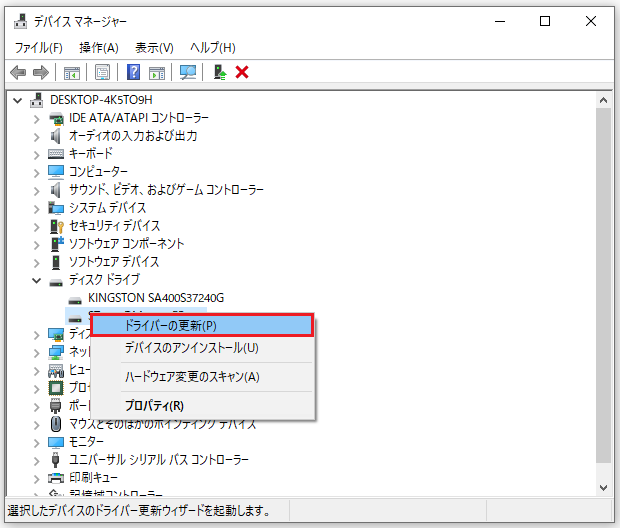
ステップ5、Windowsがお使いのコンピューターに合った最新バージョンのドライバーを探し、自動的にインストールします。
この後、コンピューターを再起動し、ハードディスクがコンピューターに検出されるかどうかを確認できます。
方法4、ハードウェアとデバイスのトラブルシューティングを実行する
ハードウェアやデバイスに問題がある場合、Windowsにはこれらの問題の発見と修復を支援するツールが組み込まれています。以下の手順で作業できます。
ステップ1、「Win + R」キーを押して、「ファイル名を指定して実行」ウィンドウを開きます。
ステップ2、テキストボックスに「cmd」と入力し、「Shift + Ctrl + Enter」キーを押してコマンドプロンプトを管理者として実行します。
ステップ3、「msdt.exe -id DeviceDiagnostic」と入力し、「Enter」キーを押してハードウェアとデバイスのトラブルシューティングウィンドウを開きます。
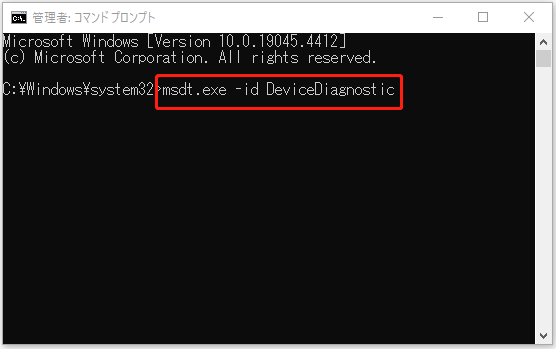
ステップ4、「次へ」ボタンをクリックして問題を検出し、画面の指示に従って問題を解決します。
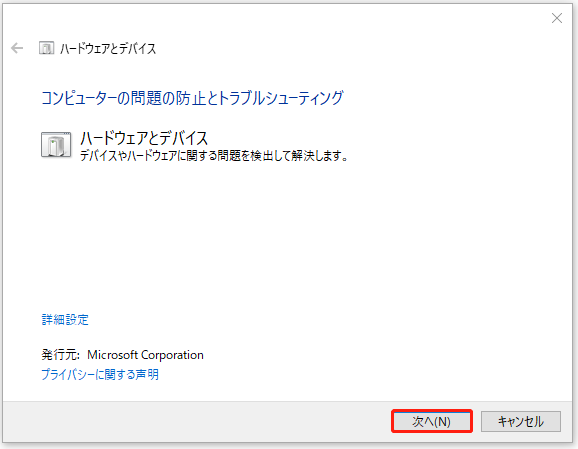
方法5、不良セクタを修復する
ハードディスクの不良セクタは、データ損失の原因となり、ハードディスクが動作しなくなることさえあります。不良セクタは物理的な損傷と論理的な損傷の2種類に分けられます。前者は修復できず使用できませんが、論理的な不良セクタはフォーマットすることで修復できます。
そこで、CHKDSKコマンドを実行してハードディスク上の不良セクタをチェックしてマークし、不良セクタが検出されたら修復します。
パート1、不良セクタのチェック
ステップ1、「Win + R」キーを押して、「ファイル名を指定して実行」ウィンドウを開きます。
ステップ2、ボックスに「cmd」と入力し、「Shift + Ctrl + Enter」を同時に押します。コマンドプロンプトを管理者として実行します。
ステップ3、「CHKDSK x: /f /r」と入力し、「Enter」キーを押す。「x」はチェックしたいディスクのドライブ文字に置き換えてください。
ステップ4、スキャンしたいディスクが使用中の場合、次回システム再起動時にディスクをチェックするよう求められます。「Y」と入力して「Enter」を押してください。
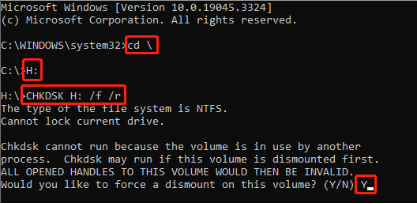
コンピューターは起動プロセス中にディスクをチェックします。この後、ディスクをフォーマットして不良セクタを修正することができます。データのセキュリティのため、フォーマットする前にMiniTool Power Data Recoveryでハードディスクからデータを復元することを強くお勧めします。
パート2、不良セクタの修復
ステップ1、MiniTool Partition Wizardをコンピューターにダウンロードしてインストールします。
MiniTool Partition Wizard Freeクリックしてダウンロード100%クリーン&セーフ
ステップ2、ソフトウェアを起動します。
ステップ3、フォーマットしたいパーティションを見つけてクリックし、左側のペインで「パーティションフォーマット」を選択します。
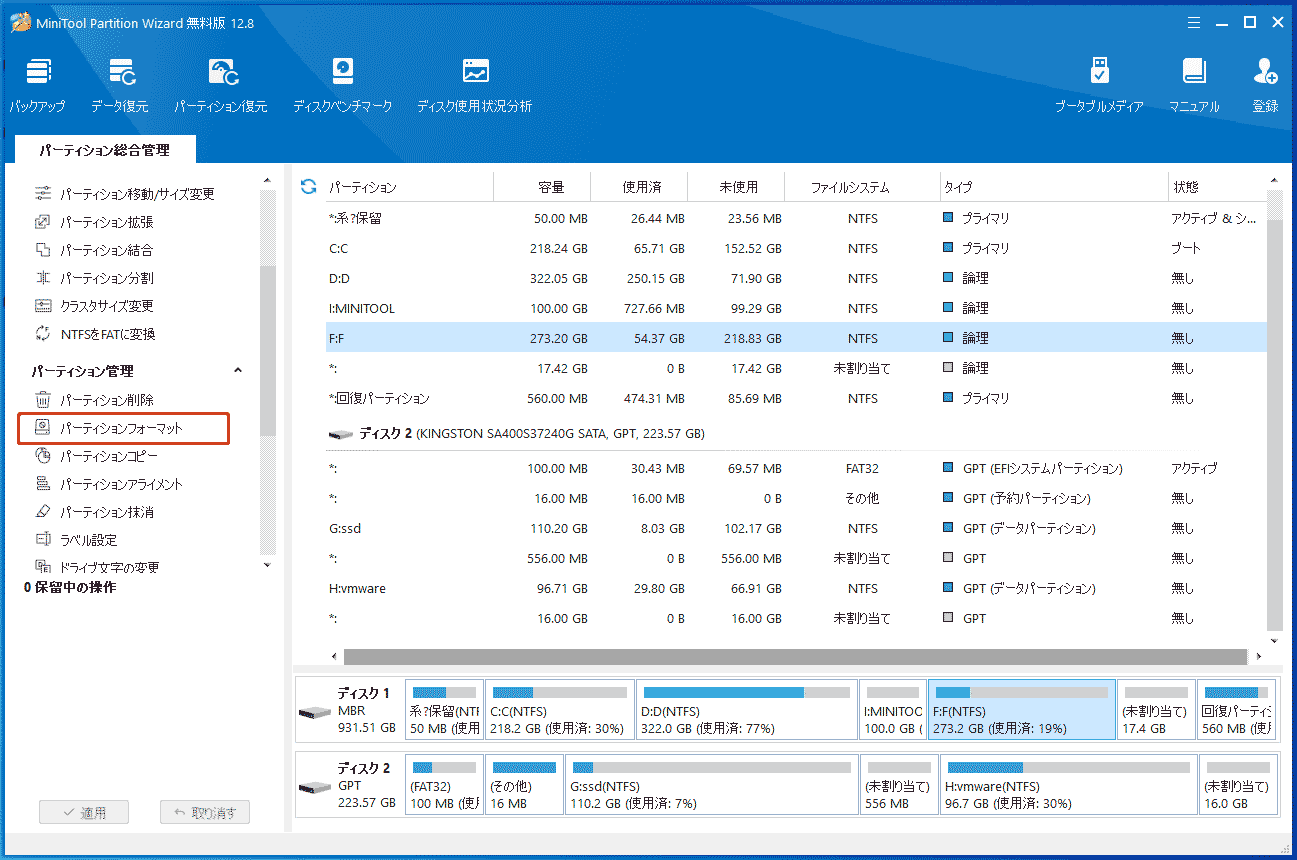
ステップ4、必要に応じてパーティションラベル、ファイルシステム、クラスタサイズを設定します。その後、「OK」ボタンをクリックして変更を保存します。
ステップ5、メインインターフェイスに戻るとき、設定が間違っている場合、「取り消す」を選択して変更を取り消すことができます。すべての情報を確認した後、「適用」をクリックして変更を完全に適用します。
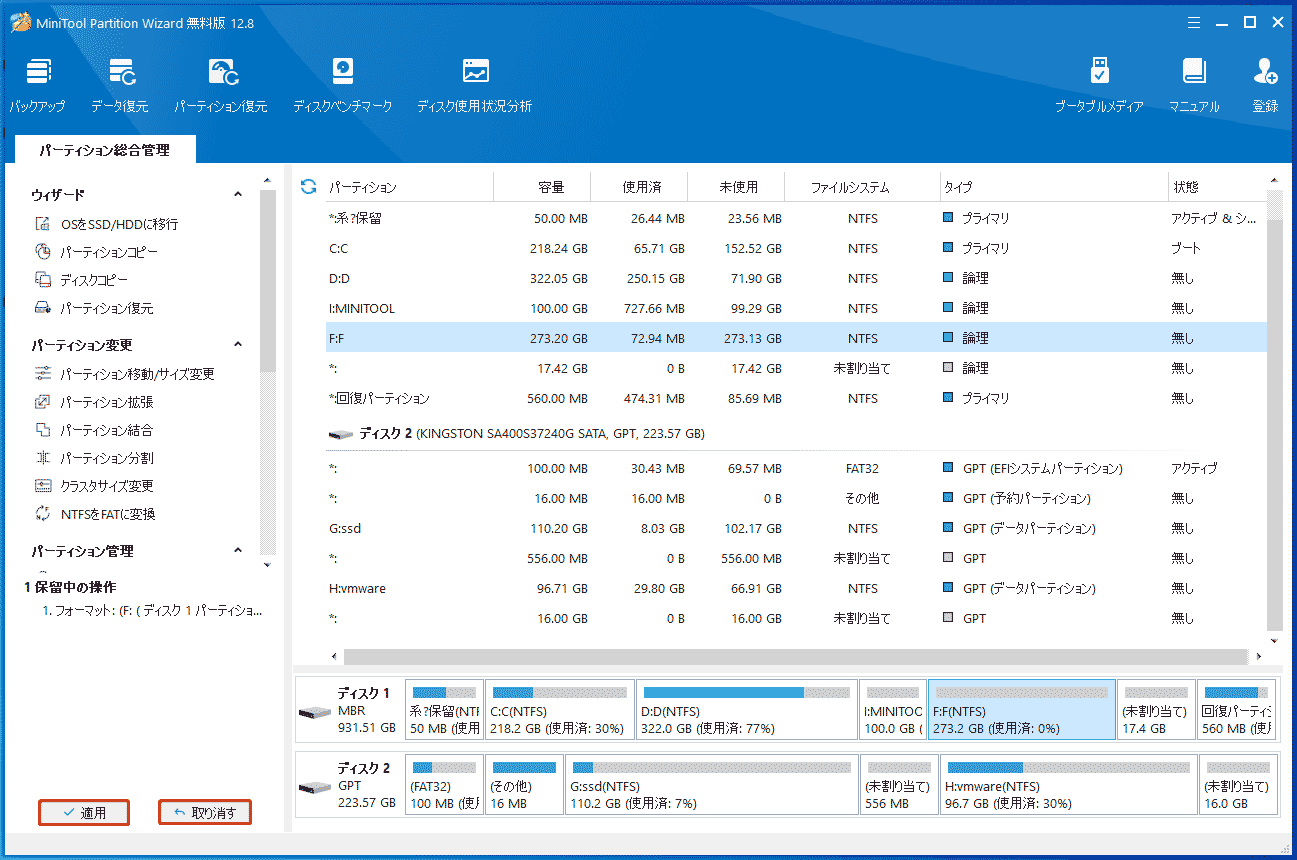
不良セクタの修復方法についてより具体的な情報をお知りになりたい場合は、こちらの記事をご覧ください:ハードディスクの不良セクタを修復する方法。
方法6、ハードディスクをフォーマットする
外付けハードディスクに論理的な問題が発生した場合、Diskpartコマンドなどのコマンドラインを使用することで問題を解決することができます。実際、ほとんどの問題は、デバイスをフォーマットすることで対処できます。
しかし、フォーマットすると、このハードディスク上のデータはすべて消去されます。これにより、まずMiniTool Power Data Recoveryを使って回転しているが検出されないハードディスクからデータを復元するほうがいいです。ハードディスクの復元方法については、参考記事をお読みください。
MiniTool Power Data Recovery Freeクリックしてダウンロード100%クリーン&セーフ
その後、次のステップに従ってコマンドを実行します。
ステップ1、「Win + S」キーを押し、検索ボックスに「コマンドプロンプト」と入力します。
ステップ2、右ペインから「管理者として実行」を選択します。
ステップ3、以下のコマンドを入力し、ハードディスクをクリーンアップしてフォーマットします。各コマンド行の後に「Enter」キーを押して実行します。
- diskpart
- list disk
- select disk * (「*」をターゲットディスクのディスク番号に置き換えてください。)
- clean
- create partition primary
- format fs=* (「*」をコンピューターと互換性のあるファイルシステムに変更してください。)
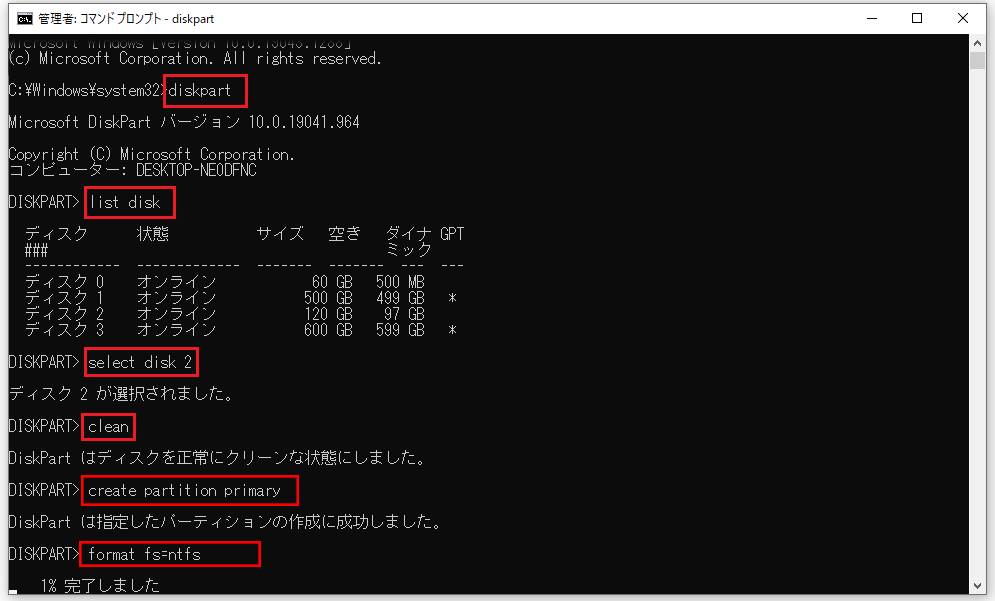
フォーマットプロセスが終了したら、コマンドプロンプトを終了します。ディスクの管理に移動して外付けハードディスクにドライブ文字を割り当てることができます。フォーマットプロセスが0%で止まっている場合は、この投稿を読んで解決策を見つけることができます。
結論
ハードディスクが回転しているが検出されないことは、ハードディスクを使用する際によくある問題です。この投稿では、この問題を解決するための多くの方法を提供します。そのうちの1つが問題の解決に役立つことを願っています。MiniToolの製品を使用する際にご質問がございましたら、[email protected]までお問い合わせください。