古いコンピュータを安全に処分するには?個人情報の流出を防ぐために、古いコンピュータを処分する前に何をすべきか?古いコンピュータを処分する前に取るべき手順を確認してください。MiniToolソフトウェアは、データ復元ソフトウェア、ハードドライブパーティションマネージャ、システムバックアップおよび復元ソフトウェアを提供し、コンピュータのデータを安全に保つお手伝いをします。
- 古いコンピュータを安全に処分するには?
- 古いコンピュータはどこで現金で回収します?
新しいコンピュータに買い替え、古いコンピュータを処分しようとする場合、ハードディスク内のデータをすべて削除するだけでは不十分です。データの流出を防ぎ、データを安全に保つためにいくつかの措置を講じる必要があります。
古いコンピュータを処分・売却する前にすべきことをチェックしましょう。
ステップ1. 処分前に必要なファイルをバックアップする
古いコンピュータを処分する前に、まず必要なすべての重要ファイルを外付けハードドライブ、クラウドサービス、またはその他のストレージデバイスにバックアップする必要があります。
MiniTool ShadowMakerはプロかつ無料なPCバックアップソフトウェアです。このツールを使って、ファイル、フォルダ、パーティション、ディスク全体を外付けハードドライブ、USB、ネットワークドライブなどに簡単にバックアップすることができます。この無料のバックアップソフトウェアの機能を確認しましょう。
- 任意のファイルやフォルダを選択し、USB、外付けハードドライブなどにバックアップできます。
- 特定のパーティションまたはディスク全体を選択して外付けハードドライブなどにバックアップできます。
- Windowsシステム関連のパーティションを外付けハードドライブなどにバックアップし、バックアップイメージでシステムを以前の状態に簡単に復元できます。
- ファイル同期機能も含まれています。ファイルを他の場所やデバイスに同期して、データを安全に保つことができます。
- 定期的な自動バックアップ、増分バックアップをサポートしています。
- コンピュータが起動しない場合でも、MiniTool ShadowMakerを使ってブータブルUSBまたはディスクドライブを作成し、コンピュータを起動したり、他のデバイスにファイルをバックアップすることができます。
古いコンピュータを処分する前に、MiniTool ShadowMakerを無料でダウンロードしてWindows 10コンピュータにインストールし、高速でファイルやデータをバックアップする使い方を確認しましょう。
MiniTool ShadowMaker Trialクリックしてダウンロード100%クリーン&セーフ
1、MiniTool ShadowMakerを起動し、「体験版で続く」ボタンをクリックします。30日間の無料トライアルを提供しています。その後、自動的にメイン画面に入ります。
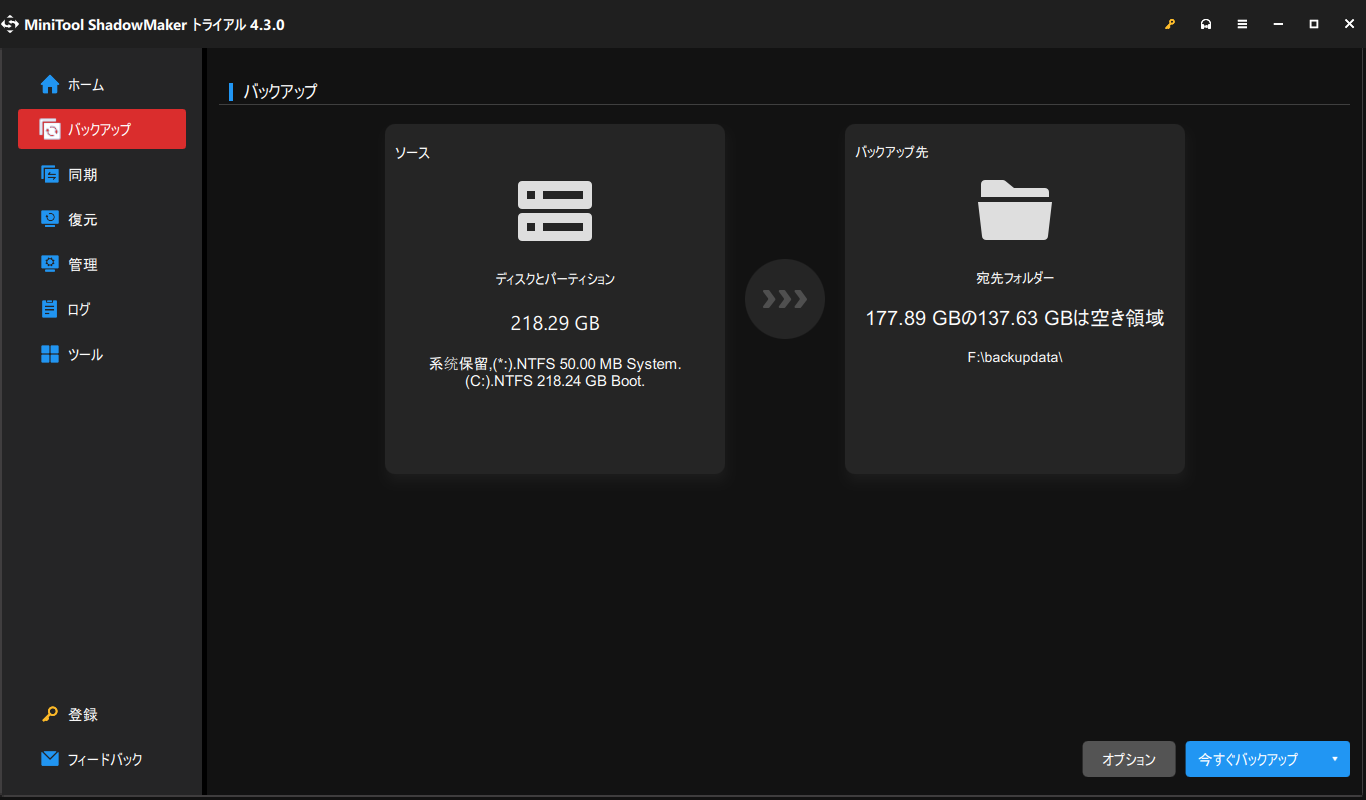
2、ツールバーの「バックアップ」ボタンをクリックし、「ソース」セクションをクリックします。コンピュータ内のファイルやフォルダをバックアップしたい場合は、「フォルダとファイル」オプションをクリックします。特定のパーティションをバックアップしたい場合、「ディスクとパーティション」オプションをクリックします。
Windowsコンピュータでバックアップするファイルがわからない場合、【PC】どのようなファイルをバックアップすべきか?という記事で確認できます。
ソースファイルを選択した後、「バックアップ先」セクションをクリックして、バックアップを保存する宛先デバイスとパスを選択します。外付けハードドライブにファイルをバックアップする場合、事前にコンピュータに接続しておく必要があります。
3、最後に、「今すぐバックアップ」ボタンをクリックすると、この無料ファイルバックアップソフトウェアは高速で選択したデータのバックアップを開始します。
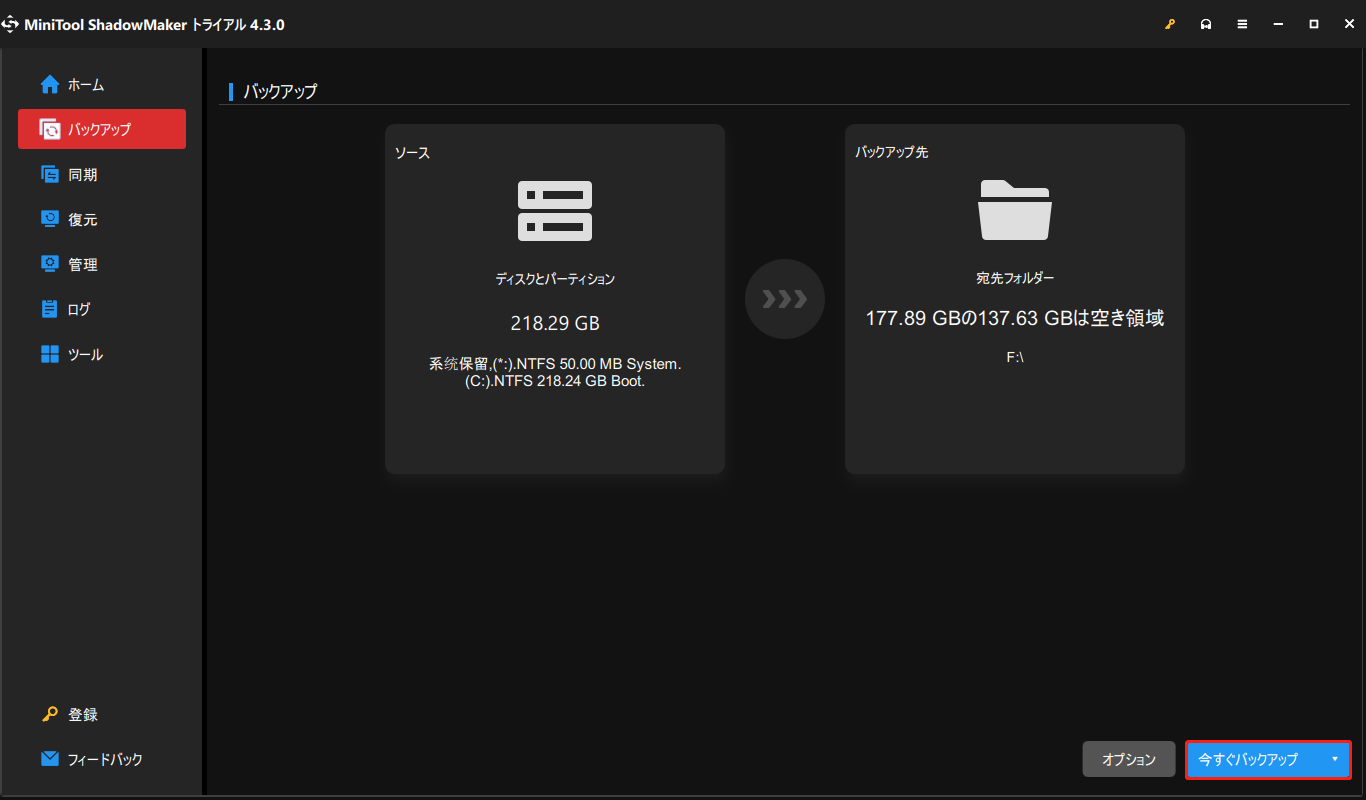
他に、古いコンピュータを処分する前にクラウドサービスにファイルをバックアップしたい場合は、無料のクラウドストレージサービスをチェックして、ファイル、写真、ビデオなどをバックアップするサービスを選ぶことができます。多くのクラウドストレージサービスは、無料ストレージを提供しています。例えば、Google Driveは15GB、OneDriveは5GBのストレージを無料で提供しています。
クラウドサービスにファイルをバックアップした後は、インターネットに接続できる環境であれば、他のデバイスからファイルにアクセスしたり、新しいコンピュータに簡単に転送したりすることができます。
無料のクラウドストレージではファイルの保存が不十分な場合は、最初の方法でファイル、プログラム、パーティション、またはディスク全体のコンテンツを外付けハードドライブにバックアップすることをお勧めします。
古いコンピュータから新しいコンピュータにすべてを転送したい場合は、この記事をご覧ください:Windows 10で古いPCのデータを新しいPCに転送する方法。
ステップ2. 古いコンピュータを処分する前に紛失したデータを復元する(オプション)
古いコンピュータに問題があったり、壊れたりして、重要なデータを紛失した場合、処分する前に、最高なデータ復元ソフトを使ってみて紛失したデータを復元します。その後、ステップ1に従って古いコンピュータから他のデバイスにファイルや写真などをバックアップします。
MiniTool Power Data RecoveryはWindows 10/8/7と互換性のあるプロでユーザーフレンドリーなデータ復元ソフトウェアプログラムです。
MiniTool Power Data Recoveryを使って、コンピュータのハードドライブ、外付けハードドライブ、SSD、USB、SDカードなどから削除されたファイルや失われたデータを簡単に復元することができます。
MiniTool Power Data Recoveryは、ファイルの誤削除、システムクラッシュやその他のコンピュータトラブル、マルウェア/ウイルス感染、ハードドライブの故障などによるデータ損失への対処に役立ちます。
無料版では1GBまでのデータを無料で復元できますが、古いコンピュータが起動できない場合は、ブータブルメディアビルダー機能を含むアドバンス版を使用する必要があります。
Windows 10コンピュータに100%クリーンなデータ復元ソフトウェアMiniTool Power Data Recoveryをダウンロードし、Windows 10コンピュータからデータを復元する方法を下記の簡単なステップでご確認ください。
MiniTool Power Data Recovery Freeクリックしてダウンロード100%クリーン&セーフ
1. MiniTool Power Data Recoveryを起動してメインインターフェイスに入ります。
2.「論理ドライブ」をクリックし、データを復元したいパーティションを選択します。そして、「スキャン」をクリックします。
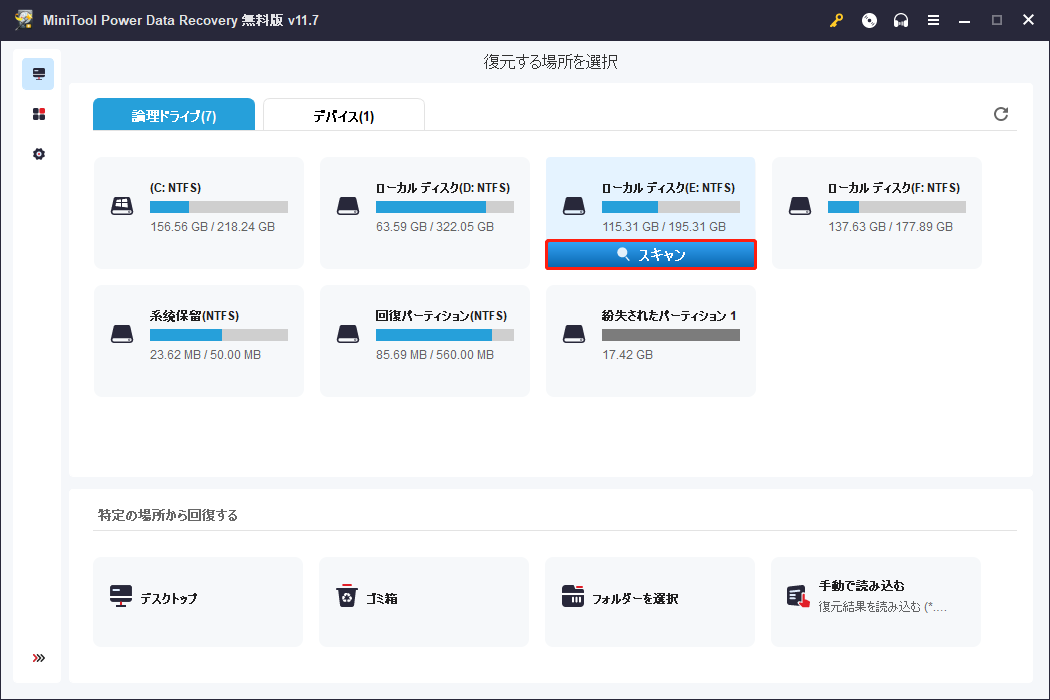
3. ソフトウェアがスキャンを終了した後、スキャン結果を確認して必要なファイルを見つけてチェックして、「保存」ボタンをクリックします。復元されたファイルを保存する新しいデバイス(接続された外付けハードドライブやUSBなど)を指定します。
ステップ3. 古いコンピュータを安全に処分する方法-ハードドライブを抹消する
古いコンピュータを安全に処分する方法として、古いコンピュータ内のすべてのファイルを削除するだけでは不十分であり、効果的ではありません。削除されたファイルは、例えば、MiniTool Power Data Recoveryのようなデータ復元ソフトウェアを使用して、まだ復元することができます。
正しい方法は、ハードドライブを永久に抹消し、ハードドライブを上書きすることです。これにより、その上のデータは回復できなくなります。これは、古いコンピュータを廃棄する時に個人データの流出を防ぐことができます。
これを実現するには、トップかつ無料のハードドライブ抹消ソフトウェアを利用してください。
MiniTool Partition Wizardは、Windows用のプロなハードドライブパーティションマネージャです。簡単にコンピュータのハードディスクを抹消して、中のデータを上書きするためにそれを使用することができ、このように、古いコンピュータを処分した後にデータが流出しないようにします。
ハードドライブ(外付けハードドライブ、USBを含む)の抹消の他に、MiniTool Partition Wizardでは、パーティションの作成/サイズ変更/拡張/フォーマット、ディスクのクローン作成、OS をSSD への移行、ハードドライブのフォーマットの変換機能なども提供しています。
100%クリーンなフリーディスクワイプソフトウェア- MiniTool Partition Wizardを別のコンピュータにダウンロードしてインストールし、以下の簡単な操作に従って古いコンピュータのハードドライブを抹消し、その上のすべての情報を消去します。
MiniTool Partition Wizard Freeクリックしてダウンロード100%クリーン&セーフ
1. 別のコンピュータに古いコンピュータのハードディスクを接続して、MiniTool Partition Wizardを起動します。
古いコンピュータのハードディスクを選択して右クリックし、「ディスク抹消」オプションを選択します。
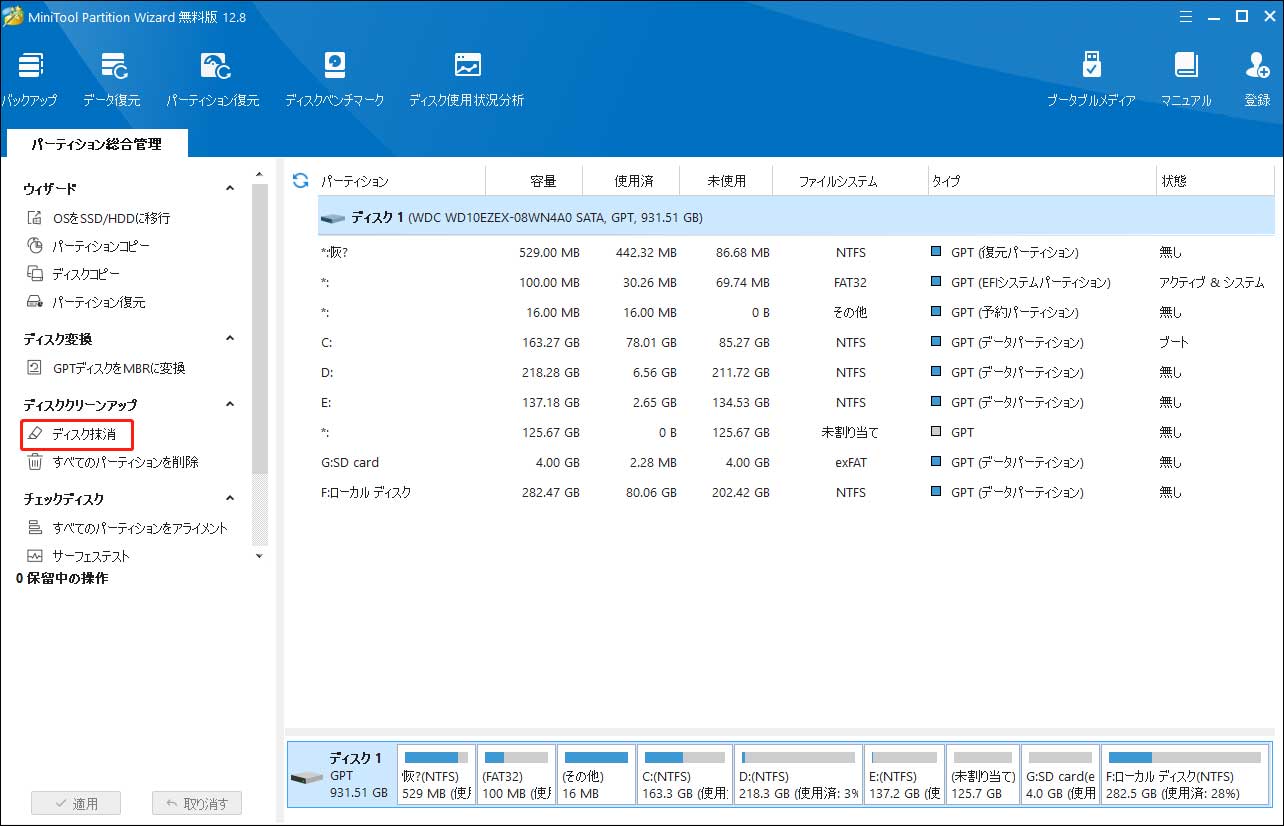
2. 次に、ポップアップウィンドウでディスクの抹消方法を選択し、「OK」をクリックします。MiniTool Partition Wizardは5つの抹消方法を提供しています。お好みの方法を選択できます。
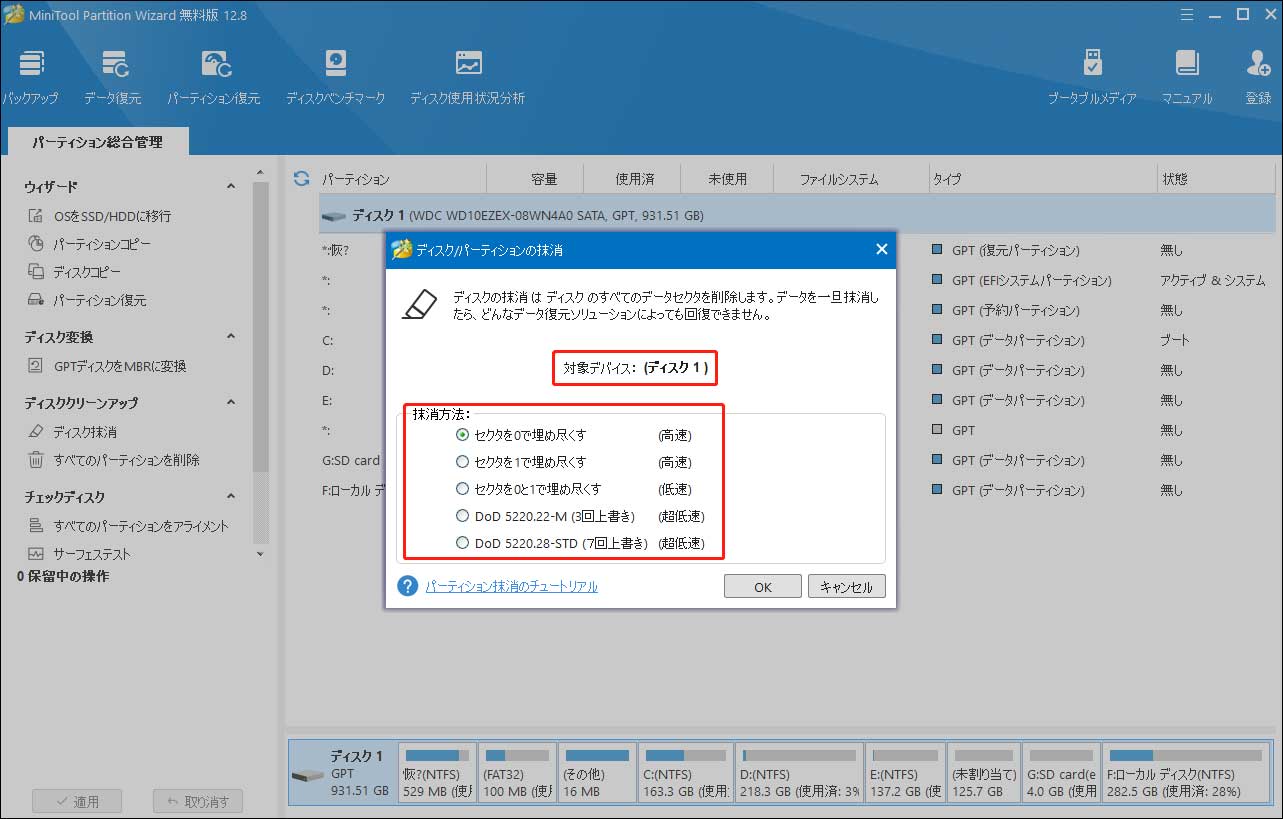
3. 次に、古いコンピュータからすべてのデータの抹消を開始するには、左下の「適用」ボタンをクリックします。
古いコンピュータのハードドライブを抹消した後、安全に処分できます。
古いコンピュータの動作が遅い場合は、Windows 10パソコンを高速化する方法を確認します。
ステップ4. 古いパソコンの処分・回収先
クリーンアップした後、古いコンピュータを売るか、回収して現金に換えるか、まったく無用ならば捨ててもいいです。
古いコンピュータを回収する場所については、Google Chromeブラウザで検索して、お近くのコンピュータ回収センターを見つけることができます。また、コンピュータの修理や再販サービスを利用すれば、古いコンピュータを回収してくれるかもしれません。
コンピュータがまだ動作できる場合は、eBayやBest Buyなどのサイトに出品して売って、現金に換えることもできます。
コンピュータが全く動作しない場合では、そのパーツを売るか、金属や電子機器の回収サービスに出すか、プロなコンピュータ破砕サービスに出して古いコンピュータを破壊させることもできます。しかし、古いコンピュータを埋立地に廃棄しないでください。
結論
この記事では、古いコンピュータを安全に処分する方法をいくつかのステップで分析しました。古いコンピュータを処分する前に、すべての重要なファイルをバックアップして、ハードディスク情報を完全に抹消する必要があります。同時に、無料でバックアップを作成する方法もディスク抹消の方法も、この記事に含まれています。
MiniToolソフトウェアの使用方法に関するその他のご質問があれば、[email protected]で連絡してください。