Windows更新プログラムを再インストールするのは可能か?
どのオペレーティングシステムを使っていても、多かれ少なかれバグや問題に遭遇するものです。Microsoftはユーザーからのフィードバックを受け続け、様々なタイプのWindowsアップデートを通じて修正プログラムをリリースしています。しかし、Windows更新プログラムが適切にインストールされていない場合、さらに問題が発生したり、システムが破損したりする可能性があります。このような状況では、Windows更新プログラムをアンインストールして再インストールしてみてください。
では、Windows更新プログラムを再インストールする方法は?まずデバイスからアンインストールします。その後、Windows Updateで更新プログラムをチェックして再インストールする必要があります。しかし、更新プログラムが問題を引き起こし続ける場合、それはお使いのシステムと互換性がないはずです。更新プログラムを非表示にすることをお勧めします。通常、Windowsのバージョンがまだサービス中であれば、Windows Updateをスキップすることは大した問題ではありません。
次に、Windows 10/11で更新プログラムを再インストールする方法と、必要に応じて特定の更新プログラムを非表示にする方法をご紹介します。
ヒント:ファイルのバックアップとデータ復元
理論的には、Windows更新プログラムがデバイス上のファイルを削除することはありません。しかし、まれにWindowsアップデートした後にファイルが消えてしまったという報告もあります。そこで、ファイルを保護するために、MiniTool ShadowMakerを使用してコンピュータをバックアップすることをお勧めします。
もしバックアップを取り忘れ、Windowsアップデートした後にファイルを紛失した場合、MiniTool Power Data Recoveryでファイルを復元することができます。
これにより、このパートでは、これら2つのMiniToolプログラムを別々に紹介します。
Windows更新プログラムをインストールする前にファイルをバックアップ
MiniTool ShadowMakerはMiniToolソフトウェアが開発したプロ仕様のWindowsバックアップソフトウェアです。ファイル、フォルダー、パーティション、ディスク、システムのバックアップに使用できます。Windows 11、Windows 10、Windows 8.1/8、Windows 7を含むWindowsの全バージョンで動作します。
このソフトウェアに慣れていない方は、まず体験版をお試しください。30日間は無料で使用できます。
MiniTool ShadowMaker Trialクリックしてダウンロード100%クリーン&セーフ
このソフトウェアを使用して、外付けハードディスクにコンピュータの完全なバックアップを作成することをお勧めします。そのため、ファイルやシステムを保存するのに十分な空き容量がある外付けハードディスクを事前に準備する必要があります。
このソフトをダウンロードしてデバイスにインストールした後、このソフトを開きます。ソースドライブと保存先ドライブを選択し、「今すぐバックアップ」をクリックしてファイルとシステムのバックアップを開始します。
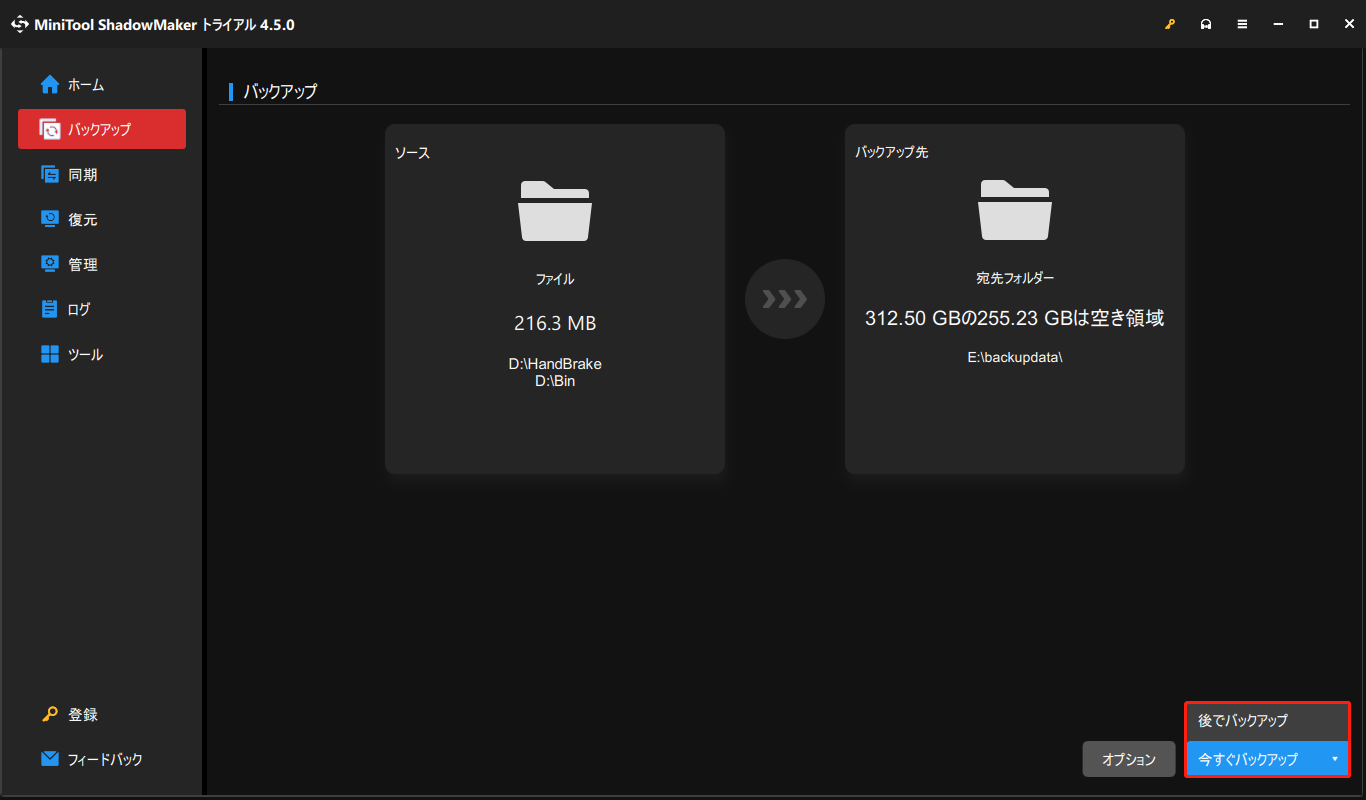
Windowsアップデートした後にデータ紛失問題が発生したり、システムが破損したりした場合、バックアップからPCを復元することができます。
Windows更新プログラムをインストールした後に紛失したファイルを復元
不幸にもファイルを紛失し、利用可能なバックアップがない場合、無料のファイル復元ツールを使用することができます。MiniTool Power Data Recoveryを使って、紛失したファイルを復元することができます。
このデータ復元ソフトウェアは、あらゆるタイプのデータストレージデバイスから紛失・削除したファイルを復元することができます。紛失したファイルが上書きされていない限り、このソフトウェアはそれらを復元できます。
このツールが必要なファイルを見つけることができるかどうかわからない場合は、無料版を使用してターゲットドライブをスキャンし、これらのファイルを検出できるかどうかを確認することができます。
MiniTool Power Data Recovery Freeクリックしてダウンロード100%クリーン&セーフ
MiniTool Power Data Recoveryを開くと、「論理ドライブ」と「デバイス」の2つのセクションが表示されます。紛失したファイルの元の場所を覚えていれば、そのドライブを選択してスキャンできます。場所を忘れた場合は、「デバイス」セクションに切り替え、ディスク全体を選択してスキャンすることができます。
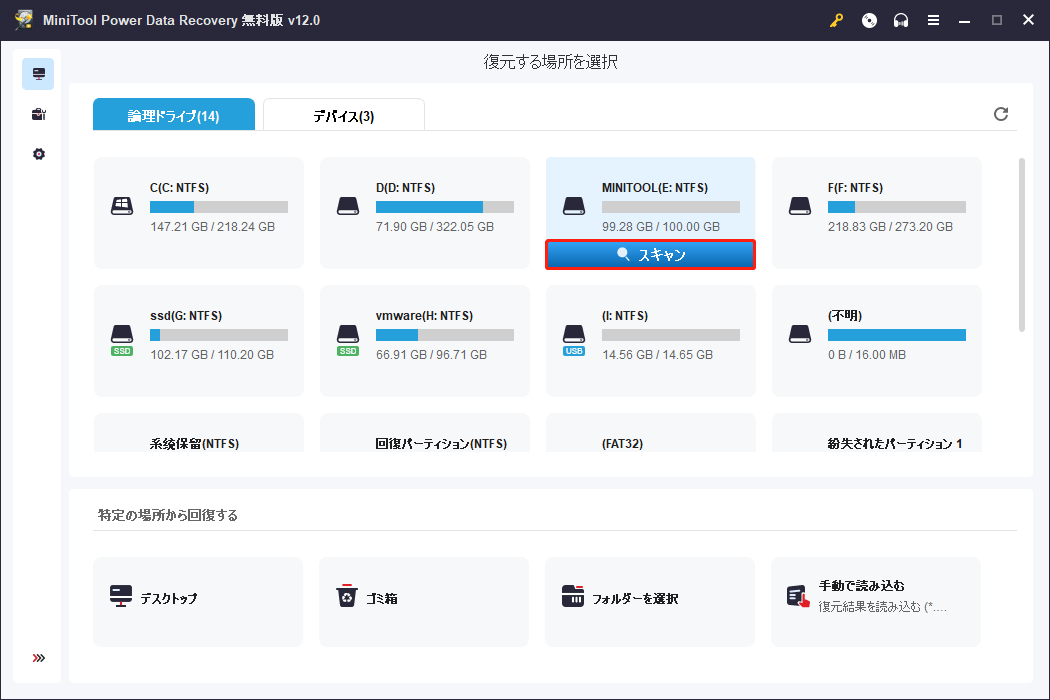
その後、一度に必要なファイルを選択します。「保存」ボタンをクリックし、これらのファイルを保存するのに適した場所を選択することができます。保存先は、紛失したファイルの元のフォルダーであってはなりません。そうでなければ、紛失したファイルは上書きされ、復元できなくなる可能性があります。無料版は1GBまでのファイルを復元でき、無制限に復元したい場合はプロエディションにアップグレードする必要があります。
紛失・削除したファイルを復元したいですか?MiniTool Power Data Recoveryをお試しください。Twitterでシェア
Windows 10で更新プログラムを再インストールする方法
ここでは、Windows 10で更新プログラムをアンインストールおよび再インストールする方法を説明します。
手順1、Windows 10で更新プログラムをアンインストール
*ケース1、システムが起動可能な場合にWindows 10で更新プログラムをアンインストールする方法
Windows 10の累積更新プログラムをアンインストール:
ステップ1、「スタート」>「設定」>「更新とセキュリティ」>「Windows Update」の順に選択します。
ステップ2、右側のパネルから「更新の履歴を表示する」をクリックします。
ステップ3、次のページで、「更新プログラムをアンインストールする」をクリックします。
ステップ4、新しいインターフェイスがポップアップ表示され、インストールされている更新プログラムが表示されます。アンインストールしたい更新プログラムを右クリックし、「アンインストール」をクリックすると、更新プログラムがデバイスから削除されます。
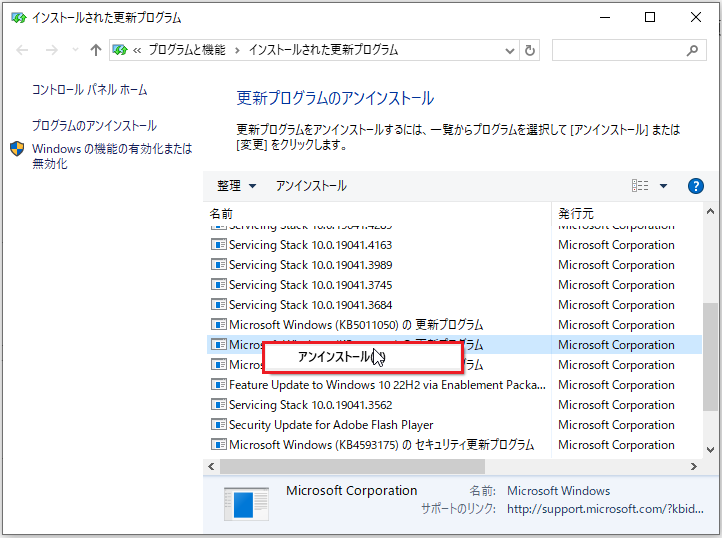
しかし、上記の方法でWindows 10の機能更新プログラムをアンインストールすることはできません。新しくインストールした機能更新プログラムをアンインストールするには、Windows 10の以前のバージョンに戻してください。
Windows 10のメジャー(機能)更新プログラムをアンインストール:
ステップ1、「スタート」>「設定」>「更新とセキュリティ」>「回復」と進みます。
ステップ2、「前のバージョンのWindows 10に戻す」の下にある「開始する」ボタンをクリックします。
ステップ3、画面の指示に従って、システムを正常に実行できる以前のバージョンに戻します。
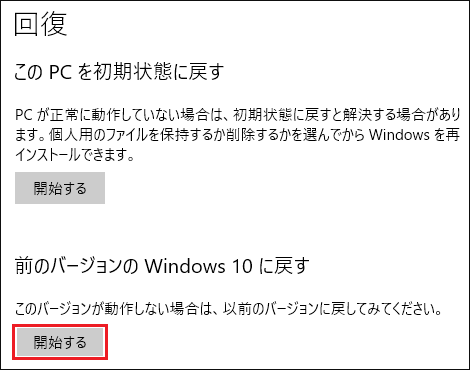
上記の2つの解決策は、まだ正常に起動できるWindowsのためのものです。Windows更新プログラムに失敗すると、Windowsが起動できなくなるなど、深刻なシステム問題が発生することもあります。その場合、これら2つの方法は利用できません。このような状況では、WinRE(Windows回復環境)にアクセスして更新プログラムをアンインストールするか、以前のWindows 10バージョンに戻す必要があります。
*ケース2、システムが起動できない場合にWindows 10で更新プログラムをアンインストールする方法
ステップ1、電源ボタンを押してパソコンを起動します。ロゴ画面が表示されたら、電源ボタンをしばらく長押ししてデバイスを強制シャットダウンします。この手順をあと2回繰り返します。すると、自動修復のインターフェイスに入ります。
ステップ 2、「詳細オプション」ボタンをクリックして続行します。
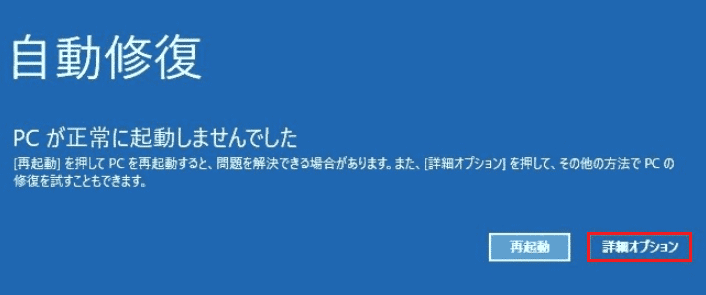
ステップ3、「詳細オプション」のインターフェイスに入ります。次に、「更新プログラムのアンインストール」をクリックし、ガイドに従って新しくインストールされた累積更新プログラムをコンピュータからアンインストールします。機能更新をアンインストールまたは削除する場合は、「以前のバージョンに戻す」をクリックする必要があります。このオプションが見つからない場合は、「その他の修復オプションを表示」をクリックします。
手順2、Windows 10で更新プログラムを再インストール
失敗したWindows 10の更新プログラムをアンインストールした後、Windows Updateにアクセスして更新を確認し、最新のWindows 10の更新プログラムをダウンロードしてデバイスにインストールすることができます。このプロセス中、インターネット接続が有効で正常に動作することを確認してください。
インストールしたいWindows 10累積更新を見逃してしまった場合は、Microsoft Updateカタログページにアクセスしてアップデートを検索し、適切なファイルを選択してダウンロードすることができます。以下は、Windows 10 KB5014666のダウンロードページです。
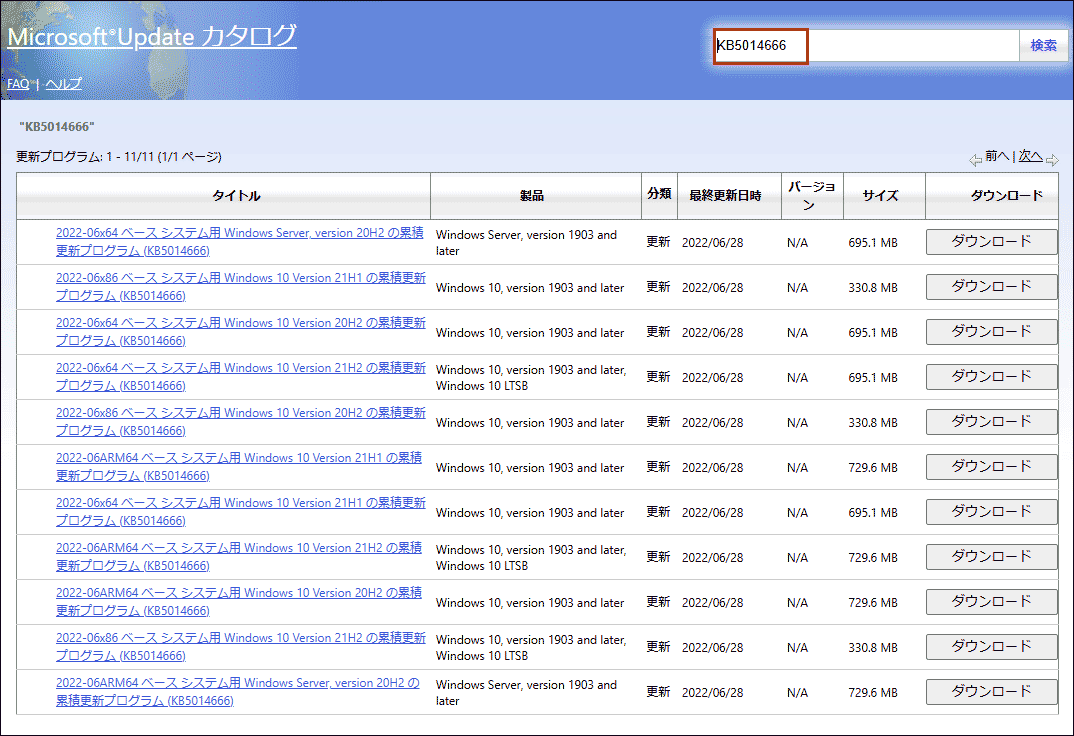
Windows 11で更新プログラムを再インストールする方法
手順1、Windows 11で更新プログラムをアンインストール
*ケース1、システムが起動可能な場合にWindows 11で更新プログラムをアンインストールする方法
Windows 11の累積更新をアンインストール:
ステップ1、「WindowsとI」を押して、設定アプリを開きます。
ステップ2、左側のパネルから「Windows Update」をクリックします。
ステップ3、右側のパネルから「更新の履歴」をクリックし、「関連設定」の下にある「更新プログラムをアンインストールする」をクリックします。
ステップ4、最近インストールした更新プログラムの中から問題のあるものを探し、その横にある「アンインストール」ボタンをクリックしてデバイスから削除します。
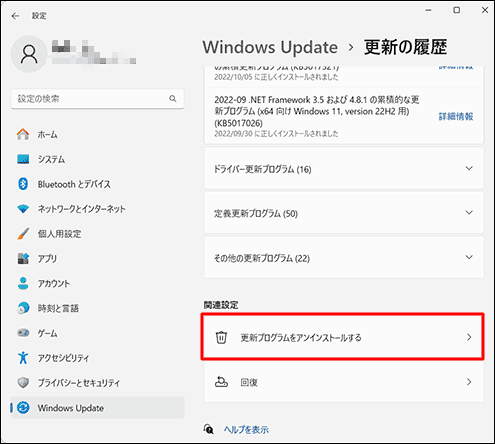
Windows 11のメジャー(機能)更新をアンインストール:
同様に、Windows 11の機能更新をアンインストールできるのは10日以内です。
ステップ1、「WindowsとI」をクリックして設定アプリを開きます。
ステップ2、「システム」>「回復」と進みます。
ステップ3、「回復オプション」の下にある「戻す」ボタンをクリックします。
ステップ4、画面のガイドに従って、以前のWindows 11バージョンに戻します。
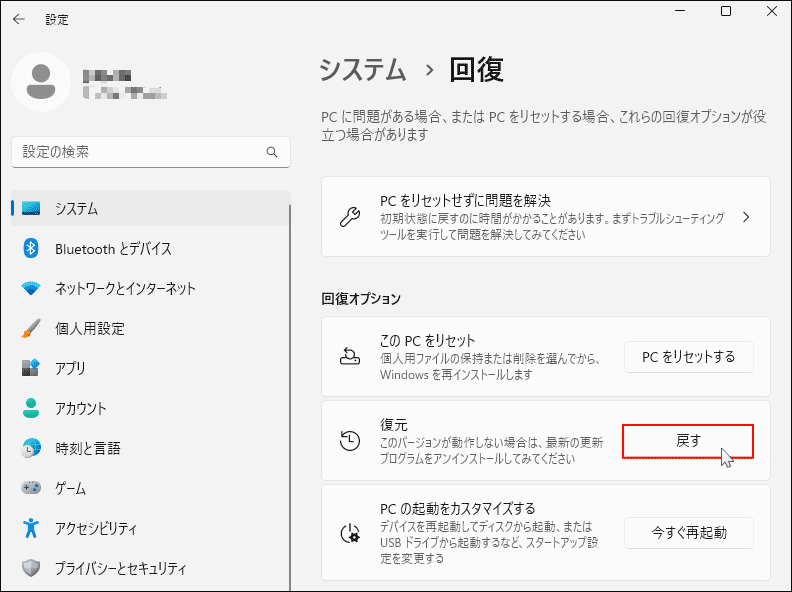
*ケース2、システムが起動できない場合にWindows 11で更新プログラムをアンインストールする方法
失敗した更新プログラムをインストールした後、Windows 11コンピュータが起動できなくなった場合、WinREにアクセスして更新プログラムをアンインストールしたり、以前のバージョンのWindows 11に戻したりすることもできます。
ステップ1、コンピュータを起動します。ロゴ画面が表示されたら、電源ボタンを数秒間長押しして強制シャットダウンします。これを3回行うと、「自動修復」のインターフェイスが表示されます。
ステップ2、「詳細オプション」をクリックします。
ステップ3、次のインターフェイスで、必要に応じて「更新プログラムのアンインストール」または「以前のバージョンに戻す」をクリックします。
手順2、Windows 11で更新プログラムを再インストール
これで、更新プログラムを再インストールすることができます。「設定」>「Windows Update」で更新プログラムを確認し、コンピュータに更新プログラムを再インストールできます。
Windows 11の累積更新プログラムがWindows Updateで利用できなくなった場合は、Microsoft Updateカタログにアクセスしてオフラインインストーラをダウンロードできます。
Windows 10またはWindows 11に更新プログラムを再インストールしたい場合、知っておくべきスキルをご紹介します。Twitterでシェア
Windows 10/11で特定の更新プログラムをブロックするには?
更新プログラムを再度インストールしてもまだ問題がある、または同じ問題が発生する場合は、通常この更新プログラムがお使いのコンピュータに適していない、または互換性がないことを意味します。問題を避けるために、もう一度アンインストールしてブロックしたほうがよいです。
では、Windows 10/11で特定の更新プログラムを非表示またはブロックする方法は?Microsoft Windows UpdateのトラブルシューターであるShow or hide updatesを試してみてください。このツールはデバイスにプリインストールされていません。まず、Show or hide updatesをダウンロードする必要があります。そして、ダウンロードしたファイルを直接開いて実行し、非表示にする対象の更新プログラムを選択します。
また、Windows Updateにアクセスして、Windows Updateを一時的に停止することもできます。
Windows Updateをスキップしても大丈夫?
すべてのユーザーが新しいWindows更新プログラムを好むわけではないことは承知しています。更新プログラムが問題をもたらすかもしれないと考えたり、現在のWindowsバージョンに慣れていて変更を加えたくなかったりするのです。しかし、Windows更新プログラムをスキップしても大丈夫なのだろうか?
もしあなたがまだサポート期間中のWindowsバージョンを使っているのなら、機能更新であれ累積更新であれ、Windows更新プログラムをスキップしても問題はありません。
Microsoftは、Windows 10/11の最新の機能更新をインストールすることを推奨しています。なぜなら、最新の機能と保護をシステムにもたらすからです。また、Insiderによって長い間テストされてきた機能更新は、信頼性と安全性も証明されています。
しかし、ある機能更新のインストールを拒否しても、セキュリティ問題を心配する必要がありません。Microsoftは、サービス中のWindowsバージョンに対してセキュリティ更新プログラムと累積更新プログラムをリリースし続けています。システムがセキュリティ問題やその他の問題に直面している場合は、これらの更新プログラムをインストールして修正することができます。しかし、オプションの更新プログラムをインストールすることは、深刻なコンピュータの問題を解決できる場合を除き、お勧めできません。
まとめ
Windows 10/11で更新プログラムを再インストールするには?もちろん、まずデバイスから更新プログラムをアンインストールします。そのご、問題を解決するために再インストールします。この記事では、この作業を行うための方法を紹介します。Windowsアップデートに関する注意事項もあります。その他、MiniToolソフトウェアの使用中にご不明な点がございましたら、[email protected]までお問い合わせください。


