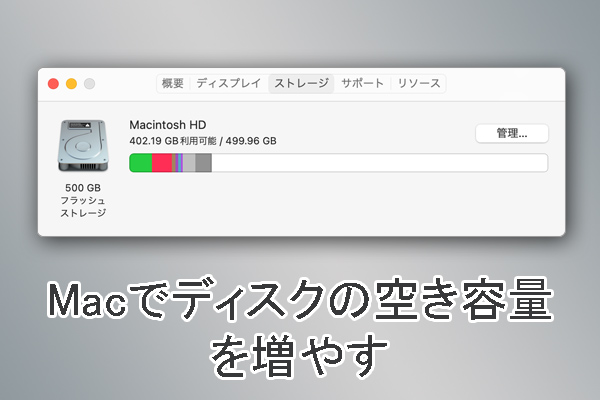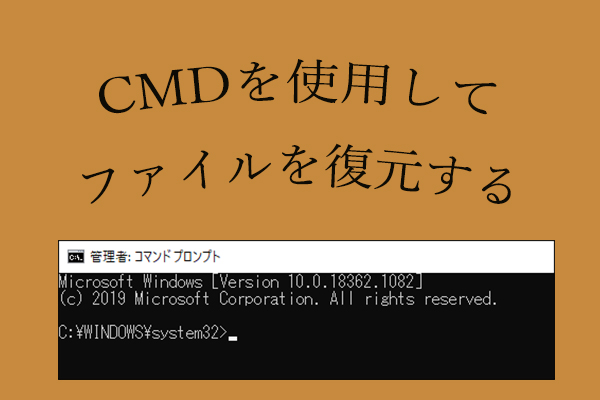ファイルを削除することは、非常に一般的で簡単に実行できるタスクですが、システムのディレクトリを削除することはそれほど簡単ではありません。この記事では、Macでターミナルを使ってディレクトリを削除する方法、WindowsでCMDを使ってファイルを削除する方法、Linuxでディレクトリを強制的に削除する方法などを紹介していきます。また、削除されたファイルの復元方法も提供します。
パート1:Macでファイルを削除する方法
ファイルが不要になったら、ディスクの空き容量を増やすために削除する必要があります。フォルダーも同様で、保存フォルダー内のすべてのアイテムが不要になったら、フォルダー全体を削除する必要があります。ファイルやフォルダーの削除は、非常に一般的です。ここでは、ターミナルを使用して、Macでファイルとディレクトリを削除する方法を説明します。
MiniTool Solutionは、削除/紛失したファイルを復元するためのツールを多数提供しており、あらゆるプラットフォームで利用可能です。重要なデータを復元する必要があるとき、それらの使用を検討してください。
Macでファイルやフォルダを削除する3つのな方法
方法一:削除する項目をゴミ箱にドラッグ&ドロップします。
方法二:削除する項目を右クリックし、「ゴミ箱に移動」を選択します。
方法三:Command + Deleteキー、または、Command + Shift + Deleteキーを押します。

では、Macでロックされたファイルを削除する方法を紹介します。
- Finderを開きます。
- ロックされたファイルに移動します。
- Controlキーを押しながらファイルをクリックするか、Command + Iキーを押します。
- 「情報を見る」を選択します。
- 「一般」 の 「ロック」 オプションのチェックを外します。
macでは、一部のファイルが非表示に設定されているため(特定のアプリやmacOSの一部の設定を含むファイル、ファイル名の先頭にドット(.)が付くファイルなど)、Finderで見つけられない場合があります。
Macで隠しファイルを削除する方法
- Finderを開きます。
- 「場所」を探します。
- ハードディスクをクリックします。
- 「Macintosh HD」フォルダーを開く。
- CMD + Shift + .を押しと、隠しファイルが表示されます。
- この手順を繰り返し、他のフォルダーの隠しファイルを表示させます。
さらに、macOSに組み込まれているコマンドラインツールである「ターミナル」を使って、ディレクトリを削除することもできます。このツールで、ほとんどすべてのシステムタスクをグラフィカルなインターフェイスで実行できます。
ターミナルでディレクトリを削除する理由
ファイルやフォルダーを「ゴミ箱」に移動した後、再び使用したい場合は簡単に復元することができます。しかし、「ターミナル」でファイルを削除した場合、これらのアイテムは「ゴミ箱」に入れられません。つまり、ゴミ箱から復元するように、Macから復元することはできないのです。では、なぜこのコマンドラインツールを使って削除する必要があるのでしょうか?ここでは、一般的な理由をいくつか紹介します。
- ワイルドカードを使用することで、複数のファイル、フォルダー、さらにはアプリを迅速かつ効率的に削除することができます。
- 一般的な方法では削除できない項目を、エラーメッセージを回避して削除することができます。
- MacのFinderで非表示になっているファイルも削除できます(システムファイルやルートファイルは通常、デフォルトで非表示になっています)。
- また、Finderが反応しなくなったり、原因不明でアクセスできなくなった場合(例えば、Mac が点滅している場合など)にも、ターミナルは役に立ちます。
Windowsエクスプローラーが反応しない、または正常に動作しなくなった場合、 記事:「Windowsエクスプローラーは「応答なし」になった場合の対策」を参照してください。
パート2:ターミナルを使用してファイル/ディレクトリを削除する方法
ターミナルでファイルを削除する
以下では、Macのターミナルでファイルを削除する方法、またはファイルやディレクトリを強制的に削除する方法について詳しく説明します。
ステップ1:Macで「ターミナル」を開きます。
方法1:Finderから開きます。
- Finderを開きます。
- 「アプリケーション」を選択します。
- 「ユーティリティ」フォルダを開きます。
- 「ターミナル」をダブルクリックして実行します。
あるいは、Option + Command + Spaceを押してFinderを開き、「“このMac”を検索」ウィンドウにアクセスします。
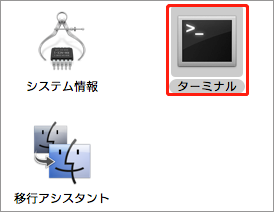
方法2:「ターミナル」を検索します。
- MacのDockに移動します。
- Launchpadアイコンをクリックします。
- 表示された検索フィールドにターミナルと入力します。
- 検索結果からターミナルをクリックして開きます。
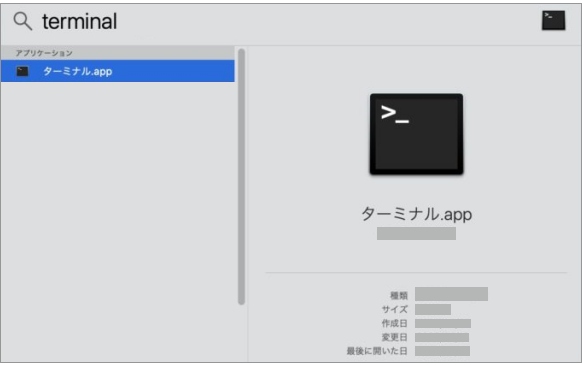
ステップ2:ファイルを削除します。
“rm”コマンドを使って不要なファイルを削除できます。ただし、この方法で削除されたファイルはゴミ箱に転送されません。
まず、削除するファイルが保存されているディレクトリにアクセスします。例えば、cd ~/Desktopと入力し、Desktopディレクトリにアクセスします。
次に、ファイルを削除するコマンドを入力します。
- 1つのファイルを削除する場合は、rm ファイル名コマンドと入力してください。
- ファイル名に1つ以上のスペースが含まれる場合は、ファイル名.拡張子と入力してください。
そして、キーボードのReturnキーを押し、ファイル削除コマンドを実行します。削除を確認するポップアップウィンドウ(パート1で紹介した方法でファイルを削除した場合に表示されます)が表示されることなく、すぐに削除されます。
ご注意!!!
複数のファイルを削除する必要がある場合、”rm”コマンドで1つずつ削除するしかないのでしょうか?それとも、ターミナルでは、複数のファイルを同時に削除することができるのでしょうか?
幸いなことに、Macのターミナルでは、1つのコマンド(rmファイル名 ファイル名 ファイル名)で複数のファイルを同時に削除することができます(前述のとおり、ファイル名にスペースが含まれている場合は、”ファイル名”を「ファイル名.拡張子」に置き換えてください)。
“-i “フラグを追加する
また、より慎重に操作を行いたい場合は、コマンドに”-i”フラグを追加して一時停止ボタンとして機能させます。これにより、削除コマンドが実行された後、もう一度操作を確認することができます。
- 1つのファイルを削除する場合:rm -i ファイル名
- 複数のファイルを削除する場合:rm -i ファイル名 ファイル名 ファイル名
Returnキーを押してコマンドを実行します。コマンドを実行した後、削除操作を確認するために、yesを入力するか、yを入力する必要があります。
ターミナルでディレクトリを削除する方法
ターミナルを開き、rm -R(または、 -r)コマンドを使用し、フォルダー全体を削除します。これで、すべてのファイル、サブフォルダ、およびサブフォルダに含まれる項目がMacから削除されます。
ターミナルでディレクトリを削除する方法(4つのステップ)
- ターミナルを開きます。
- ディレクトリ名にスペースが含まれていない場合は、rm -R ディレクトリ名と入力し、ディレクトリを削除します。
- ディレクトリ名にスペースが含まれている場合、rm -R “ディレクトリ名”と入力すると、そのディレクトリが削除されます。
- Returnキーを押し、しばらくお待ちください。
同様に、保護のために”-i“フラグを追加し、代わりにrm -iR ディレクトリ名と入力することもできます。
ターミナルでフォルダーを削除する方法
空のディレクトリ(フォルダともいう)を削除するには、”rmdir“コマンドを使用してください。
手順:ターミナルを開く->rmdir フォルダー名と入力->Returnキーを押す->動作の完了を待ちます。
フォルダーを削除する場合、"rmdir"コマンドに"-i"フラグを使用することはできません。
パート3:Macで削除されたデータを復元する方法
ターミナルは、ゴミ箱に移動されたファイルや完全に削除されたファイルの復元には対応していますが、”rm”コマンドで削除されたデータの復元はサポートしていません。そこで、Mac用の強力なデータ復元ソフトウェアが必要となります。
ステップ1:Mac用のプロフェッショナルデータ復元ツールを選択する
Stellar Data Recovery for Macは、削除/紛失/消えたファイルを復元するためのデータ復元ツールです。
- MacBook Pro/Air、iMac、Mac miniなどに対応しています。
- macOSから完全に削除・紛失されたデータの復元をサポートしています。
- SSD、HDD、SDカード、USB、Macに接続された他のドライブからファイルの復元をサポートしています。
公式サイトから、Stellar Data Recovery for Macを取得するか、このソフトウェアに関する詳細を確認します。
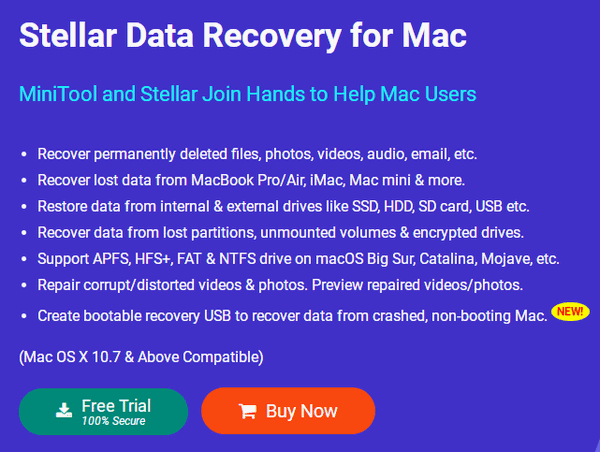
ステップ2:Macで削除されたデータを復元する方法
ターミナルで削除されたファイルやフォルダーを復元するには、以下のガイドに従ってください。
- Stellar Data Recovery for Macを開きます。
- 「何を復元するかを選択する」画面で復元したいファイルの種類を決めます。手動で復元したいファイルの種類をオンにするか、「すべてのデータ」をオンにしてすべての種類を選択します。
- 「次へ」ボタンをクリックします。
- 失われたデータが保存されているドライブを選択します。例えば、macintosh HDを選択します。
- 「スキャン」ボタンをクリックし、ドライブをスキャンして始まります。より良い復元結果を得るために、左下隅にある「詳細スキャン」を有効にしてください。
- 検出されたファイル&フォルダーをブラウズし、必要なファイルをチェックし、右下の「復元」をクリックします。
- 「ブラウズ」をクリックし、新しい保存先を選択します。
- 「保存」ボタンをクリックします。
- 復元作業が完了したら、保存先に移動して復元されたファイルやフォルダーを確認します。
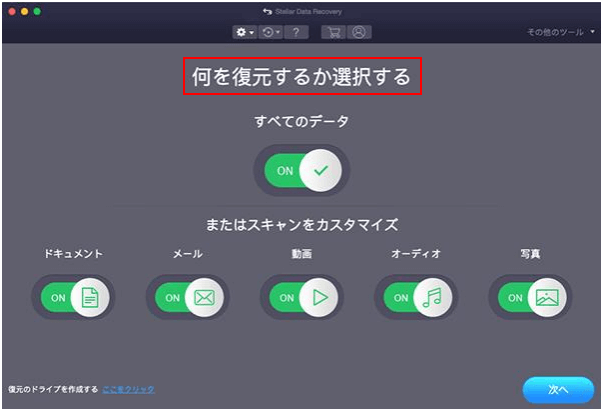
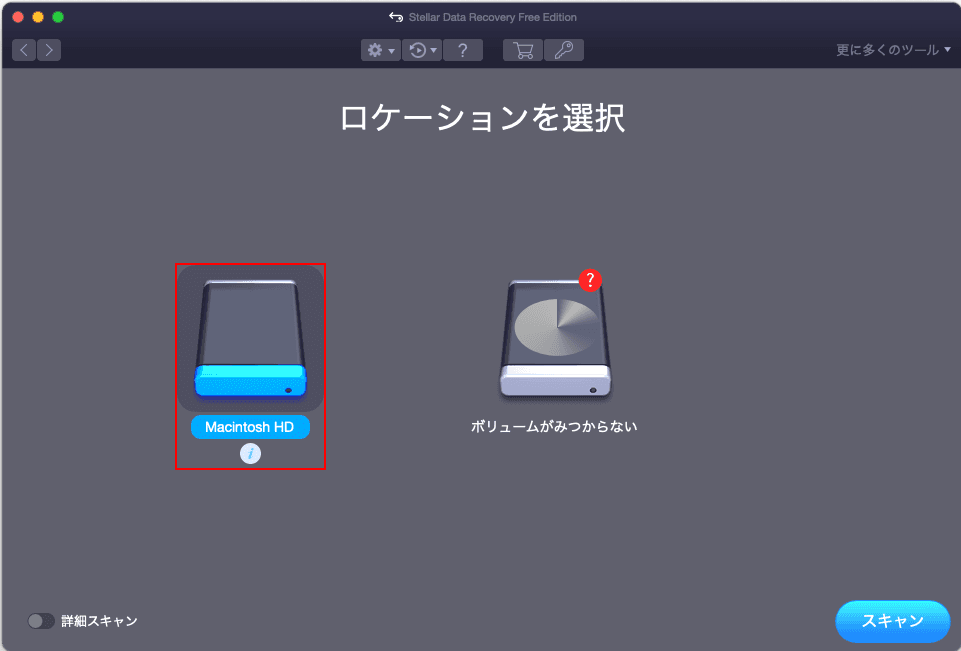
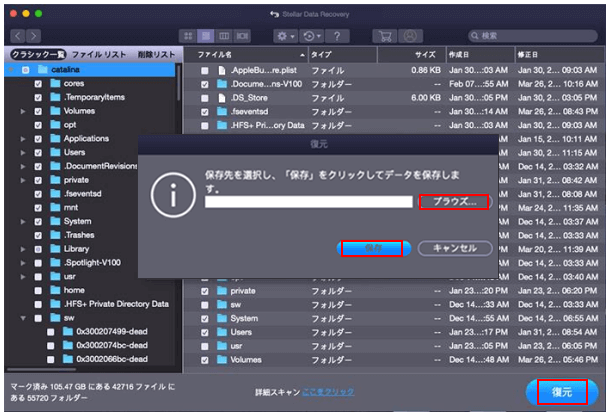
パート4:WindowsのCMDでディレクトリを削除する方法
Windowsでは、内蔵のコマンドラインツールである「コマンドプロンプト」(CMD)と「PowerShell」を使用してさまざまなタスクを実行することが一般的です。次に、CMDを使用してディレクトリを削除するガイドを紹介します。
ステップ1:「コマンド プロンプト」を開く
Windows 10(およびその他のシステム)でCMDを開く方法は次のようです。
- キーボードでWin + Sキーを押します。
- 検索ボックスにcmdまたはcommand promptと入力します。
- 検索結果から「コマンド プロンプト」を右クリックします。
- コンテキストメニューから「管理者として実行」を選択します。
- ユーザーアカウント制御のウィンドウが表示されたら、「はい」をクリックします。
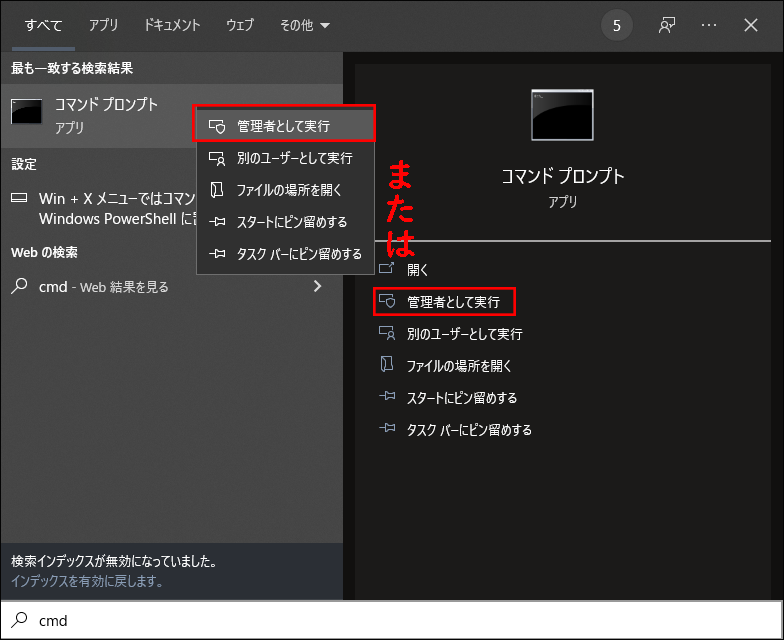
ご注意:
コマンドプロンプトを管理者として実行しない場合、一部の保護されたファイルを削除することはできません。
ステップ2:CMDでフォルダーを削除する
ファイル/フォルダ/ディレクトリの削除に加えて、CMDはWindowsで削除されたファイルの復元もサポートしています。CMDを使用して失われたファイルを復元する方法については、次のページを参照してください。
CMDでフォルダーを削除する
フォルダーやディレクトリを一括削除するには、”rd”または”rmdir”コマンドを使用する必要があります。
- 削除するフォルダーの場所に移動します。そのパスをコピー&貼り付けます。
- フォルダ名にスペースが含まれている場合は、rmdir フォルダー名またはrmdir “フォルダー名”と入力します。
- Enterキーを押し、動作の完了を待ちます。
この方法は、ディレクトリが一杯の場合や他のサブディレクトリがある場合は適用できません。
この場合、ディレクトリを削除するには、コマンドに”/s”フラグを追加する必要があります。
- rmdir フォルダー名 /sと入力すると、名前にスペースがないフォルダ/ディレクトリが削除されます。
- rmdir /s “フォルダー名”と入力すると、名前にスペースが含まれるフォルダー/ディレクトリが削除されます。
コマンドプロンプトでフォルダーやディレクトリを削除するかどうかの確認メッセージが表示された場合は、yを入力して確認してください。
CMDでファイルを削除する
“del”コマンドでファイルを削除します。
- 削除したいファイルの場所に移動します。
- del ファイル名.拡張子と入力してファイルを削除します。
- ファイル名にスペースが含まれている場合は、del “ファイル名.拡張子”コマンドと入力してください。
- Enterキーを押します。
ファイル(読み取り専用ファイルなど)を強制的に削除する方法
del /f ファイル名.拡張子またはdel /f “ファイル名.拡張子”のように、コマンドに “/f” フラグを付ける必要があります。
現在のフォルダー内のすべてのファイルを削除するには?
del *と入力し、Enterキーを押します。
同じ拡張子を持つファイルを削除するには?
del *.拡張子と入力し、Enterキーを押します。
同じプレフィックスを持つファイルを削除するには?
del prefix*と入力し、Enterキーを押します。
複数のファイルを同時に削除するには?
del ファイル名 ファイル名 ファイル名と入力し、Enterキーを押します。
コマンドプロンプトでファイル(複数可)を削除するかどうかの確認メッセージが表示された場合は、yを入力してコマンドの実行を確認してください。
同様に、CMD コマンドを使用して削除されたファイル、フォルダー、またはディレクトリは、ごみ箱に転送されません(ごみ箱の復元について詳しくはこちら)。CMDで削除したファイルを復元には、バックアップを使用するか、MiniTool Power Data Recoveryのようなデータ復元ソフトを使用してください。
MiniTool Power Data Recovery Trialクリックしてダウンロード100%クリーン&セーフ
Windows PCで削除・紛失したファイルを復元する方法については、 記事:「PCで削除されたファイルを復元する方法」を参照してください。
パート5:Linuxでディレクトリを削除する
Linuxでファイルを削除する方法
次のコマンドを使用し、Linuxのターミナルからファイルを削除することができます。
Linuxで単一のファイルを削除するには?
rm ファイル名またはunlink ファイル名と入力し、Enterキーを押します。
Linuxでファイルを強制的に削除するには?
rm -f ファイル名と入力し、Enterキーを押します。
同じ拡張子を持つファイルを削除するには?
rm *.拡張子と入力し、Enterキーを押します。
同じプレフィックスを持つファイルを削除するには?
rm prefix*と入力し、Enterキーを押します。
複数のファイルを同時に削除するには?
rm ファイル名 ファイル名 ファイル名と入力し、Enterキーを押します。
ターミナルでファイル(複数可)を削除するかどうかの確認メッセージが表示された場合は、yを入力して確認してください。
Linuxでディレクトリを削除する方法
Linuxで空のフォルダーやディレクトリを削除するには?
rmdir フォルダー名またはrmdir “フォルダー名” (名前にスペースが含まれる場合) と入力し、Enterキーを押します。
ファイルやサブフォルダーを含むフォルダーやディレクトリーを削除するには?
rm -r フォルダー名またはrm -r “フォルダー名”と入力し、Enterキーを押します。
以上、Linuxでディレクトリの削除についてです。
最後に
ターミナルは、ほとんどのタスクを実行するための、Macに内蔵されたコマンドラインツールです。Mac以外にも、Windows や Linux にもこのようなコマンド実行ツールが組み込まれています。この記事では、Macのターミナル、WindowsのCMD、Linuxのコマンドラインツールを使って、ファイル/フォルダ/ディレクトリを削除する方法を紹介します。