アプリケーションのDLLファイルが見つからない、または消えてしまった場合、どうすればいいのでしょうか?この記事では、MiniToolデータ復旧ソフトウェアまたは他の方法を使用して消えたDLLファイルを取得する方法を紹介します。
DLLファイルが見つからない
WindowsのDLLファイルとは
DLL (Dynamic Link Library の略) は、Windowsプログラムが様々なことを行うために呼び出すことができる複数のコードとプロシージャを含むファイル形式の一種です。また、DLLはデータやリソースを共有するのに役立ち、複数のアプリケーションが1つのファイルの内容に同時にアクセスできるようにします。これらのライブラリには、通常、DLLファイル拡張子があります。
ただし、DLLの問題によりアプリケーションが動作しない場合があります。詳細については、読み続けてください。
DLLがない・見つからない場合のエラー
アプリケーションを開こうとすると、「.dllファイルが見つからない」というポップアップメッセージが表示されることがあります。このようなエラーは、さまざまな形で表示されます。
- .dllファイルがないため、プログラムを開始できません。この問題を解決するには、プログラムを再インストールしてみてください。
- .dllが見つかりません。このアプリケーションを再インストールしてください。
- .dllが見つからないため、コードの実行を続行できません。プログラムを再インストールすると、この問題が解決する可能性があります。
この問題はWindowsでよくある問題ですが、DLLファイルが見つからない理由は何でしょうか?
1.人為的な誤操作により、DLLファイルを誤って削除してしまった。
ハードディスクをクリーンアップしようとしたり、プログラムをアンインストール/インストールしたりするときに、いくつかのDLL ファイルが誤って削除される場合があります。
2.DLLファイルが上書きされました。
最近インストールされたプログラムにより、既存のDLLファイルが無効または互換性のないDLLファイルで上書きされることがあります。
3.DLLファイルが破損しました。
アプリケーションのインストールに不具合がある場合、1つまたは複数のファイルが破損し、.dllエラーが発生することがあります。
マルウェアの感染やハードウェアの故障によって、DLLファイルにエラーを引き起こすこともあります。また、DLLファイルがない・見つからない場合は、以下の対処方法をぜひお試しください。
Windows 7/8/10で欠落したDLLファイルを修正する方法
ヒント:
「DLLファイルが見つからない」エラー発生時、欠落しているDLLファイルをWebサイトからダウンロードしないでください。なぜなら、ダウンロードサイトのDLLファイルは、古くなっていたり、感染している等の可能性があるからです。DLLファイルのダウンロードを推奨しない理由についてはこちらをクリックしてください。
そのため、サイトからダウンロードしたDLLファイルを削除してください。そして、次のトラブルシューティングプロセスを行い、感染・破損したDLLファイルを修復します。
方法1:PCを再起動する
一時的な問題でDLLファイルの欠落エラーが発生した場合は、再起動をお勧めします。
方法2:プログラムを再インストールする
特定のアプリケーションまたはインストールされたアプリケーションを使用・起動するときに、DLL問題が発生した場合、このアプリケーションを再インストールし、DLLファイルを再登録してみてください。ただし、ほとんどの場合、この方法はうまくいきません。
方法3:「ごみ箱」から削除されたDLLファイルを復元する
また、誤操作でDLLファイルを削除してしまった場合、DLLが見つからないなどの不具合が発生することがあります。この場合、Windows 10/8/7の「ごみ箱」にファイルが保存されているかどうか確認してください。
「ごみ箱」に必要なファイルがある場合は、「元に戻す」ボタンをクリックしてファイルを復元してください。しかし、削除されたDLLファイルが「ごみ箱」に表示されない場合は、ファイル復元ソフトを使用する必要があります。詳しい手順は以下の通りです。
方法4:ファイル復元ソフトウェアを使用して見つからないDLLファイルを復元する
紛失したDLLファイルが元々正常に動作していた場合、無料のデータ復元ソフトを使用して紛失したDLLファイルを復元することは良い選択です。ここでは、強力で信頼性の高いデータ復元ソフト「MiniTool Power Data Recovery無料版」の使用をお勧めします。これは、無料のデータ復元ソフトとして、広く使用されています。
Windows 10/8/7を含む多くのバージョンのWindowsオペレーティングシステムに対応し、数クリックで内蔵ハードドライブ、外付けハードドライブ、SSD、HDD、SDカード、USBフラッシュドライブ、メモリスティック、または他のストレージデバイスから紛失、削除または既存のファイルを復元することが可能です。
さらに、このフリーウェアは、人為的な操作、フォーマット、ウイルス攻撃、システム破損、ハードドライブ破損によるデータ損失の復元をサポートしています。元のデータに損傷を与えることなく、データ復元をサポートします。
では、以下のボタンからMiniTool Power Data Recovery無料版を取得し、PCにインストールし、DLLファイルの復元して始めましょう。
MiniTool Power Data Recovery Freeクリックしてダウンロード100%クリーン&セーフ
失われたDLLファイルを取り戻すには、次の手順に従って操作してください。
ステップ1:インストールされているプログラムをダブルクリックして開きます。DLLファイルは重要なシステムファイルであるため、通常、C:WindowsSystem32に保存されます。Cドライブを選択してスキャンします。
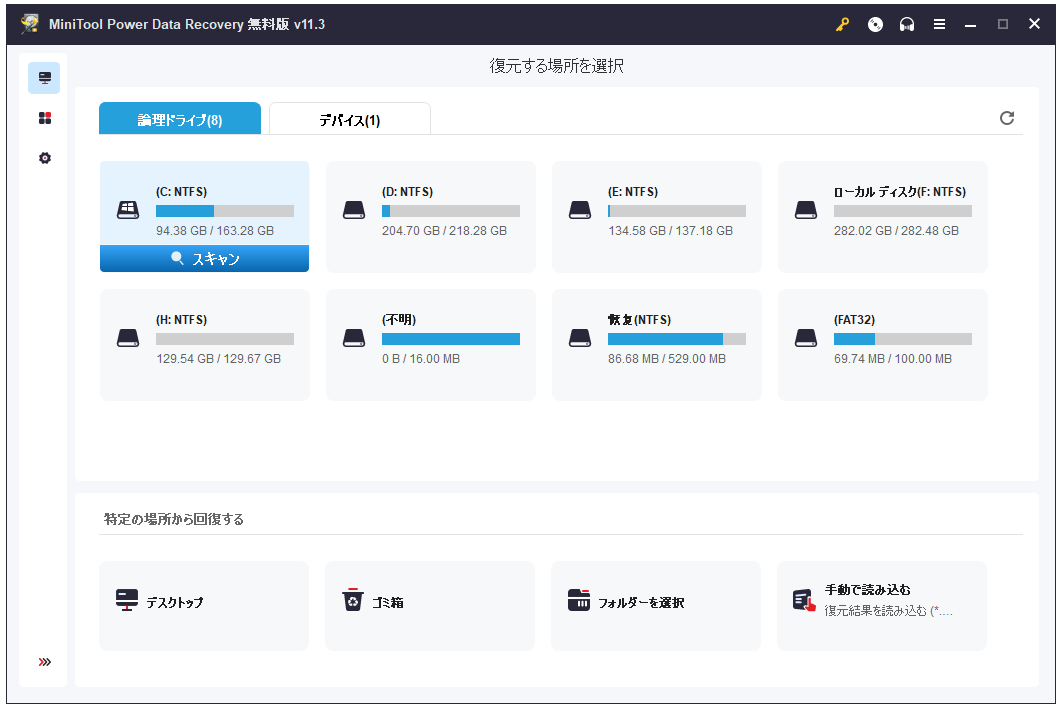
ステップ2:その後、このソフトは選択したドライブをスキャンし始まります。フルスキャンには多くの時間がかかるかもしれません。ただし、スキャン中に必要なファイルを検索し、復元することもできます。
警告:最も完全なスキャン結果を得るには、スキャンが完了するまで待ってください。スキャンを途中で中止することはお勧めしません。
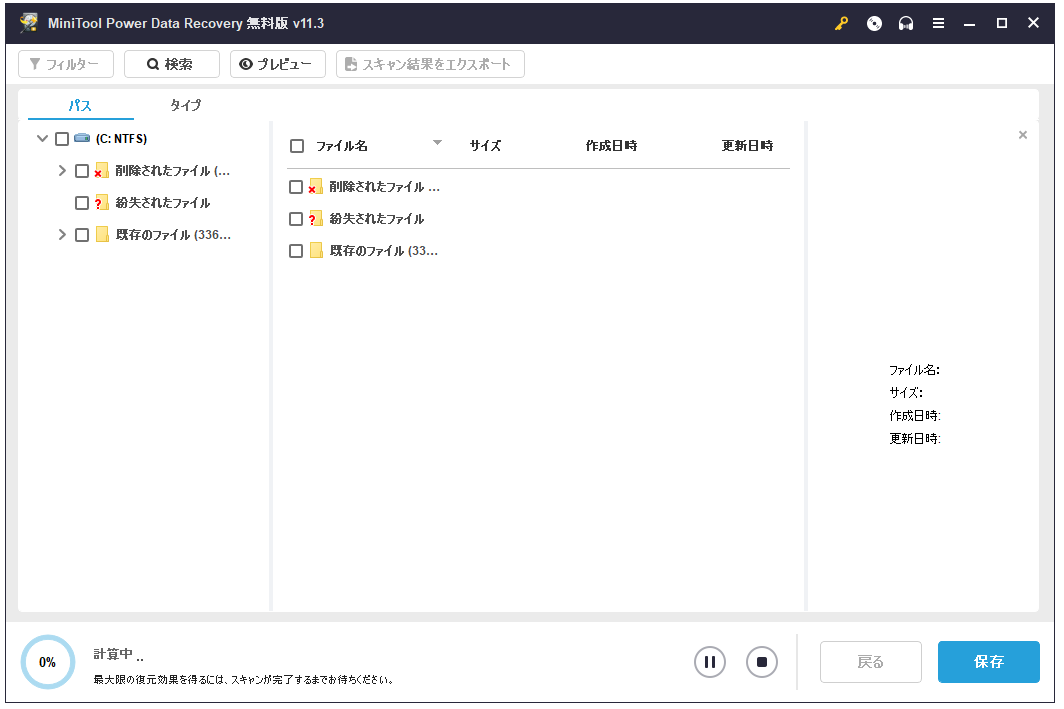
ステップ3:見つかったファイルはすべてスキャン結果に表示されますので、その中から復元したいファイルを選択してください。しかし、紛失したDLLファイルを一つ一つフォルダを展開しながら検索するのは面倒です。ここでは、紛失したDLLファイルを素早く検索する方法について説明します。
左上の「検索」オプションをクリックし、正しいファイル名を入力し、「検索」ボタンをクリックすると、必要なファイルが見つかります。たとえば、msvcp140.dll missingエラーが発生した場合、msvcp140.dllという名前を入力すると、このDLLファイルを見つけることができます。
ご注意:他のDLLファイルも紛失した場合は、この手順を繰り返して見つけてください。
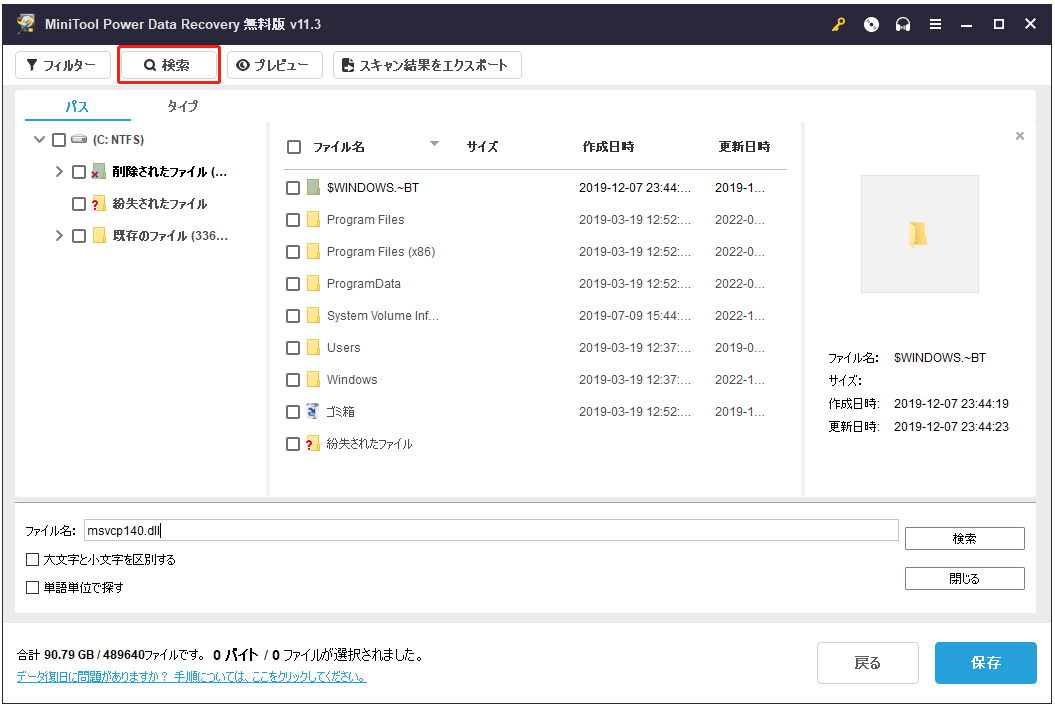
必要なDLLファイルをチェックし、「保存」ボタンをクリックして次のステップに進んでください。
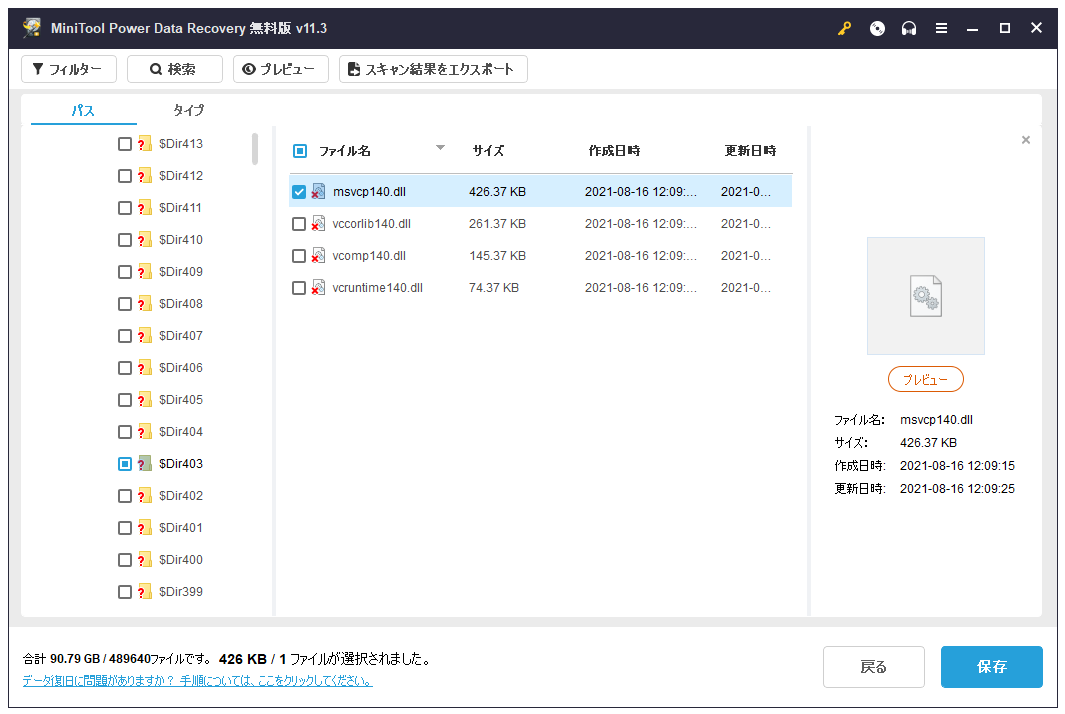
ヒント:MiniTool Power Data Recovery無料版は、1GBのデータ復元を無料でサポートしています。より多くのデータを復元したい場合は、本ソフトウェアをアップグレードする必要があります。再スキャンを回避するために、スキャン結果のウィンドウで直接登録してください。
ステップ4:ポップアップの小さなウィンドウで、ファイルを保存するディレクトリを選択するよう求められます。
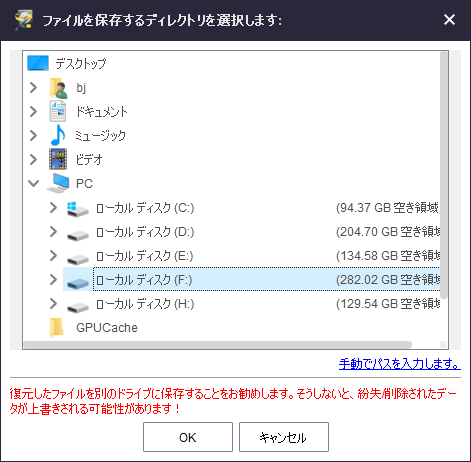
方法5:「システムの復元」によって削除したDLLファイルを復元する
重要なファイルやシステム構成の変更によってDLLファイルの問題を引き起こす場合、「システムの復元」を使用してDLLファイルの問題を修正する必要があります。
パソコンのシステムを保護するために、Windowsユーザーは通常、コンピュータのシステム回復ポイントを作成します。事前にシステム回復ポイントを作成しておけば、以下の手順に従って、システムを回復してDLLエラーを修復することができます。
詳細については、「PC」を右クリックし、「プロパティ」>「システムの保護」>「システムの復元」の順に進んでください。
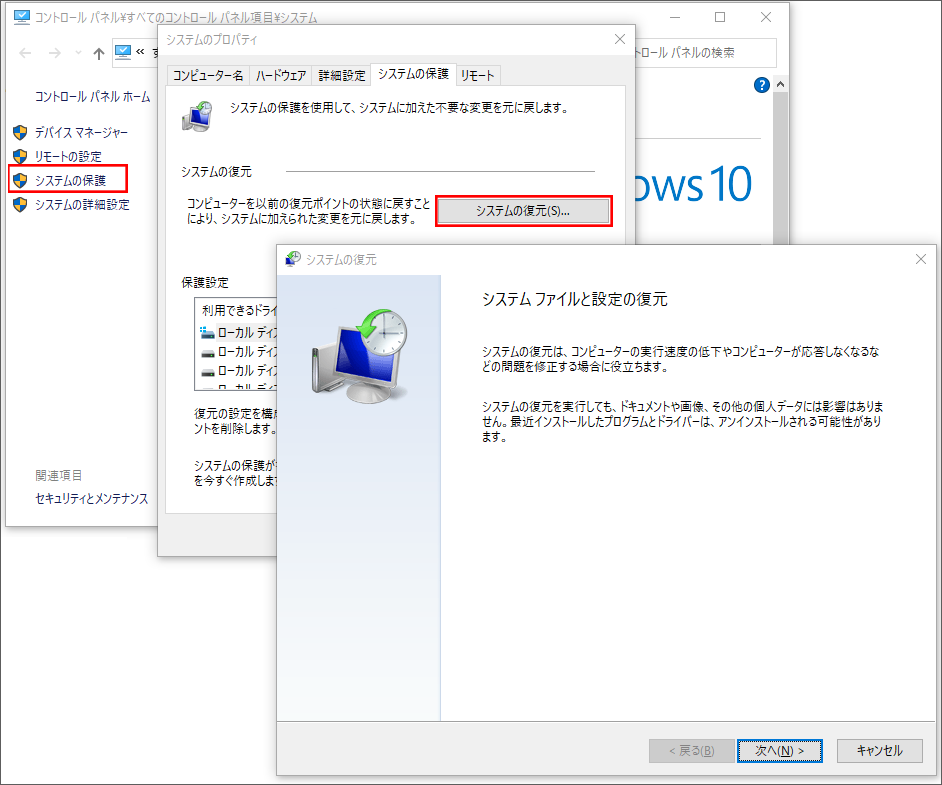
または、セーフモードで「システムの復元」を行うこともできます。OSによって、この操作手順は異なります。
Windows 8/10の場合:
- Shiftキーを押しながら、「再起動」ボタンをクリックします。
- 「オプションの選択」>「トラブルシューティング」>「詳細オプション」>「スタートアップ設定」>「再起動」の順に進みます。
- 適切なキーを押し、セーフモードのいずれかのバージョンを選択します。
- スタートボタンを右クリックし、「コマンド プロンプト(管理者)」を選択します。
Windows 7の場合:
- 起動時に適切なタイミングでF8キーを押し、「詳細ブート オプション」メニューを表示します。
- 「セーフ モードとコマンド プロンプト」を選択します。
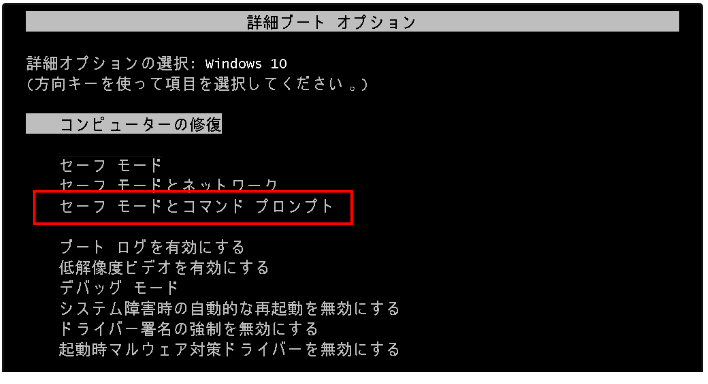
CMDウィンドウで、cd restoreとrstrui.exeを入力し、「システムの復元」ウィンドウを起動します。
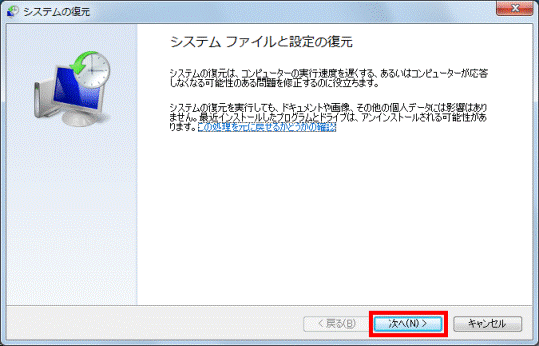
最後に、画面のガイドに従って復元を完了します。その後、DLLファイルが見つからない問題が解決されるかどうかを確認します。
方法6:ウイルス/マルウェアスキャンを実行する
ウイルス感染によってDLLが見つからない問題を引き起こす可能性があります。悪意のあるプログラムはDLLファイルに偽装し、アプリケーションに損害を与えることがあります。この場合、インターネットからアンチウイルスツールをダウンロードし、それを使ってウイルスやマルウェアをスキャンし、問題があるプログラムを除去することをお勧めします。
方法7:SFCで消えたDLLファイルを復元する
Windows 10/8/7には、システムファイルをスキャンし、削除/欠落/破損したシステムファイルを自動的に復元するためのシステムファイルチェッカーが内蔵されています。これは、システム関連のDLLファイルの欠落や不正確なファイルを置き換え、DLLの問題を解決するために用いられます。
- 検索ボックスにcmdと入力し、Enterキーを押し、「コマンド プロンプト」を開きます。
- sfc /scannowと入力し、Enterキーを押します。
- スキャンプロセスの完了を待ちます。その後、PCを再起動すると、消えたDLLファイルが復元されます。
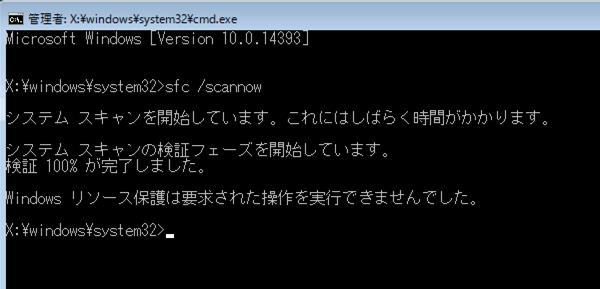
方法8:DISMを実行してDLLファイルを修復する
DISMはDeployment Image Servicing and Managementの略で、SFCと同じ、失われたDLLファイルをスキャンして修復するためのもう一つDLLファイル修正ツールです。
- Windows 10/8/7で「コマンド プロンプト」を起動します。
- DISM /Online /Cleanup-Image /RestoreHealthのコマンドをコピーして貼り付け、Enterキーをクリックします。
- 処理が完了するまで待ってください。
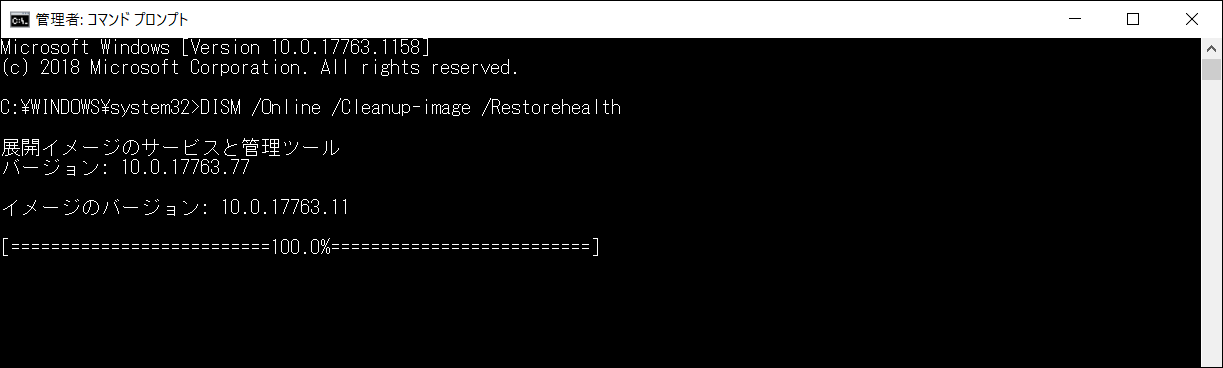
これで、DLLが見つからないエラーを引き起こすプログラムを使用できるようになります。
方法9:レジストリクリーナーを使用する
レジストリのDLLエントリが正しくない場合も、DLLエラーが発生することがあります。この時、プロのレジストリクリーナーを使用してレジストリエントリをスキャンし、問題を修正する必要があります。これは、紛失したDLLファイルを復元するための良い方法です。
方法10:ハードウェアデバイスのドライバを更新する
プリンターなどのハードウェアを使用しているときに、「DLLファイルが見つからない」というエラーが発生した場合は、ハードウェアのドライバーを更新することでエラーを修正してください。ここでは、ドライバ更新ソフトの使用をお勧めします。
方法11:利用可能なWindowsの更新プログラムをインストールする
多くのサービス パックとパッチは、コンピュータでMicrosoftによって配布したDLLファイルを置き換えたり更新したりするのに役立ちます。したがって、利用可能なWindows更新プログラムをインストールし、DLL エラーを修正してください。
方法12:スタートアップ修復を実行する
個々のDLLファイルの修復が失敗した場合、DLLファイルが見つからない問題を修復するために、すべてのWindows DLLファイルを元の動作状態に戻してみてください。そのため、スタートアップ修復を使用する必要があります。
Windows修復ディスクを用意し、このディスクからPCを起動します。言語、時間、入力方法を選択してから、次のインターフェイスに入り、「コンピューターを修復する」 をクリックしてスタートアップを実行します。
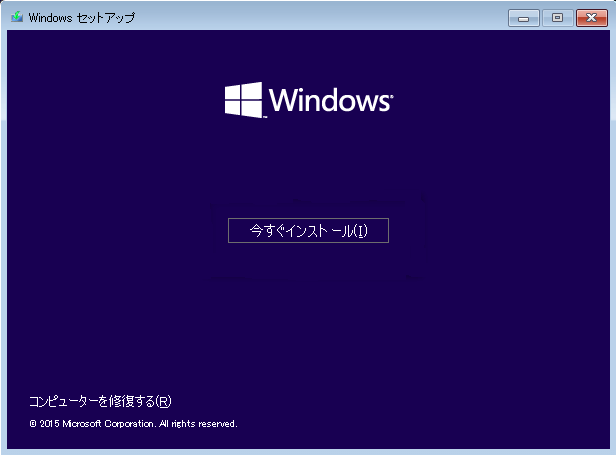
方法13:Windowsのクリーンインストールを実行する
ソフトウェアの不具合によってDLLが見つからない問題を引き起こす場合、前述の修正に失敗したときは、Windowsのクリーンインストールを試してみてください。ただし、この操作によって、オペレーティング システムファイルを含むハードドライブからすべてが消去される可能性があるため、事前にディスク全体をバックアップする必要があります。
それでもエラーが修正できない場合は、DLLの問題はハードウェアの不具合によって引き起こす可能性がありますので、プロの人に助けを求めてください。
最後に
この記事では、DLLとは何か、DLLファイルが見つからない時の13の対処方法を紹介します。DLLファイルが見つからないというエラーでお困りの方は、この記事を参考にしてください。
MiniTool Power Data Recoveryの使用に関する何か質問がございましたら、次のテキストボックスにコメントを残すか、[email protected]までお問い合わせください。