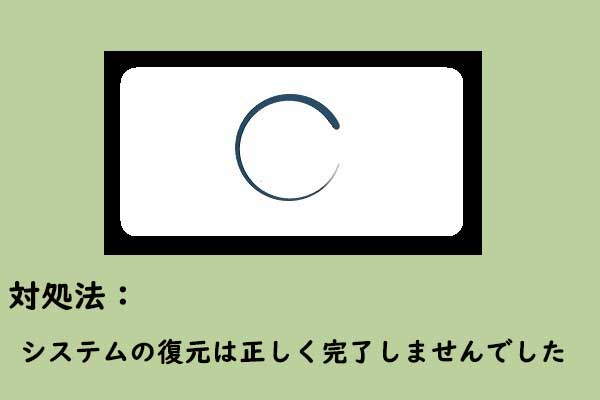Msvcr110.dllとMsvcr110.dllが見つからないについて
msvcr110.dllとは何ですか?msvcr110.dllファイルは通常 「C:WindowsSystem32」フォルダーにあり、お使いのコンピューターの「Visual C++」に必要なファイルです。
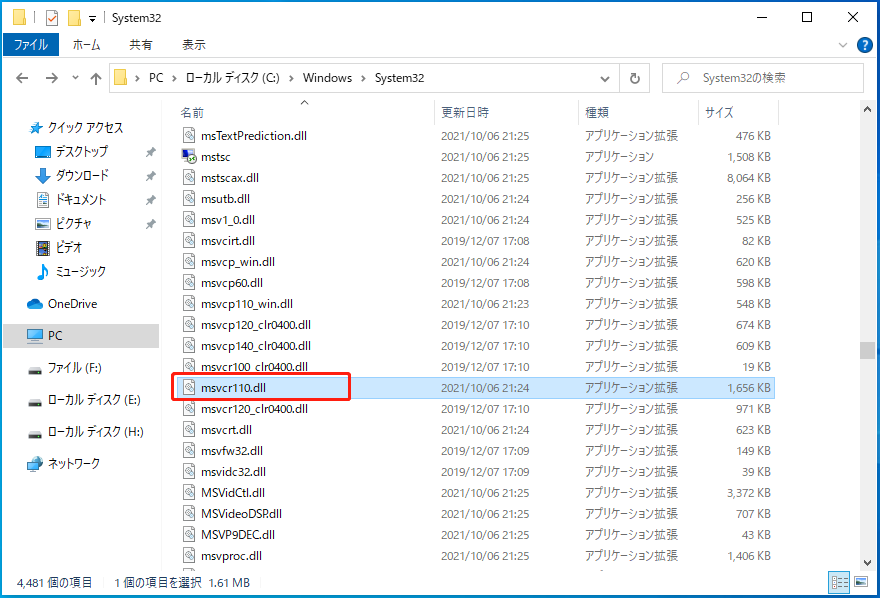
msvcr110.dllが見つからない場合、エラーメッセージが表示されることがありますが、その一部を以下に記載します。
- コンピューターにdllがないため、プログラムを開始できません。
- dllファイルが見つかりません。
- dllが見つからないため、コードの実行を続行できません。プログラムを再インストールすると、この問題が解決する可能性があります。
- {APPLICATION}を起動できません。必要なコンポーネントがありません: msvcr110.dll。{APPLICATION}を再インストールしてください。
では、「msvcr110.dllが見つからない」というエラーメッセージは、どのような場合に表示されるのでしょうか?このエラーメッセージは、特定のアプリケーションの使用時やインストール時、Windowsの起動・終了、またはインストール時などに表示されることがあります。
では、msvcr110.dllが見つからないエラーを修正する方法はありますか?すべての方式は以下のように記載されています。なお、すべてのスクリーンショットはWindows 10で作成されていますが、これらの方法のほとんどは異なるバージョンのWindowsシステムにも適用可能です。
以下の方法を試す前に、管理者としてコンピューターにログオンし、インターネットが正常に機能していることを確認する必要があります。また、Windowsに正しくアクセスできない場合は、パソコンをセーフモードで起動する必要があります。
方法1:ごみ箱を確認する
もし、お使いのコンピューターから不要なファイルを削除した際に、誤ってmsvcr110.dllファイルを削除してしまった場合は、ごみ箱をご確認ください。
msvcr110.dllファイルが「ごみ箱」にある場合は、そのファイルを右クリックして「復元」を選択するだけで、簡単に復元できます。その後、エラーが報告されたアプリケーションを再起動し、エラーが修正されるかどうかを確認します。
しかし、ごみ箱内のファイルをストレージセンスでクリーンアップした場合や、自分ですべて空にした場合は、この記事を読んでください-空きにしたゴミ箱からファイルを復元。
方法2:Msvcr110.dllファイルを使用しているプログラムを再インストールする
特定のプログラムを実行またはインストールしようとすると、「msvcr110.dllファイルが見つかりません」というエラーメッセージが表示されることがあります。そのため、プログラムを再インストールしてから再度起動し、エラーがまだ発生しているかどうかを確認してください。
方法3:System32フォルダー内のMsvcr110.dllファイルをコピーする
どちらの方法でも問題が解決しない場合は、お使いのコンピューターと同じオペレーティングシステムを実行している別のコンピューターで、system32フォルダーからmsvcr110.dllファイルをコピーして、お使いのコンピューターの同じパス(C:WindowsSystem32)に貼り付けてみてください。
この方法を実行するには、USBメモリやジャンパードライブなどの外部ストレージが必要です。
また、両OSのバージョン(Windows 10/8/7)、アーキテクチャ(32bit/64bit)が同じであることが必要です。お使いのコンピューターが32ビットか64ビットかわからない場合は、こちらの記事をご覧ください‐使っているパソコンは64ビットか32ビットか確認する5つの方法
コンピューターに msvcr110.dllファイルを貼り付けてから、プログラムを再起動すると、Windows 10のmsvcr110.dllが見つからないエラーが修正されるはずです。
方法4:Visual Studio 2012 更新プログラム 4 の Visual C++ 再頒布可能パッケージをダウンロードする
また、Visual Studio 2012 更新プログラム 4 の Visual C++ 再頒布可能パッケージをダウンロードしてインストールすると、「msvcr110.dllが見つかりませんWindows 10」エラーを解消できますのでお試しください。こうすることで、msvcr110.dllファイルはマイクロソフトが提供する最新のコピーに置き換えられ、または復元されます。
方法5:ウイルス/マルウェアのフルスキャンを実行する
マルウェアやウイルスが原因でmsvcr110.dllが見つからないエラーに遭遇することがあります。マルウェアやウイルスは多くの問題を引き起こす可能性があるので、コンピューターのウイルス/マルウェアのフルスキャンを実行して、このエラーを修正します。
サードパーティ製のウイルス対策ソフトを使用することができますが、以下ではWindows Defenderを例として説明します。
ステップ1:「スタート」をクリックし、「設定」をクリックします。そして、「更新とセキュリティ」を選択します。
ステップ2:「Windowsセキュリティ」タブをクリックし、「ウイルスと脅威の防止」を選択します。
ステップ3:「スキャンのオプション」をクリックし、「フルスキャン」にチェックを入れます。その後、「今すぐスキャン」をクリックします。
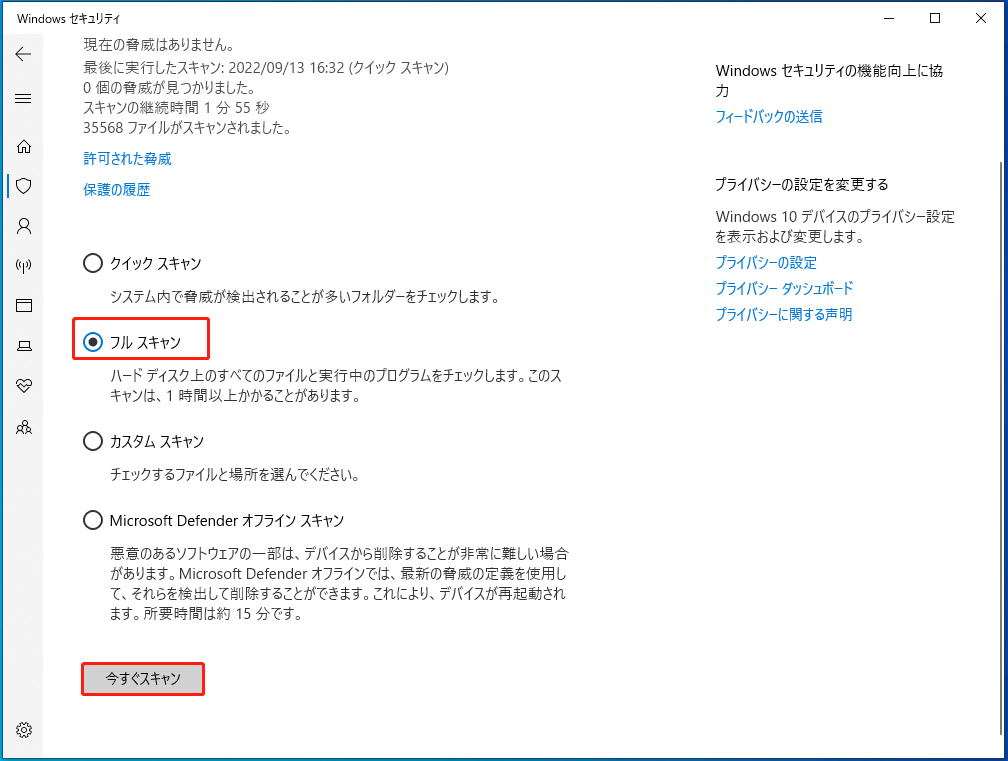
ステップ4:処理が完了するのを待ち、ウイルスやマルウェアが検出された場合は、Windows Defenderで修復します。
お勧め記事:Windows Defenderがグループポリシーでブロックされる場合の6つの解決策
方法6:Windowsをアップデートする
更新プログラムがある場合は、Windowsを更新してください。また、更新プログラムがあるかどうかわからない場合は、以下の手順を参照してください。
ステップ1:「設定」を開き、「更新とセキュリティ」を選択します。
ステップ2:「Windows Update」を選択し、右側のパネルにある「更新プログラムのチェック」をクリックします。
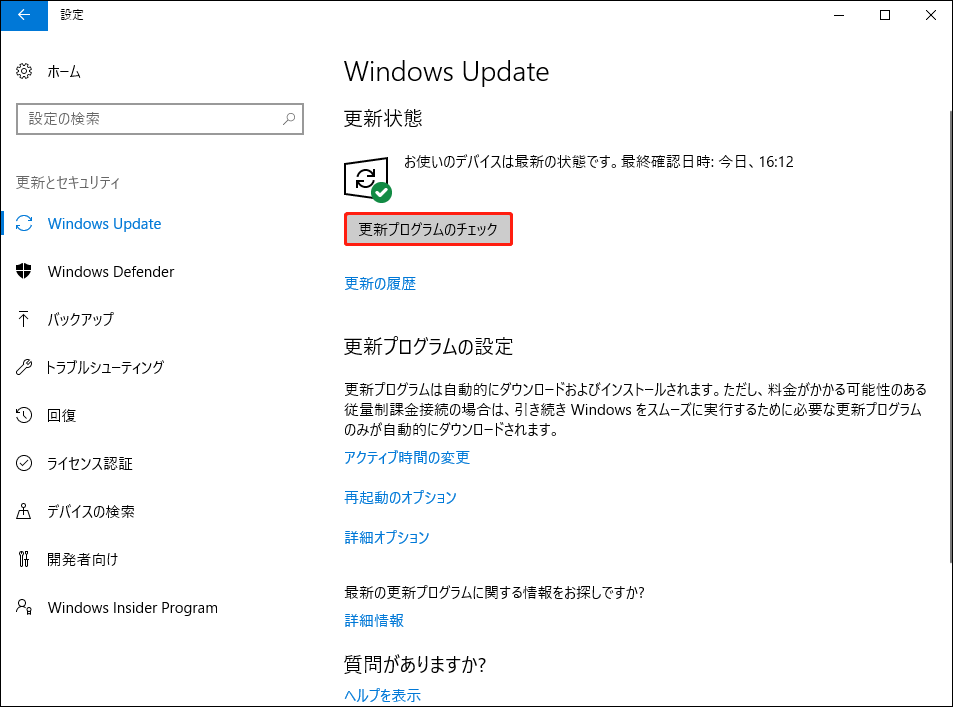
ステップ3:更新プログラムがある場合、システムが自動的にダウンロードします。アップデートのダウンロードが完了した後、コンピューターを再起動してインストール作業を行います。その後、再びエラーが発生するかどうかを確認します。
方法7:メモリをテストする
メモリに問題がある場合、msvcr110.dllファイルは失われる可能性があります。したがって、コンピューターのメモリをテストする必要があります。メモリをテストするには、2つの方法があります。
物理的なチェック
ステップ1:RAMの抜き差しを行い、正しくしっかり接続していることを確認します。
ステップ2:RAMとRAMスロットに埃がないことを確認します。
ステップ3:コンピューターを再起動し、エラーがまだ発生するかどうかを確認します。
Windowsメモリ診断ツールを実行する
ステップ1:「Win+R」キーを同時に押して、「ファイル名を指定して実行」ボックスを開きます。
ステップ2:「mdsched.exe」を入力し、「OK」をクリックすると、「Windowsメモリ診断」が表示されます。
ステップ3:「今すぐ再起動して問題の有無を確認する(推奨)」をクリックします。
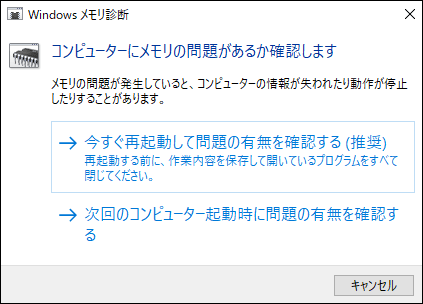
ステップ4:プロセスが終了したら、メモリに問題があるかどうかが表示されます。その場合は、メモリを換装して、コンピューターを再起動し、エラーが消えることを確認してください。
方法8:ハードディスクをテストする
「msvcr110.dllが見つからない」エラーメッセージが表示されたら、ハードディスクをテストすることも必要です。そのチュートリアルをご覧ください。
ステップ1:検索バーに「cmd」と入力し、「コマンドプロンプト」を右クリックし、「管理者として実行」を選択します。
検索バーが表示されない場合は、こちらの記事をご覧ください‐Windows 10で検索ボックスが表示されない時の6つの解決策
ステップ2:「chkdsk C: /f /r」と入力後、「Enter」キーを押します。(CはOSを保存しているドライブの文字です)。
「ボリュームが別のプロセスによって使用されているため、Chkdskを実行できません。次回のシステム再起動時にこのボリュームをチェックをスケジュールしますか」というメッセージが表示された場合、キーボードで「Y」を入力します。
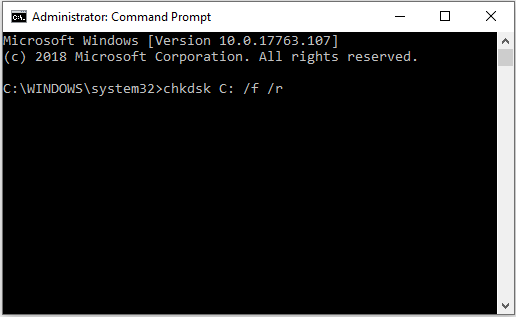
ステップ3: 処理が完了した後、PCを再起動して、エラーが再び発生するかどうかを確認します。
この記事に興味がある方はこちらへ‐Windowsユーザー向けのハードドライブテストツール トップ4
方法9:スタートアップ修復を実行する
スタートアップ修復を実行すると、ファイルmsvcr110.dllが見つからないという問題を解決できる可能性があります。次はクイックガイドです。
ステップ1:「設定」を開き、「更新とセキュリティ」を選択します。「回復」タブに移動し、「PCの起動をカスタマイズする」セクションで「今すぐ再起動」をクリックします。
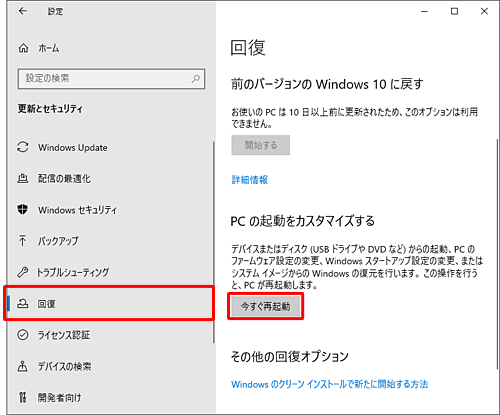
ステップ2:「トラブルシューティング」をクリックし、「詳細オプション」をクリックします。
ステップ3: 詳細オプション画面で、「自動修復」または「スタートアップ修復」をクリックします。
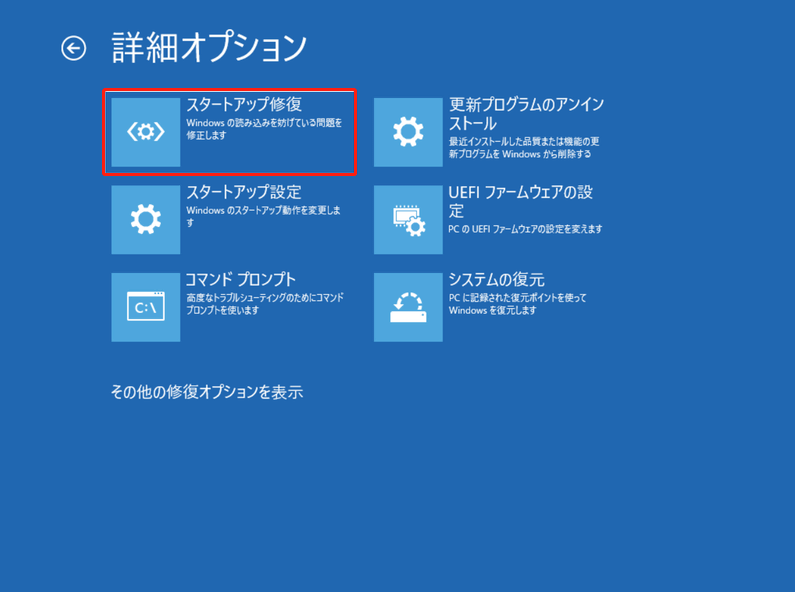
ステップ4:プロセスが終了するのを待ち。その後、コンピューターを再起動して、エラーが修正されたかどうかを確認します。
方法10:システムの復元を実行する
もし最近、重要なファイルや設定に変更をした場合、msvcr110.dllファイルが削除される可能性があります。そのため、あらかじめシステムの復元ポイントを作成しておけば、システムの復元を実行して、システムの変更を元に戻すことができます。
やり方がわからないのであれば、この記事を読んでください‐Windows 10のシステムの復元を最大限に活用するガイド
方法11:Windowsのクリーンインストールを実行する
msvcr110.dllが見つからない問題を解決する最後の方法は、Windowsのクリーンインストールを実行することです。明らかに、この方法を試すと、コンピューター上のシステム関連のファイル、フォルダー、および設定をすべて失うことになります。そのため、この方法を試す前に、重要なデータをバックアップしておくことが必要です。
重要なファイルをバックアップする
どのバックアップツールを使えばいいのでしょうか?便利でプロフェッショナルなバックアップ&復元ソフトウェア‐MiniTool ShadowMakerを強くお勧めします。
このソフトウェアを使って、ファイルやフォルダー、ディスクやパーティション、さらにはシステムのバックアップを取ることができます。また、「復元」機能を使えば、バックアップ画像を簡単に復元することができます。さらに、ファイルやフォルダーを別の場所に同期させたい場合、「同期」機能は非常に便利です。また、起動可能な外付けハードディスクを作成する「ディスククローン」機能にも対応しています。
また、MiniTool ShadowMakerは、30日間無料で使用できます。
MiniTool ShadowMaker Trialクリックしてダウンロード100%クリーン&セーフ
以下は、MiniTool ShadowMaker を使ってデータをバックアップする手順です。
ステップ1:MiniTool ShadowMakerをインストールして起動し、「体験版で続く」をクリックします。
ステップ2:「バックアップ」ページに移動します。「ソース」をクリックしてから、「ファイルとフォルダー」を選択します。
デフォルトでは、MiniTool ShadowMaker はオペレーティングシステムをバックアップのソースとしています。宛先だけを選択すればいいです。
ステップ3:必要なファイルやフォルダーにチェックを入れて、「OK」をクリックします。
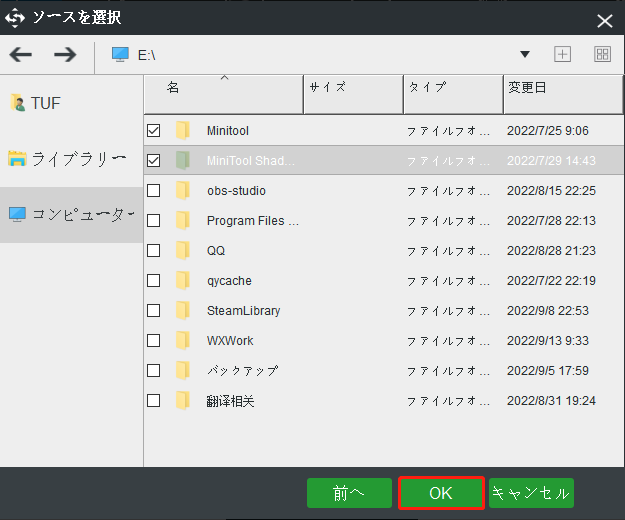
ステップ4:「バックアップ先」をクリックして、バックアップイメージの保存先を選択し、「OK」をクリックします。
バックアップイメージは「管理者」、「ライブラリー」、「コンピューター」、「共有済み」の4つの場所に保存することができます。また、バックアップイメージは外付けハードドライブに保存することをお勧めします。
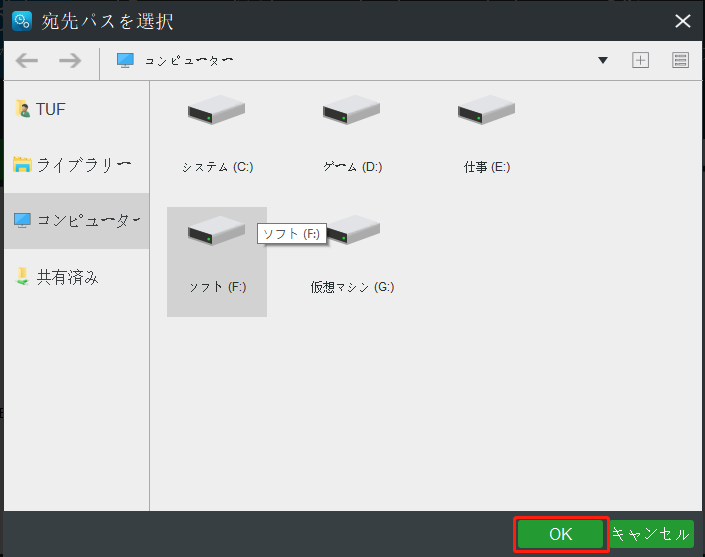
ステップ5:バックアップソースとバックアップ先を選択したら、「今すぐバックアップ」をクリックして、ファイルとフォルダーのバックアップを開始します。
「後でバックアップ」を選択した場合は、「管理」ページでタスクを開始する必要があります。
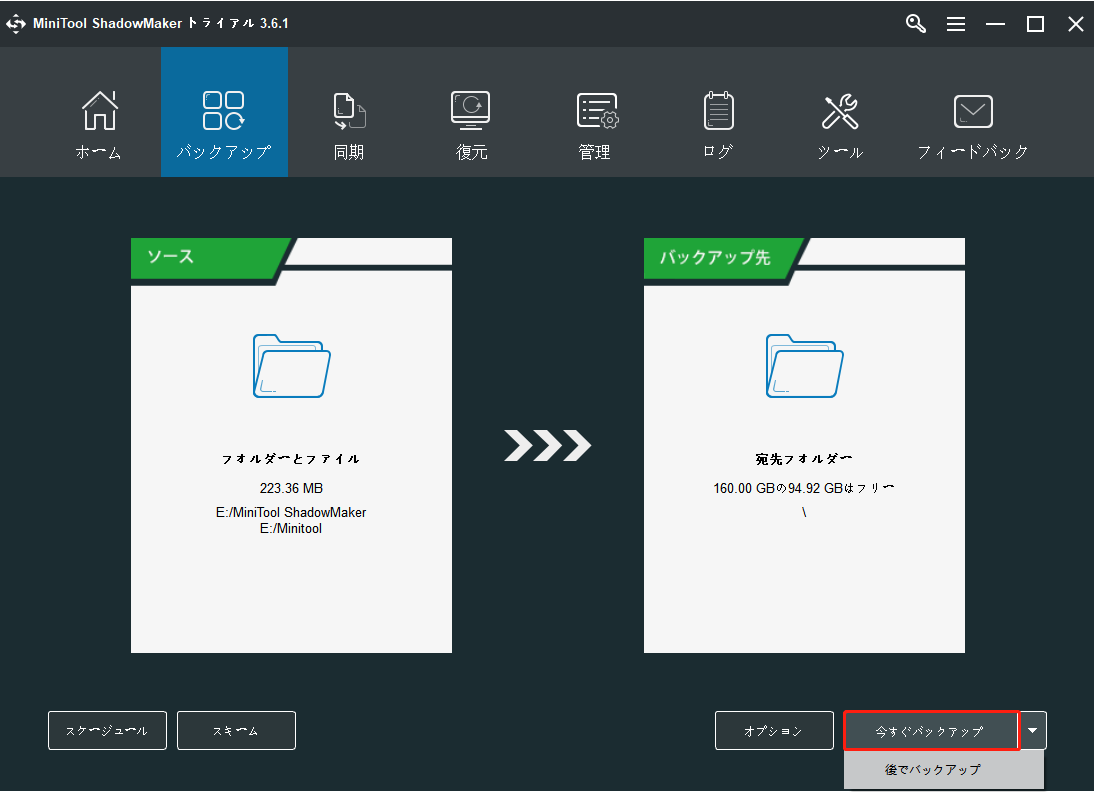
ステップ6:MiniTool ShadowMaker がファイルやフォルダーのバックアップを完了するまで、しばらくを待ちください。
システムを再インストールする
パソコンの重要なデータのバックアップが完了したら、Windowsのクリーンインストールを開始します。下記の手順で行ってください。
ステップ1:8GB以上のストレージを持つUSBフラッシュドライブにMicrosoftのメディア作成ツールをダウンロードし、このツールを使用してUSBブータブルドライブを作成します。
USBメモリ内のデータはすべて削除されます。
ステップ2:USBブータブルドライブをコンピューターに接続し、USBからコンピューターを起動します(起動順序を変更します)。
ステップ3:「今すぐインストール」をクリックし、画面の指示に従ってクリーンインストールを実行します。
こちらの記事-Windows 10のリセットVSクリーンインストールVS新たに開始、詳細なガイド!は詳しい手順を説明します。なお、システムをクリーンインストールした後、msvcr110.dllが見つからないエラーが解決するはずです。
msvcr110.dllというファイルが見つからないですが、幸いにもこの記事を読んで、無事ファイルを取り戻すことができました。Twitterでシェア
最後に
msvcr110.dllファイルが見つかりませんか?ご安心ください。この記事では、この問題を解決するには、11の方法をご紹介します。また、データを保護するために、MiniTool ShadowMakerを使用してデータをバックアップすることをお勧めします。
もし、上記の方法について分かりにくい点がありましたら、また、もっと良い方法がありましたら、下記にコメントをお寄せいただくか、[email protected]までメールをお送りください。
Msvcr110.dllが見つからないFAQ
- ごみ箱を確認します。
- プログラムを再インストールします。
- ファイルをコピーします。
- Visual Studio 2012 更新プログラム 4 の Visual C++ 再頒布可能パッケージをダウンロードします。
- ウイルススキャンを実行します。
- Windowsをアップデートします。
- メモリをテストします。
- ハードディスクをテストします。
- スタートアップ修復をします。
- システムの復元をします。
- Windowsのクリーンインストールをします。
Microsoft Visual C++の一部として、msvcr110.dllはVisual C++で開発されたアプリケーションを実行するためによく使われます。ゲームやプログラムの中には、このファイルをインストールフォルダーに必要としているので、Windowsのシステムフォルダーからプログラムのインストールフォルダーへコピーする必要があります。
Msvcr100.dllファイルが存在しないのは、お使いのコンピューターに存在しないWindowsコンポーネントがあるのです。それを取得するには、マイクロソフト社のホームページからMicrosoft 2010 C++ 再頒布可能パッケージ (x86) をパソコンにインストールします。
- Microsoft Visual C++ 2010 Service Pack 1 Redistributable Package MFC Security Updateをダウンロードします。
- Windowsを最新状態にします。
- ウイルス/マルウェアの完全スキャンを実行します。
- システムの復元を実行します。
- メモリとハードディスクをテストします。
- Windowsのクリーンインストールを実行します。