動画ファイルを紛失したことがありますか?元のデータを損なうことなく動画ファイルを復元できますか?MiniToolが提供するこの記事では、最高の無料データ復元ソフトウェアを使用して、Windowsから動画ファイルを復元する方法をご紹介しています。
動画ファイルを誤削除したことがありますか?下のユーザーのように、コンピュータのハードドライブ、メモリカード、またはUSBドライブ上の動画ファイルを紛失して困ったことがありますか?
PCからビデオを誤削除してしまいました。元に戻す方法はありますか?ごみ箱に行ってみましたが、削除されたビデオはありませんでした。Windows 10を使っています。助けてくださりありがとうございます。answers.microsoft.com
無料で動画ファイルを復元できますか?では、失われた動画ファイルを簡単に復元する方法をご覧ください。
方法1、ごみ箱またはバックアップファイルをチェックする
ファイルを誤削除してしまった場合、ごみ箱をします。Windowsのごみ箱は、削除されたファイルのための一時的なストレージですが、まだファイルシステムから完全に消去されていません。これにより、ごみ箱を空にしなかった限り、ごみ箱から削除されたビデオを復元してみてください。
ステップ1、デスクトップでごみ箱をダブルクリックして開きます。
ステップ2、削除された動画ファイルを見つけて右クリックし、コンテキストメニューから「元に戻す」を選択します。
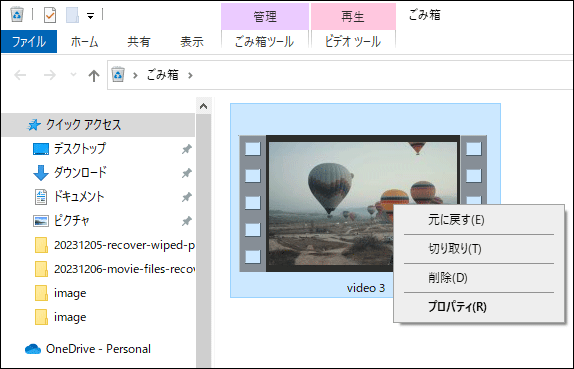
または、重要な動画ファイルをバックアップしていれば、バックアップから紛失した動画ファイルを簡単に復元できます。
しかし、ごみ箱がグレーアウトしていたり、バックアップファイルがない場合はどうすればいいのでしょうか?紛失した動画ファイルを復元する他の方法はありますか?
方法2、MiniTool Power Data Recoveryを使って紛失した動画ファイルを復元する
ごみ箱やバックアップファイルから紛失した動画ファイルを復元できない場合、最高の無料データ復元ソフトウェアであるMiniTool Power Data Recoveryを使えば、Windowsから動画ファイルを効率的に復元できます。
MiniTool Power Data Recoveryを選択する理由
- 外付けハードドライブデータ復元、SSDデータ復元、コンピュータハードドライブデータ復元、SDカードデータ復元、USBフラッシュドライブデータ復元など、様々な種類のストレージメディアからのデータ復元がサポートしています。
- 破損、フォーマット、または壊れたデータストレージデバイスから、動画、音声、写真、ドキュメント、その他のファイルを含む複数の種類のファイルを復元することができます。
- MP4、MP3、MKV、AVI、MPEG、FLV、RM/RMVB、MID/MIDI、WMA、WAV、OGGなど、様々なビデオフォーマットの動画ファイルの復元をサポートしています。
- 読み取り専用のファイル復元ツールなので、失われた動画ファイルやその他のデータの安全なデータ復元を実行するために使用することができます。
- ウィザードのようなクリーンなインターフェイスを持ち、すべてのステップを難なくガイドします。
- Windows 7/8/10/11およびWindows Serverを含む、ほぼすべてのWindowsシステムをサポートしています。
たった三つのステップで、紛失または削除した動画ファイルを安全に復元することができます。下のボタンをクリックしてMiniTool Power Data Recovery無料版をダウンロードしてお試しください。
MiniTool Power Data Recovery Freeクリックしてダウンロード100%クリーン&セーフ
では、動画ファイル復元の詳細なステップを見てみましょう。
ステップ1、失われたデータを含むドライブを選択し、「スキャン」ボタンをクリックします。
MiniTool Power Data Recoveryを起動します。ホームページで、動画ファイルの紛失が発生したドライブを選択し、ドライブをダブルクリックするか、「スキャン」ボタンをクリックして動画ファイルの復元を開始します。
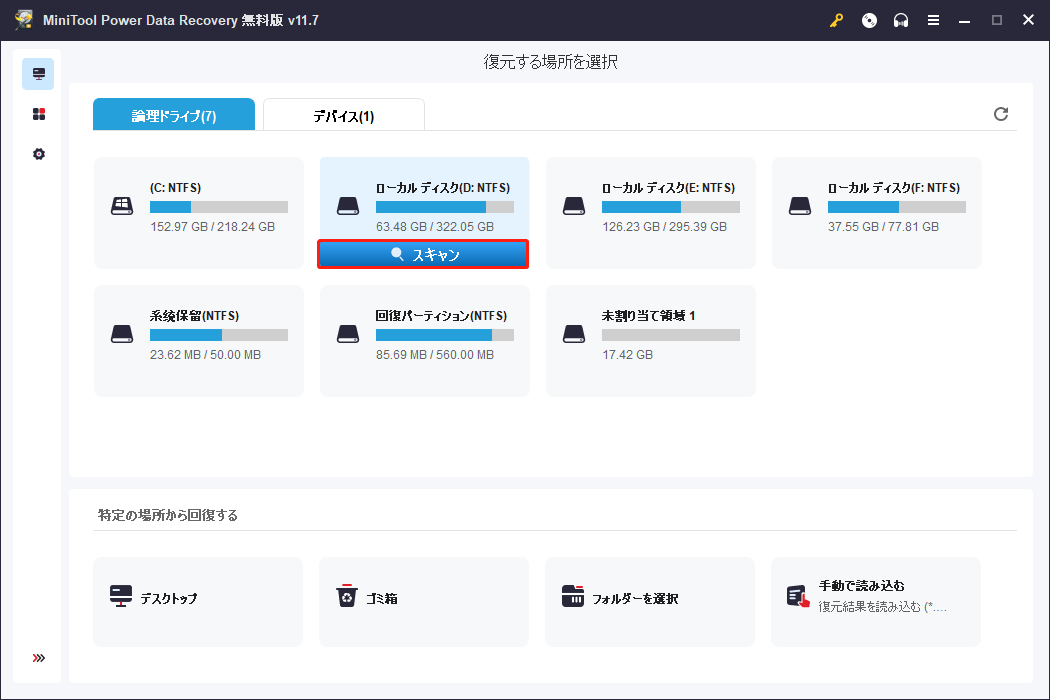
ステップ2、必要なビデオファイルをフィルタリングまたは検索します。
スキャンプロセスが完了するのを待つと、選択したドライブで見つかったすべてのファイルが表示されます。より速く目的のファイルを見つけるために、次の2つの便利な機能を利用することができます。
- フィルター:この機能は、ファイルタイプ、ファイルカテゴリー、ファイルサイズ、および更新日時によって不要なデータをフィルタリングするように設計されています。ここでは、「ファイルタイプ」ドロップダウンメニューから「ビデオ」のみを選択します。
- 検索:ビデオのファイル名を覚えている場合は、検索ボックスにファイル名の一部または全部を入力してEnterキーを押して検索してみてください。
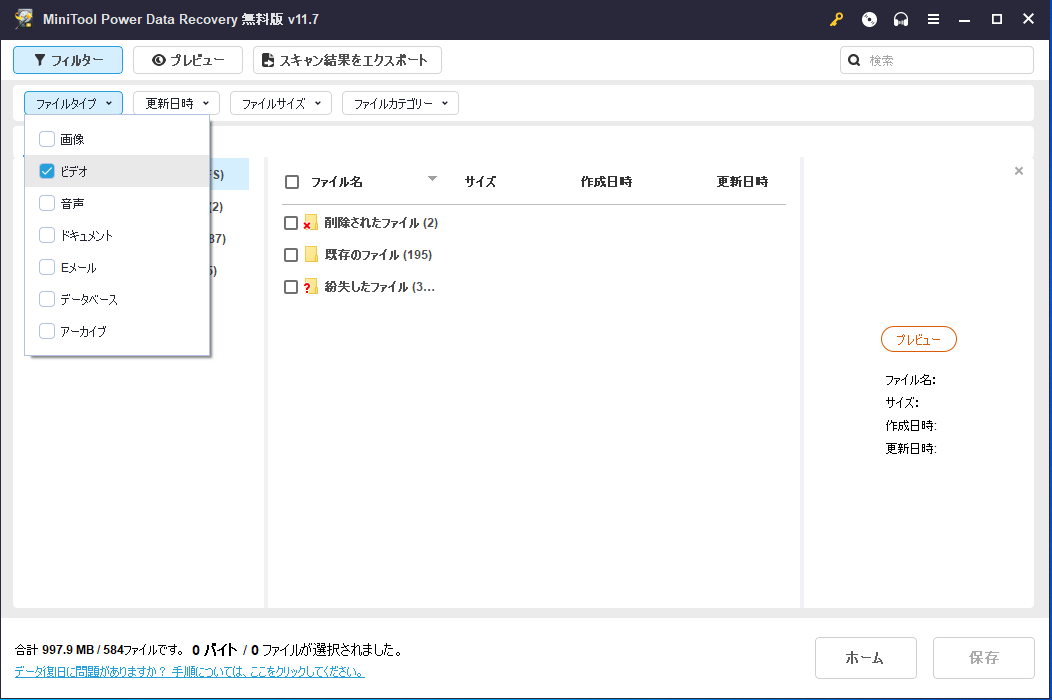
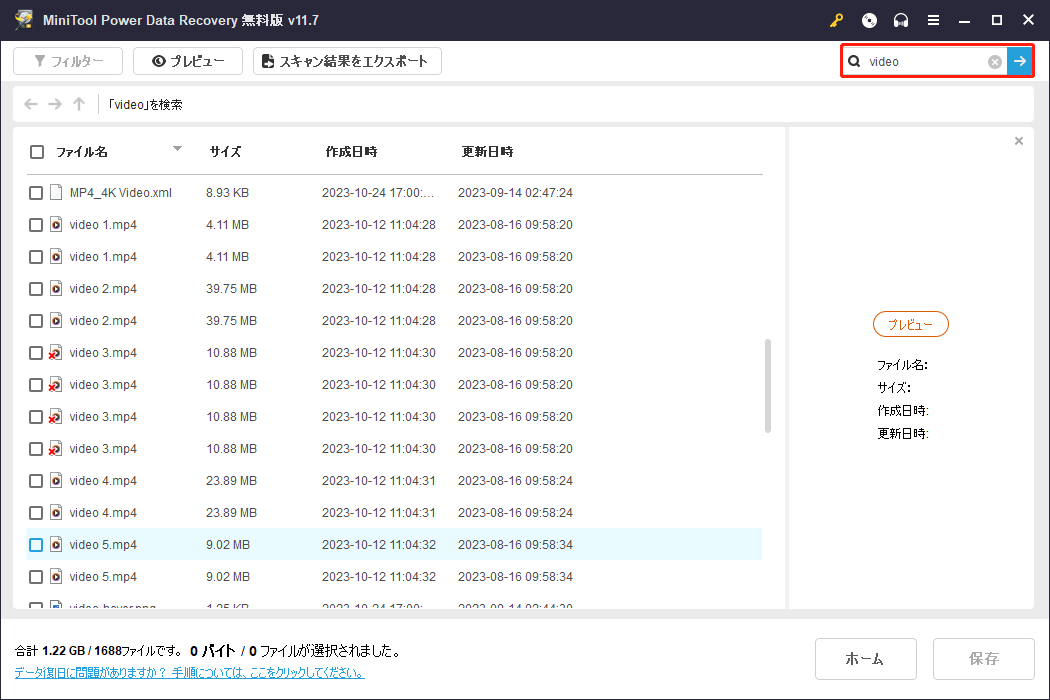
ステップ3、必要な動画ファイルをすべて選択し、「保存」ボタンをクリックして保存します。
次に、必要な動画ファイルをすべてチェックし、右下にある「保存」ボタンをクリックして保存場所のパスを選択します。別のドライブに保存することをお勧めします。そうしないと、元のデータが上書きされる可能性があります。
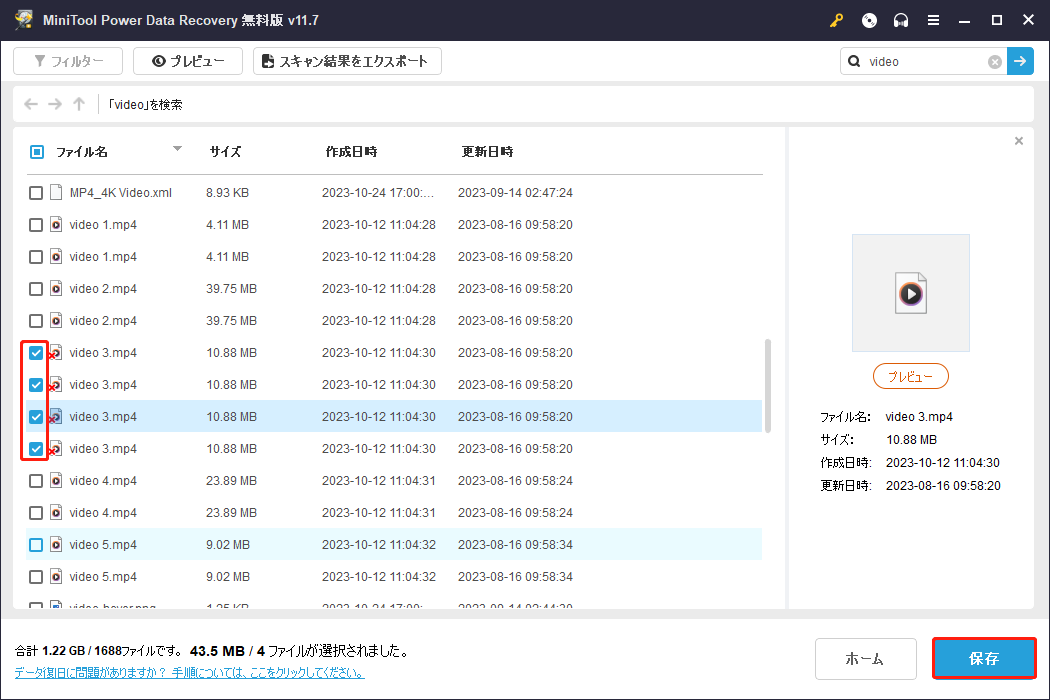
MiniTool Power Data Recoveryの無料版では1GBのファイルを無料で復元できます。これにより、無制限にデータを復元するにはフルエディションを選択することをお勧めします。
すべての操作が完了したら、動画ファイルの復元は完了です。
朗報です!MiniTool Power Data Recoveryを使ってWindowsから削除された動画ファイルを復元できました。ダウンロードして試してみましょう。Twitterでシェア
MiniTool Power Data Recovery Freeクリックしてダウンロード100%クリーン&セーフ
方法3、MiniTool Photo Recoveryを使って紛失した動画ファイルを復元する
MiniTool Power Data Recovery以外、MiniToolは削除された写真、音声、ビデオを復元するための動画ファイル復元ソフトウェアMiniTool Photo Recoveryも提供しています。
MiniTool Photo Recoveryは読み取り不可能なSDカード、USBフラッシュドライブ、コンピュータ内蔵ハードドライブ、外付けハードドライブ、その他のタイプのデータストレージメディアからデータを復元するのに有効です。
下のボタンをクリックしてMiniTool Photo Recoveryをインストールしてください。
MiniTool Windows Photo Recoveryクリックしてダウンロード100%クリーン&セーフ
MiniTool Photo Recoveryを使ってWindowsから動画ファイルを復元する主なステップは以下の通りです。
ステップ1、MiniTool Photo Recoveryを起動してメインインターフェイスに入ります。そして、「Start」ボタンをクリックして動画ファイルを復元します。
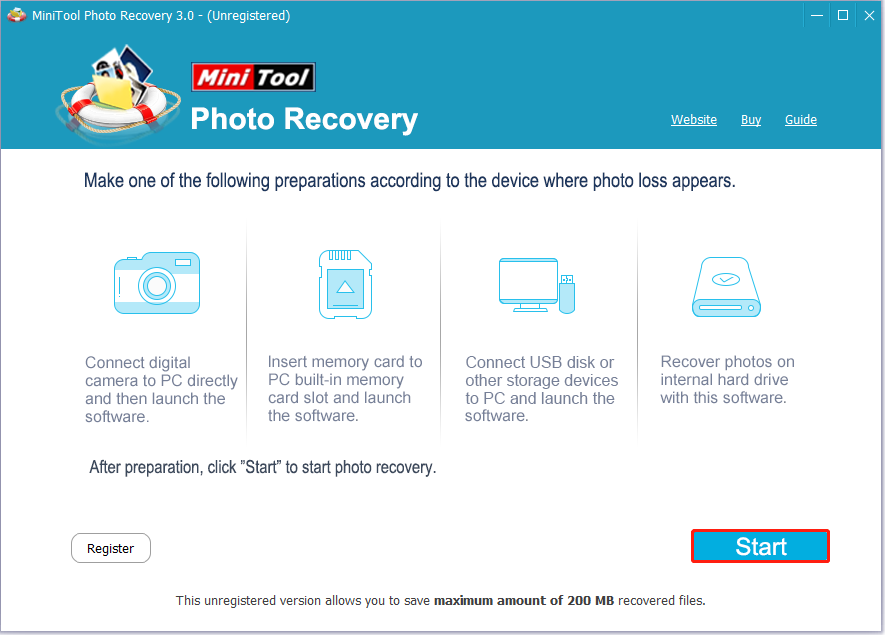
ポップアップウィンドウで、「Setting」ボタンをクリックして、必要なファイルタイプを指定することができます。例えば、ここでは、Audio/Videoカテゴリのみを選択します。同時に、このカテゴリを展開し、MP4のような特定のビデオフォーマットをチェックすることもできます。その後、「OK」ボタンをクリックして変更を保存します。
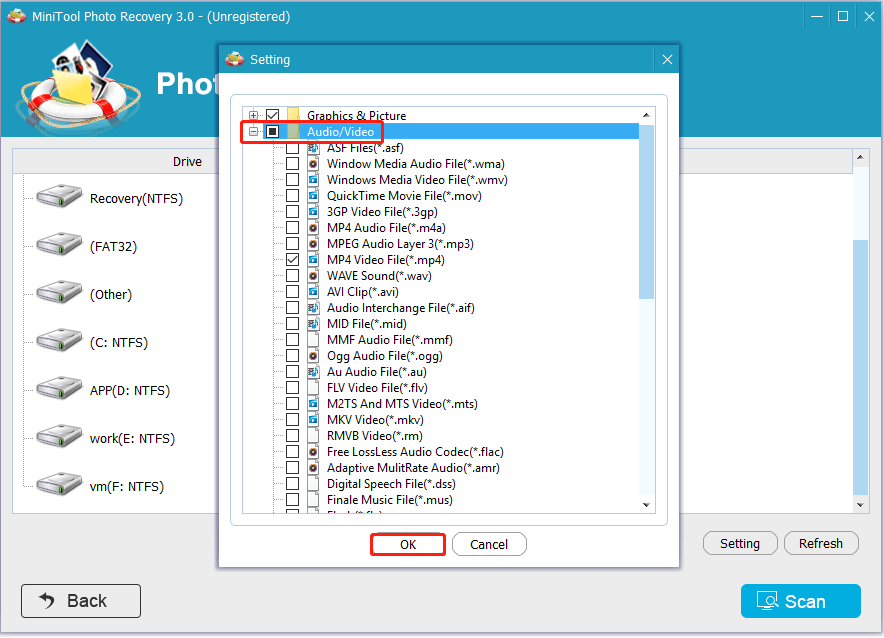
ステップ2、ここで、紛失または削除された動画ファイルが存在するはずのパーティションを選択し、「Scan」をクリックします。
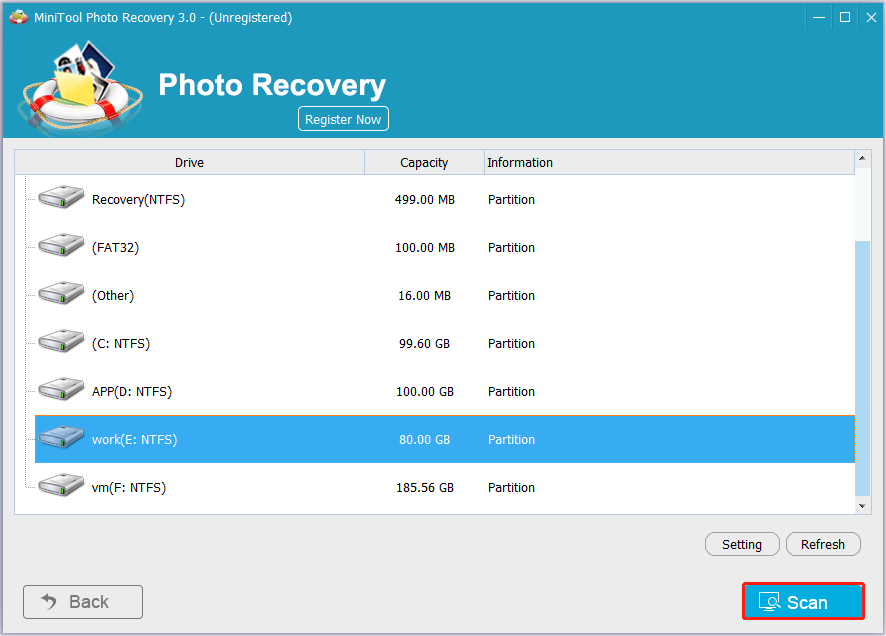
ステップ3、最高のデータスキャンと復元結果を得るために、スキャンプロセスが終了するのを待ったほうがいいです。
そして、必要な動画ファイルをすべて選択します。「Save」と「Browse」を順番にクリックして、元の場所とは別の適切な場所を選択して保存します。
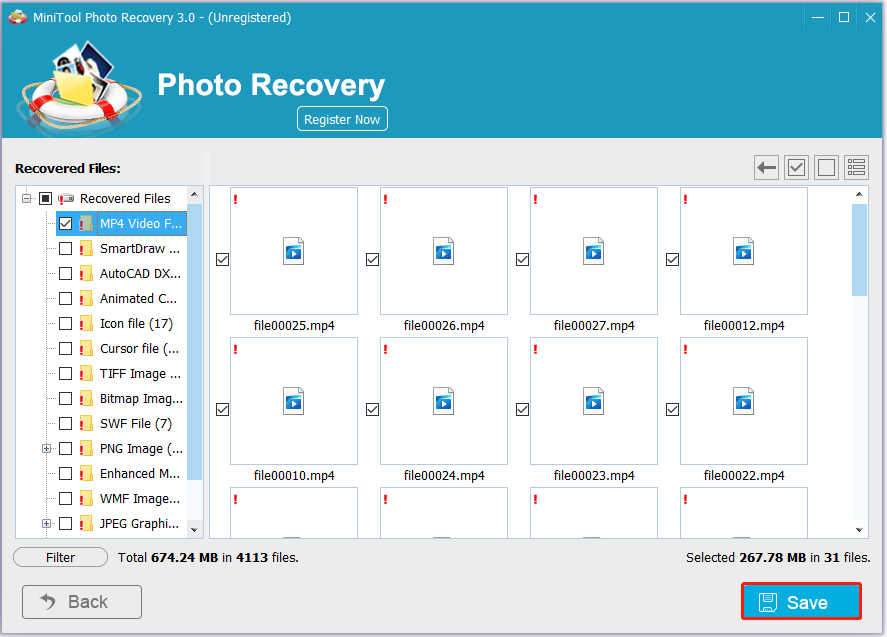
動画ファイル紛失の主な原因と有効的な予防策
データ損失は様々な原因で時々起こりますが、適切な予防策と対策で防ぐことができます。
動画ファイル紛失の一般的な理由
動画ファイル紛失には多くの原因がありますが、以下では一般的な原因を紹介します。
1、ファイルの誤削除
バックアップなしでファイルを削除することは、データを失う最大のリスクです。調査によると、ユーザーはほぼ毎日ファイルを更新したり削除したりしています。そのため、重要なファイルを誤削除することがよくあります。
しかし、ファイルを誤削除してしまっても、慌てる必要はありません。MiniTool Power Data Recoveryを使えば、削除したファイルを復元することができます。
2、ハードドライブの故障
ハードドライブはコンピュータの中で最も壊れやすい部品であり、コンピュータに接続されている他のどのデバイスよりも頻繁に故障します。一般的に、ハードドライブは、停電や電力サージ、ファイルの破損、人為的なミスなど、様々な理由で故障します。このような場合、「外付けハードドライブが表示されない」などの問題が発生し、ハードドライブ上のデータが失われることがあります。
3、ウイルスとマルウェア感染
コンピュータウイルスは、データやシステムを危険にさらす可能性があります。コンピュータウイルスは、データを破壊したり、盗んだり、暗号化したり、場合によってはコンピュータハードウェアを破壊したり、ネットワーク全体に侵入したりします。
4、電力障害
停電や電力サージは、コンピュータやデータに悪影響を及ぼします。例えば、メモリーカードからコンピュータに動画ファイルを転送している最中に、コンピュータが突然シャットダウンしてしまいます。このような緊急事態は、しばしばデータ紛失につながる高い可能性があります。突然のシャットダウンで紛失したファイルを復元するには、「予期しないシャットダウンによるデータ消失-復元」という記事を参照してください。
データ紛失を防ぐための予防措置
データ紛失には様々な原因が考えられますが、幸いなことに、以下のステップを実行することで、データ紛失を防ぐことができます。
- 外付けハードドライブやクラウドストレージのファイルを定期的にバックアップします。データのバックアップと言えば、最高のバックアップソフトウェアであるMiniTool ShadowMakerを試してみてください。システムクラッシュ、ハードドライブ故障などの災害が発生した場合、バックアップコピーがあれば、素早くデータを復元することができます。
- ウイルス対策ソフトを使用し、常に最新の状態に保ちます。Windows付属のウイルス対策ソフトWindows Defenderを有効にし、ファイルをスキャンして駆除することをお勧めします。「Windows DefenderでUSBを自動的にスキャンする方法」という記事をご参照ください。
- 不審な電子メールや添付ファイルは開かないでください。
- マシンを乾燥した日陰で、ほこりのない、風通しの良い場所に保管します。
- UPSを使用して電力サージを防ぎます。
- 不確かなファイル、特にシステムファイルは削除しないことをお勧めします。また、削除確認ボックスを有効にすることをお勧めします。
- Shift + Deleteキーボードショートカットを押してファイルを削除したり、ごみ箱を空にしようとする前に、よく考えてください。
- 定期的にコンピュータのメンテナンスを行い、ハードドライブが最適な状態で動作するようにし、ハードドライブのクラッシュを防ぎます。
結論
動画ファイルの紛失にお悩みですか?MiniTool Power Data RecoveryまたはMiniTool Photo Recoveryをお試してみましょう。また、ファイル紛失から保護するための対策を実行することも忘れないでください。
MiniTool Power Data Recoveryを使って動画ファイルを復元することについて質問があれば、[email protected]までメールを送るか、下記にメッセージを残します。


