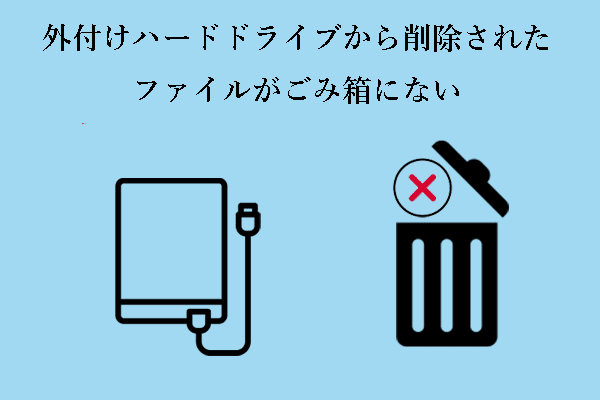MOVファイルとは何ですか?Windows上で削除したMOVファイルを復元する方法は?破損したMOVファイルを修復する方法は?MiniToolソフトウェアのこの投稿では、これらの質問に関する詳細情報を紹介します。
MOVファイルの概要
MOVファイルはAppleによって開発された動画ファイル形式であり、iPhoneのデフォルト動画ストレージフォーマットです。MOVファイルは、オーディオ、ビデオ、およびエフェクトの品質が高く、編集が簡単で、MacとWindowsの両方で互換性があるため、動画ファイルのストレージに広く使用されています。
MOVファイルは、ダウンロードフォルダー(またはコンピュータの内蔵ハードドライブ上の他の場所)、外付けハードドライブ、SDカード、および他のファイルストレージデバイスに保存されている可能性があります。Windows PCでは、デフォルトのメディアプレーヤー「メディアプレーヤー」を使用してMOV動画を再生し、Microsoftフォト経由でMOV動画を編集することができます。
しかし、MOVファイルの管理または整理プロセス中に、ファイルが誤って削除されたり、さまざまな不測の事態のために失われたりする可能性があります。SDカードやコンピュータのハードドライブから削除したMOVファイルを復元する方法がわからない場合は、包括的な手順のために読み続けてください。
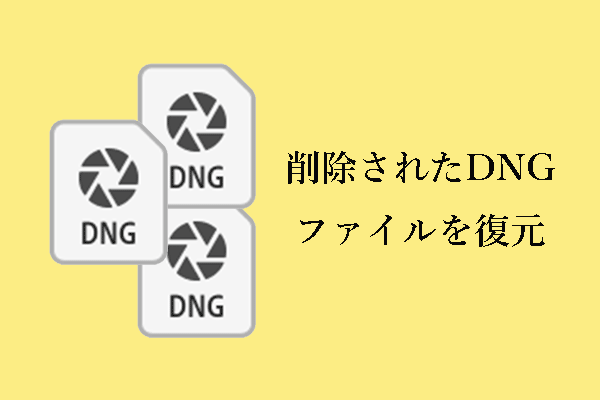
削除されたDNGファイルを復元したいが、その方法がわかりません?今すぐこの記事を読んで、実行可能な方法を手に入れましょう。
Windows 11/10/8/7で削除したMOVファイルを復元する方法
方法1. ごみ箱を使用して削除したMOV動画を復元する
ごみ箱は、コンピュータの内蔵ハードドライブから削除したファイルまたはフォルダーを格納するためのWindowsオペレーティングシステム上の一時的なストレージの場所です。MOVファイルを削除した後に気が変わった場合は、ごみ箱に移動してそこにあるかどうかを確認することができます。
デスクトップ上のごみ箱アイコンをダブルクリックしてアクセスします。次に、必要なMOV動画を見つけて右クリックします。その後、それらを元の場所に復元するには、「元に戻す」ボタンをクリックします。
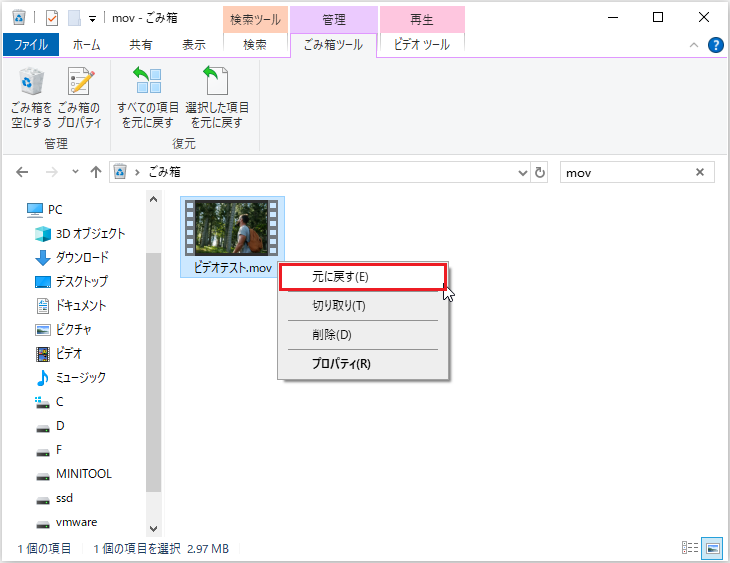
方法2. バックアップから削除したMOVファイルを復元する
定期的にファイルをバックアップしている場合、それらのバックアップから削除したMOVファイルを復元することは簡単です。バックアップからファイルを復元する方法は、バックアップ戦略によって異なります。
- 別の場所にファイルをバックアップする場合:MOV動画を直接再生または編集したり、コピーして好きな場所に貼り付けたりすることができます。
- クラウドバックアップの場合:一般的に、クラウドサービスからローカルコンピュータにファイルをダウンロードして、さらに使用することができます。
- ファイル履歴バックアップの場合:ファイル履歴でMOVファイルをバックアップした場合は、この機能を使用してバックアップを復元することができます。この投稿が役に立つかもしれません:ファイル履歴を使用してファイルを復元する方法。
- イメージファイルバックアップの場合:サードパーティのデータバックアップソフトウェアを使用してファイルのバックアップを作成したとすると、対応するソフトウェアを使用してファイルを復元する必要があります。
方法3. MiniTool Power Data RecoveryでMOVファイルを復元する
ユーザーの経験によると、MOVファイルをバックアップしていない、またはごみ箱がグレーアウトしている、破損している、紛失している、以前に空にしたなどのいくつかの原因でごみ箱からそれらを復元できない可能性があります。このような場合、削除または紛失したMOV動画を取得するには、信頼性の高い効果的なファイル復元ソフトウェアを選ぶことが必要です。
数多くの専門的な無料データ復元ソフトの中で、MiniTool Power Data Recoveryは、その優れた使いやすさ、柔軟なデータ復元シナリオ、効率的なデータ復元効果、安全なソフトウェア設計などの点で、最も理想的な選択です。
具体的には、MOV動画のほかに、この復元ツールはWordドキュメント、Excelスプレッドシート、PowerPointファイル、PDF、写真、オーディオ、電子メール、その他の形式のビデオファイルなど、他の種類のファイルを復元するのに有効です。さらに、MiniTool Power Data Recoveryを使えば、コンピュータの内蔵ハードドライブ、SSD、外付けHDD/SSD、SDカード、USBフラッシュドライブなど、様々なファイルストレージデバイスの安全なデータ復元を簡単に実行できます。
今すぐ下のボタンをクリックして、MiniTool Power Data Recovery無料版のインストーラを入手し、1GBまでのMOVファイルを無料で復元しましょう。
MiniTool Power Data Recovery Freeクリックしてダウンロード100%クリーン&セーフ
ステップ1. 失われたMOVファイルをスキャンする対象のパーティション/場所/ディスクを選択します。
インストールされたMiniToolファイル復元ソフトウェアをダブルクリックして実行します。ホームページで、失われたMOVファイルが存在する場所を選択し、スキャンする必要があります。3つのオプションから選択できます。
- パーティションをスキャンする:「論理ドライブ」の下に、コンピュータ上のすべてのパーティション(紛失したパーティションと未割り当て領域を含む)が表示されます。どのパーティションに失われたデータが含まれているかがはっきりしている場合、カーソルをそのパーティションに移動して、「スキャン」ボタンをクリックすることができます。
- 特定の場所をスキャンする:「特定の場所から回復する」の下で、デスクトップ、ごみ箱、特定のフォルダーを個別にスキャンすることができます。これはファイルのスキャン時間を短縮するソリューションです。
- ディスク全体をスキャンする:「デバイス」の復元モジュールに移動すると、ディスク全体のディープスキャンを行うことができます。
ここでは、ダウンロードフォルダーのスキャンを例にとって説明します。
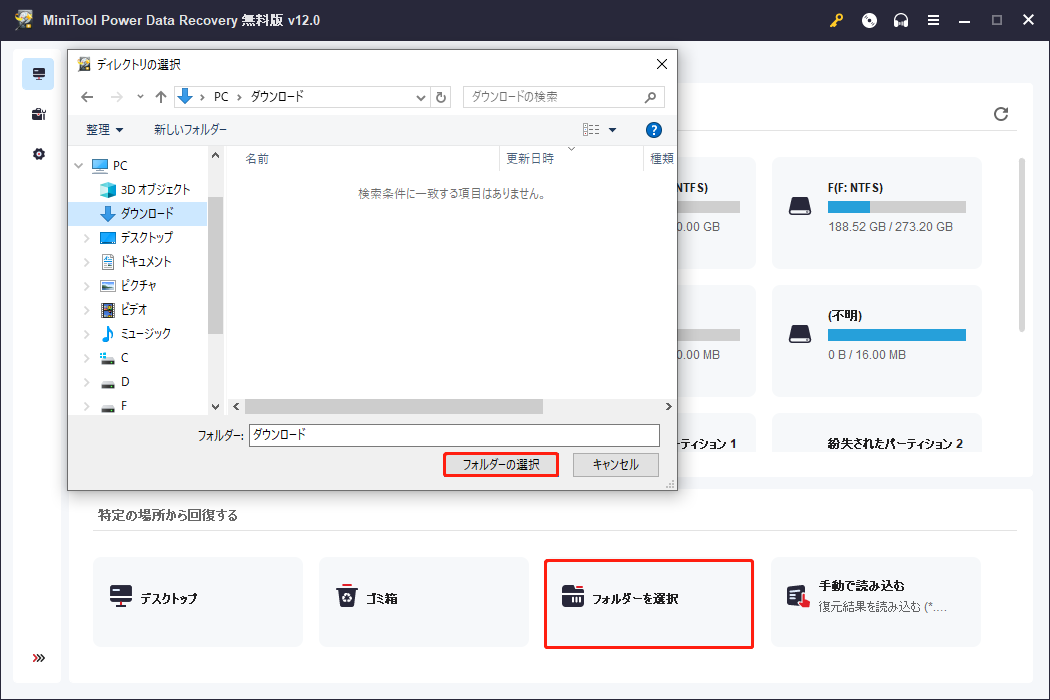
ステップ2. より速く必要なMOV動画を見つけ、それらをプレビューするために便利な機能を使用します。
スキャンした後、デフォルトでは「パス」タブの下にファイルパスによって分類された多数のファイルがあります。削除したMOV動画だけを復元することを考えると、必要なファイルをすばやく見つけるより便利な方法は、「タイプ」カテゴリーリストを使用することです。
「タイプ」の下で、MOV動画は「音声とビデオ」の下にリストされ、直接それらを見つけることができます。
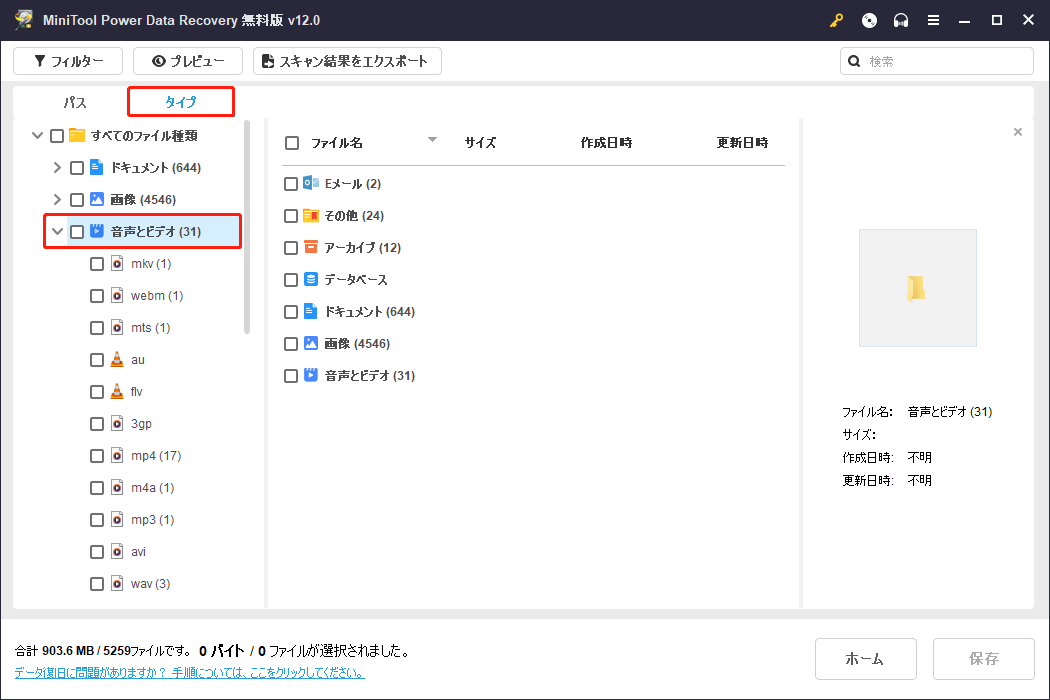
それに、「検索」機能を利用して、特定のMOV動画を検索することができます。右上隅にある検索ボックスに部分的または完全なファイル名を入力し、「Enter」キーを押すと、探している特定のファイルが表示されます。
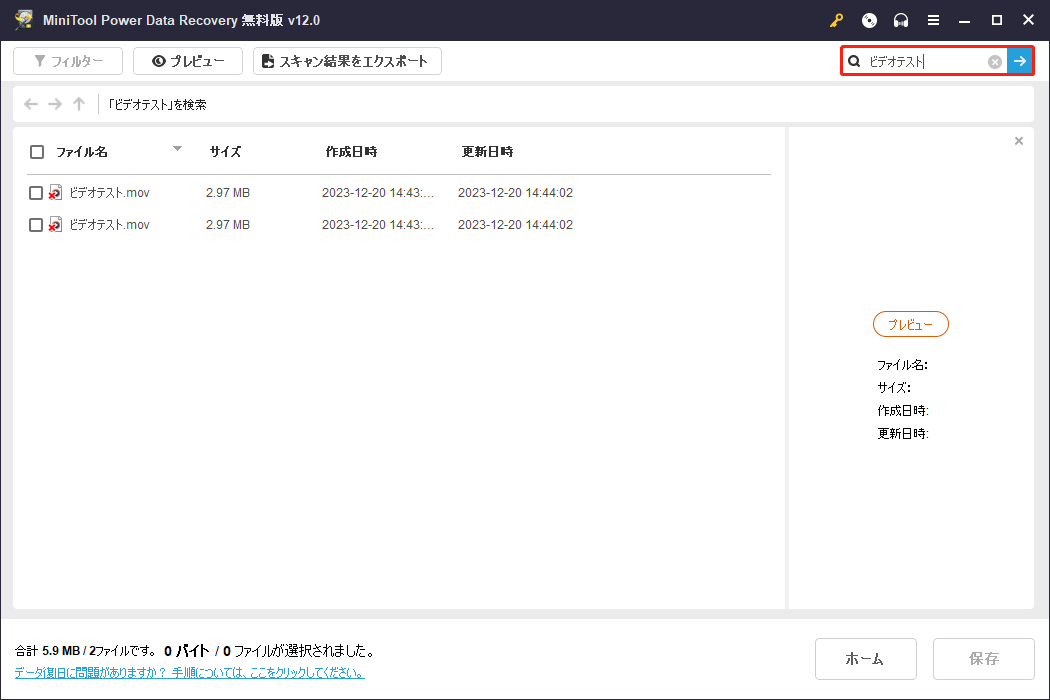
さらに、MiniTool Power Data RecoveryはMOVファイルのプレビューをサポートし、復元後にファイルが開けなくなる可能性を効果的に減らします。MOV動画をプレビューするには、ファイルをダブルクリックするか、ファイルを選択して「プレビュー」ボタンをクリックします。
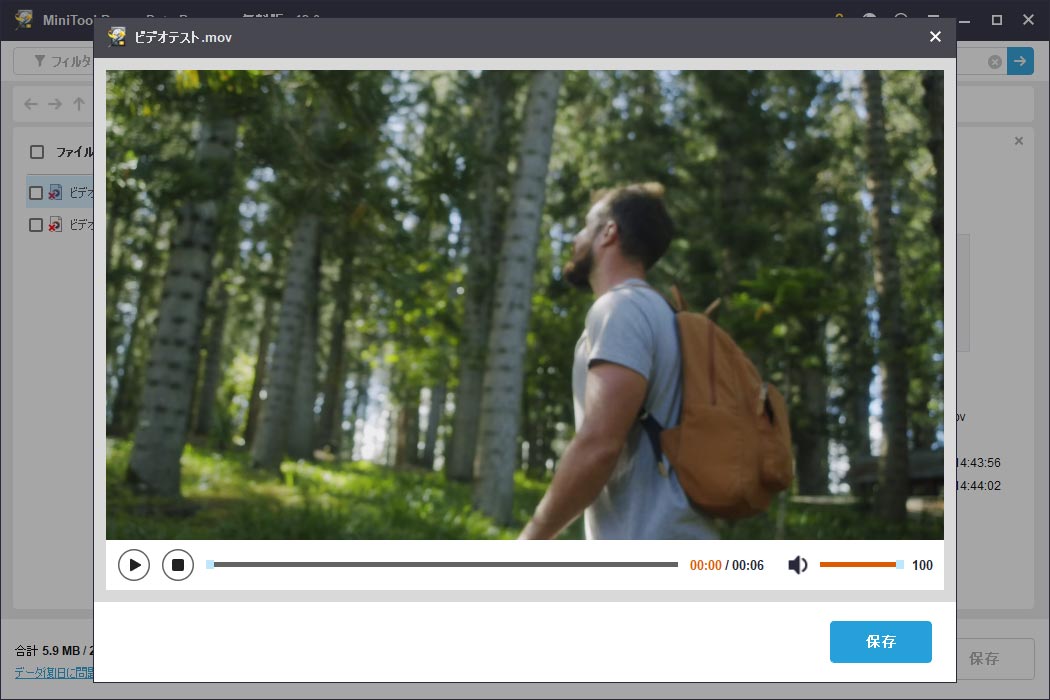
ステップ3. 必要なMOV動画を選択し、それらを保存する場所を選択します。
最後に、すべての必要なMOVファイルにチェックを入れてから、「保存」ボタンをクリックする必要があります。新しい小さなウィンドウがポップアップしたら、復元されたファイルを保存する場所を選択できます。
前述したように、MiniTool Power Data Recovery無料版は1GBの無料ファイル復元をサポートしています。選択したファイルがこの制限を超える場合、ソフトウェアを上級版にアップグレードする必要があります。
MiniTool Power Data Recovery Freeクリックしてダウンロード100%クリーン&セーフ
方法4. データ復旧サービスセンターへ行く
MOVファイル復元を行う最後の方法は、データ復元サービスセンターに行くことです。しかし、専門的なデータ復元ソフトウェアと比較して、データ復元サービスアウトレットは、高価格、時間の遅れ、プライバシー侵害、およびその他のリスクにさらされる可能性があります。
要約すると、ニーズ、予算、時間の制約に応じて、データ復元サービスアウトレットまたはデータ復元ソフトウェアを選択する必要があります。
以上、ごみ箱、バックアップサービス、データ復元ソフトウェア、ファイル復元サービスセンターを使用してMOVファイルを復元する方法について説明しました。
破損したMOVファイルを修復する方法
Googleで検索すると、MOVファイルの破損に悩まされているユーザーがいることがわかります。もしあなたがその中の一人なら、MiniTool Video Repairを使って破損したMOVファイルを修復することができます。
MiniTool Video Repairは無料の動画修復ツールで、破損した、再生できない、ぎこちない、歪んだ、ぎくしゃくした動画ファイルを修復することができます。動画の録画、転送、編集、変換など様々な状況で発生した動画の破損を修復することができます。その上、バッチで破損した動画ファイルを修復することができます。
修復するサポートされた動画フォーマットはMP4、MOV、M4V、F4Vなどです。
では、下のボタンをクリックしてMiniTool Video Repairをインストールし、MOVの修復を開始しましょう。
MiniTool Video Repairクリックしてダウンロード100%クリーン&セーフ
ステップ1. MiniTool Video Repairを起動してメインインターフェイスに移動します。プラス(+)ボタンをクリックして破損したMOV動画を追加します。
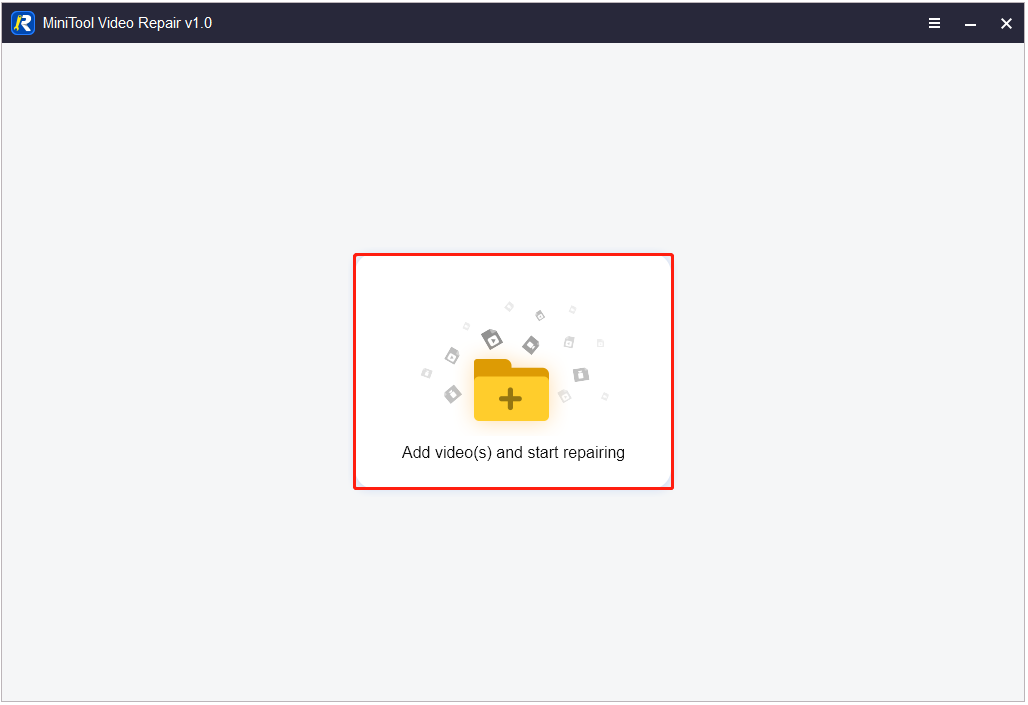
ステップ2. アップロードされたMOV動画を修復するには、「Repair」ボタンをクリックします。
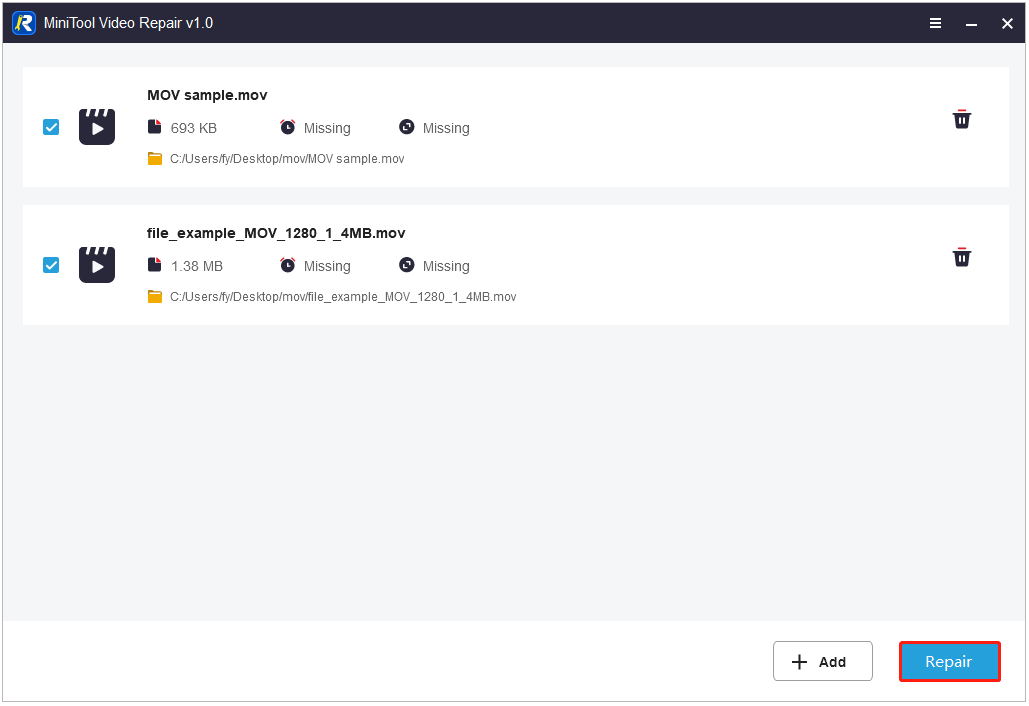
ステップ3. 修復した後、各動画の横にある「Preview」ボタンをクリックして、修復された項目をプレビューすることができます。
ステップ4. 最後に、特定の動画を保存するには、必要な動画の横にある「Save」ボタンをクリックします。または、すべての必要な動画にチェックを入れて、それらをすべて保存するには、「Save All」ボタンを押すことができます。ポップアップウィンドウで、修復された動画を保存する場所を選択します。
これで、選択したディレクトリに移動して動画を編集したり、MOVファイルに他の操作を実行したりすることができます。
MiniTool Video Repairのほかにも、Stellar Repair for Video、Digital Video Repair、Wondershare Repairitなど、たくさんの動画修復ツールがあります。ニーズに応じて選択してください。
MOVファイルの損失/破損を防ぐ方法
専門的なデータ復元ツールや動画修復ソフトウェアを使用しても、復元や修復に失敗する可能性があります。このようなリスクを最小限に抑えるには、データ保護に関するより多くの予防策を知ることが重要です。
MOV動画をバックアップする
定期的にデータをバックアップすることは、ファイルの永久的な損失を防ぐための重要な手段です。MOV動画のバックアップに関しては、いくつかの一般的なオプションから選択することができます。外付けハードディスクバックアップ、クラウドドライブバックアップ、CDバックアップ、自動同期サービスバックアップ、専門的なデータバックアップソフトウェアバックアップを取ることができます。
信頼できる動画バックアップソフトウェアを探しているなら、MiniTool ShadowMakerを選択することができます。これはオールインワンのWindowsバックアップツールで、ファイル/フォルダー、パーティション/ディスク、システムを柔軟なバックアップスキームとスケジュール設定でバックアップすることができます。
このソフトウェアの試用版では、30日間無料でほとんどのバックアップと復元機能を利用できます。下のボタンをクリックしてインストーラを入手してください。
MiniTool ShadowMaker Trialクリックしてダウンロード100%クリーン&セーフ
ステップ1. MiniTool ShadowMakerをインストールし、起動します。
ステップ2. 「体験版で続く」ボタンをクリックして続行します。
ステップ3. 「バックアップ」セクションで、「ソース」タブ>「フォルダーとファイル」をクリックして、バックアップするMOV動画を選択します。次に、「バックアップ先」タブをクリックして、バックアップファイルを保存するパーティション/場所を選択します。
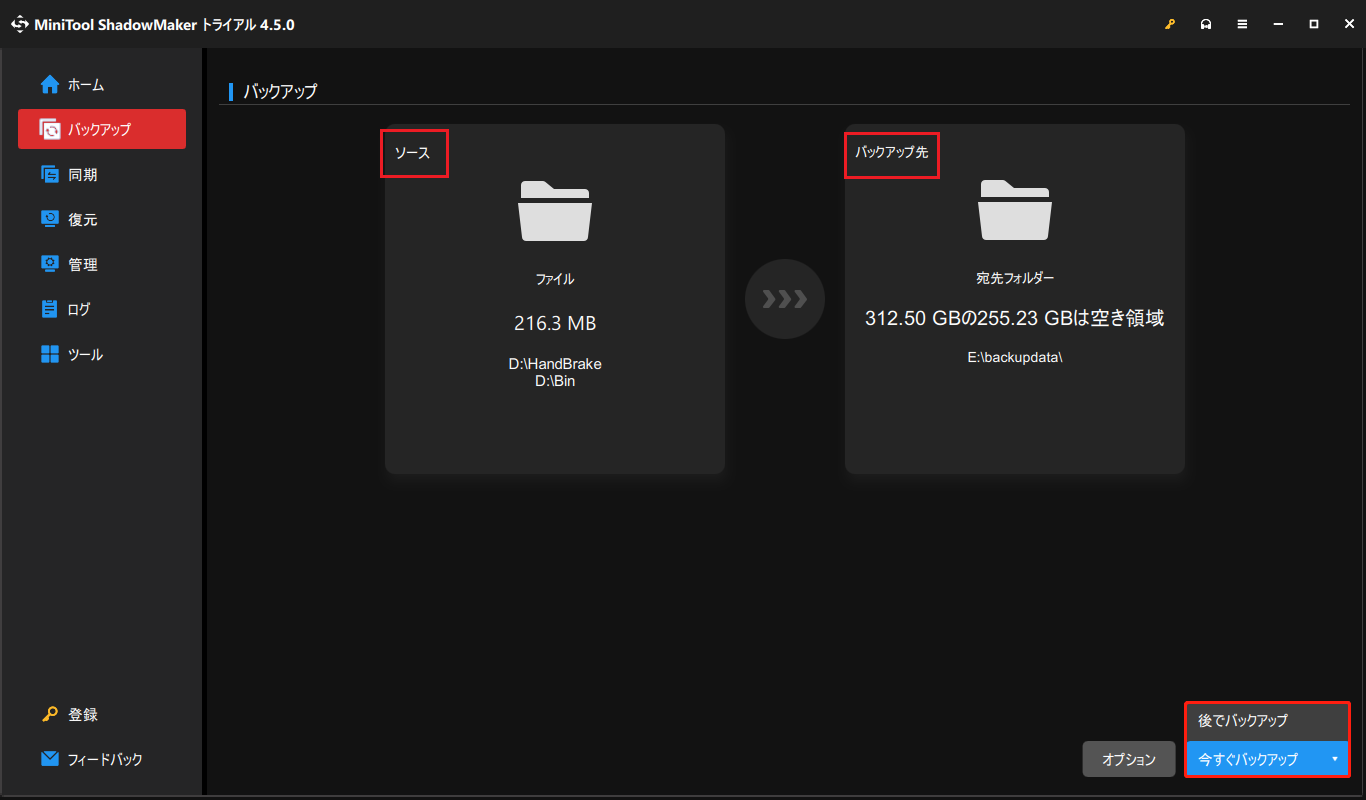
MOVバックアップを作成する前に、「オプション」ボタンをクリックして、バックアップスキーム(完全、増分、差分バックアップ)やスケジュール設定(毎日、毎週、毎月、オンイベント)をカスタマイズすることができます。
ステップ4. 最後に、右下の「バックアップ」ボタンをクリックしてバックアッププロセスを開始します。
MOVファイルはイメージファイルとしてバックアップされ、不測の事態が発生した場合、MiniTool ShadowMakerを使用して簡単に復元できます。
その他の便利なヒント
動画ファイルの紛失や破損を防ぐには、以下のヒントを参考にしてください:
- 動画を再生しすぎないでください。動画を頻繁に再生すると、ファイルが破損することがあります。
- 動画を転送する時、転送の中断によるファイルの損失や破損を避けるために、ネットワーク接続が良好であることを確認してください。
- 動画を保存している外付けデバイスをコンピュータから取り外す場合、暴力的な取り外しではなく、安全な取り外し機能を使用してください。
- 動画が破損していることが分かったら、これ以上の破損を避けるために、速やかに専門的な動画修復ソフトウェアを使って修復してください。
- ハードウェア機器は速やかにメンテナンスし、コンピュータや外付けディスクが乾燥した埃のない環境にあることを確認してください。
- ハードドライブ故障の兆候に気づいたら、動画ファイルを移動し、ストレージデバイスを交換する必要があります。
- …
これらのヒントは、動画ファイル破損のリスクを軽減するのに役立ちますが、重要な動画ファイルを扱う場合は、定期的なバックアップが最善の方法であることに変わりはありません。
ボトムライン
MOV動画が失われた場合、落ち着いて上記の方法を適用して削除したMOVファイルを復元しましょう。経済的な費用とデータの安全性を考慮すると、MiniTool Power Data Recoveryを利用するのが最もお勧めの方法です。
MiniTool Power Data Recovery Freeクリックしてダウンロード100%クリーン&セーフ
また、データの損失/破損を防ぐために、上記の便利なヒントを常に重視する必要があります。
MiniToolソフトウェアのダウンロード、インストール、アップグレードなどでお困りの場合は、[email protected]までお問い合わせください。