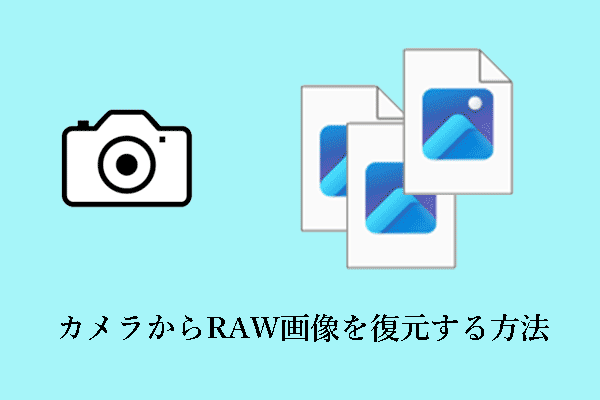MiniToolソフトウェアのこの記事では、WindowsオペレーティングシステムとMacの両方で削除されたDNGファイルを復元する方法をご紹介します。ごみ箱/ゴミ箱、ファイル履歴、無料データ復元ソフトを利用してDNGファイルを復元することができます。
DNGはDigital Negativeの略で、Adobeが開発したデジタル写真用のロスレスRAW画像フォーマットです。汎用性が広く、画質に優れ、RAW形式よりも画像サイズが小さいため、写真家や画像処理愛好家に広く利用されています。しかし、DNGファイルは様々なアクシデントにより削除されたり、紛失したりする可能性があります。
DNGファイルが削除/紛失される一般的な原因
DNGの写真が失われる多くの状況があります。以下は、DNG写真が失われる一般的な原因です:
- 人為的なエラー:DNGファイルは、誤った削除、誤ったディスクフォーマット、不完全なファイル転送、誤ったリムーバブルドライブの取り外しなど、人為的なミスによって失われる可能性があります。
- ハードドライブの故障:DNGファイル紛失の最大の脅威の一つは、ハードドライブの故障です。DNG画像が保存されているカメラのSDカードやコンピュータのハードドライブが破損または損傷した場合、ドライブ上のファイルが削除または破損する可能性があります。
- ウイルス感染:カメラやカメラSDカードを複数のデバイスに接続している場合、ドライブがウイルスに感染し、DNGファイルの損失/破損につながる可能性があります。
DNG画像が消えた原因が何であれ、新しいデータで上書きされない限り、復元できる可能性があります。
Windowsで削除されたDNGファイルを復元する方法
次の部分では、Windows上でバックアップファイルの有無にかかわらず、DNGファイルを復元する方法を説明します。
方法1. ごみ箱から削除されたDNGファイルを復元する
紛失したファイルがコンピュータのハードドライブに保存されている場合、削除されたDNG写真のごみ箱を確認することができます。コンピュータの内蔵ハードドライブから削除されたファイルはごみ箱に送られ、削除されたファイルの復元を簡単に実行できます。
ごみ箱から削除されたDNGファイルを復元するには、デスクトップ上のアイコンをダブルクリックしてごみ箱を開きます。そして、対象のDNGファイルを右クリックしてコンテキストメニューから「元に戻す」を選択します。その後、ファイルは元の場所に復元されます。
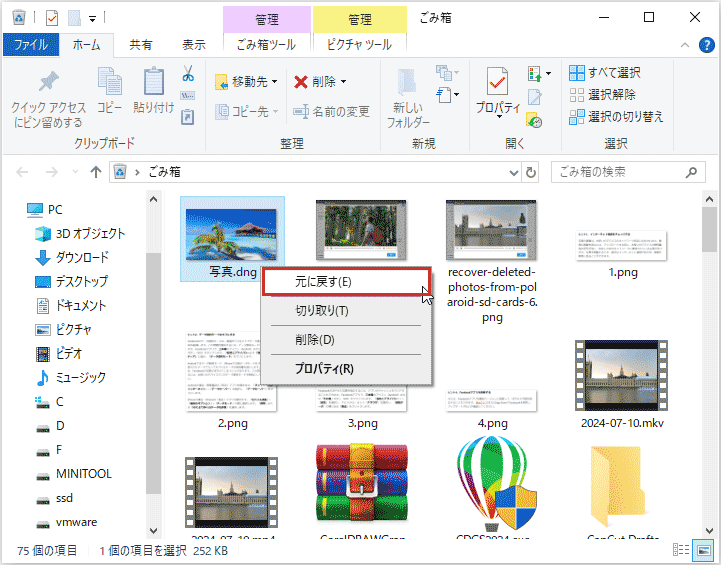
ごみ箱を使用することは削除されたDNGファイルを取り戻す簡単な方法ですが、ごみ箱がグレーアウトしていたり、ごみ箱を空にしてしまったりした場合、ごみ箱からDNGファイルを復元することはできません。
方法2. MiniTool Power Data Recoveryを使ってDNGファイルを復元する
次の方法は、ごみ箱からDNG写真を救出できない場合に適しています。市場にある安全なデータ復元サービスの中で、MiniTool Power Data Recoveryは最もお勧めのサービスです。
MiniTool Power Data Recoveryを選ぶ理由は?
- データ復元の多様性:このファイル復元ツールは、DNG画像やドキュメント、ビデオ、オーディオ、電子メールなどの他の種類のファイルを含む複数の形式の画像の復元をサポートしています。さらに、カメラのSDカード、コンピュータのハードドライブ、外付けハードドライブ、USBドライブなど、さまざまなファイルストレージメディアからファイルを復元することができます。
- 迅速なデータスキャンモジュール:ディスクスキャンとデータ復元時間を短縮するために、このソフトウェアは3つの個別スキャンモードを提供します:デスクトップ、ごみ箱、フォルダーを選択。
- 包括的なファイル検出機能:ディスクドライブの紛失ファイルをスキャンした後、DNGファイルを直接検索したり、スキャン結果から不要なデータをフィルタリングしたりすることができます。
- 無料のデータ復元機能:MiniTool Power Data Recovery無料版は1GBのファイルを無料で復元できます。
削除されたDNGファイルを復元する主な手順は以下の通りです。
ステップ1. Windows コンピュータにMiniTool Power Data Recovery無料版をダウンロード、インストール、起動します。
MiniTool Power Data Recovery Freeクリックしてダウンロード100%クリーン&セーフ
カメラのSDカードからDNGファイルを復元する必要がある場合、カードリーダーを介してカードをPCに接続する必要があります。
ステップ2. このMiniToolファイル復元ツールのホームページで、削除されたDNGファイルが存在するはずのパーティション/場所にマウスカーソルを移動し、「スキャン」ボタンをクリックします。ここでは、デスクトップのスキャンを例に説明します。
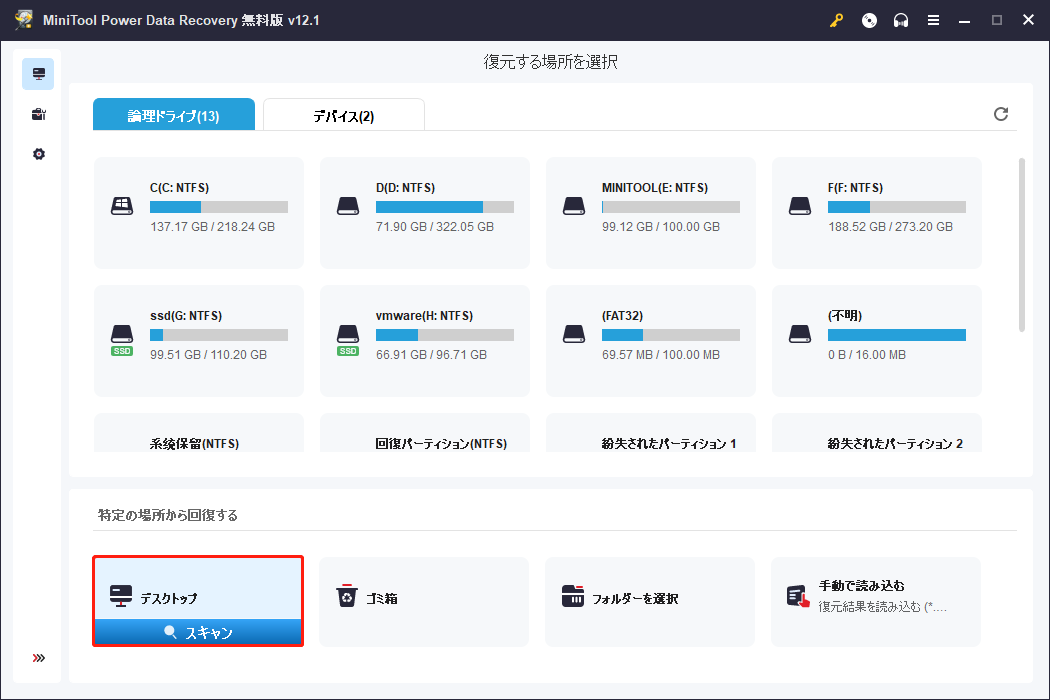
ステップ3. 最良のファイルスキャン結果を得るには、全スキャンプロセスを完了することをお勧めします。スキャン結果ページでは、すべての検出されたファイルはデフォルトでファイルパスによって分類されます。DNGファイルのみを復元する必要があるため、「タイプ」カテゴリーリストに移動し、「画像」の下でDNGファイルを個別に表示することができます。
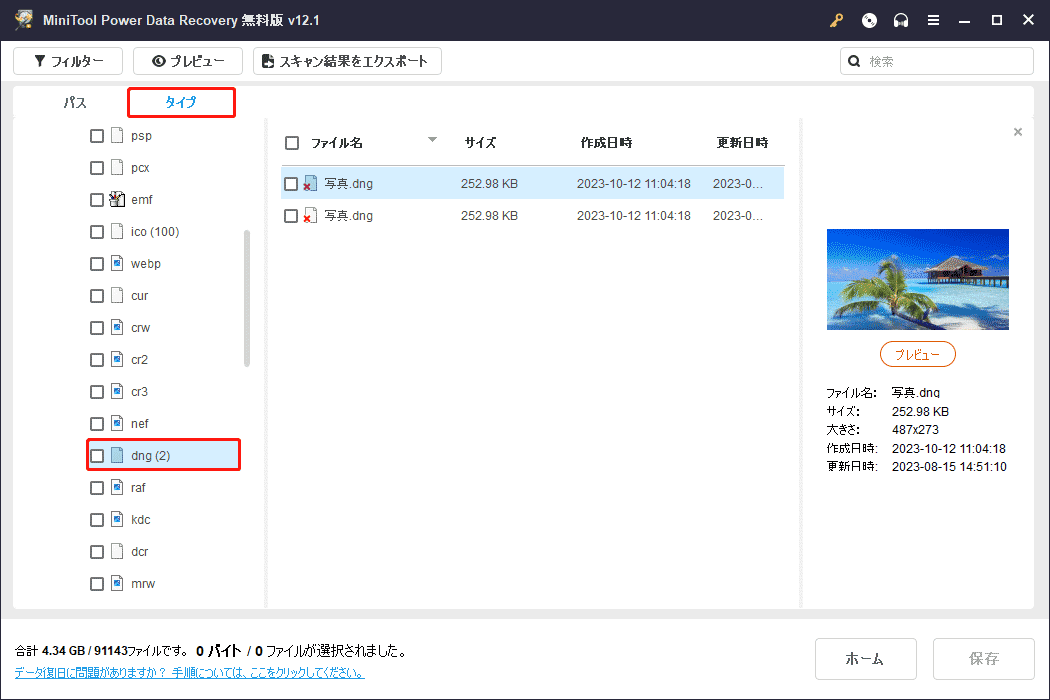
DNGファイルが大量にある場合、目的のファイルをより早く見つけるために、「検索」機能を利用することができます。検索ボックスにDNGファイルの一部または全部のファイル名を入力して「Enter」キーを押しさえすれば、目的の写真が表示されます。
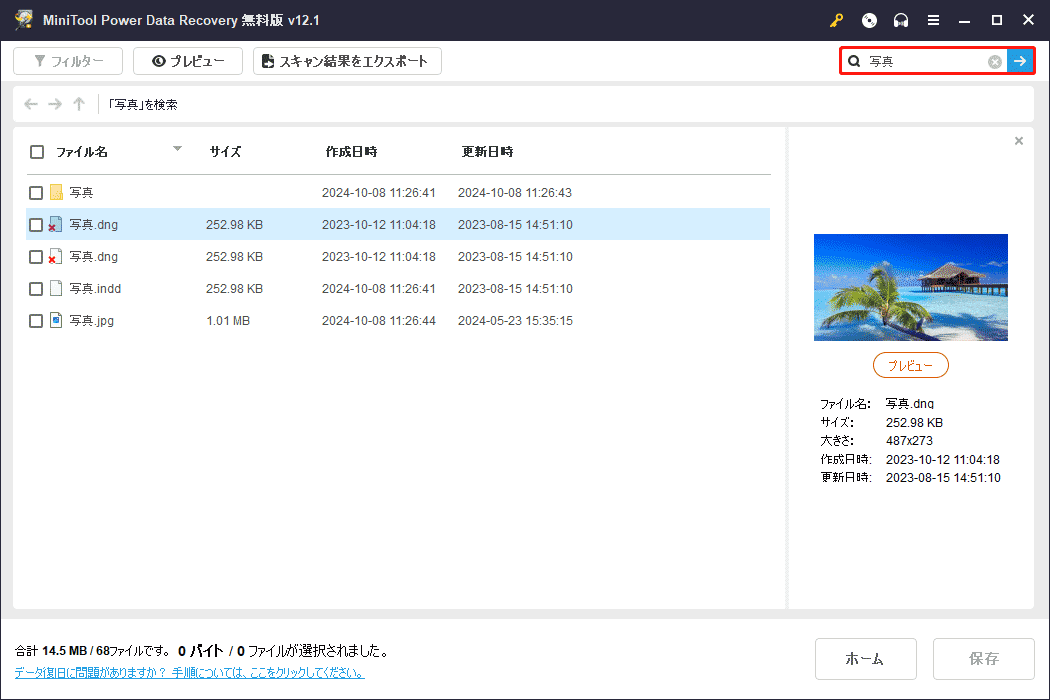
さらに、このグリーンファイル復元ツールはDNG画像の「プレビュー」機能を提供し、正しいファイルを確実に復元します。DNG写真をプレビューするには、写真を選択して「プレビュー」ボタンを押すか、ファイルをダブルクリックします。
ステップ4. 最後に、必要な項目をすべて選択し、「保存」ボタンをクリックします。ポップアップウィンドウで、選択したデータを保存する適切なファイルディレクトリを選択します。データの上書きを避けるため、復元したファイルを元のドライブに保存しないでください。
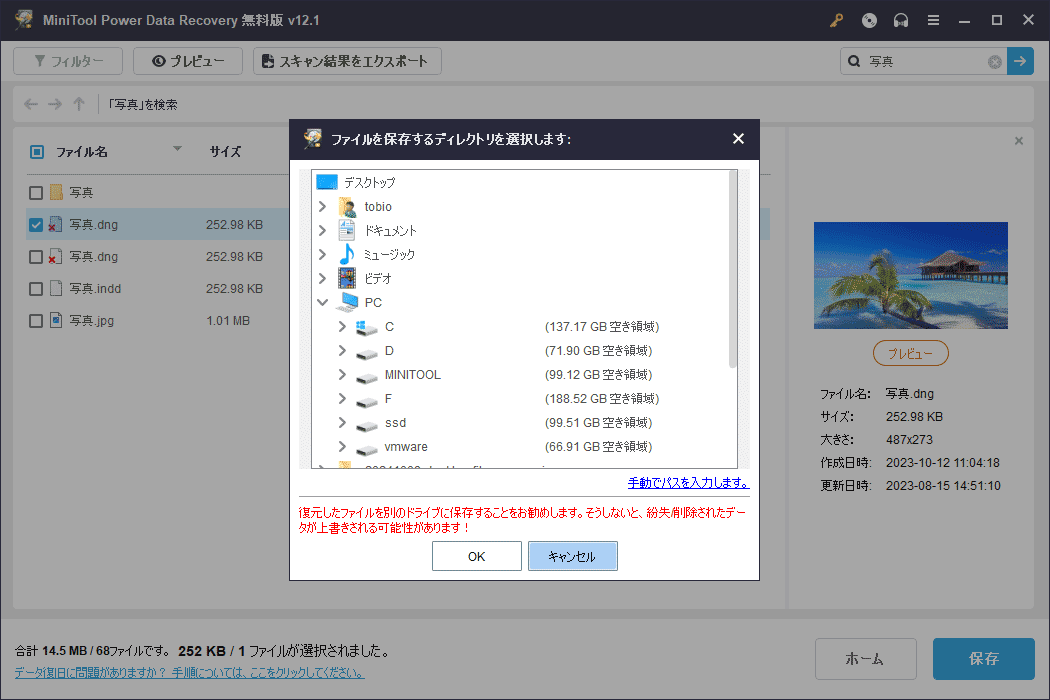
前述のように、MiniTool Power Data Recovery無料版は1GBまでのファイルしか復元できません。この制限を超えるDNG写真の復元が必要な場合は、MiniToolストアからアドバンスエディションを選択する必要があります。さらに、フルエディションはブータブルメディアの作成と起動しないコンピュータからのファイルの復元をサポートしています。
MiniTool Power Data Recoveryを使ってDNGファイルを素早く復元する方法をこの投稿で見つけました。とてもうまくいきました。Twitterでシェア
MiniTool Power Data Recovery Freeクリックしてダウンロード100%クリーン&セーフ
方法3. ファイル履歴でDNGファイルを復元する
ファイル履歴は、Windowsの標準的なライブラリ(連絡先、デスクトップ、ドキュメント、ダウンロード、お気に入り、リンク、音楽、OneDrive、写真、保存したゲーム、検索、ビデオ、カメラロール)をバックアップするのに役立つWindowsの継続的なファイルレベルバックアップユーティリティです。紛失したDNG写真がこれらのフォルダーに保存されており、ファイル履歴を有効にしている場合、バックアップから削除されたファイルを取得することができます。
ステップ1. 「Windows + I」キーの組み合わせで「設定」を開きます。
ステップ2. 「更新とセキュリティ」>「ファイルのバックアップ」>「ファイル履歴を使用してバックアップ」の下にある「その他のオプション」をクリックします。
ステップ3. 新しいウィンドウで、下にスクロールして「現在のバックアップからファイルを復元」をクリックします。
ステップ4. 必要なファイルを選択し、緑色の「復元」ボタンをクリックしてファイルを復元します。
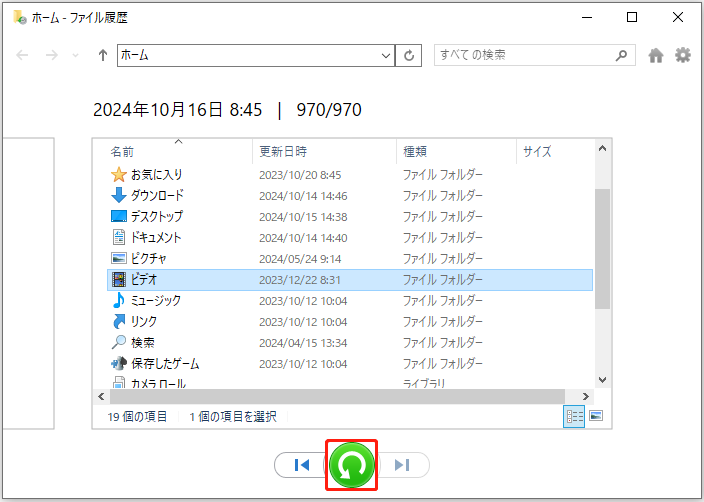
Macで削除されたDNGファイルを復元する方法
Macユーザーの場合、先に述べた方法は適していません。MacでDNGファイルを復元するには、代わりに以下の方法の使用を検討してください。
方法1. ゴミ箱を使う
ごみ箱と同様に、Macのゴミ箱はコンピュータの内蔵ハードドライブから削除されたファイルが一時的に保存される場所です。MacコンピュータでDNGファイルが突然失われた場合、まずゴミ箱フォルダーを確認することができます。
まず、デスクトップからゴミ箱を開きます。その後、目的のDNGファイルを見つけて右クリックし、「戻す」を選択します。

その後、復元されたファイルは元の場所に戻され、直接閲覧や編集ができるようになります。
方法2. Stellar Data Recovery for Macを使用する
ゴミ箱フォルダーが自動的または手動で空になった場合、そこからファイルを復元することは不可能になります。このような状況では、Stellar Data Recovery for Macを使用してファイルを復元することができます。
Stellar Data Recovery for Macの利点:
- このオールインワンのファイル復元ツールは、写真(DNGファイルを含む)、ビデオ、ドキュメント、アーカイブ、電子メール、その他のタイプのファイルなど、幅広い種類のファイルを復元することができます。
- デジタルカメラ、Macノートブック/デスクトップ、USBフラッシュドライブ、メモリカード、SSDなど、ほぼすべてのファイルストレージメディアからデータを復元できます。
- 削除されたDNGファイルが保存されたパーティションが破損しているかどうかに関係なく、このソフトウェアは、失われたファイルのためにドライブをスキャンするのに役立ちます。
- このソフトウェアはまた、開かない、ピクセル化された、歪んだ、または分割された写真を修復するのに役立ちます。さらに、ひどく破損した写真のサムネイルを抽出することもできます。
下のボタンをクリックして、この専門的なファイル復元ツールをインストールし、ファイル復元を開始することができます。
MiniTool ShadowMaker Trialクリックしてダウンロード100%クリーン&セーフ
2. 削除されたファイルが上書きされるのを防ぐため、削除されたDNGファイルが以前あったドライブにこのファイル復元ソフトウェアをインストールするのは避けてください。
Stellar Data Recovery for MacによるDNGファイルの復元については、こちらのチュートリアルをご参照ください:Macの写真を無料で復元する方法。
ボーナスタイム:DNGファイルの損失を防ぐ効果的なヒント
データ損失が発生した後、直ちにデータを復元する必要があるように、復元されたDNGファイルやその他のファイルの損失を減らすためにいくつかの予防措置を講じることが不可欠です。以下に役立つヒントを集めましたので、参考にしてください。
DNG写真を定期的にバックアップ:
予防は治療に勝ります。ファイルのバックアップは災害復旧の基本です。誤った削除、ハードドライブの破損、システム障害や操作ミスからデータを守ることができます。
ファイルバックアップに関しては、最高のWindowsバックアップソフトウェアであるMiniTool ShadowMakerを強くお勧めします。PC、サーバー、ワークステーション用のデータ保護サービスと災害復旧ソリューションを提供します。ファイル、フォルダー、パーティション、ディスク、システムのバックアップに使用できます。
MiniTool ShadowMakerのトライアル版をダウンロードすると、30日間無料でバックアップおよび復元機能をご利用いただけます。
MiniTool ShadowMaker Trialクリックしてダウンロード100%クリーン&セーフ
ステップ1. MiniTool ShadowMakerを起動し、「体験版で続く」をクリックして続行します。
ステップ2. 「バックアップ」タブを開き、「ソース」>「フォルダーとファイル」>バックアップするDNG写真をすべて選択し、「OK」をクリックします。
ステップ3. 「バックアップ先」をクリックし、バックアップ画像を保存する適切な場所を選択します。
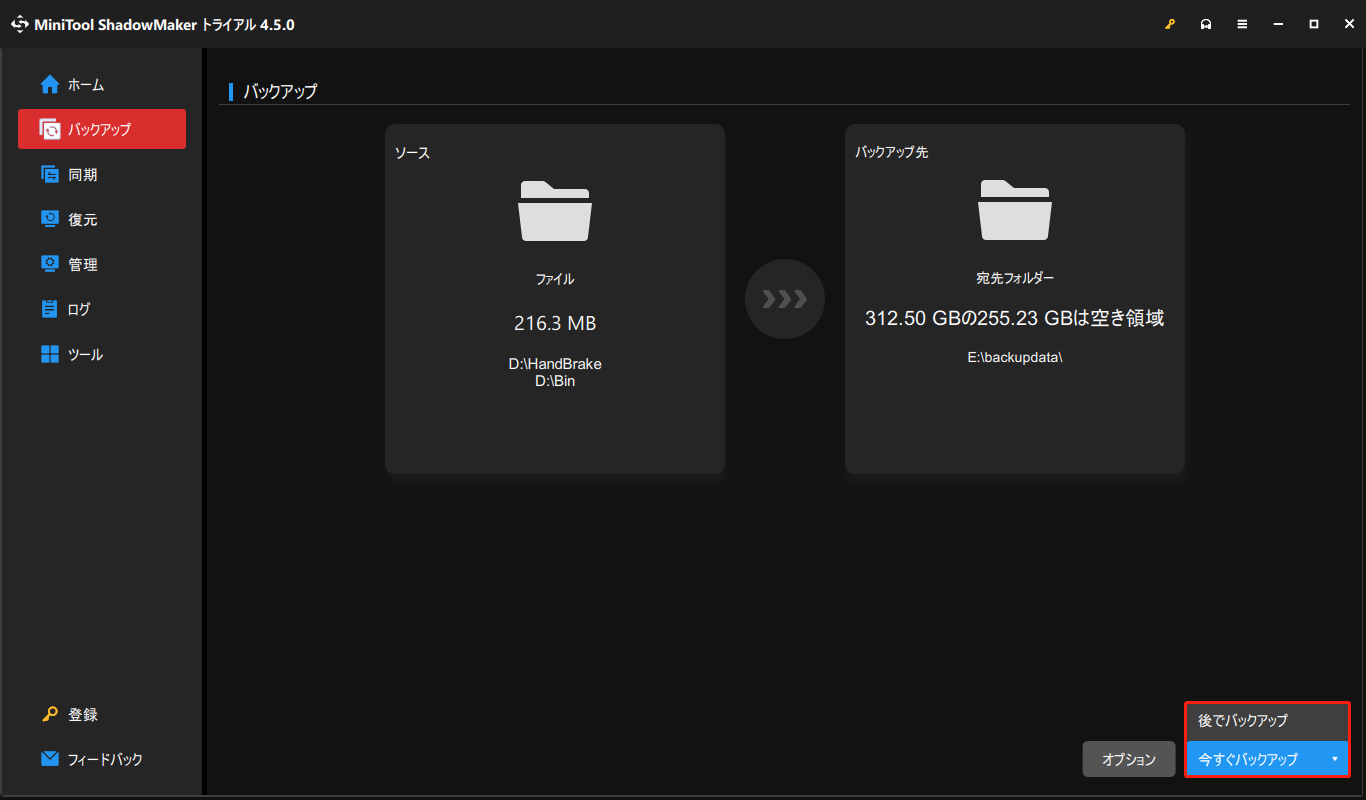
ステップ4. 最後に、右下にある「今すぐバックアップ」ボタンをクリックして、ファイルのバックアッププロセスを開始します。
または、DNG写真を外付けハードドライブやクラウドドライブに転送してバックアップすることもできます。
その他のヒント:
データのバックアップとは別に、DNG写真の損失/破損を避けるための予防策があります。
- デバイスやファイルを慎重に操作します:ファイルを削除したり、ディスクをフォーマットしたり、ごみ箱やゴミ箱を空にしたりする前に、よく考えてください。
- 高品質のカメラ/SDカードを選びます:大手メーカーのデジタルカメラやSDカードは品質が高く、データ損失や破損のリスクが低いです。
- カードの頻繁な読み書きを避けてください:カメラのSDカードに頻繁に読み書きを行わないようにすると、カードの寿命が延びます。
- ストレージメディアのエラーを定期的にチェックします:大切なファイルが保存されているディスクにエラーがないか定期的にチェックすることで、ディスクの健康状態を反映することができ、ディスクの完全な損傷やデータの損失を避けるために、ディスクを時間内に修復することができます。
結語
MiniTool Power Data RecoveryまたはStellar Data Recovery for Macを利用して、Windows/Macで削除されたDNGファイルを復元することができます。また、上記のヒントは、あなたが永遠にデータ損失のジレンマを回避するのに役立つことを願っています。
MiniTool Power Data Recovery Freeクリックしてダウンロード100%クリーン&セーフ
MiniToolソフトウェアに関する問題やご質問がございましたら、[email protected]までお問い合わせください。