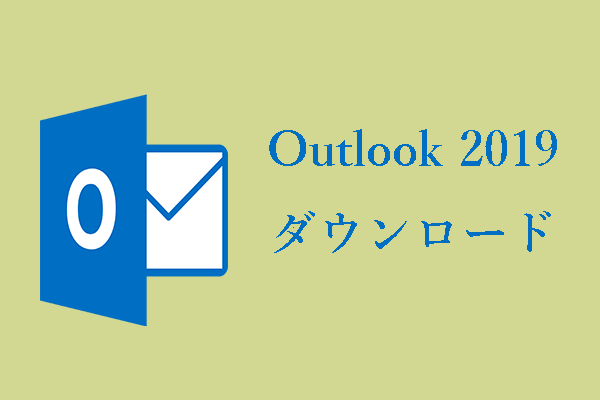この記事では、Windows 10/11でOutlook(365)を修復するのに役立つ解決策をご紹介します。また、コンピュータや他のストレージメディアから削除/紛失したファイルを復元するのに役立つMiniToolソフトウェアの無料データ復元ツールも提供しています。
この記事では、WindowsパソコンでOutlookを修復するソリューションをご紹介します。さらに、削除されたファイルを復元するための専門的なデータ復元ツールもご紹介します。
Windows 10/11でOutlook(365)を修復する8つの可能な解決策
ヒント1、コンピュータを再起動し、Outlookを再起動する
Outlookがコンピュータ上で正しく動作していない場合、コンピュータを再起動し、Outlookアプリケーションを再起動して問題が解決するかどうかを確認することができます。デバイスとプログラムを再起動すると、問題が解決する場合があります。それでも解決しない場合は、以下の他の解決策をお試しください。
ヒント2、Windows Updateを実行する
Outlookに問題がある場合は、Windows Updateを実行して、Outlookや他のMicrosoft Officeアプリの最新アップデートがあることを確認することができます。
Windows 10の場合は、「スタート」→「設定」→「更新とセキュリティ」→「Windows Update」→「更新プログラムのチェック」をクリックして、Windows 10コンピュータを更新できます。
Windows 11の場合は、「スタート」→「設定」→「システム」→「Windows Update」→「更新プログラムのチェック」をクリックして、Windows 11コンピュータの最新の更新プログラムを確認し、インストールすることができます。
ヒント3、設定またはコントロールパネルからOutlookを修復する
Windowsの設定またはコントロールパネルからOutlook (365)を修復することができます。以下にその方法を示します。
設定から:
- 「スタート」を右クリックし、「アプリと機能」を選択できます。または、「スタート」->「設定」->「アプリ」->「アプリと機能」をクリックすることもできます。
- 下にスクロールして、Microsoft 365のようなMicrosoft Office製品を見つけて選択します。「修復」ボタンをクリックし、Office修復ツールを起動します。これでOfficeスイートが修復されます。スタンドアロンのOutlookアプリをコンピュータにインストールした場合は、それを選択して修復できます。
- 次に、修復オプションを選択します。「オンライン修復」->「修復」を選択するか、「クイック修復」オプションを選択することができます。その後、画面の指示に従って修復プロセスを完了します。
コントロールパネルから:
- 「Windows + R」キーを押し、「コントロール」と入力します。「Enter」キーを押して、Windows 10/11コンピュータのコントロールパネルを開きます。
- 「プログラム」の下にある「プログラムのアンインストール」をクリックして、「プログラムのアンインストールまたは変更」画面を開きます。
- Office製品またはOutlookアプリを探して右クリックし、「変更」を選択します。
- OutlookまたはOfficeアプリケーションの修復を続行するには、「修復」オプションを選択します。
ヒント4、セーフモードでOutlookを開く
お使いのコンピュータでOutlookが起動しない、または正常に動作しない場合は、セーフモードでOutlookを起動して正常に動作するかどうかを確認してください。
- 「Windows + R」キーを押して、Windowsの「ファイル名を指定して実行」ダイアログを開きます。
- 「ファイル名を指定して実行」ダイアログに「Outlook.exe /safe」と入力します。「OK」をクリックしてOutlookをセーフモードで開きます。Windowsがパスを見つけられない場合は、Outlookプログラムのフルパスを入力できます。Outlookアプリを右クリックし、「プロパティ」を選択してフルパスを確認することもできます。
ヒント5、Microsoftサポート/回復アシスタントを試す
Outlookの問題を解決するには、Microsoftサポート/回復アシスタントツールを試すこともできます。
Microsoftサポート/回復アシスタント(SaRA)は、Microsoftが提供する無料のアプリケーションです。このツールは現在、Outlook、Microsoft Office、Microsoft 365、Microsoft Teams、およびその他のWindowsの問題を修正することができます。
Outlookのセットアップ、スタート、パスワード、接続、および他の多くの問題を修復するために、このプログラムを試してみてください。または、Outlookが起動できない、パスワード認証の問題が発生する、「切断」と表示される、応答しなくなる、クラッシュし続ける、などの場合にこのプログラムを試してみてください。
Microsoftサポート/回復アシスタントツールをダウンロードしてインストールするには、以下のウェブサイトにアクセスしてください。このアプリケーションはWindows 11/10/8/7と互換性があります。
SaRAツールをインストールしたら、起動してOutlookの問題のトラブルシューティングに使用できます。以下のOfficeバージョンのOutlookをスキャンし、トラブルシューティングすることができます。
- Microsoft 365(2019、2016、または2013、32ビットまたは64ビット)
- Microsoft Office 2019(32ビットまたは64ビット、クイック実行またはMSIインストール)
- Microsoft Office 2016(32ビットまたは64ビット、クイック実行またはMSIインストール)
- Microsoft Office 2013(32ビットまたは64ビット、クイック実行またはMSIインストール)
- Microsoft Office 2010(32ビットまたは64ビット)
ヒント6、プロフェッショナルな無料ファイル修復ツールを試す
Outlookファイル(.pst、.ost)の一部が破損している場合は、破損したOutlookデータファイルを修復するためにトップ無料ファイル修復ツールを試すことができます。以下は、参考のための一部の選択肢です。
- OnlineFile.Repair
- Online.officerecovery.com /jp/(破損ファイルを修復する ONLINE)
- ファイルリペア
- WonderShare Repairit
- Stellar File Repair Toolkit
- Repair Toolbox
- Remo File Repair(Remoファイル修復)
- OfficeFix
ヒント7、プロのOutlook修復ツールを試す
Microsoft Outlookアプリケーションまたはファイルの問題を修復するには、一部の専門的なOutlook修復ツールを試すこともできます。以下は、参考のための一部の選択肢です。
- Stellar Repair for Outlook
- 受信トレイ修復ツール
- DataNumen for Outlook
- Remo Repair Outlook PST
- Kernel for Outlook PST Repair
ヒント8、Outlookのアンインストールと再インストール
Officeスイートをインストールした場合、プロ仕様の無料Microsoft Officeアンインストールツールを使って、Officeを簡単にアンインストールできます。または、コントロールパネルまたは設定を開いて、コンピュータからプログラムをアンインストールすることもできます。
スタンドアロンのOutlookアプリをインストールした場合は、「設定」の「アプリと機能」画面でOutlookアプリをコンピュータから削除できます。
その後、Microsoftのウェブサイトから最新バージョンのOutlook(365)をダウンロードしてインストールし、ログイン情報を入力してOutlookアプリケーションを起動します。
削除/紛失したファイルを無料で復元する方法
削除または紛失したファイルを復元したいなら、Windowsのすべてのバージョンで動作する最高の無料データ復元ソフトウェア‐MiniTool Power Data Recoveryをお試しください。
MiniTool Power Data Recoveryを使って、Windowsコンピュータ、USBフラッシュドライブ、メモリカード、外付けハードドライブ、SSDなどから削除/紛失したファイル、画像、動画、Eメール(Outlookファイルの復元を含む)などを復元することができます。
このプログラムは、ファイルの誤削除、マルウェアやウイルス感染、ハードドライブの故障、その他のコンピュータの問題など、様々なデータ損失の状況下でデータを復元するのに役立ちます。
MiniTool Power Data Recoveryは直感的なインターフェースを持ち、初心者でも簡単に操作できます。さらに、MiniTool Power Data Recoveryは無料かつクリーンです。
WindowsコンピュータにMiniTool Power Data Recoveryをダウンロードしてインストールし、削除/紛失したファイルを復元する使い方を下記でご確認ください。
MiniTool Power Data Recovery Freeクリックしてダウンロード100%クリーン&セーフ
- MiniTool Power Data Recoveryを起動してメインインターフェイスにアクセスします。
- 「論理ドライブ」で対象ドライブを選択し、「スキャン」をクリックします。「デバイス」タブをクリックし、ディスクまたはデバイス全体を選択して「スキャン」をクリックすることもできます。
- ソフトウェアがスキャンプロセスを終了した後、スキャン結果をチェックしてターゲットファイルを見つけることができます。必要なファイルをチェックし、「保存」ボタンをクリックします。復元されたファイルを保存する新しい保存先またはデバイスを選択します。
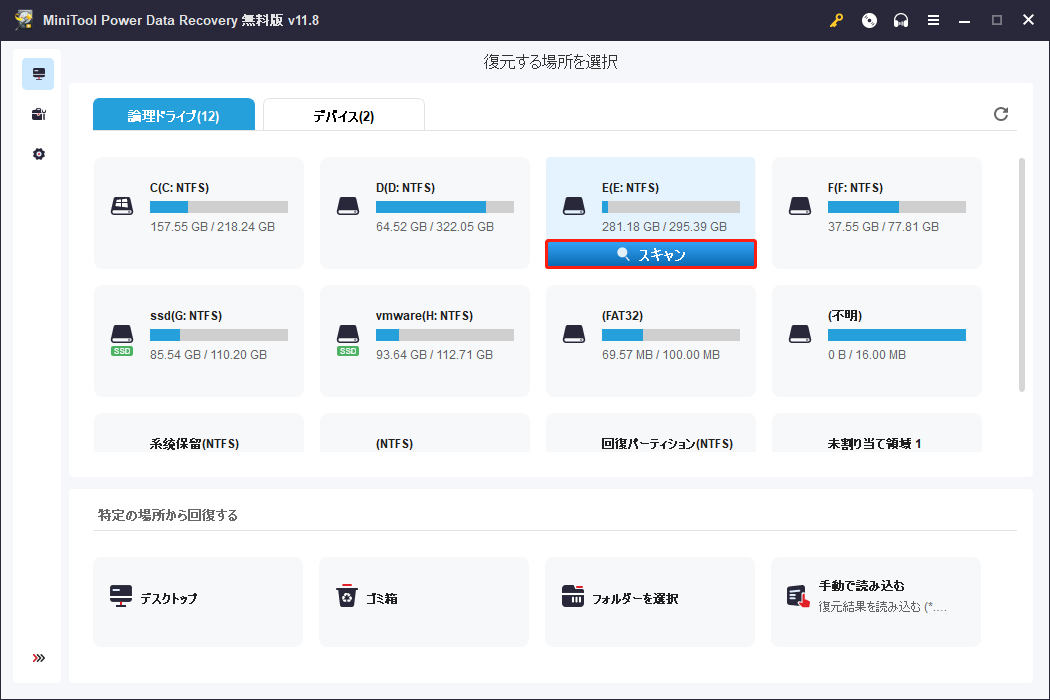
無料のPCバックアップソフトプログラム
ここでは、コンピュータのデータを高速にバックアップするための専門的な無料のPCバックアッププログラムも紹介します。
MiniTool ShadowMakerはWindows用のトップクラスの無料バックアップアプリケーションです。
このプログラムを使用して、Windowsオペレーティングシステムを簡単にバックアップおよび復元することができます。
また、ファイル、フォルダ、パーティション、またはディスク全体のコンテンツを自由に選択して、外付けハードドライブ、USBフラッシュドライブ、またはネットワークドライブにバックアップすることができます。
バックアップ方法の他に、MiniTool ShadowMakerはファイル同期もサポートしています。ファイルを選択して、別の場所やデバイスに簡単に同期できます。
プロフェッショナルなデータバックアッププログラムとして、選択したデータを自動的にバックアップするスケジュールを設定できる自動バックアップもサポートしています。また、増分バックアップもサポートしており、最新のバックアップコピーのみを保持することができます。
さらに、MiniTool ShadowMakerはバックアップ速度が速く、大容量ファイルを超高速でバックアップできます。
Windows 11/10/8/7にMiniTool ShadowMakerをダウンロードしてインストールし、Windowsコンピュータのデータとシステムをバックアップしましょう。
MiniTool ShadowMaker Trialクリックしてダウンロード100%クリーン&セーフ
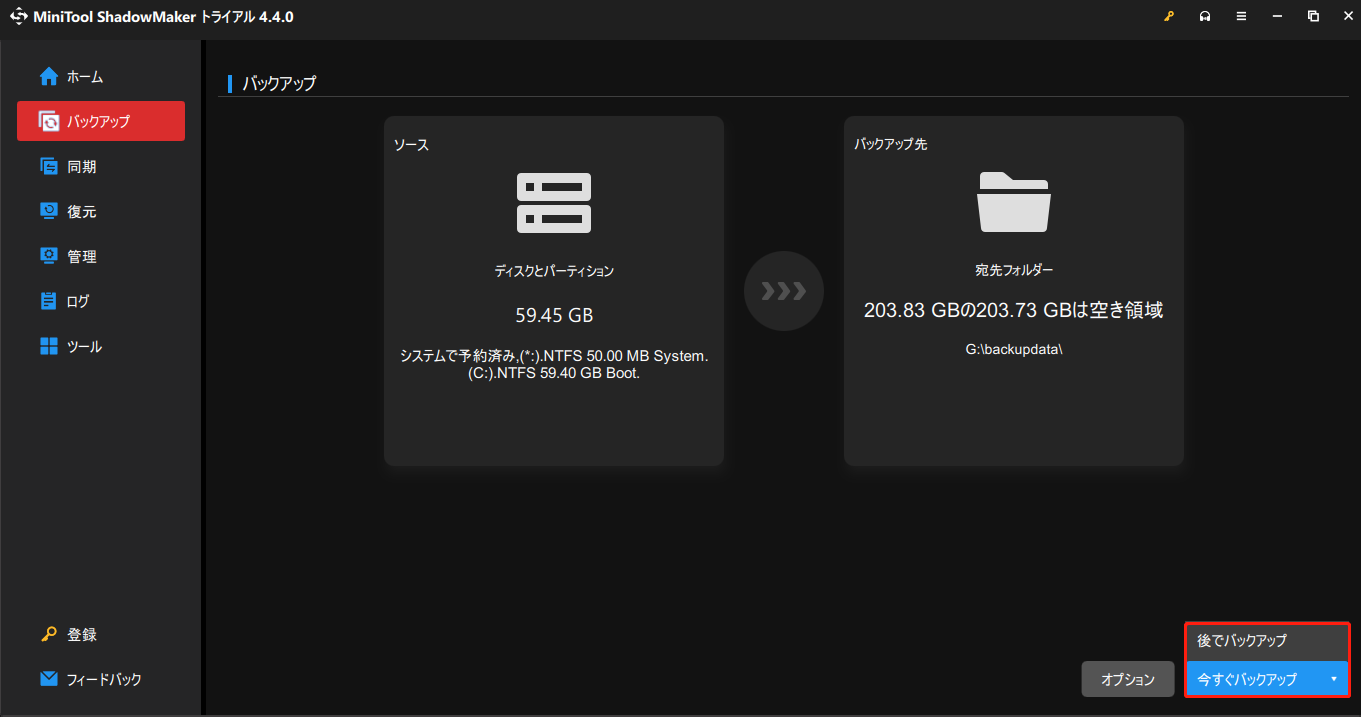
結語
この記事では、Windows 10/11コンピュータのOutlookを修復するのに役立つ8つの可能な解決策を提供しています。また、データを安全に保つための無料のファイル復元ツールと無料のPCバックアップアプリケーションも提供しています。お役に立てれば幸いです。
他のコンピュータの問題がある場合は、MiniTool ニュースセンターをご覧ください。安全なデータ復元サービスだけが唯一の選択肢ではありません。
MiniToolソフトウェアの他のプログラムを見つけて試すには、公式ウェブサイトをご覧ください。その他の無料ツールは下記の通りです。
MiniTool Partition WizardはWindows用のフル機能フリーディスクパーティションマネージャです。パーティションの作成、削除、拡張、サイズ変更、結合、分割、フォーマット、抹消が簡単にできます。また、パーティション/ディスクフォーマットの変換、ハードドライブのスピードテスト、ハードドライブ容量の分析、OSのSSD/HDへの移行、ディスクエラーのチェックと修正などにも使用できます。あらゆる角度からハードディスクを簡単に管理できます。
MiniTool MovieMakerはPC用の無料動画編集ソフト&ムービーメーカーです。このプログラムを使って簡単に動画を編集することができます。簡単に動画をトリミングして不要な部分をカットしたり、動画にエフェクトやトランジションを追加したり、音楽や字幕を追加したり、動画をHD MP4でエクスポートしたりすることができます。
MiniTool Video ConverterはWindows用のスリー・イン・ワンツールです。任意の動画または音声ファイルをお好みの形式に変換したり、任意の領域を選択してコンピュータの画面を録画したり、YouTubeの動画をダウンロードしてオフラインで再生したりすることができます。さらに、このソフトは100%クリーンで無料です。
MiniTool Video RepairはWindows用のプロな無料動画修復ツールです。無料で破損したMP4/MOV動画ファイルを修復することができます。高度な修復もサポートされています。
これらのプログラムをダウンロードして試すことができます。これらのツールの使用に問題がある場合は、[email protected]までご連絡ください。