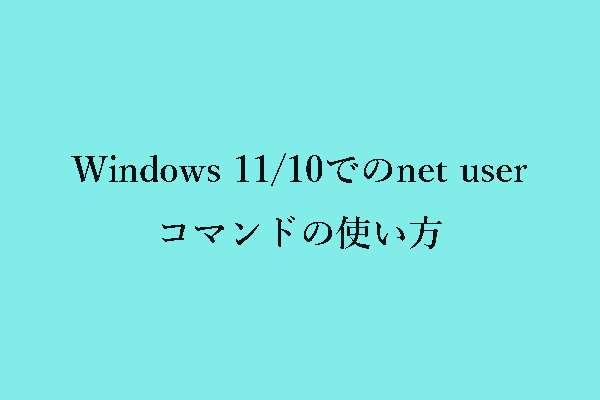Windowsの「ファイル名を指定して実行」ダイアログを開き、「ファイル名を指定して実行」コマンドを使えば、Windowsコンピュータ上の多くのアプリや設定を素早く開くことができます。これにより、この記事では便利な「ファイル名を指定して実行」コマンド30選を紹介いたします。他のコンピュータのヒントやトリックについては、MiniToolソフトウェアの公式ウェブサイトをご覧ください。
Windows 10/11では、Windowsの「ファイル名を指定して実行」コマンドを使って、一部のアプリや設定を素早く開くことができます。この記事では、知っておくと便利なWindowsの「ファイル名を指定して実行」コマンドを30個紹介します。
Windowsの「ファイル名を指定して実行」アプリを開く方法
「Windows + R」キーボードショートカットを押すことで、Windowsの「ファイル名を指定して実行」ダイアログを素早く起動することができます。また、スタートメニューを右クリックして「ファイル名を指定して実行」を選択しても、Windowsの「ファイル名を指定して実行」アプリを開くことができます。
覚えておくと便利なWindowsの「ファイル名を指定して実行」コマンド30選
Windows 10/11で「ファイル名を指定して実行」アプリを開いた後、以下のコマンドを入力すると、Windowsコンピュータの様々な設定やアプリを開くことができます。
1、msconfig
「ファイル名を指定して実行」ダイアログで「msconfig」コマンドを入力し、「Enter」キーを押すと、「システム構成」ウィンドウが開きます。「システム構成」では、コンピューターの起動設定、スタートアップ項目、バックグラウンドサービス、システムツールの起動などを管理できます。ここでは、コンピュータの問題をトラブルシューティングするために、Windowsをセーフモードで起動することを選択できます。
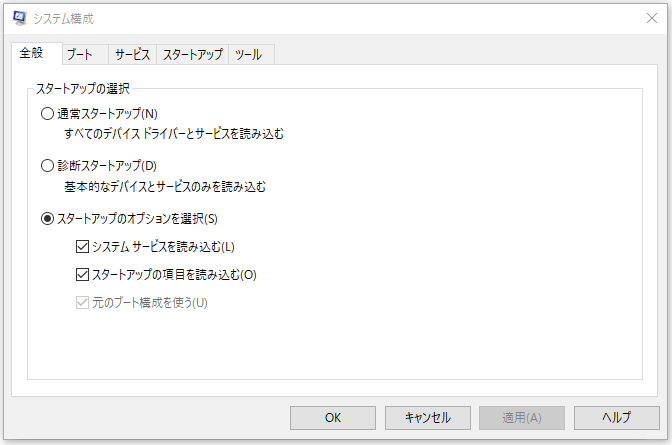
2、msinfo32
Windows10/11で「システム情報」アプリを開くには、「ファイル名を指定して実行」で「msinfo32」コマンドを入力します。「システム情報」アプリを使えば、PCのハードウェアとソフトウェアの詳細情報を見ることができます。これを使えば、PCの完全なスペックをチェックすることができます。
3、resmon
このWindowsの「ファイル名を指定して実行」コマンドは、Windows 10/11上で「リソースモニター」を開きます。このアプリは、CPU、メモリ、ディスク、ネットワークなどのコンピュータのハードウェアとソフトウェアのリソースの使用率をリアルタイムで表示します。
4、cmd
Windowsにはコマンドラインツール(コマンドプロンプト)が内蔵されています。異なるコマンドを入力・実行して、Windowsコンピュータ上で様々なことを行うことができます。Windowsの「ファイル名を指定して実行」で「cmd」と入力すると、Windowsの「コマンドプロンプト」が開きます。「コマンドプロンプト」を管理者として実行するには、「ファイル名を指定して実行」で「cmd」と入力した後、「Ctrl + Shift + Enter」キーを押します。
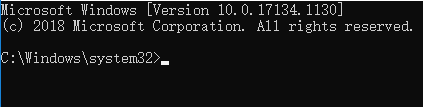
こちらもお読みください:ハードドライブの故障によるデータ損失を経験された方は、ハードディスクのデータ復元に関するこの記事で、復旧プロセスについて貴重な洞察を得ることができます。
5、Powershell
PowershellもWindowsシステムの便利なコマンドラインユーティリティです。このコマンドを「ファイル名を指定して実行」ダイアログに入力すると、「Windows PowerShell」を素早く開くことができます。そして、PowerShellウィンドウに異なるコマンドラインを入力して、様々なアクションを実行することができます。
6、compmgmt.msc
Windowsの「ファイル名を指定して実行」のこのコマンドは、タスクスケジューラ、イベントビューア、デバイスマネージャ、ディスクの管理などのような一連のシステムツールにアクセスできるコンピューターの管理アプリを開きます。コンピュータの様々な設定を管理できます。
7、regedit
Windows 10/11コンピュータのレジストリ設定を編集したい場合、この実行コマンドでWindowsの「レジストリエディター」を素早く開くことができます。しかし、何か問題が発生した場合に備えて、編集する前にWindowsレジストリをバックアップしておくことをお勧めします。
8、gpedit.msc
このコマンドはWindows 10/11の「グループポリシーエディター」を開き、様々なWindowsポリシーを設定・編集できます。しかし、コンピュータの誤動作を避けるため、ポリシーの編集には十分注意する必要があります。また、Windows 10のグループポリシーをバックアップすることもできます。何か問題が発生したら、グループポリシーの設定をデフォルトにリセットすることができます。
9、devmgmt.msc
Windows 10/11で「デバイスマネージャー」を開きたい場合は、Windowsの「ファイル名を指定して実行」ダイアログでこのコマンドを入力します。Windowsの「デバイスマネージャー」では、ドライバの更新、ドライバのアンインストール、ドライバのロールバックなど、コンピュータのハードウェアコンポーネントのドライバを管理することができます。お使いのコンピュータでデバイスやコンポーネントが異常に動作している場合、まずそのドライバを更新し、問題が解決するかどうかを確認することができます。
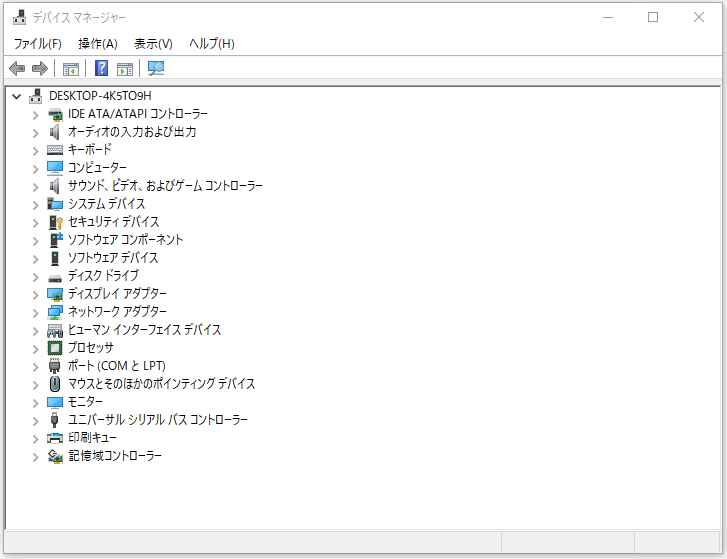
10、netplwiz
このWindowsの「ファイル名を指定して実行」コマンドは、コンピュータ上のユーザーアカウントを管理できる「ユーザーアカウント」ウィンドウを開きます。新しいアカウントの追加、古いアカウントの削除、ユーザーアカウントのパスワードの変更、ユーザーアカウントのセキュリティの管理などができます。
11、services.msc
この「ファイル名を指定して実行」コマンドで、バックグラウンドで実行されているすべてのサービスを一覧表示する「Windowsサービス」アプリを開くことができます。サービスをクリックすると、そのサービスの内容を確認したり、サービスを有効/無効/停止したりすることができます。
12、appwiz.cpl
Windowsの「ファイル名を指定して実行」ダイアログでこのコマンドを入力すると、コントロールパネルの「プログラムと機能」ウィンドウにアクセスできます。必要であれば、ここでコンピュータからアプリをアンインストールできます。
13、control
Windows 10/11で「コントロールパネル」を開くには、ウィンドウの「ファイル名を指定して実行」ダイアログで「control」と入力します。Windowsの「コントロールパネル」を使用すると、Windowsの多くの設定にアクセスしたり、表示したり、変更したりすることができます。
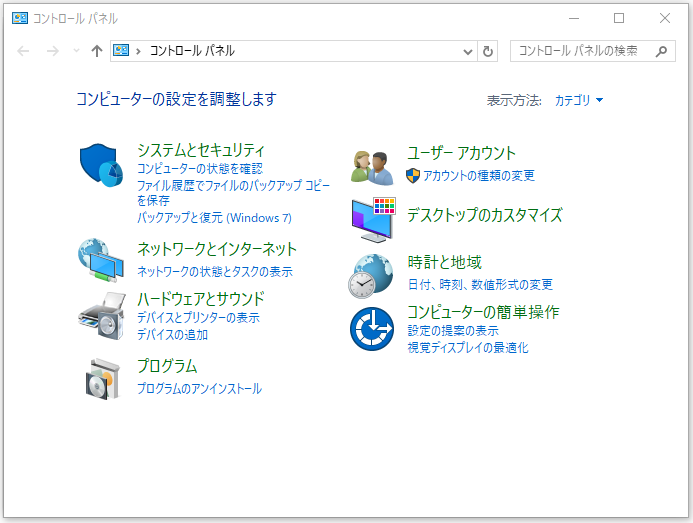
14、snippingtool
Windowsには、簡単にスクリーンショットを撮ることができるSnipping Tool(スニッピングツール)が内蔵されています。このコマンドを「ファイル名を指定して実行」ダイアログに入力すると、Windows 10/11で「Snipping Tool」をすばやく開くことができます。もしお使いのパソコンにSnipping Toolがない場合は、手動でWindows 10/11 PC用のSnipping Tool (Snip & Sketch)をダウンロードしてください。
15、.
Windowsの「ファイル名を指定して実行」ボックスに「.」と入力して、「Enter」キーを押すと、Windowsの「カレントユーザーフォルダー」を素早く開くことができます。
16、osk
この「ファイル名を指定して実行」コマンドを使用して、「オンスクリーンキーボード」を開きます。
17、mdsched
RAMの問題をトラブルシューティングするには、Windowsの「ファイル名を指定して実行」でこのコマンドをタイプして「Windowsメモリ診断」ツールを開くことができます。
18、mstsc
このコマンドを「ファイル名を指定して実行」で入力すると、「リモートデスクトップ接続」ウィンドウが開き、別のPCにリモート接続できます。離れた場所にある別のPCを管理または操作したい場合、Microsoftリモートデスクトップを使用してそのPCに接続し、アクセスすることができます。リモートPCをローカルPCとして使用できます。
19、mrt
このコマンドを入力して、「Microsoft Windows悪意のあるソフトウェアの削除ツール」を起動し、PCにマルウェアやウイルスが感染していないかスキャンできます。
20、ncpa.cpl
このコマンドは「ネットワーク接続」ウィンドウを開き、デバイス上のすべてのネットワークを表示します。ネットワーク接続の管理、ネットワークの接続や切断などを行うことができます。
21、cleanmgr
Windowsの「ファイル名を指定して実行」ダイアログでこのコマンドを入力すると、内蔵の無料のWindows「ディスクのクリーンアップ」ツールが開きます。「ディスクのクリーンアップ」を使用して、コンピュータのディスクスペースを解放することができます。
22、sdclt
このコマンドを入力すると、「バックアップと復元」ウィンドウが開き、パソコンのバックアップを簡単にセットアップしたり、パソコンに問題が発生した場合にバックアップからWindows OSを復元したりできます。
23、taskmgr
Windows 10/11で「タスクマネージャー」を開くには、このコマンドを入力します。PCのバックグラウンドで実行中のプロセスをすべてチェックできます。プログラムがフリーズしたり、その他の問題が発生した場合、「タスクマネージャー」にアクセスしてプログラムを強制終了したり、タスクを終了することができます。
24、shutdown
コンピュータをシャットダウンまたは再起動するには、このWindowsのコマンドを使用します。コンピュータをシャットダウンするには、「shutdown /s」コマンドを入力します。コンピュータを再起動するには、「shutdown /r」コマンドを入力します。
25、rstrui
このコマンドを入力すると、「システムの復元」インターフェイスが表示され、コンピュータを以前の状態に復元することができます。コンピュータのシステムの復元を行う前に、データの損失を避けるために、すべての重要なファイルを別のデバイスにバックアップする必要があります。
26、diskmgmt.msc
このコマンドを使用すると、Windowsの「ディスクの管理」ツールが高速起動し、PC上のハードディスクを管理できます。Windowsの「ディスクの管理」は、ほとんどのWindowsバージョンに内蔵されている無料のディスクパーティションツールです。ハードディスクのパーティションを切り替えたり、その他のパーティション管理を行うことができます。
27、winver
Windowsの「ファイル名を指定して実行」ダイアログでこのコマンドを入力し、Windowsのバージョンをチェックします。Windowsのバージョンがかなり古いことがわかったら、Windows 10/11をアップデートして、コンピュータの最新のアップデートと機能を得ることができます。
28、powercfg.cpl
このコマンドで「電源オプション」ウィンドウを開き、コンピュータの電源プランを選択またはカスタマイズします。
29、firewall.cpl
このコマンドを使って「Windows Defenderファイアウォール」を開き、コンピュータのファイアウォール設定を調整して悪意のあるソフトウェアからPCを保護することができます。
30、charmap
このコマンドでWindowsの「文字コード表」を開き、すべての文字にアクセスできます。
Windows 10/11用無料データ復元ソフト
データを紛失した場合、または誤ってコンピュータ上のファイルを削除した場合、専門的なデータ復元プログラムを使用して削除/紛失したファイルを復元することができます。
MiniTool Power Data RecoveryはWindows用の無料データ復元プログラムです。様々なストレージデバイスからファイル、画像、動画などの削除または紛失したデータを復元することができます。Windows PCやラップトップ、USBフラッシュドライブ、SD/メモリカード、外付けハードドライブ、SSDなどからデータを復元できます。様々なデータ損失状況下でデータを復元することができます。ハードディスクが物理的に破損し、コンピュータに認識されない場合を除き、このプログラムを使ってハードディスクからデータを復元することができます。
WindowsコンピュータにMiniTool Power Data Recoveryをダウンロードしてインストールし、以下のデータ復元方法をご覧ください。直感的なインターフェースを持ち、初心者でも簡単に操作できます。
MiniTool Power Data Recovery Freeクリックしてダウンロード100%クリーン&セーフ
- MiniTool Power Data Recoveryを起動します。
- メインインターフェイスで対象ドライブを選択し、「スキャン」をクリックします。ディスク全体をスキャンしたい場合は、「デバイス」タブをクリックし、対象のディスク/デバイスを選択して「スキャン」をクリックします。
- ソフトウェアがスキャンを終了した後、スキャン結果をチェックし、目的のファイルがリストされているかどうかを確認することができます。そして、「保存」をクリックして、復元したファイルを新しい保存先に保存します。
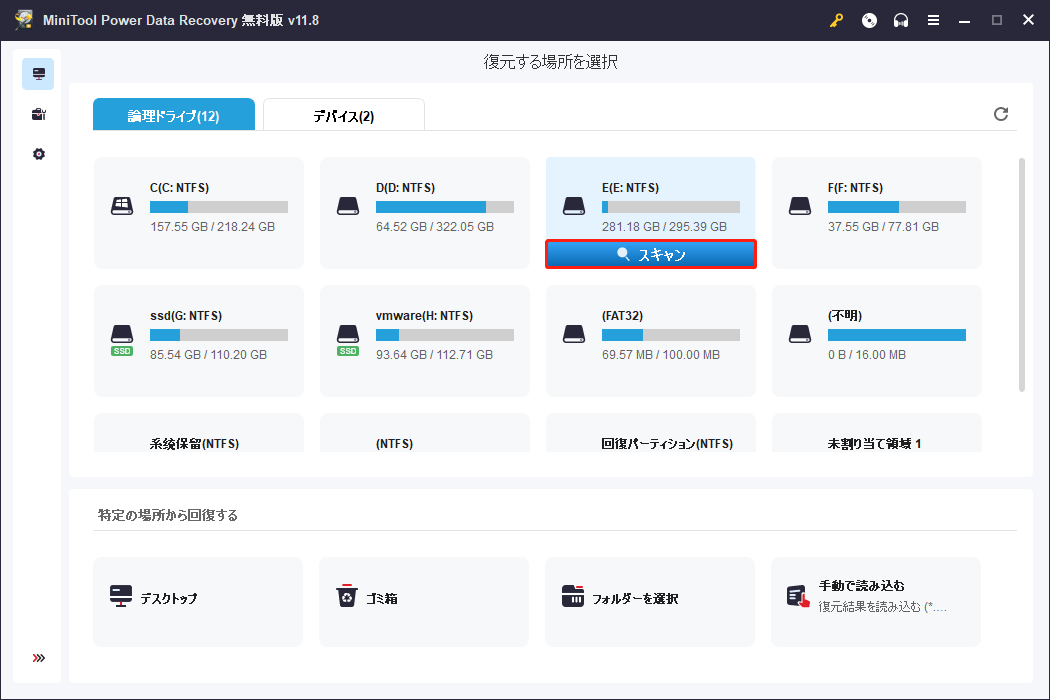
Windows 10/11用無料ディスクパーティションマネージャー
ディスクの管理といえば、ここでは使いやすい無料のディスクパーティションマネージャを紹介します。
MiniTool Partition WizardはWindows用の人気ディスクパーティションマネージャです。自分でハードディスクを完全に管理することができます。ほぼすべてのディスク管理機能を提供し、すべての要求を満たすことができます。
パーティションの作成/削除、パーティションの拡張/サイズ変更、パーティションの結合/分割、パーティションのフォーマットや抹消などが可能です。
また、ディスクのクローン、OSのSSD/HDへの移行、ディスクエラーのチェックと修正、ハードドライブの速度テスト、ハードドライブの空き容量の分析なども可能です。
MiniTool Partition Wizard Freeクリックしてダウンロード100%クリーン&セーフ
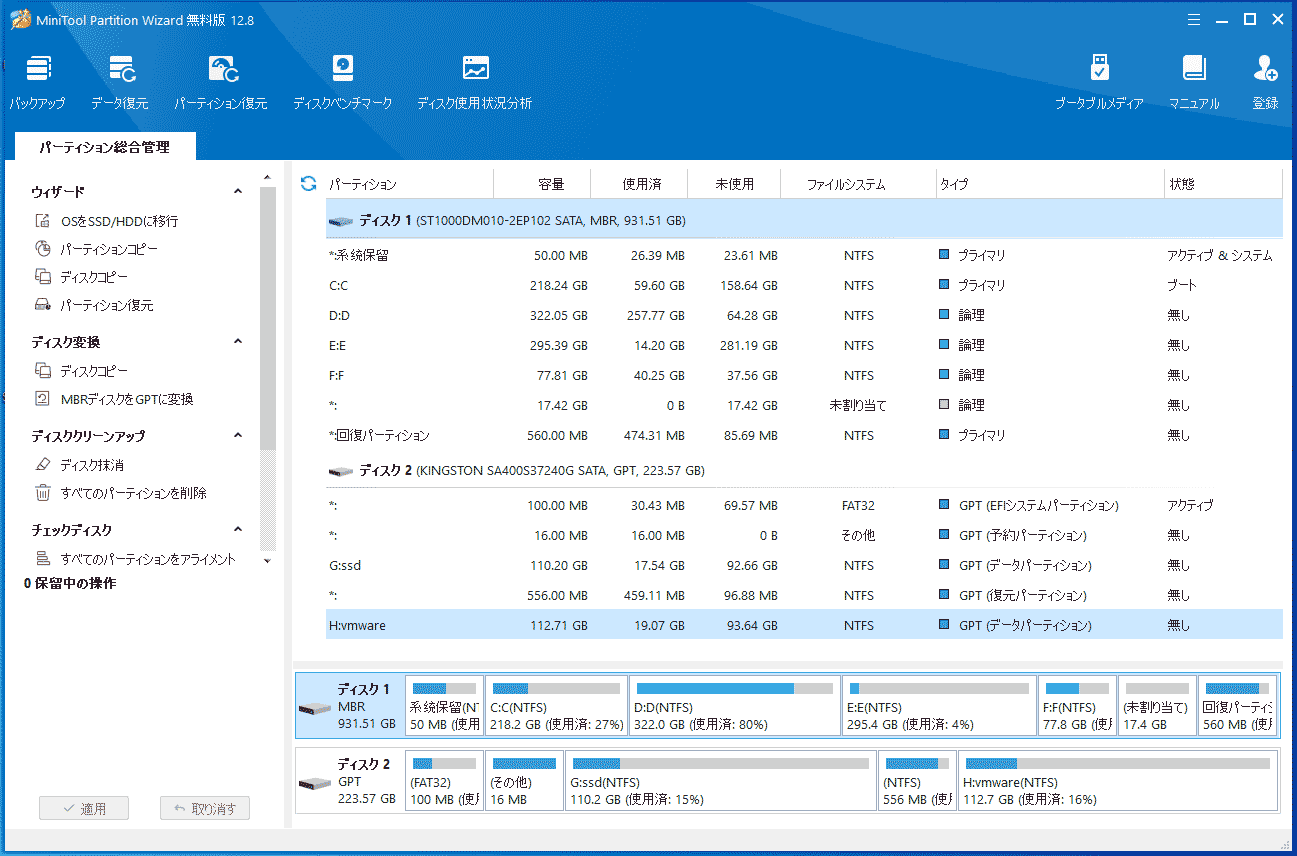
Windows 10/11用無料PCバックアップソフト
データを安全に保つには、重要なデータを常にバックアップしておくのが一番です。
手動でファイルを別の場所にコピー&ペーストしてバックアップを作成することもできますし、専門的なバックアップアプリケーションを使用してPC上のデータをインテリジェントにバックアップすることもできます。
MiniTool ShadowMakerは使いやすいPCバックアッププログラムで、Windowsシステムとその上のすべてのデータを簡単にバックアップできます。
Windowsオペレーティングシステムのバックアップと復元が簡単にできます。
また、ファイル、フォルダ、パーティション、またはディスク全体のコンテンツを選択して、外付けハードドライブやUSBフラッシュドライブに高速でバックアップすることもできます。
バックアップモジュールの他に、ファイル同期機能を使ってデータを別の場所に同期してバックアップを取ることもできます。
また、選択したデータを自動的にバックアップするスケジュールを設定したり、最新のバックアップバージョンだけを保持する増分スキームを設定することもできます。
MiniTool ShadowMaker Trialクリックしてダウンロード100%クリーン&セーフ
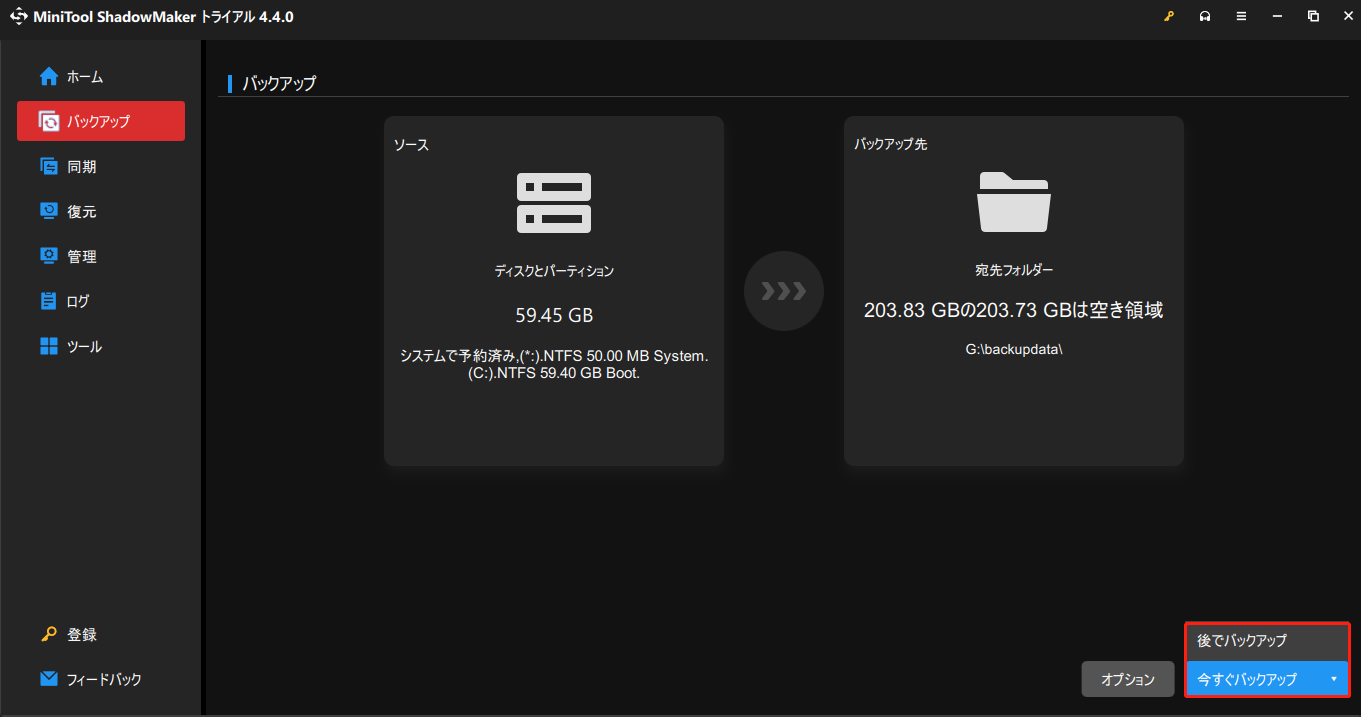
結論
この記事では、Windowsの様々なアプリや設定を簡単に開くことができます、30個の便利なWindowsの「ファイル名を指定して実行」コマンドを紹介します。お役に立てれば幸いです。
また、データのバックアップと復元、ディスクの管理に役立つMiniToolソフトウェアの3つのプログラムも紹介しています。
その他の便利なコンピュータのヒントやツールについては、MiniToolソフトウェアの公式ウェブサイトをご覧ください。MiniToolソフトウェアの製品に問題がある場合は、[email protected]までご連絡ください。