Windowsを起動すると、パソコンがようこそ画面でフリーズしてしまうという問題が発生することがよくあります。この問題は、Windows 10システムで起こりやすいだけでなく、Windows 7やその他の一般的なWindowsシステムでも発生する可能性があります。
answers.microsoft.comに掲載される実例:
Windows10 ようこそ画面からすすまない。Windows10にアップグレード後、数ヶ月は正常でした。しかし最近時々起動時ようこそ画面(背景の色は赤や、緑など時により異なる)から先に進みません。強制終了して起動すると直ります。こういうことが頻繁にあるので直し方を教えて下さい。abc987WRさんより
Windows 11/10/8/7で、「ようこそ」画面から先に進めないという問題がよくあります。次に、この問題を解決するための方法をいくつか紹介します。
Windowsがようこそ画面でフリーズするときの7つの対処法
- USBメモリを取り外す
- インターネットから接続を切断する
- 自動修復を実行する
- システムチェックを実行する
- Windows Updateサービスを再起動する
- システムの復元を使用してWindowsを復元する
- ハードディスクを交換する
7つの対処法:Windows 11/10/8/7がようこそ画面から進まない
方法1. USBメモリを取り外す
マウス、キーボード、スピーカー、Bluetoothスピーカー、USBアダプター、USB Wi-Fiアダプターなど、多くのUSBデバイスをPCに接続している場合、Windowsが「ようこそ」画面でフリーズすることがあります。
そのため、PCに接続されているすべての周辺機器を外すことが最も一般的な対処法です。
おすすめ記事:ようこそ画面から進まない問題については、記事:「Windows 7はローディング画面でスタック」を参照してください。
方法2. インターネットから接続を切断する
ワイヤレスに接続しようとしているために、Windows 10がログイン画面でフリーズすることもあります。Windowsがようこそ画面から進まない場合は、ログインする前にインターネットに接続していないことを確認する必要があります。
方法3. 自動修復を実行する
一部のユーザーは、自動修復を実行することで、Windows 10が起動時にフリーズする問題、Windows 7がようこそ画面でから進まない問題、PCの電源は入るがディスプレイが表示されないなどの起動の問題を解決してしまったと報告しています。
操作手順は次のようです。
ステップ1.インストールメディアをPCに挿入し、メディアからPCを起動します。
ステップ2.言語やその他の設定を入力し、「次へ」ボタンをクリックします。
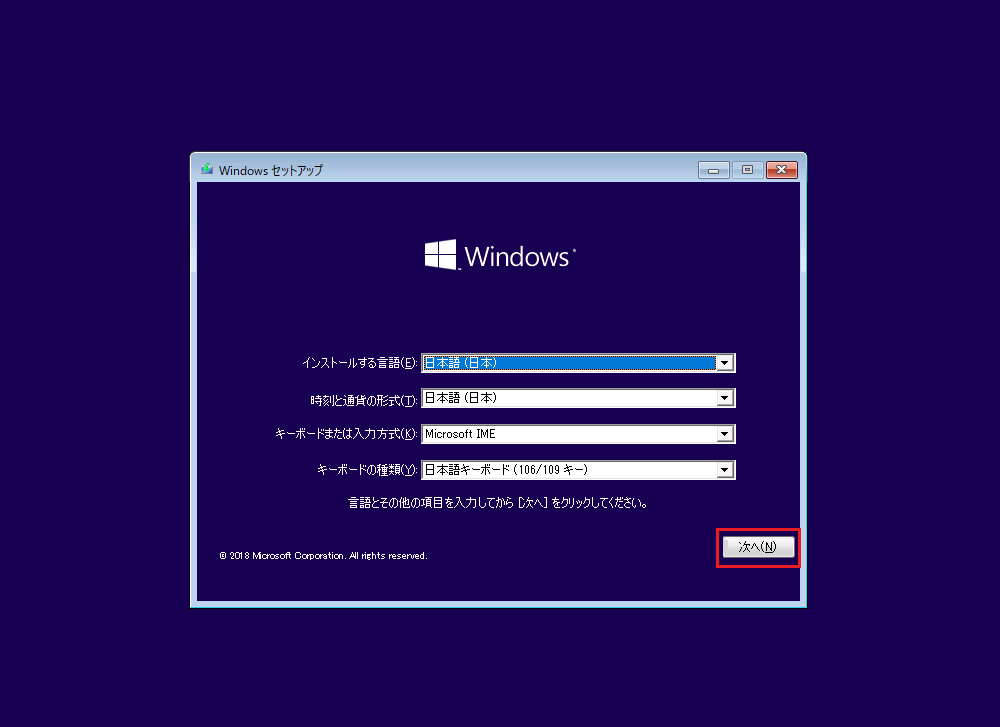
ステップ3.「コンピューターを修復する」をクリックします。
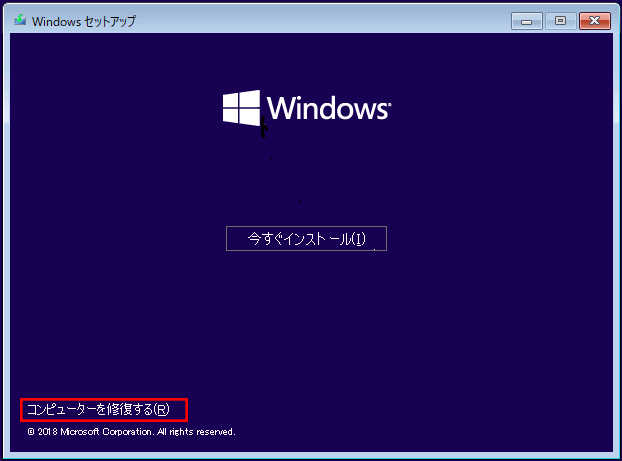
ステップ4.「トラブルシューティング」を選択します。
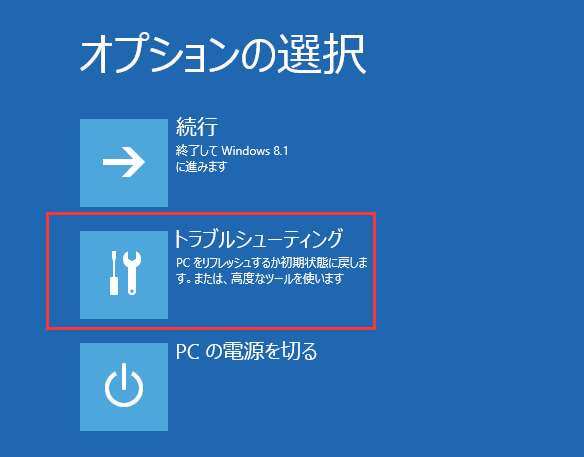
ステップ5.「詳細オプション」をクリックします。
ステップ6.「スタートアップ修復」をクリックします。Windowsのバージョンによっては、このオプションが代わりに「自動修復」ボタンとして表示されることがあります。
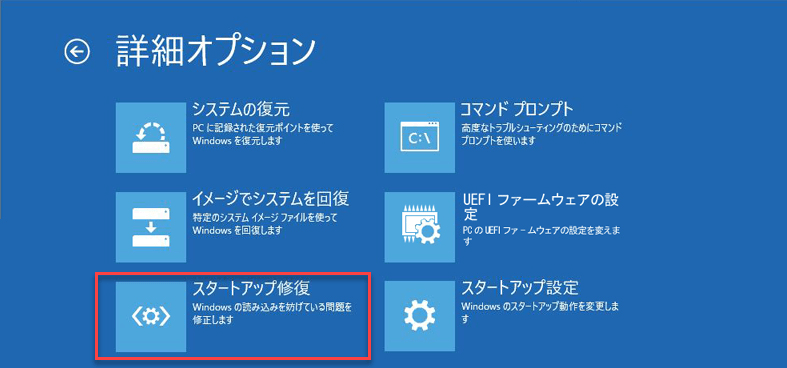
ステップ7.「スタートアップ修復」または「自動修復」が開始されます。画面の指示に従って、修復を完了してください。
おすすめ:Windowsの自動修復が機能しないことがあります。この問題の対処法については、記事:「Windows自動修復が実行できない」を参照してください。
修復プロセスが完了したら、PCを再起動し、ようこそ画面でフリーズする問題が解決されたかどうかを確認します。解決しない場合は、次の方法を試してください。
方法4. システムチェックを実行する
コンピューターの破損したシステムファイルによって、Windowsがようこそ画面から進まない問題を引き起こすことがあります。
そこで、Windowsがようこそ画面から進まない問題を解決するには、CHKDSKでPCをチェックし、破損したファイルが残っていないかどうかを確認する必要があります。
確認方法は以下の通り:
ステップ1. Windowsの起動用ドライブをPCに挿入し、そこからPCを起動します。
ステップ2. 言語設定を選択し、「次へ」ボタンをクリックします。
ステップ3. 言語を選択した後、Shift + F10キーを押し、「コマンド プロンプト」を開きます。
ステップ4. 次のコマンドを入力し、それぞれの後にEnterキーを押します。
- sfc /scannow
- chkdsk c: /f /r
- bootrec /fixmbr
- bootrec /fixboot
- bootrec /scanos
- bootrec /rebuildbcd
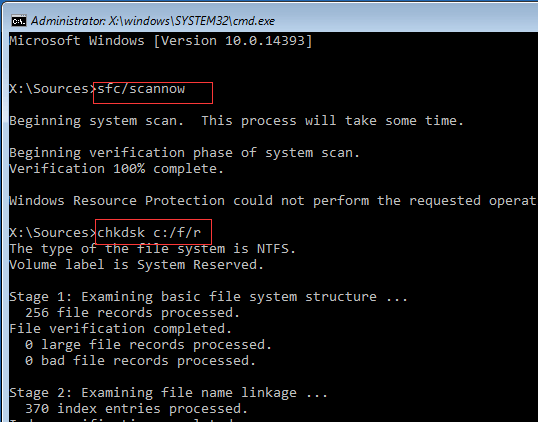
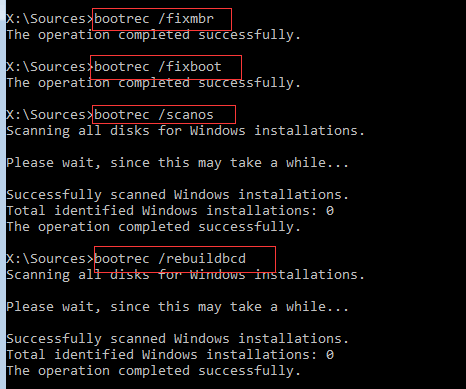
ご注意:一部ユーザーは、Windows 10またはWindows 7がようこそ画面で長時間フリーズする問題に対処するために、代わりにこれらのコマンドを使用することを好みます。
- bcdedit /export C:BCD_Backup
- C:
- cd boot
- attrib bcd -s -h -r
- ren c:bootbcd bcd.old
- bootrec /RebuildBcd
- Y
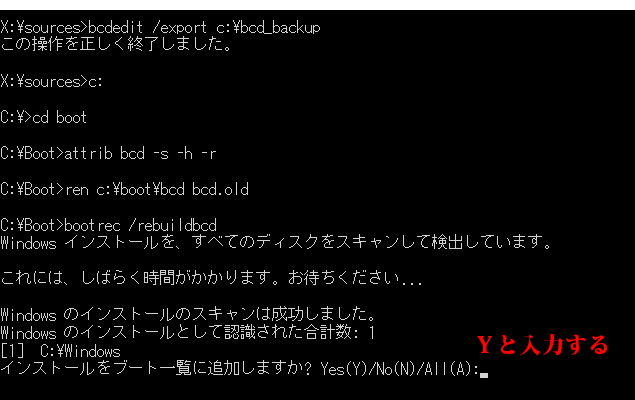
ステップ5. 各コマンドが正常に終了したら、exitと入力し、Enterキーを押します。
ステップ6. PCを再起動し、問題が解決するかどうかを確認します。
データの損失を避けるために、データをバックアップすることを強くお勧めします。Twitterでシェア
Windowsがまだようこそ画面でフリーズしている場合、方法5を試してください。
方法5. Windows Updateサービスを再起動する
それでも問題が解決しない場合は、Windows Updateサービスを再起動し、一部のファイルの名前を変更してください。
手順:
ステップ1. 「コマンド プロンプト」を開きます(方法4の手順を参照してください)。
ステップ2. 実行ダイアログでnet stop wuauservと入力し、Enterキーを押します。
ステップ3. cd %systemroot%コマンドを入力し、Enterキーを押します。
ステップ4. ren SoftwareDistribution SD.oldと入力し、Enterキーを押します。
ステップ5. net start wuauservと入力し、Enterキーを押します。
ステップ6. exitと入力してEnterキーを押し、「コマンド プロンプト」を終了し、PCを再起動します。
ステップ7. PCを再起動し、ようこそ画面が修正されたかどうかを確認します。
方法6. システムの復元を使用してWindowsを復元する
システムの復元は、オペレーティング システムを以前の状態に戻し、Windows 10が起動時にフリーズする、Windows 7がようこそ画面でフリーズするなどの問題を修正するための機能です。
オススメ:
システムの復元を行うと、PCのデータの一部が削除されます。したがって、データの損失を避けるために、Windows OSを復元する前に、すべてのデータを元に戻す必要があります。
しかし、PCが起動しない場合、元のデータを失うことなくデータを救出することができますか?
ここでは、MiniTool Solution Ltd.が開発したプロフェッショナルなファイル復元ソフトウェア、MiniTool Power Data Recoveryの使用をお勧めします。
この読み取り専用のデータ復元ツールは、MiniTool Power Data Recovery起動版を提供し、Windows 10がようこそ画面で動かなくなったときにデータを復元できます。また、Windows 7、Windows 8、Windows 10などの多くのオペレーティングシステムでうまく動作できます。
月間サブスクリプション以上のバージョンを選択することが推奨されます。ここでは、アルティメットを例にとって説明します。
操作手順は以下のようです。
ステップ1. ブータブルメディアビルダーを使用してPower Data Recoveryの起動用ディスクを作成します。
プロンプトに従ってMiniTool Power Data Recoveryを正常に動作するPCにインストールします。
このプロフェッショナルなデータ復元ソフトウェアを開き、アプリケーションの右上隅(カギのアイコンの右側)にあるブータブルメディアのアイコンをクリックします。
「MiniToolプラグインを搭載したWinPEベースのメディア」を選択します。
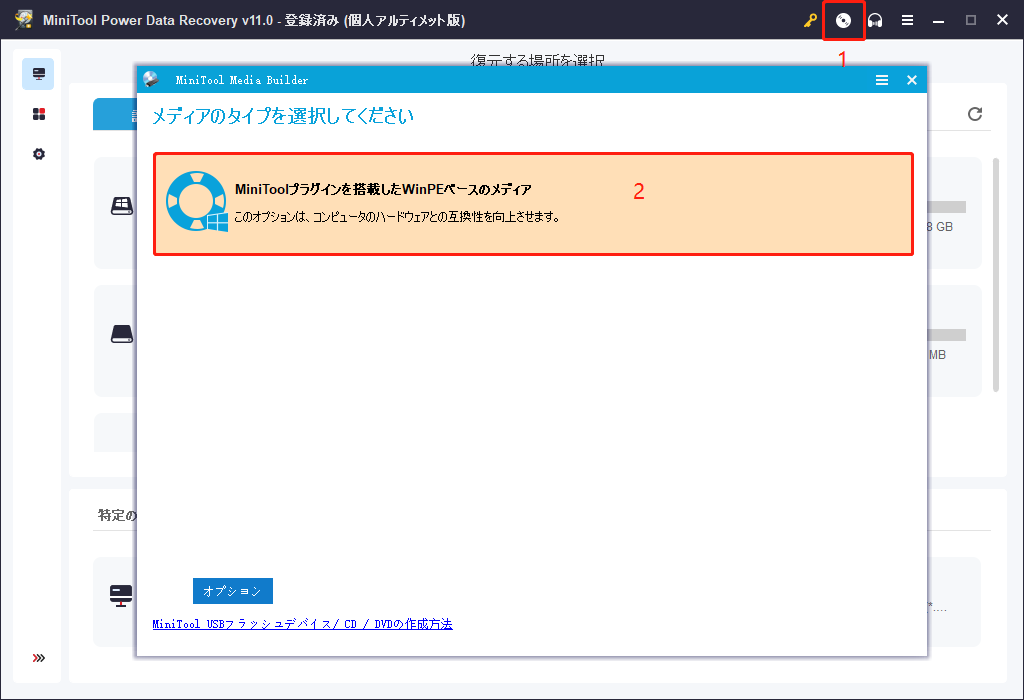
起動用CD、DVD、USBフラッシュドライブを作成します。
ステップ2. 作成されたMiniToolブータブルディスクからPCを起動します。
ようこそ画面が表示されるPCに起動用ディスクを接続し、そこからPCを起動します。
BIOSメニューに入り、起動用ディスクを1番目の起動デバイスとして設定し、F10ボタンを押して設定変更を保存します。
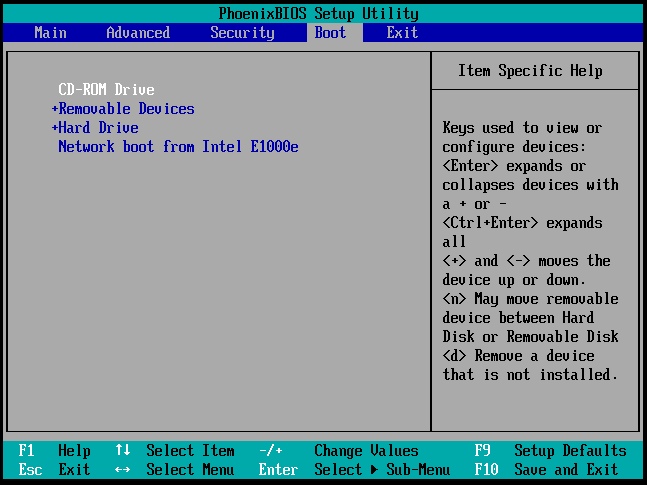
MiniTool PE LoaderのメインインターフェイスでMiniTool Power Data Recoveryをクリックし、そのメインインターフェイスに入ります。
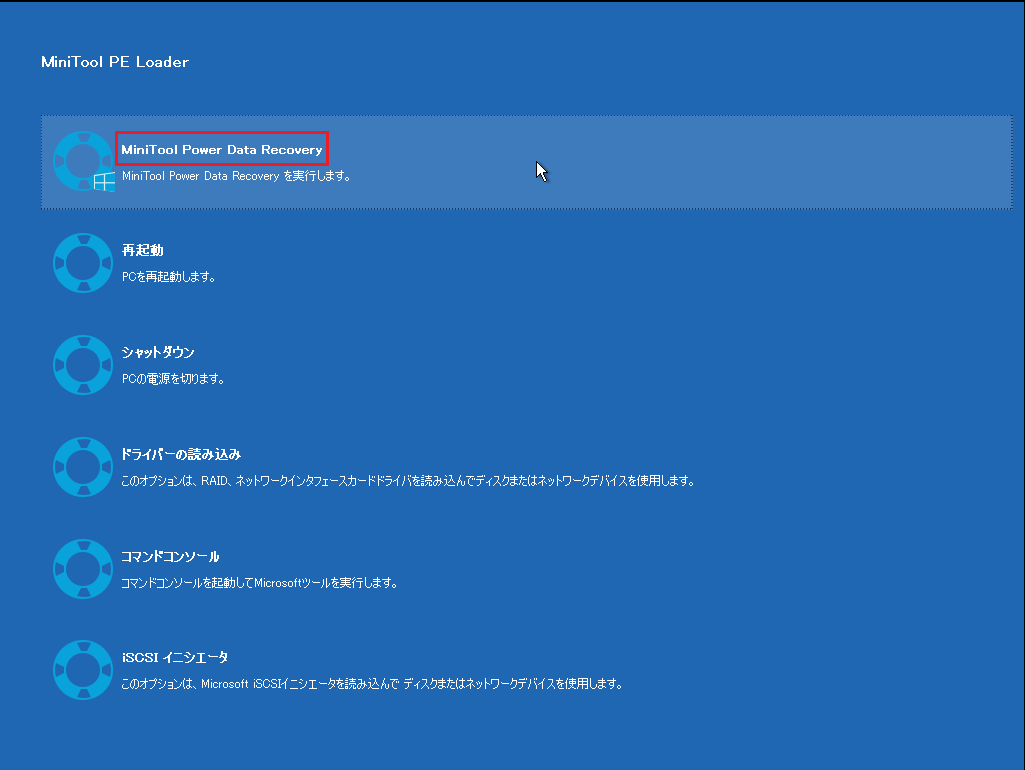
ステップ 3. ようこそ画面から進まないWindowsからデータを復元します。
適切なモジュールをクリックします。
「論理ドライブ」と「デバイス」の2種類のデータ復元モジュールを用意し、さまざまなデータ消失の状況に対応します。そして、「論理ドライブ」はデフォルトで選択されています。
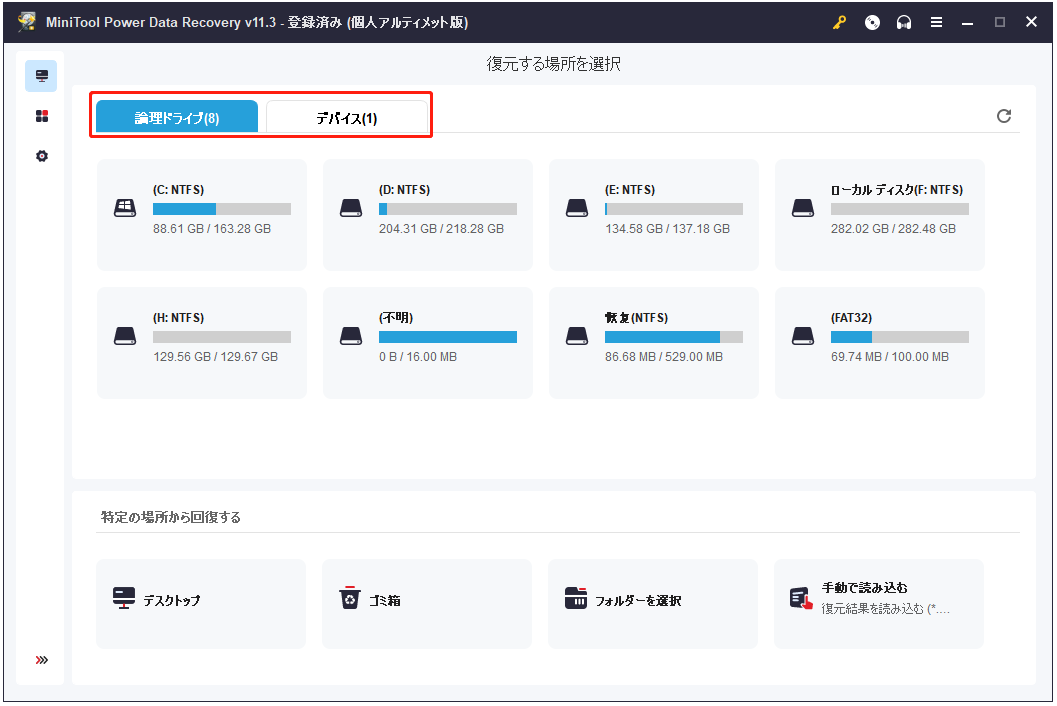
「スキャン」をクリックする前に、左側の「スキャン設定」ボタンをクリックし、デバイスのフルスキャンを開始します。
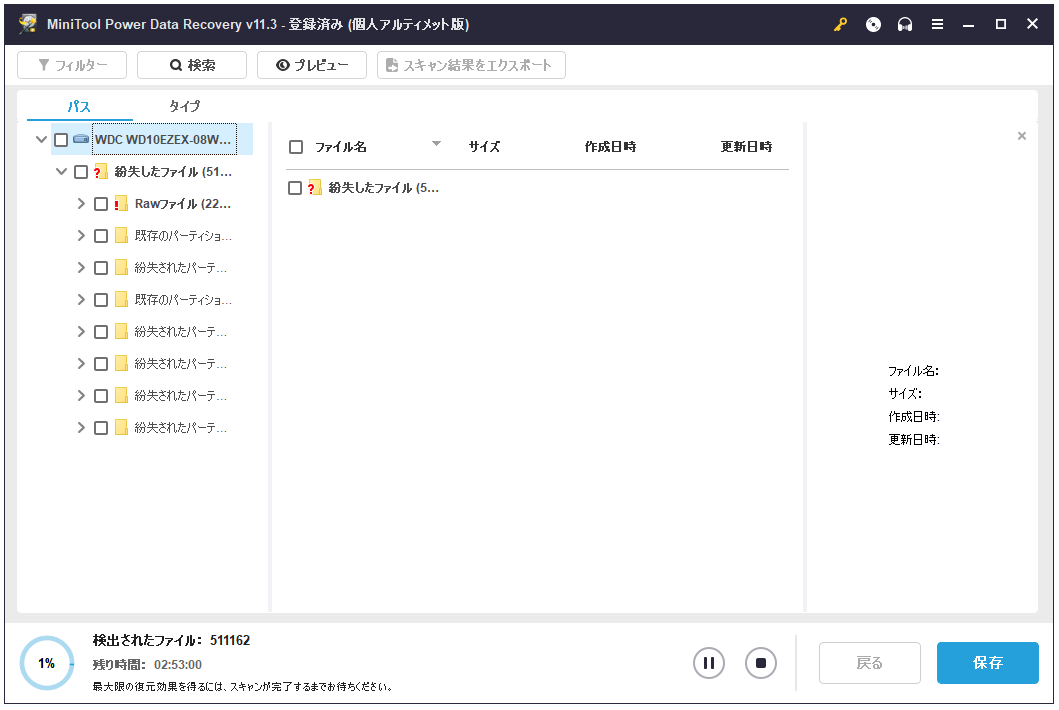
ヒント:スキャン結果から特定のタイプのファイルのみを復元したい場合は、「設定スキャン」機能をクリックし、必要なファイルシステムとファイルタイプを指定してください。たとえば、失われた写真だけを復元したい場合は、下図のように「画像」にチェックを入れ、「OK」ボタンをクリックし、最後に「スキャン」ボタンをクリックします(あるいは、スキャンした後、「フィルター」機能を利用します)。
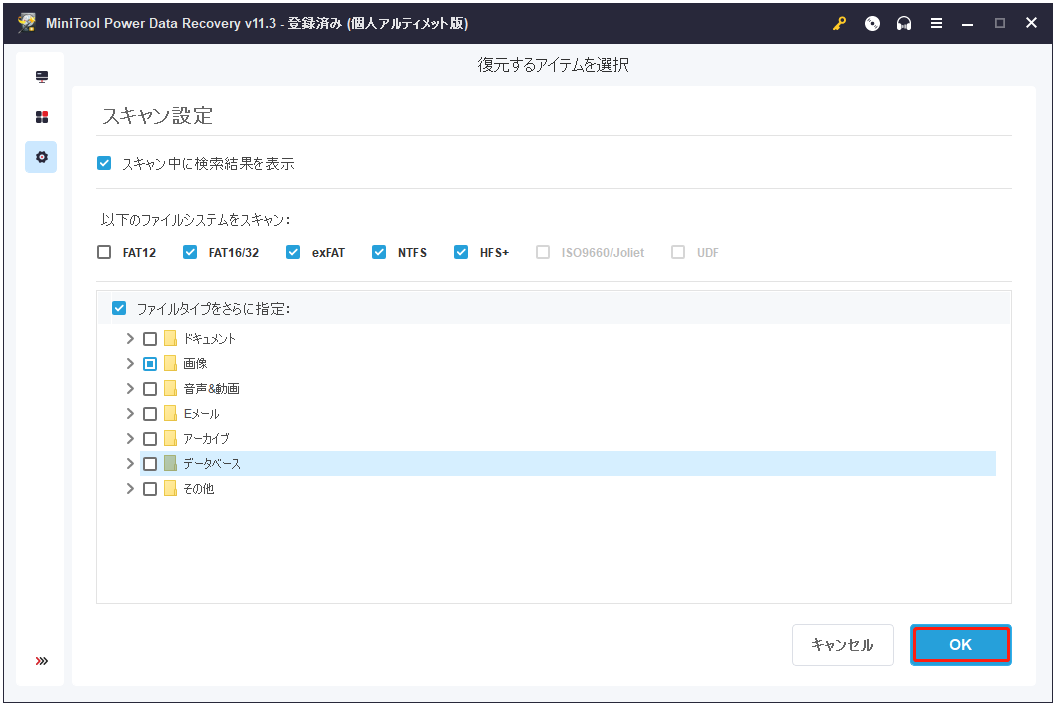
すべての必要なファイルをチェックしてから、「保存」ボタンをクリックし、新しい保存先を選択します。写真や.txtファイルをPCに復元する前に、プレビューすることができます。
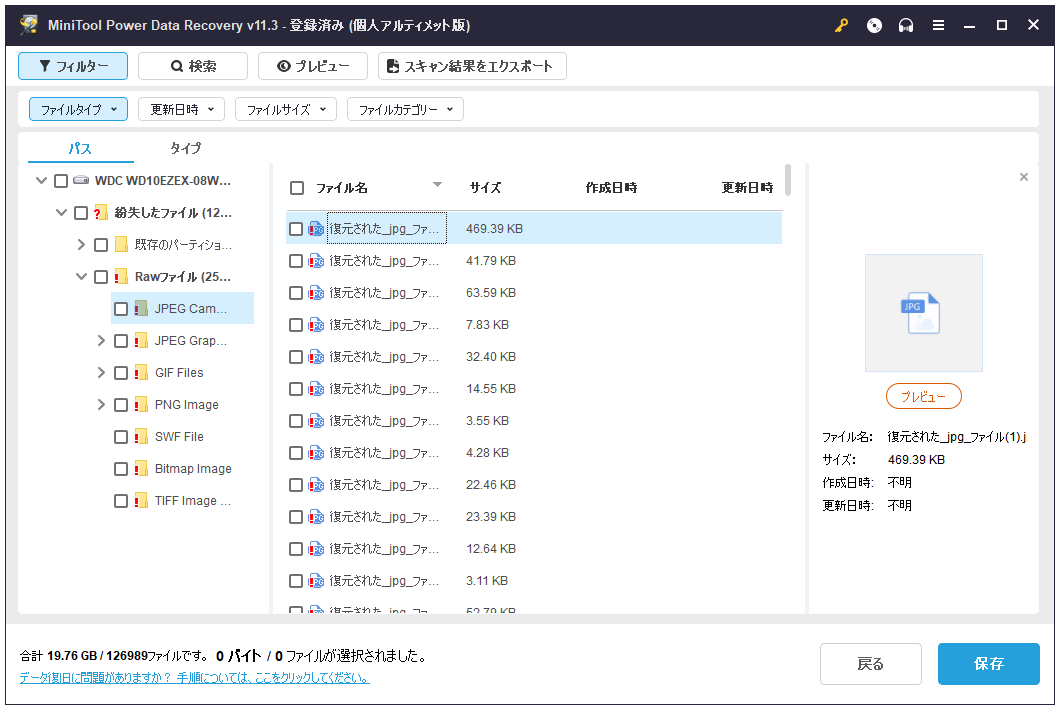
データの損失を避けるために、データをバックアップすることをお勧めします。Twitterでシェア
パソコンのデータの復元が完了したら、安心してシステムの復元を始めましょう。Windows 11/10/8/7がようこそ画面から進まない問題を修正するには、以下の手順に従ってください。
ステップ 1. Windows起動用ドライブをPCに挿入し、そこから起動します。
ステップ 2. 「コンピューターを修復する」をクリックします。
ステップ 3. 「トラブルシューティング」を選択します。
ステップ 4. 「詳細オプション」を選択します。
ステップ 5. 「システムの復元」をクリックします。
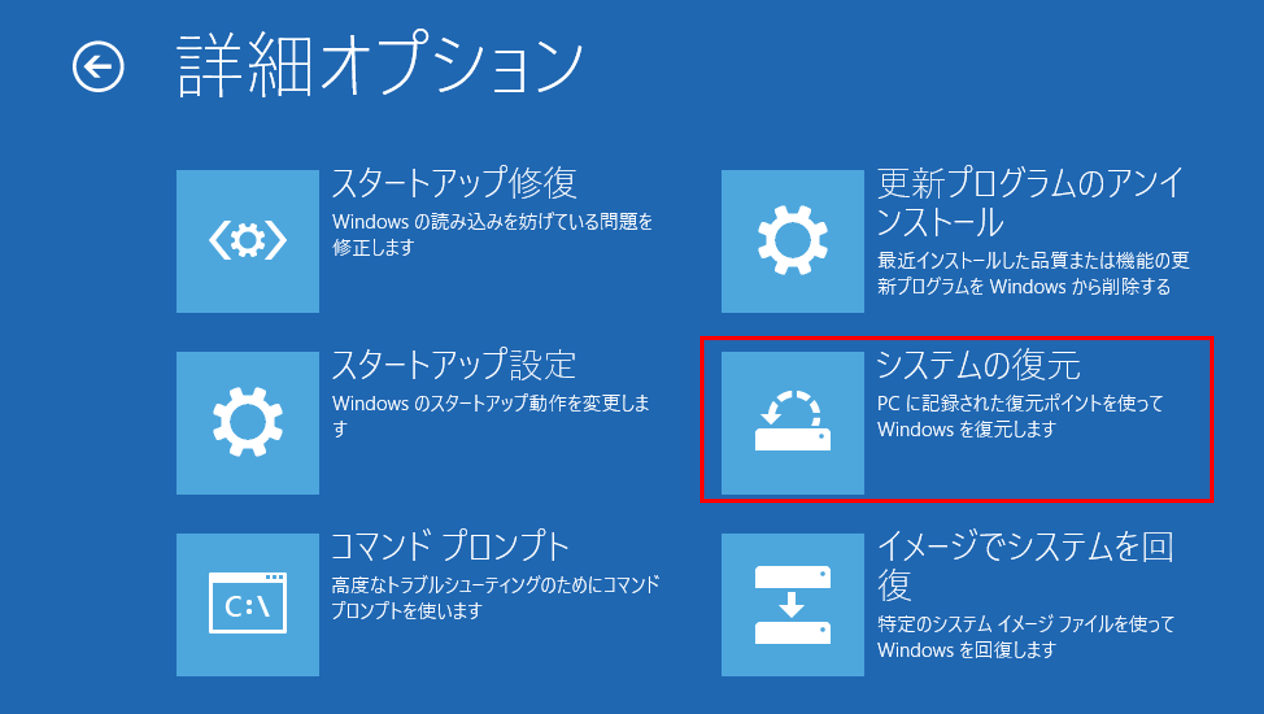
ステップ6. ターゲットのOSを選択します。
ステップ7. 次のような「システムの復元」インタフェースが表示されたら、「次へ」ボタンをクリックします。
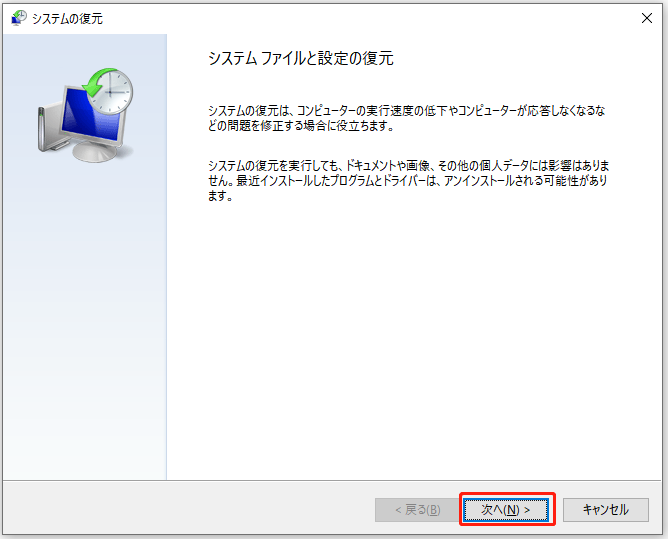
ステップ8. 画面の指示に従って、PCを復元します。
Windows 11/10/8/7のようこそ画面でフリーズする問題がWindowsの復元後も続く場合は、ハードドライブの交換を検討してください。
方法7. ハードドライブを交換する
ハードドライブの物理的な問題によって、Windowsがようこそ画面から進まない問題を引き起こすことがあります。上記の6つの対処方法が役に立たない場合は、古いハードドライブを新しいものに交換してから、Windowsを再インストールすることを検討する必要があります。
ようこそ画面でフリーズするためのヒント:データのバックアップ
通常、パソコンには大量の重要なデータが保存されていますが、ようこそ画面やブラックスクリーン、起動設定データファイルの紛失などにより、重要なデータが失われることがあります。このようなことを避けるために、重要なデータをバックアップすることをお勧めします。
バックアップファイルから失われたファイルを復元することは、失われたデータを取り戻すための最良の方法です。したがって、重要なデータの損失に備え、重要なデータをバックアップすることをお勧めします。では、バックアップファイルを簡単かつ効果的に作成するには、どうすればいいでしょうか。
ここでは、MiniTool Partition WizardとMiniTool ShadowMakerの使用をお勧めします。
MiniTool Partition Wizardは、「ディスクのコピー」と「パーティションのコピー」機能を搭載し、データを失うことなく、すべてのデータをあるディスクまたはパーティションから別のディスクに簡単にコピーすることをサポートします。
MiniTool ShadowMakerは、MiniTool Solution Ltd.が開発したオールインワンのシステムバックアップとデータ保護ソリューションです。システムとディスクのバックアップ、バックアップスケジュールのカスタマイズ、ハードディスクのクローンなど、さまざまな機能を備えています。
重要なデータの損失を避けるために、データのバックアップを作成することを強くお勧めします。Twitterでシェア
最後に
これらの解決策が、ようこそ画面でフリーズする、Windows 10が起動時にフリーズする、Window 10がロード画面から進まない、Windows 7がようこそ画面から進まないなど、起動時の問題を解決するのに役立つことを願ってます。
コメント欄で良いアイデアや提案を共有していただければ幸いです。
MiniToolソフトウェアの使用に関してご質問がある場合は、[email protected]までお問い合わせください。