Microsoft Surfaceのパフォーマンスを向上させるには、ドライバーとファームウェアを定期的に更新する必要があります。MiniToolソフトウェアのこの記事では、Microsoft Surfaceのドライバーとファームウェアのダウンロードと更新方法、およびその他の関連情報についてお伝えします。
Microsoft Surfaceデバイスのソフトウェアとハードウェアは更新可能です。パフォーマンスを向上させるためには、常に最新の状態に保っておくことが重要です。Microsoft Surfaceのドライバーや ファームウェアについても同じことが言えます。では、Microsoft Surfaceドライバーとファームウェアをダウンロード・更新するにはどうすれば良いでしょうか?Windows10やWindows11を最新バージョンに更新して、新機能を体験し、バグをすべて修正するには?この記事で関連情報をお伝えしています。
>>おすすめ:
- Microsoft Word 2021 無料ダウンロード
- Microsoft Excel 2021 無料ダウンロード
- Microsoft PowerPoint 2021 無料ダウンロード
- Microsoft Excel 2019 無料ダウンロード
- Microsoft PowerPoint 2019 無料ダウンロード
Surface更新前の準備
Microsoft Surfaceを更新する前に、次のことを実行して下さい。
- SurfaceタイプカバーとSurfaceドックをお持ちの場合は、更新ができるようにデバイスに取り付けます。
- インターネット接続が有効で、正常に機能していることを確認します。
- 更新をインストールする前に、Surfaceを40%以上充電します。また、更新中はデバイスの電源を入れたままにして下さい。
以上のことを行った後で、Microsoft Surfaceのシステム、ソフトウェア、ハードウェア、ドライバー、ファームウェアを更新して下さい。
>>おすすめ:
Microsoft SurfaceのWindows 10/11、ドライバー、ファームウェアの自動更新
Windows 10/11を最新バージョンに更新する
Windows 11を最新バージョン更新する
Windows11をお使いの方は、このガイドに沿ってシステムを最新バージョンに更新して下さい。
ステップ1: Windows + Iを押してWindowsの設定を開きます。
ステップ2: 左のメニューから「Windows Update」をクリックします。
ステップ3: 右のパネルから「更新プログラムのチェック」をクリックすると、Windows 11の最新の更新プログラムの検出・ダウンロード・インストールが開始されます。
Windows 10を最新バージョン更新する
Windows10をお使いの方は、このガイドに沿ってシステムを最新バージョンに更新して下さい。
ステップ1: Windows + Iを押してWindowsの設定を開きます。
ステップ2: 設定アプリで「更新とセキュリティ」をクリックします。
ステップ3: 左のメニューから「Windows Update」をクリックします。
ステップ4: 右のパネルから「更新プログラムのチェック」をクリックすると、Windows 10の最新の更新プログラムの検出・ダウンロード・インストールが開始されます。
オプションの更新プログラムをダウンロード・更新
オプションの更新プログラムには、Microsoft Surfaceドライバー、ファームウェア、Microsoftアプリケーションの更新が含まれています。例えば、Surfaceファームウェアの更新を行いたいときに「オプションの更新プログラムの表示」で利用可能な更新があるかどうかをチェックし、インストールすることができます。
オプションの更新プログラムの入手方法
ステップ1: タスクバーで検索アイコンをクリックし、「オプションの更新プログラムの表示」を検索します。
ステップ2: 検索結果から「オプションの更新プログラムの表示」をクリックして続行します。
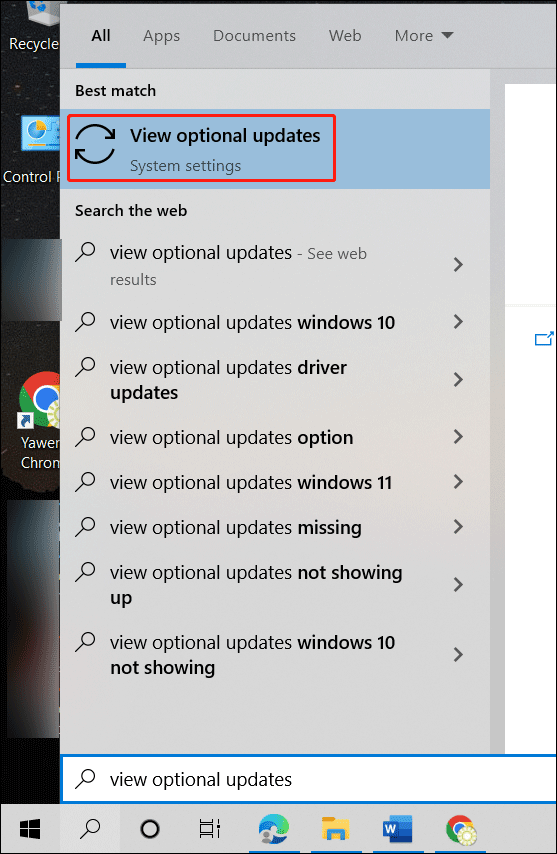
ステップ3: 利用可能なSurfaceドライバーやファームウェアの更新をチェックします。ある場合はそれらを選択して「ダウンロードしてインストール」をクリックし、Surfaceドライバーやファームウェアの更新プログラムを入手します。ここでは、「Surface」と名の付く更新プログラムが、インストールのためにすべて選択されていることを確認して下さい。
>>おすすめ:
Surfaceドライバーとファームウェアの手動ダウンロード・更新
オフラインのデバイスを更新する場合、同じモデルの複数のデバイスを更新する場合、組織用のシステムイメージを作成する場合は、Surfaceデバイスに手動でダウンロード・更新することができます。
ステップ1: デバイス情報の確認
Microsoft Surfaceのドライバーはモデルによって異なります。Surface用のドライバーとファームウェアをダウンロードする前に、お使いのSurfaceのモデルを確認します。また、現在使用しているWindowsのバージョンも確認して下さい。
1.Microsoft Surfaceモデル:
Surfaceのモデルが分かっている場合は、この手順を省略して下さい。分からない場合は、元のパッケージからモデルを知ることができます。Surfaceアプリや設定アプリにも記載されています。その他、デバイス本体やSurfaceアクセサリーからも見つけることが可能です。
>> Surfaceのモデル番号を見つける方法については、こちらをご覧下さい: MicrosoftやSurfaceデバイスのシリアル番号を探す
2.Windowsのバージョンを知る:
どのバージョンのWindowsを使用しているかを確認して下さい。
「スタート」→「設定」→「システム」→「詳細情報」の中の、「Windowsの仕様」に、Windows 10/11のエディション、バージョン、OSビルド番号が記載されています。
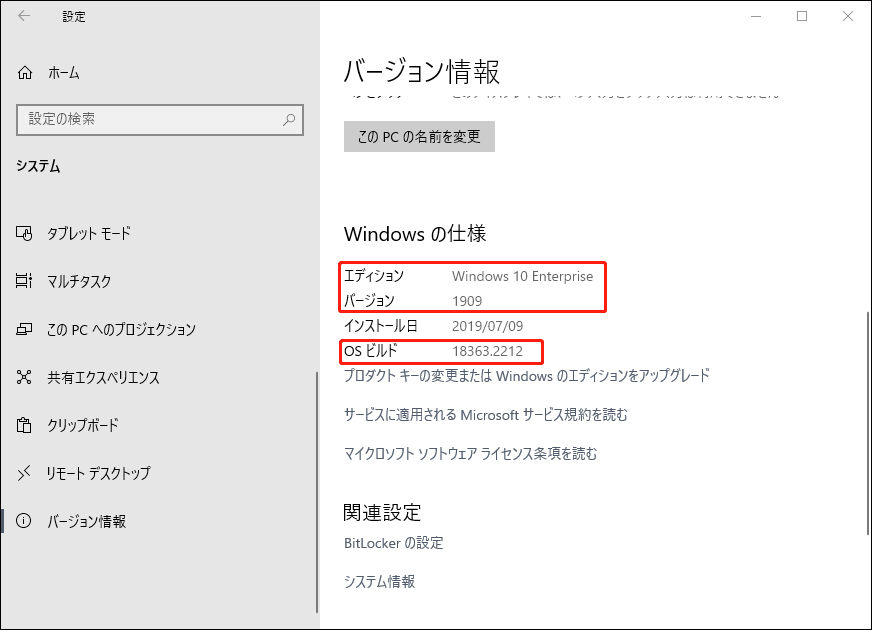
ステップ2: Microsoft Surfaceドライバーとファームウェアを手動でダウンロード・インストール
1.Surfaceのモデルに応じて、ドライバーとファームウェアをダウンロード・インストールします。こちらの一覧から、お使いのSurfaceに合うものを選択して下さい。
Surface Book
| Surface Book 3 | https://www.microsoft.com/download/details.aspx?id=101315 |
| Surface Book 2 | https://www.microsoft.com/download/details.aspx?id=56261 |
| Surface Book | https://www.microsoft.com/download/details.aspx?id=49497 |
Surfaceドック
| Surfaceドック・Surfaceドック2 | https://www.microsoft.com/download/details.aspx?id=101317 |
Surface Go
| Surface Go 3 | https://www.microsoft.com/download/details.aspx?id=103504 |
| Surface Go 2・Surface Go 2 LTE | https://www.microsoft.com/download/details.aspx?id=101304 |
| Surface Go | https://www.microsoft.com/download/details.aspx?id=57439 |
| LTE Advanced搭載Surface Go | https://www.microsoft.com/download/details.aspx?id=57601 |
Surface Hub
| Surface Hub 2 | https://www.microsoft.com/download/details.aspx?id=101974 |
Surfaceノートパソコン
| Surface Laptop Studio | https://www.microsoft.com/download/details.aspx?id=103505 |
| Surface Laptop Go 2 | https://www.microsoft.com/download/details.aspx?id=104251 |
| Surface Laptop Go | https://www.microsoft.com/download/details.aspx?id=102261 |
| Intelプロセッサー搭載Surface Laptop 4 | https://www.microsoft.com/download/details.aspx?id=102924 |
| AMDプロセッサー搭載Surface Laptop 4 | https://www.microsoft.com/download/details.aspx?id=102923 |
| Intelプロセッサー搭載Surface Laptop 3 | https://www.microsoft.com/download/details.aspx?id=100429 |
| AMDプロセッサー搭載Surface Laptop 3 | https://www.microsoft.com/download/details.aspx?id=100428 |
| Surface Laptop 2 | https://www.microsoft.com/download/details.aspx?id=57515 |
| Surface Laptop(第1世代) | https://www.microsoft.com/download/details.aspx?id=55489 |
Surface Pro
| Surface Pro X | Windows Updateで更新プログラムのチェックを行い、Surface Pro Xのドライバーとファームウェアを最新の状態に保ちましょう。 |
| Surface Pro 8 | https://www.microsoft.com/download/details.aspx?id=103503 |
| Surface Pro 7+・Surface Pro 7+ LTE | https://www.microsoft.com/download/details.aspx?id=102633 |
| Surface Pro 7 | https://www.microsoft.com/download/details.aspx?id=100419 |
| Surface Pro 6 | https://www.microsoft.com/download/details.aspx?id=57514 |
| LTE Advanced搭載Surface Pro | https://www.microsoft.com/download/details.aspx?id=56278 |
| Surface Pro(第5世代) | https://www.microsoft.com/download/details.aspx?id=55484 |
| Surface Pro 4 | https://www.microsoft.com/download/details.aspx?id=49498 |
| Surface Pro 3 | https://www.microsoft.com/download/details.aspx?id=38826 |
| Surface Pro 2 | https://www.microsoft.com/download/details.aspx?id=49042 |
| Surface Pro | https://www.microsoft.com/download/details.aspx?id=49038 |
Surface Studio
| Surface Studio 2 | https://www.microsoft.com/download/details.aspx?id=57593 |
| Surface Studio(第1世代) | https://www.microsoft.com/download/details.aspx?id=54311 |
Surface 3
| Surface 3 (Wi-Fi) | https://www.microsoft.com/download/details.aspx?id=49040 |
| Surface 3 (AT&T 4G LTE) | https://www.microsoft.com/download/details.aspx?id=49039 |
| Surface 3 (Verizon 4G LTE) | https://www.microsoft.com/download/details.aspx?id=49920 |
| 北米 Surface 3(4G LTE)(AT&T以外) | https://www.microsoft.com/download/details.aspx?id=49037 |
| 北米以外 Surface 3(Y!mobile 4G LTE)・Surface 3(4G LTE) | https://www.microsoft.com/download/details.aspx?id=49041 |
その他のSurfaceモデル
Surface RTのような古いSurfaceデバイスを使用している場合、または上記のタブレットからデバイスモデルが見つからない場合は、大抵そのデバイス用の.msi更新ファイルが利用できないことを意味します。そのような場合は、Windows Updateで利用可能な更新プログラムを検出し、それを使用してMicrosoft Surfaceのドライバー、ファームウェア、ソフトウェアを更新します。
更新後、Surfaceデバイスを再起動して、すべての更新プロセスを完了します。
2.ダウンロードページを開き、ダウンロードボタンをクリックしてデバイスに更新ファイルをダウンロードします。
複数の更新ファイルがある場合は、お使いのSurfaceモデルとWindowsのバージョン、そしてOS番号に一致するものを選択します。
例えば、Surface Proドライバーをダウンロード・更新する場合、状況に応じて適切なファイルを選択します。
- Windows 10 のビルド19041でSurface Pro 7を更新する場合は、032.19761.0.msi
- Windows 11 のビルド22000でSurface Pro 7を更新する場合は、032.19761.0.msi
Microsoft Surfaceデバイスに最新のWindows 10/11を手動でダウンロード・インストール
Microsoftの公式ダウンロードサイトからインストールファイルをダウンロードし、手動でWindows 10/11の最新バージョンをデバイスにインストールすることも可能です。ファイルやシステムを保護するため、更新プログラムをインストールする前にWindowsとファイルをバックアップすることをおすすめします。
>>関連記事:
ステップ1: Windowsデータのバックアップ
WindowsデータバックアップソフトであるMiniTool ShadowMaker を使って、Surfaceデバイス上のファイルやシステムをバックアップすることができます。30日間無料で使用できるトライアル版もあります。
MiniTool ShadowMaker Trialクリックしてダウンロード100%クリーン&セーフ
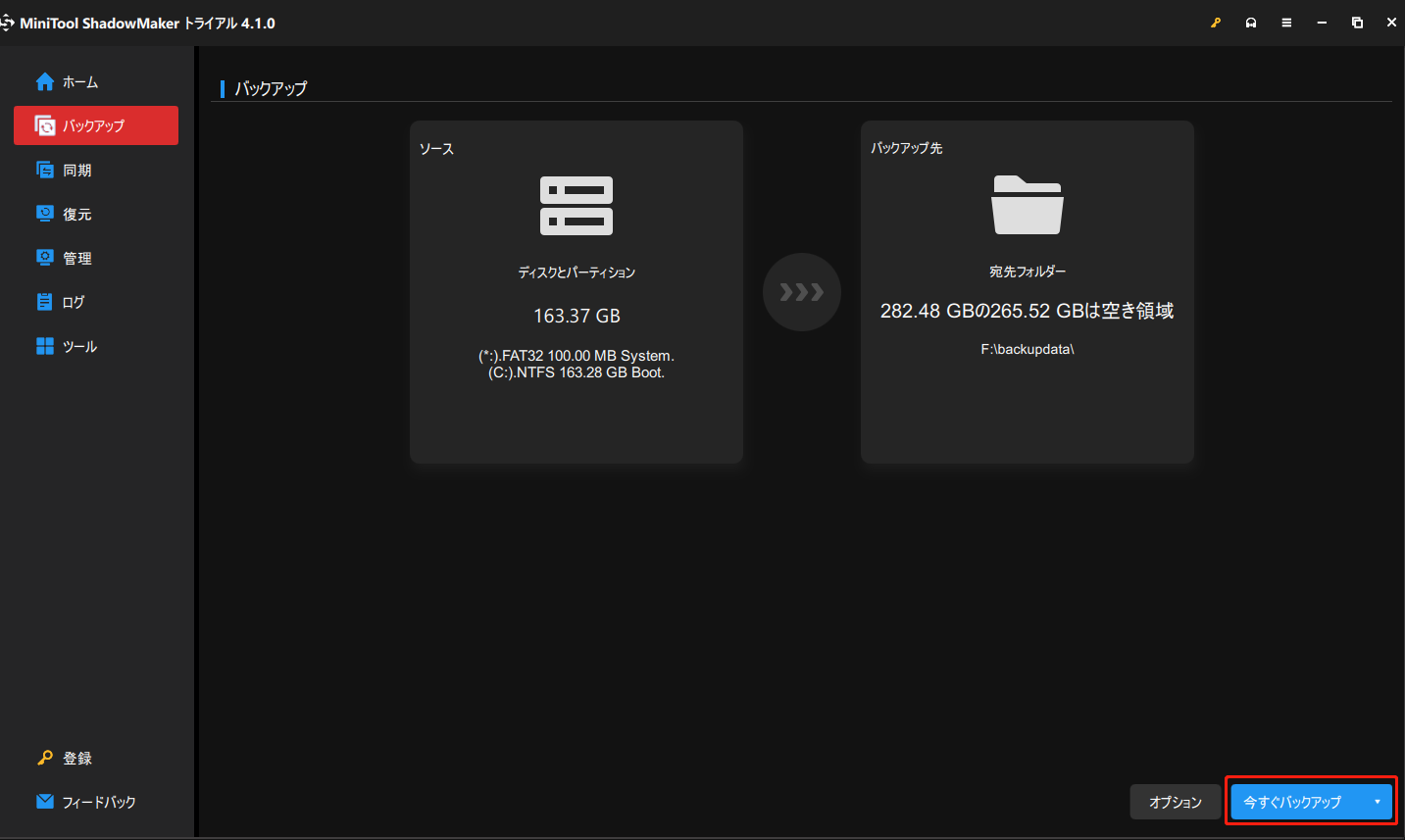
Windows 11、Windows 10、Windows 8/8.1、Windows 7を含むすべてのバージョンのWindowsで動作します。ファイル、フォルダ、パーティション、ディスク、システムのバックアップが可能です。
>> Windowsをバックアップして、コンピューターを保護する方法
ステップ2: Windows 10/11の最新バージョンをダウンロードし、デバイスにインストールする
Microsoftは、Windows 10/11を最新バージョンに更新する他の方法も提供しています。例えば、Windows 10/11更新アシスタントを使って、コンピューターを最新のWindowsバージョンに更新するという方法があります。あるいは、Windows 10/11メディア作成ツールでインストールUSBメモリを作成し、そこからWindows 10/11をインストールします。
Windows 11のダウンロード・インストール
Windows11のソフトウェアダウンロードセンターを開き、インストールに必要なツールをダウンロードします。Windows 11のISOファイルをMicrosoftから直接ダウンロードして使用することもできます。
Windows 10のダウンロード・インストール
Windows10のソフトウェアダウンロードセンターを開き、インストールに必要なツールをダウンロードします。Windows 10のISOファイルをMicrosoftから直接ダウンロードして使用することもできます。
>>関連記事:
Microsoft Surfaceデバイスからデータを復元
データ損失やデータ復元の問題はよくあることです。Microsoft Surfaceデバイスのデータを復元したいとき、どうすれば良いかご存じでしょうか?
MiniTool Power Data Recoveryのような無料のファイル復元ツールを使えば、紛失・削除したファイルを取り戻すことができます。コンピューターの内蔵ハードドライブ/SSD、外付けハードドライブ/SSD、SDカード、メモリカード、USBメモリ、ペンドライブなど、さまざまな種類のデータストレージデバイスからどんな種類のファイルでも復元できるソフトです。
まず、このデータ復元ソフトのトライアル版でデータストレージドライブをスキャンし、必要なファイルが見つかるかどうか試してみて下さい。
MiniTool Power Data Recovery Freeクリックしてダウンロード100%クリーン&セーフ
ステップ1: MiniTool Power Data Recoveryをお使いのSurfaceにダウンロード・インストールします。
ステップ2: ソフトを起動してメインインターフェースに入ります。
ステップ3: 検出可能なすべてのドライブが表示されます。復元したいドライブを選択し、「スキャン」をクリックしてスキャンします。「デバイス」に切り替えて、ディスク全体を選択・スキャンすることも可能です。
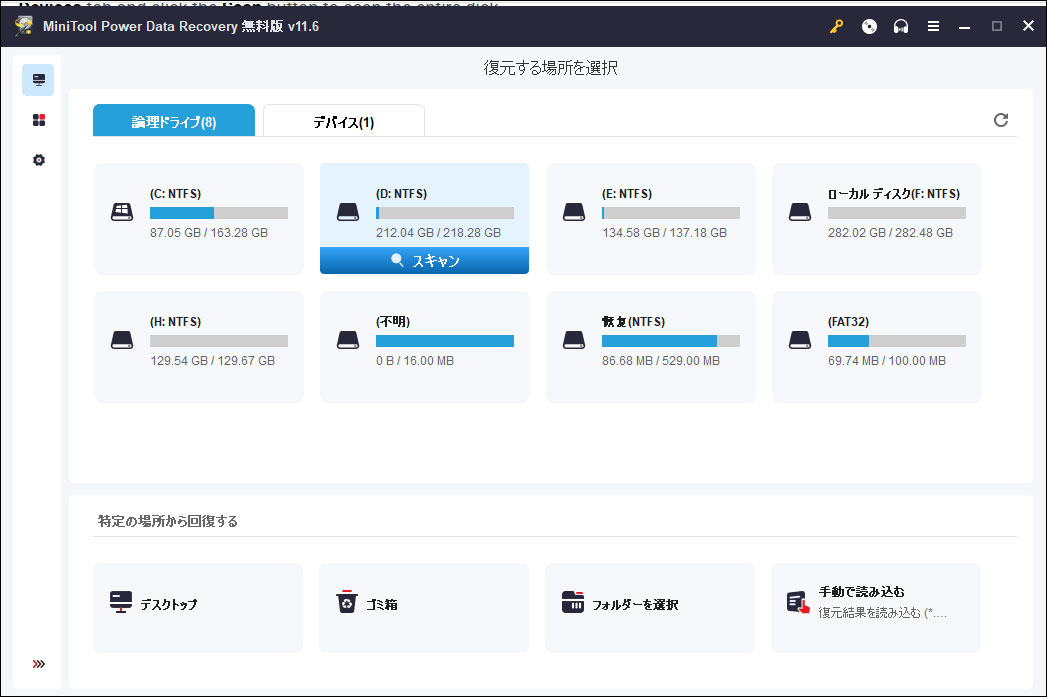
ステップ4: 全体のスキャンプロセスには時間がかかります。終了後、スキャン結果が表示されるので、そこから目的のファイルを探します。
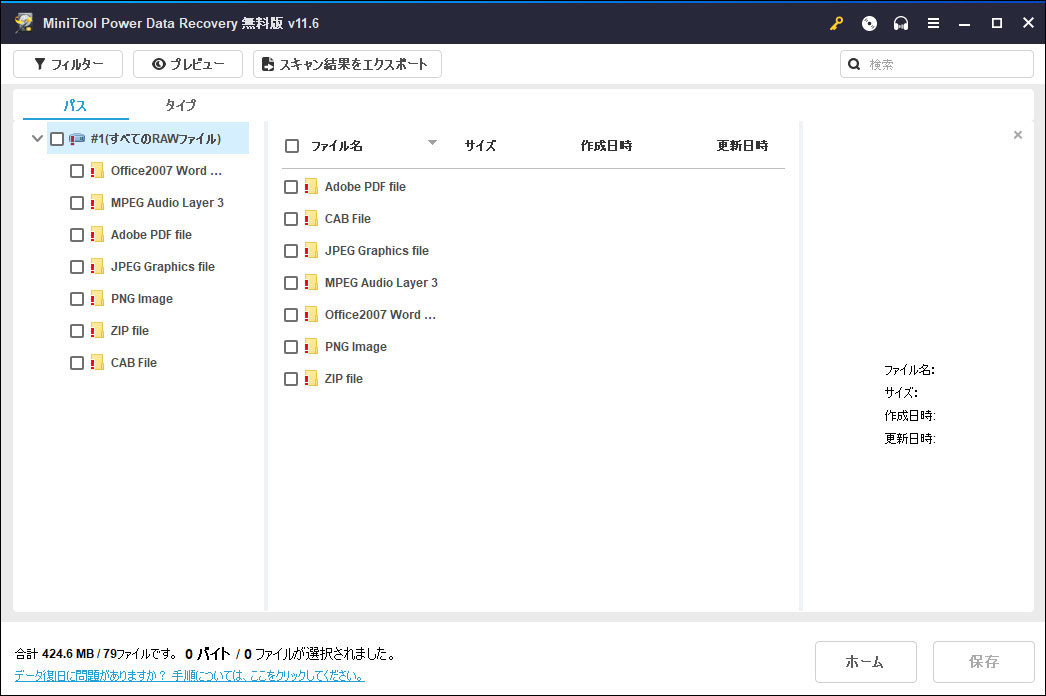
ステップ5: このソフトでデータを復元するには、フル版が必要です。MiniTool公式サイトからライセンスキーを入手できます。次に、上部メニューから鍵のアイコンをクリックし、所定のボックスにライセンスキーを入力してソフトを登録します。必要なファイルをすべて選択したら「保存」ボタンをクリックし、適切な場所を選んで保存します。保存先は、紛失したまたは削除ファイルの元の保存先とは違う場所を指定して下さい。これにより、ファイルが上書きされて復元不可能になる事態を防げます。
Surfaceドライバーとファームウェアのダウンロード
Surfaceのドライバーとファームウェアをダウンロード・更新したい?Surface Book/Go/ノートパソコン/Pro/Studioのソフトウェアとシステムを更新したい?Surface Dock/Hubのようなハードウェアを更新したい?この記事でその方法を知ることができます。
また、Surfaceデバイスから紛失・削除されたファイルを復元したい方は、MiniTool Power Data Recoveryをお試し下さい。デバイス上のデータやシステムをバックアップするには、MiniTool ShadowMakerをお使い下さい。
他に関連する問題がございましたら、コメント欄にお寄せいただくか、[email protected]までメールでお問い合わせ下さい。

