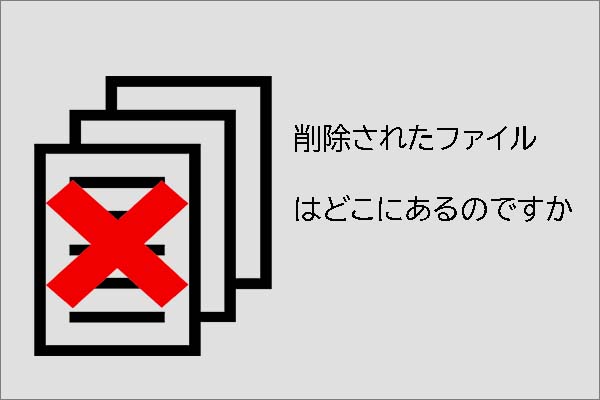Surface Proのファイルを誤って削除したり、データを紛失したりしましたか?ご安心ください!このMiniToolソフトウェアの包括的なガイドでは、ごみ箱の利用、MiniTool Power Data Recoveryのようなデータ復元ツールの使用、以前のバックアップからの復元など、Surface Proからデータを復元する様々な方法をご紹介します。
デジタル時代において、データ損失は悪夢となり得ます。特に、Surface Proに保存されている重要なファイルや文書が関係している場合はなおさらです。ご削除、システムクラッシュ、ハードウェア障害のいずれが原因であっても、データを失うと生産性が低下し、ストレスが生じます。幸いなことに、Surface Pro からデータを復元し、今後のデバイスのデータ損失を防ぐための効果的な方法があります。
Surface Proで削除されたファイルをごみ箱から復元する
Windowsのごみ箱とは?
Windowsのごみ箱は、削除されたファイルやフォルダーの一時的な保管場所として動作する機能です。Windowsでファイルやフォルダーを削除しても、すぐにシステムから削除されるわけではありません。そのかわり、ごみ箱に移動され、まだ必要だと気づいたときに復元することができます。
この機能により、誤ってファイルやフォルダーを削除してしまった場合でも、サードパーティ製のデータ復元ツールを使用することなく、簡単に復元することができます。
以下の手順を使用して、Surface Proのごみ箱から削除したファイルを復元できます。
ステップ1、デスクトップのごみ箱アイコンをダブルクリックして開きます。
ステップ2、ごみ箱内のファイルを確認し、必要なファイルを見つけます。復元したいファイルの名前をまだ覚えている場合は、検索ボックスにファイル名を入力して直接検索することもできます。
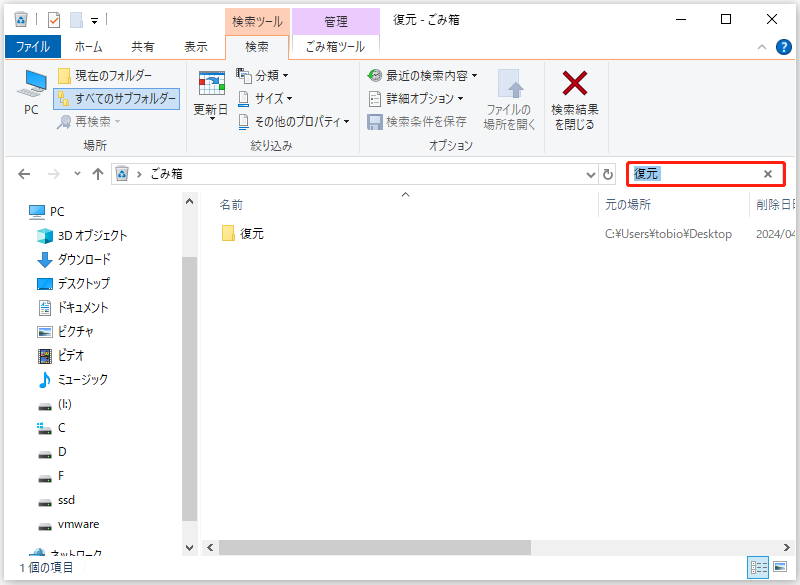
ステップ3、必要なファイルを選択し、右クリックしてコンテキストメニューから「元に戻す」を選択します。その後、選択したファイルは元の場所に復元されます。復元されたファイルがごみ箱からどこに移動するかを確認します。
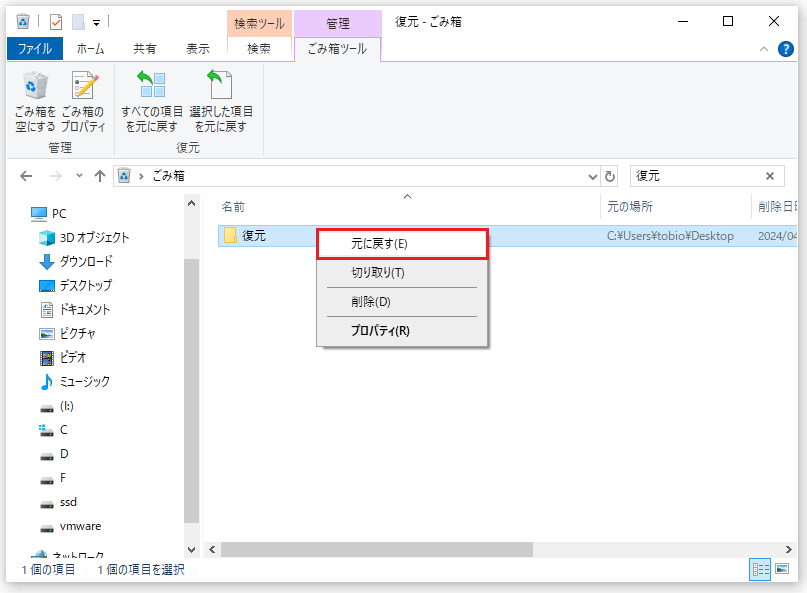
MiniTool Power Data Recoveryを使ってSurface Proからデータを復元する
ファイルがごみ箱にない場合、またはごみ箱を空にしてしまった場合でも、慌てる必要はありません。Surface Proから削除されたファイルを復元できるサードパーティ製のデータ復元ツールがあります。MiniTool Power Data Recoveryは、Surface Proを含む様々なストレージデバイスやWindows PCから紛失または削除されたファイルを復元するために特別に設計されています。
MiniTool Power Data Recoveryについて
MiniTool Power Data Recoveryは、多様なデータストレージデバイスから画像、写真、ドキュメント、ビデオ、オーディオ、音楽ファイルなど様々な種類のファイルを復元できる、最高級の無料データ復元ソフトウェアです。Windows 11、Windows 10、Windows 8/8.1、Windows 7を含むすべてのWindowsバージョンと互換性があり、普遍的なアクセシビリティを提供します。
お使いのコンピューターやラップトップのブランドに関係なく、MiniTool Power Data Recoveryはドライブをスキャンし、必要なファイルを復元するための合理的なソリューションを提供します。ご自分のニーズに合っているか不安ですか?MiniTool Power Data Recovery無料版を使えば、無料でディスクスキャンと1GBまでのファイルの復元が可能です。
MiniTool Power Data RecoveryによるSurface Proのデータ復元
Surface Pro 9、Surface Pro 8、Surface Pro 7、Surface Pro 6、またはSurface Pro 5を使用している場合でも、このソフトウェアを実行して、必要なファイルを検索して復元することができます。
以下のステップを使用して、Surface SSDまたはハードドライブからデータを復元しましょう。
ステップ1、PCにMiniTool Power Data Recoveryをダウンロードしてインストールします。
MiniTool Power Data Recovery Freeクリックしてダウンロード100%クリーン&セーフ
ステップ2、ソフトウェアを起動し、メインインターフェイスに入ります。このソフトはデフォルトで「論理ドライブ」の下に検出されたすべてのドライブとパーティションを表示します。「デバイス」タブに切り替えると、ディスク全体が表示されます。「特定の場所から回復する」セクションでは、特定の場所を選択してスキャンすることができます。
状況に応じて、以下のスキャン方法のいずれかを選択できます。
- 「論理ドライブ」の下で、データを復元したいドライブを見つけます。マウスカーソルをそのドライブに移動して、「スキャン」ボタンをクリックしてスキャンを開始します。削除されたファイルがどのパーティションに保存されたかを知っている場合、この方法を使用することができます。
- 「デバイス」の下で、ディスク全体を選択してスキャンすることができます。どのパーティションが削除されたファイルの元の場所であるかを忘れた場合、このスキャンモードを使用することができます。
- 「特定の場所から回復する」で、デスクトップ、ごみ箱、または特定のフォルダーなど、特定の場所を選択してスキャンできます。この方法は、Surface Pro上の削除されたファイルの正確な場所をまだ知っている場合に良い選択です。
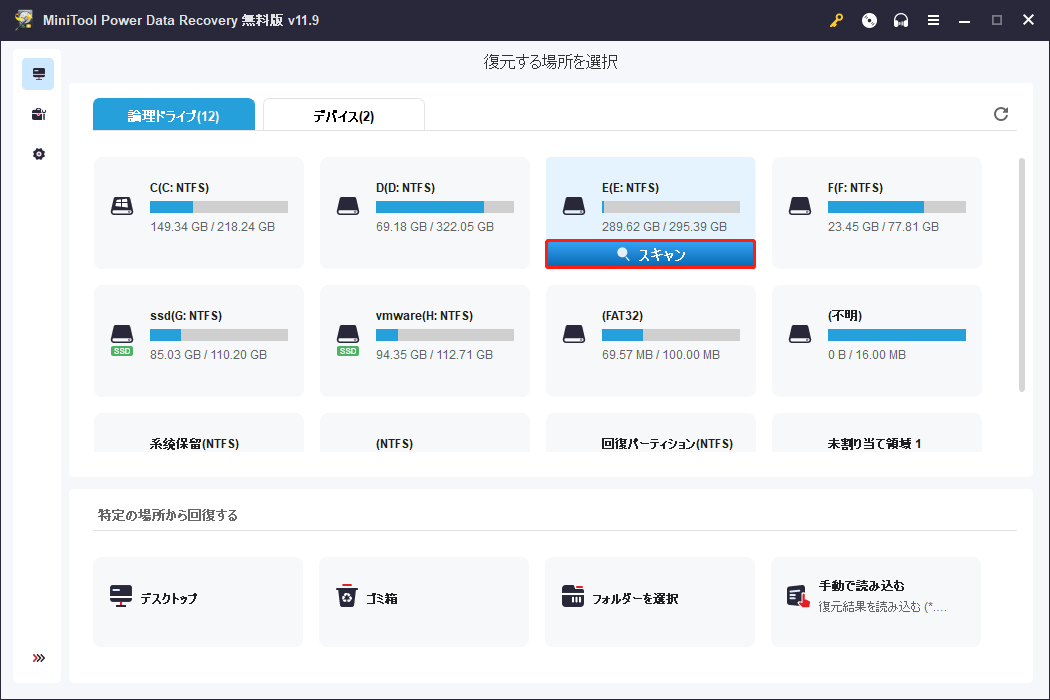
今回はEドライブのスキャンを例に説明します。
ステップ3、スキャンプロセスが終了すると、このソフトウェアはデフォルトでスキャン結果を「パス」で表示します。Surface Proで削除されたファイルを復元したい場合、「削除されたファイル」フォルダーを展開してファイルを見つけることができます。Surface Proで紛失したファイルを復元したい場合、「紛失したファイル」フォルダーを展開してアイテムを見つけることができます。また、「タイプ」タブに切り替えると、このソフトウェアがスキャンしたファイルをファイルタイプ別に表示し、ファイルタイプに基づいて必要なファイルを見つけることができます。
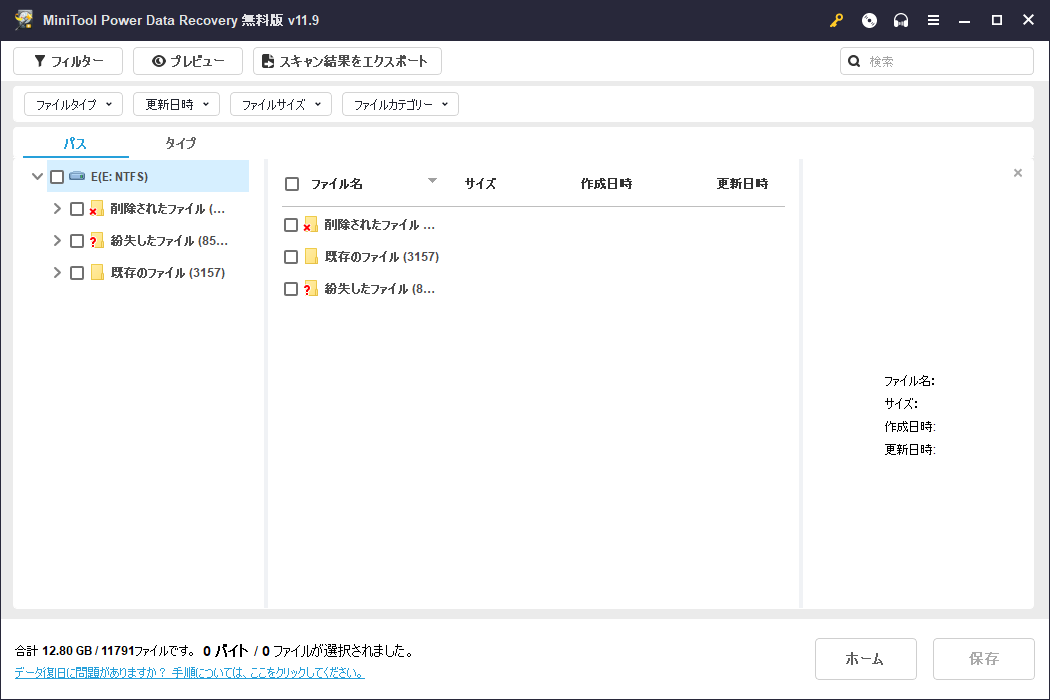
ステップ4、ファイルを選択し、それが復元したいファイルであるかどうかを確認するためにそれをプレビューすることができます。詳細には、このデータ復元ツールは、Word文書、Excel、PPT、テキスト、ビデオ、オーディオファイルなどのプレビューをサポートします。しかし、プレビューできるファイルのサイズは2GBを超えてはいけません。
ステップ5、必要なファイルを選択し、「保存」ボタンをクリックします。その後、ポップアップインターフェイスから適切な場所を選択してファイルを保存します。削除されたファイルが上書きされるのを防ぐために、元の場所にファイルを保存しないでください。
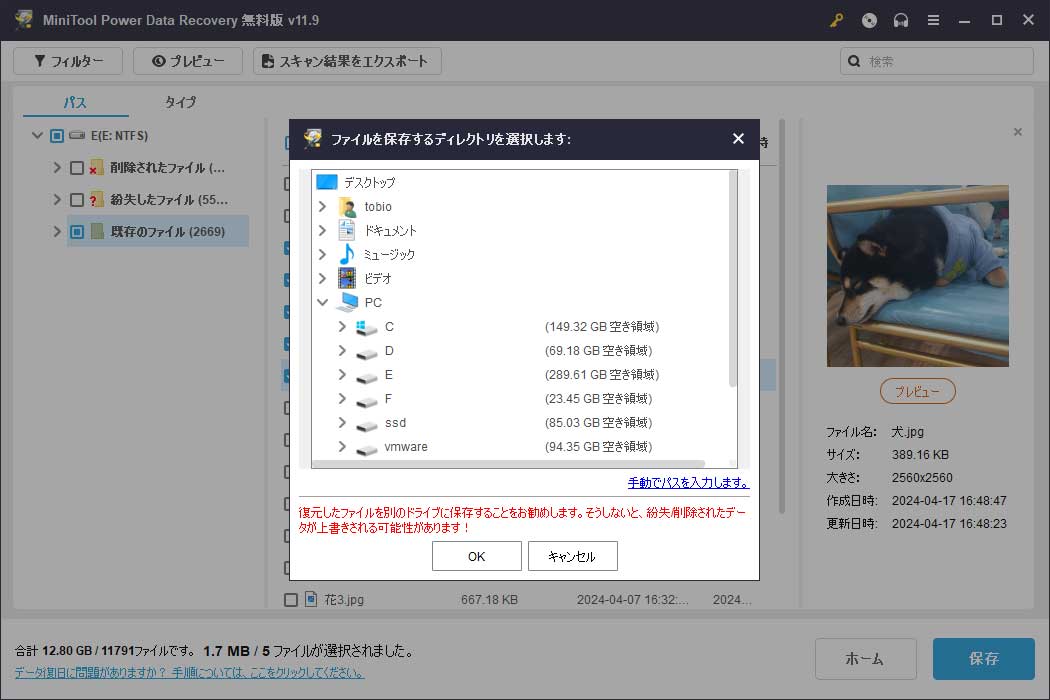
このファイル復元ツールを使って1GB以上のファイルを復元したい場合は、このフリーウェアをフルエディションにアップグレードすることができます。
MiniTool Power Data Recovery Bootableを使って起動できないSurface Proからデータを復元する
不幸にもSurface Proが何らかの原因で起動できない場合、まずMiniTool Power Data Recovery Bootableを使ってPCからファイルを救出します。その後、起動しなくなったSurface Proを修復します。
この作業を行うには、MiniToolブータブルメディアビルダを使用してブータブルUSBドライブを作成します。その後、ブータブルUSBドライブからPCを起動する必要があります。その後、ドライブをスキャンし、外付けハードドライブまたはSSDにファイルを復元することができます。
以前のバックアップから削除されたファイルを復元する
Surface Proで失われたデータを復元するもう1つの効果的な方法は、以前のバックアップから復元することです。
Surface Proのバックアップを定期的にこまめに取っていれば、紛失したデータがまだ存在していた以前の状態にシステムを簡単に復元できます。Windowsにはバックアップと復元の機能が組み込まれていますが、サードパーティのバックアップ ソリューションを使用して柔軟性と制御性を高めることもできます。
バックアップの復元手順は、使用するバックアップツールによって異なります。ここでは、あなたが興味を持つかもしれない一部の便利な手順を紹介します。
Surface Proのバックアップ方法
Surface Proのデータを保護する最善の方法は、信頼できるバックアップ戦略を実行することです。
Windows内蔵のバックアップツール
Windowsオペレーティングシステムには、データとシステム構成を保護するために設計されたバックアップユーティリティが組み込まれています。ここでは、Surface Proで利用できるオプションを紹介します。
ファイル履歴
ファイル履歴はWindowsに内蔵されているバックアップツールで、ファイルを外付けドライブやネットワーク上の場所に自動的にバックアップします。ファイル履歴を有効にすると、ファイルを保護することができます。
ファイル履歴を有効にするには:
ステップ1、Surface Proに外付けドライブを接続します。
ステップ2、「設定」>「更新とセキュリティ」>「ファイルのバックアップ」>「ファイル履歴を使用してバックアップ」の下にある「ドライブを追加」に進み、外付けドライブを選択します。
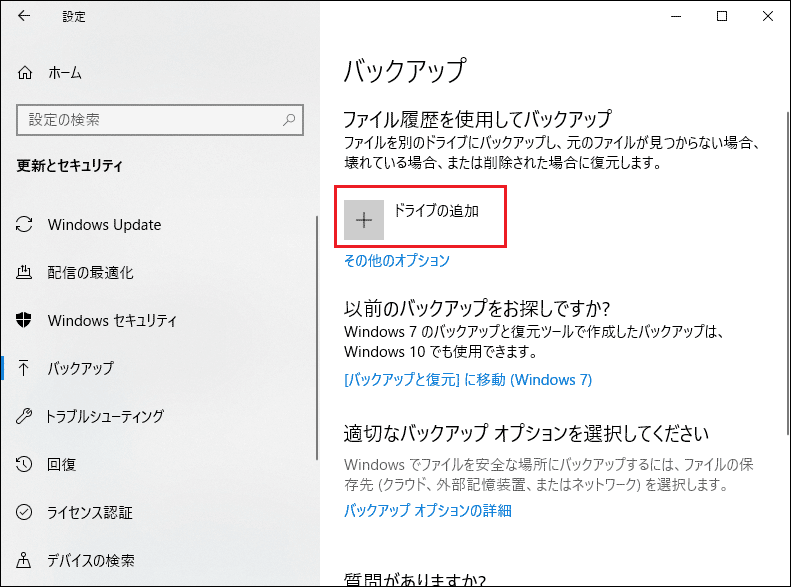
ステップ3、「ファイルのバックアップを自動的に実行」をオンにします。
システムの復元
システムの復元を使用すると、ファイルに影響を与えることなく、Surface Proのシステムファイルと設定を以前の状態に戻すことができます。同様に、Surface Proのバックアップにも適しています。
システムの復元ポイントを作成するには:
ステップ1、Windowsの検索バーに「復元ポイントの作成」と入力し、該当する結果を選択します。
ステップ2、「構成」をクリックし、プロンプトに従って復元ポイントを作成します。
クラウドバックアップオプション
クラウドバックアップソリューションは、データのオフサイトストレージを提供し、ローカル災害や盗難からの保護を強化します。Surface Proと互換性のある一般的なクラウドバックアップサービスには、次のようなものがあります。
OneDrive
MicrosoftのクラウドストレージサービスであるOneDriveは、Windowsとシームレスに統合され、ファイルとフォルダーの自動バックアップを提供します。
Surface ProでOneDriveを設定するには、次の手順に従います。
ステップ1、https://onedrive.live.com/login/にアクセスし、Microsoftアカウントでサインインします。
ステップ2、ファイルをOneDriveフォルダーにドラッグアンドドロップするか、特定のフォルダーの自動同期を有効にします。
おすすめ記事:OneDriveを使用してフォルダーをバックアップする
Googleドライブ
Googleドライプは、クロスプラットフォームのクラウドストレージおよびバックアップソリューションを提供します。Surface ProにGoogleドライプアプリをダウンロードしてインストールすれば、より簡単になります。その結果、重要なファイルやドキュメントを簡単に同期できるようになります。
サードパーティ製Windowsバックアップユーティリティ
MiniTool ShadowMakerは、Surface Proユーザーに包括的なデータ保護を提供するサードパーティ製バックアップソフトウェアです。Windows 11、Windows 10、Windows 8/8.1、Windows 7で実行できます。
このWindowsバックアップソフトウェアは、スケジュールバックアップとイベントトリガーバックアップをサポートし、完全バックアップ、差分バックアップ、増分バックアップのスキームにも対応しています。また、Surface Proを自動的にバックアップするように設定することもできます。
まず、MiniTool ShadowMakerトライアル版を試しましょう。30日間無料でバックアップと復元機能を体験できます。
以下はMiniTool ShadowMakerを使ってSurface Proをバックアップする方法です。
ステップ1、Windows コンピューターにMiniTool ShadowMakerトライアル版をダウンロードしてインストールします。
MiniTool ShadowMaker Trialクリックしてダウンロード100%クリーン&セーフ
ステップ2、ソフトウェアのショートカットをダブルクリックし、ポップアップインターフェイス上の「体験版で続く」アイコンをクリックして、ソフトウェアのメインインターフェイスに入ります。
ステップ3、左側のパネルから「バックアップ」をクリックし、バックアップインターフェイスが表示されます。
ステップ4、「ソース」>「ディスクとパーティション」または「フォルダーとファイル」>バックアップしたいディスク、パーティション、フォルダーまたはファイルを選択します。
ステップ5、「バックアップ先」を保存する場所を選択します。
ステップ6、「今すぐバックアップ」ボタンをクリックしてバックアッププロセスを開始します。バックアップ処理が終了するまで待ちます。これで、選択したソースがイメージとしてバックアップされます。
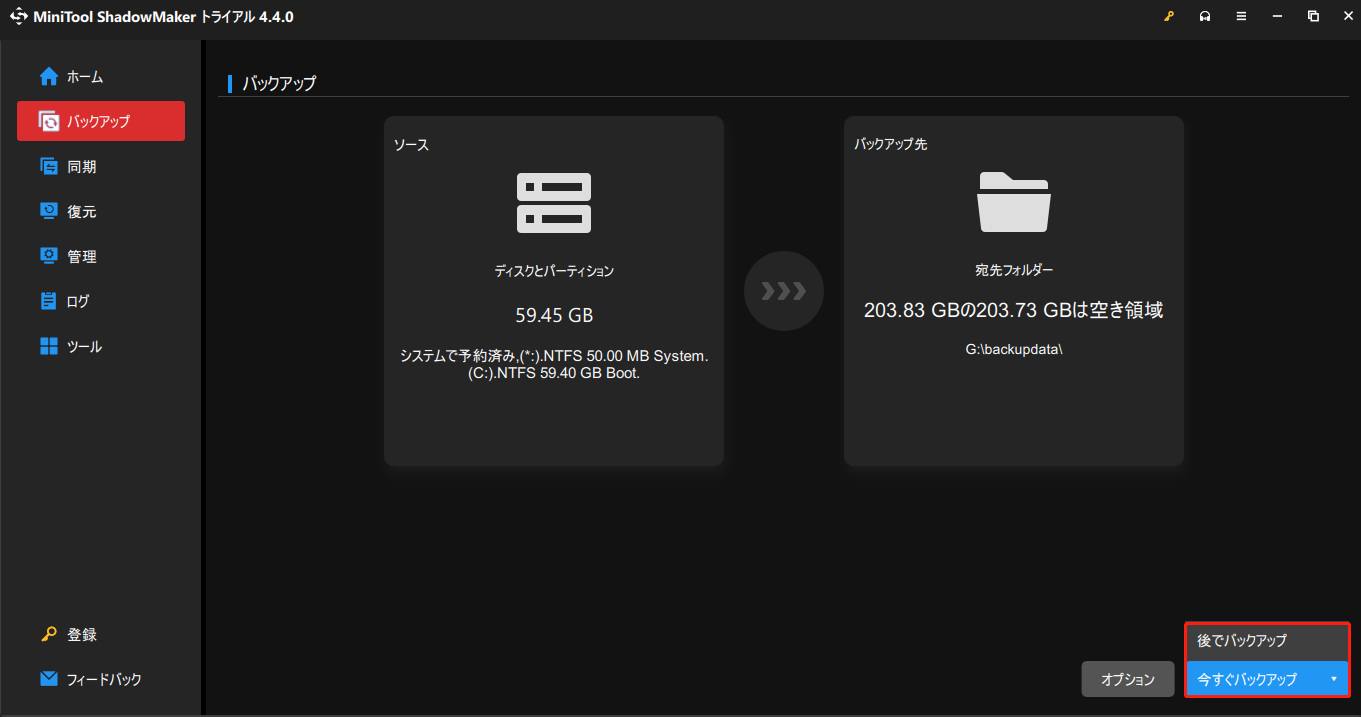
結論
Surface Proのデータを失うことは、ストレスの多い経験です。しかし、Surface Proからデータを復元する簡単な方法があります。
ごみ箱からのSurface Proのデータ復元、MiniTool Power Data Recoveryのようなサードパーティのデータ復元ソフトウェア、バックアップからの復元、バックアップ戦略の実施などの方法を活用することで、Surface Proに重要なファイルやドキュメントを安全かつ確実に残すことができます。将来の災難を避けるために定期的にデータをバックアップし、デジタル資産が保護されているという安心感を得ることを忘れないでください。
また、MiniToolソフトウェアの使用中に問題が発生した場合は、[email protected]までお気軽にご連絡ください。