通常、削除されたファイルはごみ箱に転送されますが、ごみ箱に転送されずにそのまま消えてしまうこともあります。その場合、削除されたファイルはどこにあるのでしょうか?この記事ではその答えを提供し、完全に削除されたファイルの復元方法を紹介します。
ファイルの削除は、不要なファイルを削除する必要がある場合に一般的な手段です。これは、コンピューターの空き容量を確保するために必要な方法です。しかし、誤って有用なファイルを削除してしまう可能性もあります。
パート 1 – 削除されたファイルはどこにあるのか
ファイルを誤って削除してしまった場合、削除したファイルがどこに行ったのか、また削除したファイルを復元する方法を知っておく必要があります。

次に、具体的なケースを紹介します。
外付けHDDで削除したファイルはどこに入っていますか?Lightroom Classicで外付けHDDの中の写真を削除してしまいました。(ディスクから削除です)MacBookのゴミ箱には入っておらず、復元方法がわかりません。よろしくお願いいたします。–roa********さんから
では、ハードディスクからファイルが削除されるとどうなるのでしょうか?削除されたファイルはどのように復元すればよいのでしょうか?以下は、これらの質問にお答えします。
パート 2 – 削除したファイルを探す
異なるストレージデバイスからファイルを削除すると、削除されたファイルの転送先が異なりますが、ここではこれらの削除されたファイルを復元する方法について説明します。
削除されたファイル(写真、ビデオ、Word 文書、Excel 文書など)がどこにあるかわからない場合は、以下を参照してください。以下は、2つのケースで削除されたファイルの場所を紹介します。そして、優れた無料データ復元ツールMiniTool Power data recoveryで削除されたファイルを復元する方法が紹介されます。
MiniTool Power Data Recovery Trialクリックしてダウンロード100%クリーン&セーフ
ヒント: 以下の事例から、気になる事例や似たような事例を選んで参考にしてください。以下は、Windows 7を例に操作し、Windows 7で削除するファイルの場所を紹介します。
ドライブからファイルが削除された場合
ケース 1: 削除されたファイルはドライブからどこに入りますか?
一般的に、次のいずれかの方法を使用して内蔵ドライブまたは外付けドライブからファイルを削除します。
- ファイルを選択し、キーボードの「削除」ボタンを押します。
- ファイルを選択して右クリックし、ポップアップメニューから「削除]を選択します。
その後、「ファイルの削除」ウィンドウが表示され、特定のファイルをごみ箱に移動するかどうかを尋ねられます。
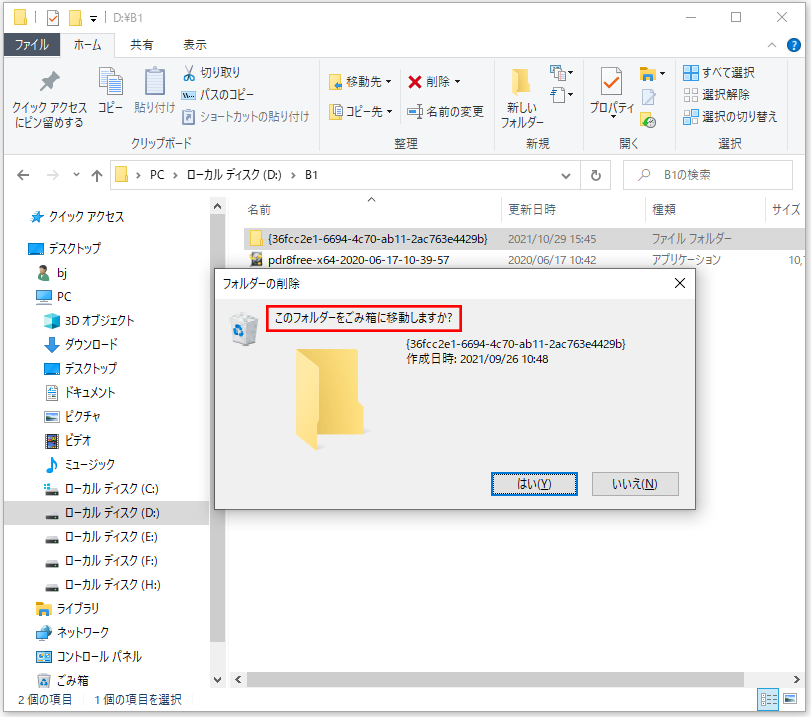
「削除]を選択または押すと、内部/外部ドライブから削除されたファイルはごみ箱に移動します。この場合、コンピューターファイルを簡単に復元できます。しかし、ごみ箱から削除した場合、どこに行くのでしょうか?ケース2がそれを説明します。
ごみ箱の復元を実行する方法:
- Windowsのごみ箱を開きます。
- 復元するファイル/フォルダーを選択します。
- それ/それらを右クリックします。
- ポップアップメニューから「元に戻す」を選択します。
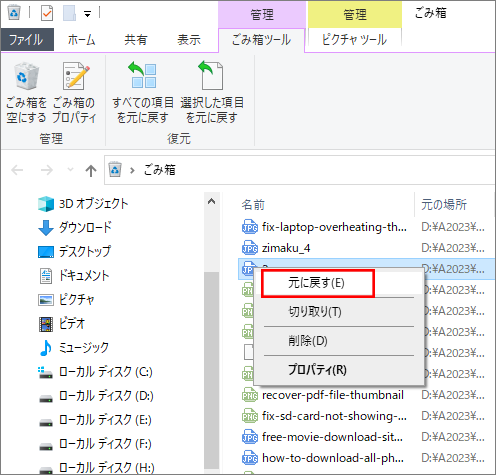
これで、ファイルまたはフォルダーは削除前の場所に戻されます。復元結果を確認するには、特定の場所に移動してください。
ケース 2: 完全に削除されたファイルはどこにあるのですか?
ファイル/フォルダーを完全に削除する場合は、次の方法を使用します。
- Windowsエクスプローラーでファイル/フォルダーを選択し、キーボードの「Shift」と「Delete」ボタンを同時に押します。
- 「ごみ箱」を開き、対象のファイル/フォルダを右クリックし、ポップアップ メニューから「削除」を選択します。
- 「ごみ箱」を右クリックし、「ごみ箱を空にする」を選択します。
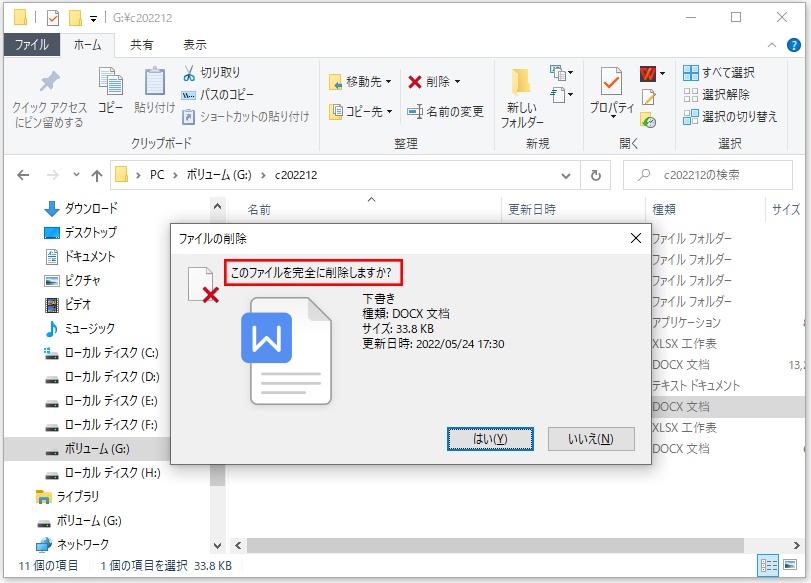
![「削除]を選択する](https://images.minitool.com/jp.minitool.com/images/uploads/articles/2023/03/where-do-deleted-files-go/where-do-deleted-files-go-5.png)
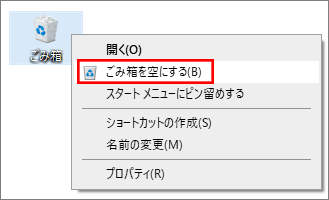
その後、特定のファイルまたはフォルダーが完全に削除されます。コンピューター/ハードドライブに見つかりません。では、「ごみ箱」から削除されたファイルはどこにありますか?
実際には、ファイルは同じ場所に残ります(関連情報のみが非表示としてマークされます)。したがって、強力的なデータ復元ソフトウェアを使ってデータを簡単に復元することができます。
完全削除後にファイルを元に戻す方法:
- MiniTool Power Data Recoveryをダウンロードしてインストールします。
- このファイル復元ソフトウェアを起動し、そのメインインターフェイスを表示します。
- 「論理ドライブ」を選択し、削除したファイルが含まれるドライブを選択します。
- 「スキャン」ボタンを押し、スキャン中に見つかったファイルとフォルダを確認します。
- 復元したいファイルの前にチェックマークを追加します(「プレビュー」ボタンを押すと、現在選択されているファイル(画像またはtxtファイル)が表示されます)。
- 「保存」ボタンを押して保存先を選択し、ポップアップウィンドウの「OK」ボタンを押して確認します。
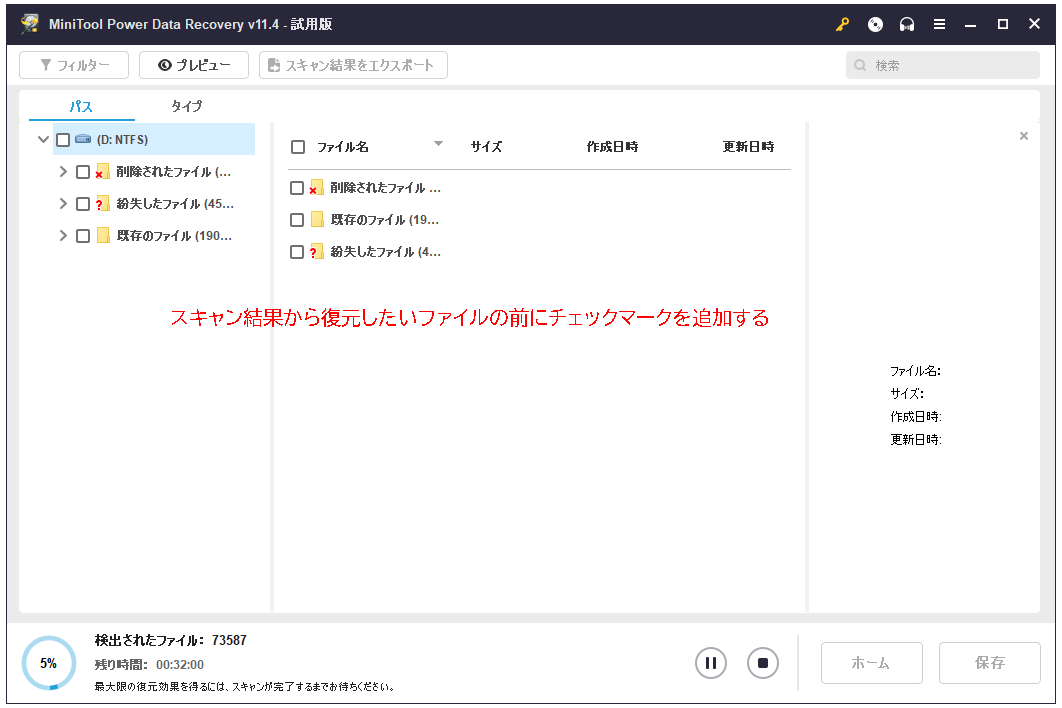
削除されたファイルの復元が完全に完了すると、ソフトウェアに通知ウィンドウが表示されます。この場合、ソフトウェアを終了し、保存先に移動し、復元したファイルを確認します。
ご注意ください:
- ソフトの試用版は、ディスクスキャンとファイルのプレビューにのみ対応しており、検出されたファイルを保存したい場合は、ライセンスを取得してソフトウェアを登録する必要があります。
- Macから削除されたファイルを復元したい場合、代わりにMac向けのデータ復元ソフトStellar Data Recovery for Macを使用することをお勧めします。
Windows 7/10では、初心者でもMiniTool Power Data Recoveryを使って高速データ復元を実現できます。
また、最初から有料版を入手し、素晴らしいデータ復元サービスを体験することもできます(有料版は、復元するファイルのサイズが無制限です)。
ドライブからファイルが削除された場合
USBメモリ内のあるファイルが不要な場合、そのファイルを削除する必要があります。ただし、以下のどの方法を使用して削除しても、通知ウィンドウがポップアップ表示されます。
- ポップアップから「削除」を選択します
- キーボードのDeleteキーを押します。
- Delete +Shiftキーを同時に押します。
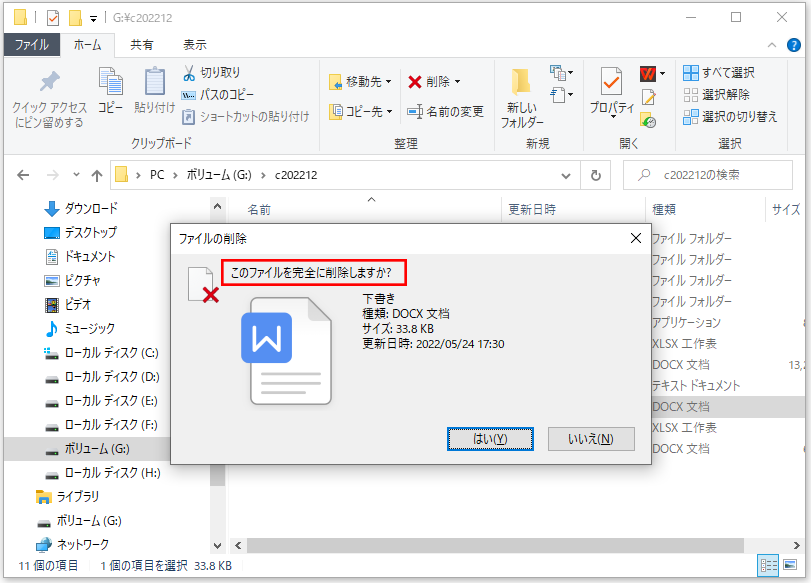
完全削除とは?完全削除は、USBドライブから削除されたファイルがごみ箱をバイパスし、永久に消去されることを意味します。
USBドライブから削除されたファイルを復元する方法は、ハードディスクから完全に削除されたファイルを復元する方法と基本的に同じです。通常、2つの違いしかありません。
1:復元ソフトウェアを起動する前に、メモリをコンピューターに接続する必要があります。
2:ステップ3で「デバイス」を選択する必要があります。
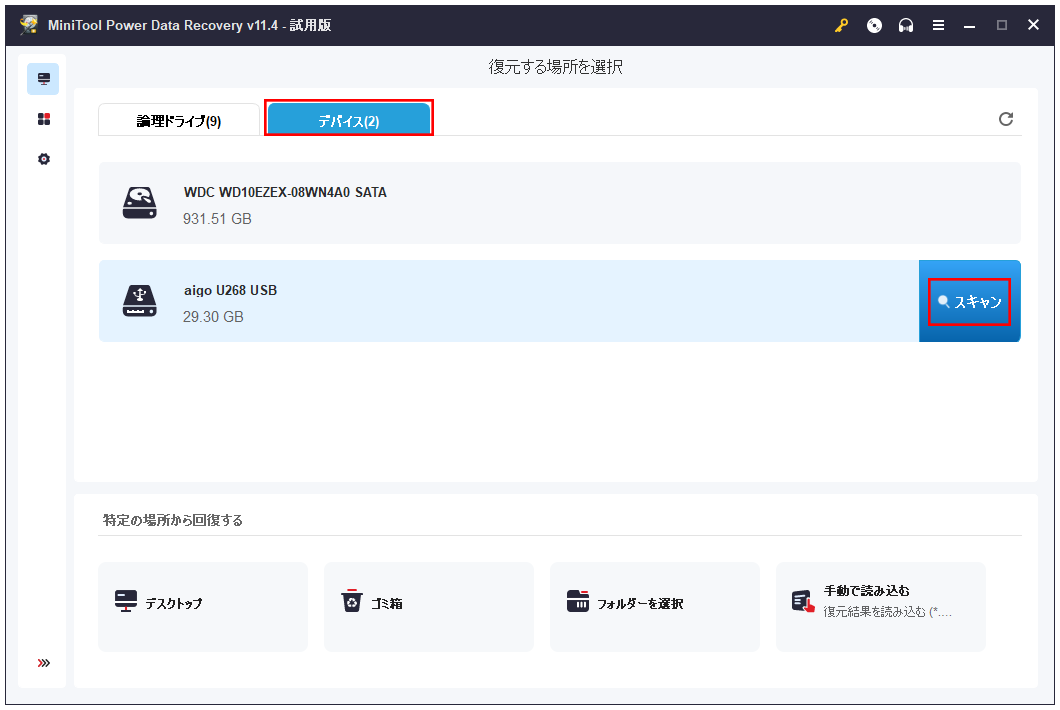
ご注意:多くのファイルを保存して復元したい場合は、復元ソフトのカギのアイコンをクリックし、ソフトをライセンスにアップグレードする必要があります。
USBメモリが認識されない場合はどうすればいいでしょうか?問題を修正するには、次の記事を参照してください。
いずれの場合も、削除したファイルが写真、画像、動画などのマルチメディアデータであれば、「設定」機能を使って、特定のファイルタイプをスキャン結果に表示させることができます。
- 左下隅の「設定]ボタンをクリックします。
- ファイルタイプのカテゴリを開き、前にチェックマークを追加し、必要な特定のファイルタイプを選択します。
- 「OK」ボタンを押します。
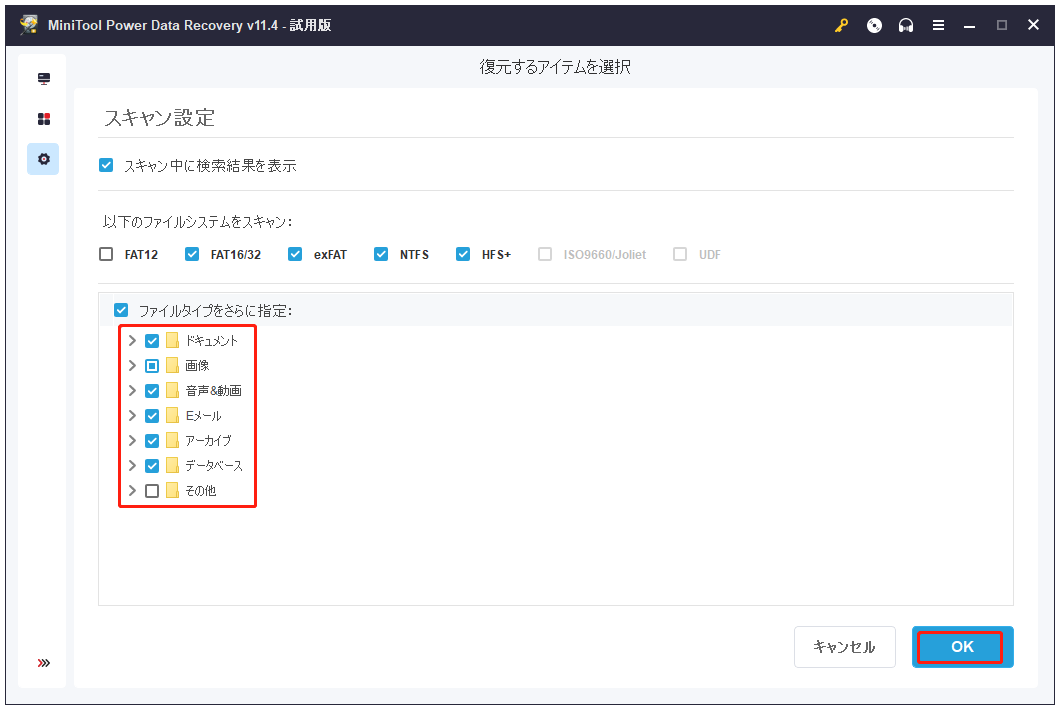
パート 3 – 完全削除とは
「完全削除」や「永久削除」という言葉を聞いたことがあると思いますが、これらの言葉はどのような意味でしょうか?
ファイルを完全に削除する
最初に知るべきことは、ファイルがどのようにハードディスクに保存されているかということです。実は、ファイルやフォルダーの中のデータは、階層構造で保存されています。
ストレージの前に大きなファイルがデータセグメントに分割され、ハードドライブ、フラッシュドライブ、またはその他のストレージデバイスに保存すると、複数のメモリロケーションに保存されます。
その後、ファイルの場所、サイズ、その他の情報を示すパラメータが生成されます。ファイルが開かれると、システムはこれらのパラメーターに従って対応するデータを抽出します。
つまり、ファイルは、保存されているときに、コンテンツとパラメーターの2つの部分に分割されます。 一般的な削除と完全削除の両方は、関連するパラメーターのみを削除するため、システムは削除後にコンテンツを認識しません。
これにより、削除されたファイルが復元できる理由をより深く理解できます。
ファイルを完全に消去する方法
機密データを完全に破壊する必要がある場合は、ツールを使用してファイルのコンテンツがある場所に移動し、ランダムデータを使用して数回上書きする必要があります。これで、ファイルは完全に消えます。誰もそれらを復元することはできません。
Minitool Partition Wizardを使用してファイルを完全に消去する:
- Minitool Partition Wizardを無料でダウンロードしてインストールします。
- ソフトウェアを開き、メインインターフェイスに入ります。
- 消去したいデータを含むターゲットディスク/パーティションを選択します
- 左のアクションパネルから「ディスク抹消」または「パーティション抹消」オプションを選択します。
- 「OK」ボタンをクリックして開始します。
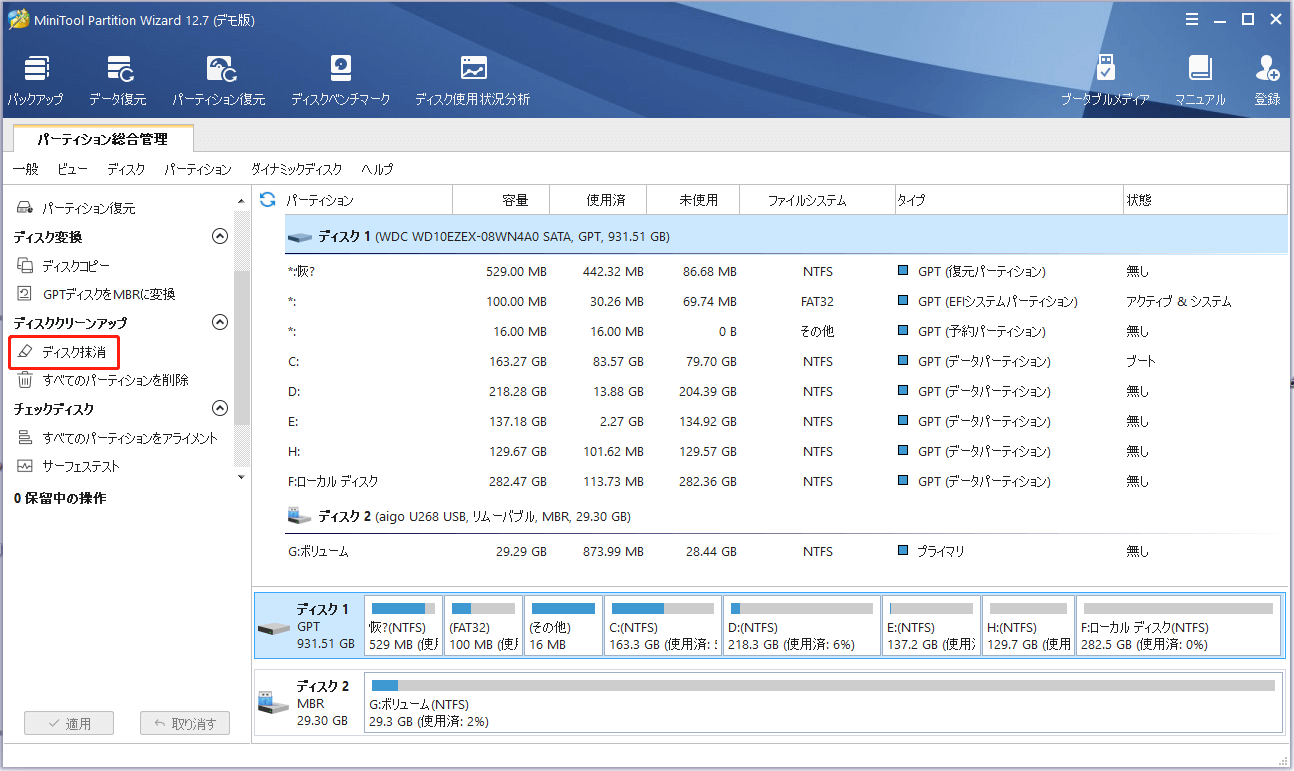
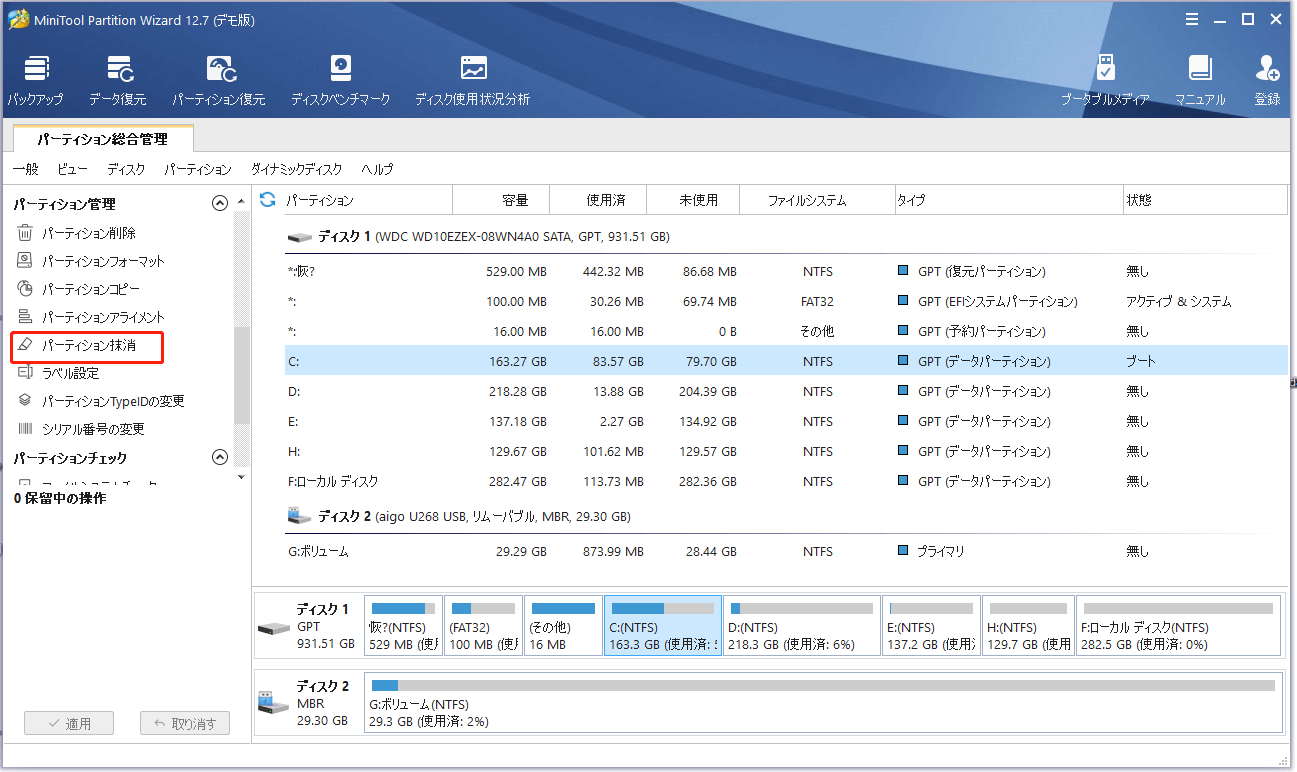
パート 4 – 終わりに
一般に、ハードディスク(内蔵、外付け)から削除されたファイルは、Windowsのごみ箱に転送されるため、削除したファイルを簡単に復元することができます。しかし、以下の方法で削除されたファイルは、ごみ箱へ転送されません。
- shift +deleteキーを押してファイルを削除します。
- ゴミ箱を手動で空にしました。
- ゴミ箱のファイルの合計サイズは、最大サイズを超えています。
- プロパティの「ゴミ箱にファイルを移動しないで、削除と同時にファイルを消去する」オプションをチェックします。
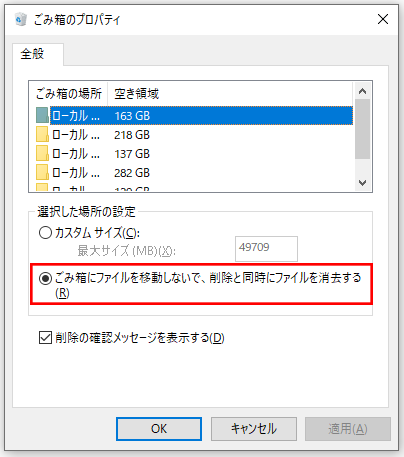
では、削除されたファイルはどこに行くのでしょうか。上記の内容で述べたように、実際にはストレージ デバイスから完全に消去されていません。削除されたのは、ファイルに関連するパラメーター(ファイルサイズやファイルの場所など)のみです。ファイルの実際のコンテンツはまだ存在しています。削除されたファイルは、非表示としてマークされるだけです。特別なデータ復元ツールを使用しないと、新しいデータを保存して上書きするまで、それらは表示されません。
USBデバイス(USBフラッシュメモリー、USBメモリーカードなど)から削除されたファイルは、ごみ箱に入りません。USBからファイルが削除されると、ファイルのすべてのパラメータが直ちに消去されます。この時、それらを取り戻すために強力的なデータ復元ツールが必要です。
この時、MiniTool Power Data Recoveryを使用することをお勧めします。このデータ復元ソフトウェアを使用すると、削除されたファイルをすべて復元できます。それに、経験やデータ復元の知識は必要ありません。さらに、ディスク/パーティションまたは内部のデータに損傷を与えません。
