「ディレクトリ名が無効です」エラーは、SDカード、USBフラッシュドライブ、内蔵ハードディスク、CD/DVDディスクを挿入する時に発生する可能性があります。CMDを使用している場合、このエラーは発生する可能性もあります。では、このエラーを修正するにはどうすればいいでしょうか。このMiniToolの記事では、さまざまな状況で「ディレクトリ名が無効です」と表示される時の対処方法を紹介します。
「ディレクトリ名が無効です」と出てきました!
「ディレクトリ名が無効です」と表示されると、Wordなどの特定のファイルを開くことができなくなり、ハードドライブ、SDカード、USBフラッシュドライブなどのデータストレージデバイスにアクセスできなくなります。
さらに、この問題はOneDriveやネットワークドライブにも発生する可能性があります。CMD.exeを開くと、このエラーがポップアップ表示されることもあります。
この問題は非常に一般的で、インターネットで検索すると、この問題の解決策を求める多くの書き込みを見つけることができます。
次の部分では、さまざまな状況とその対応するソリューションが紹介されます。必要に応じて、これらの方法の中から一つを選んでください。
状況1:ディレクトリ名が無効なSDカード/外付けドライブ/USBメモリ
確かに、ディレクトリ名が無効な問題は、SDカード、外付けハードドライブ、USBメモリなどで発生しやすいです。
ディレクトリ名が無効なSDカード/外付けドライブ/USBメモリの問題を修正するには、以下の解決策を試してください。
- 別のUSBポートを使用する
- ディスクのエラーをチェックする
- ディスクドライバを更新する
次に、Windows 10でSDカードのディレクトリ名が無効であることを例として説明します。その修正方法は、外付けドライブとUSBメモリでもほとんど同様です。
ディレクトリ名が無効なSDカード/外付けドライブ/USBメモリの修正方法
対処法1:別のUSBポートを使用する
通常、コンピュータには複数のUSBポートがあります。したがって、ディレクトリ名が無効である問題を修正するため、別のUSBポートを使用してカードリーダーを介してSDカードを接続してみてください。
もしエラーが続く場合は、次の対処法に進んでください。
対処法2:ディスクエラーのチェック
SDカードにディスクエラーがある場合、ディレクトリ名が無効なエラーも発生する可能性があります。したがって、ディスクのエラーをチェックしてみてください。
ここで、CHKDSKを使用し、ディスクのエラーをチェックすることができます。操作手順は以下のようです。
ステップ1:Windows+Rキーを同時にクリックし、「ファイル名を指定して実行」ウィンドウを開きます。次に、検索ボックスにcmdを入力し、Enterキーを押します。
ステップ2:「コマンド プロンプト」のインターフェイスに入り、chkdsk g: /r /f(SDカードのドライブ文字:G)コマンドを入力し、Enterキーを押します。
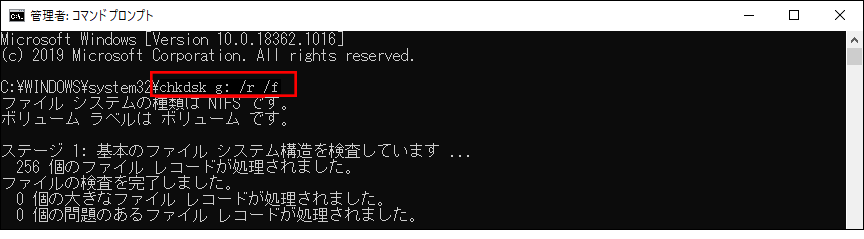
ステップ3:これで、CHKDSKは論理ドライブのエラーをチェックし、修正し始めます。プロセスが終了したら、SDカードを正常に開くことができるかどうかを確認します。
対処法3:ディスクドライバーをアップデートする
上記の2つの修正方法がうまくいかない場合、USBドライバソフトウェアを更新してみてください。
ステップ1:「ファイル名を指定して実行」ウィンドウを開き、検索ボックスにdevmgmt.mscを入力し、OKを押し、「デバイス マネージャー」インタフェースに入ります。
ステップ2:「ユニバーサル シリアル バス コントローラー」セクションを展開し、コントローラーを右クリックし、ポップアウトリストから「ドライバーの更新」オプションを選択します。その後、ウィザードに従って、更新プロセスを完了します。
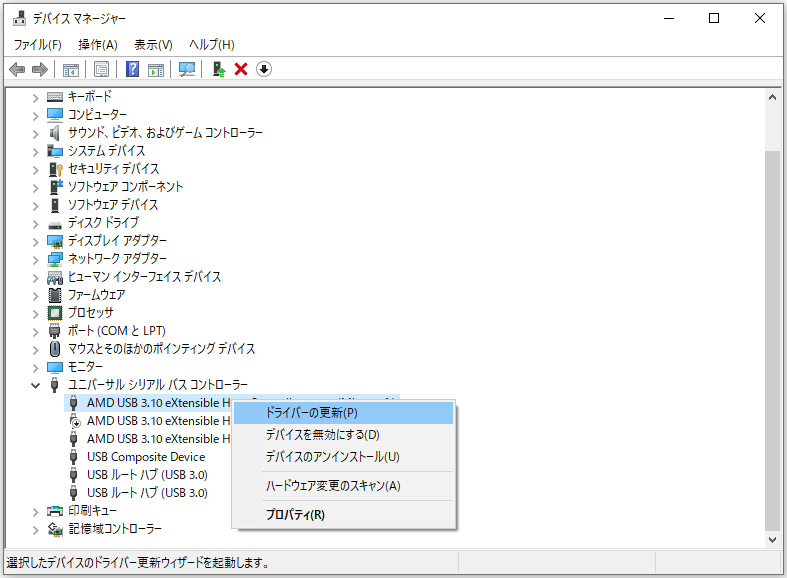
「ディレクトリ名が無効です」という問題がまだ解決されていない場合は、無料のファイル復元ツール「MiniTool Power Data Recovery」を使用し、大切なデータを復元してください。
「ディレクトリ名が無効です」エラーを修正した後、MiniToolソフトでデータを復元する
MiniTool Power Data Recoveryは、コンピュータのハードドライブ、SDカード、USBフラッシュドライブなど、様々なデータストレージデバイスからのファイル復元をサポートするプロフェッショナルなデータ復元ソフトウェアです。
SDカードからデータを復元するには、「デバイス」モジュールを使用することができます。
では、以下のボタンからこの無料のデータ復元ソフトを取得し、データを復元して始めましょう。
MiniTool Power Data Recovery Trialクリックしてダウンロード100%クリーン&セーフ
SDカードからデータを復元するために、次のような手順に従ってください。
ステップ1:SDカードをカードリーダーに挿入し、PCに接続し、ソフトウェアを開き、「論理ドライブ」モジュールに入り、「デバイス」モジュールに切り替えます。
ヒント:内蔵ハードディスクからデータを復元したい場合、「論理ドライブ」モジュールを使用する必要があります。
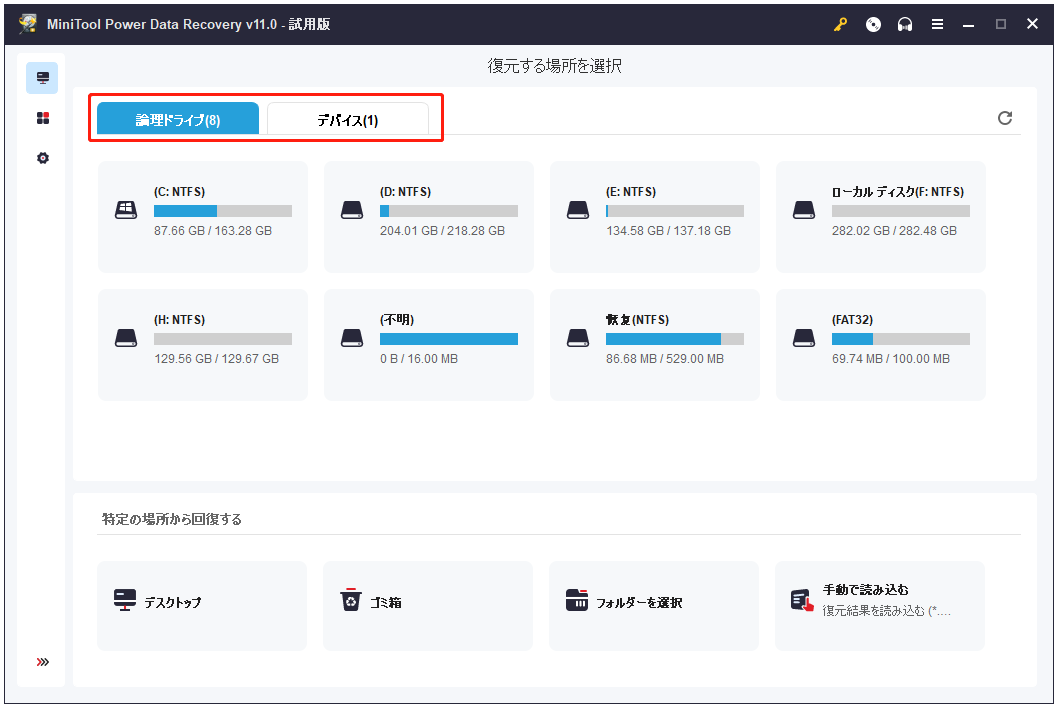
ターゲットSDカードはソフトウェアのインタフェースに表示されます。それを選択し、「スキャン」ボタンをクリックし、スキャンプロセスを開始します。
ステップ2:スキャン処理には数分かかる可能性があります。終了すると、スキャン結果が表示されます。
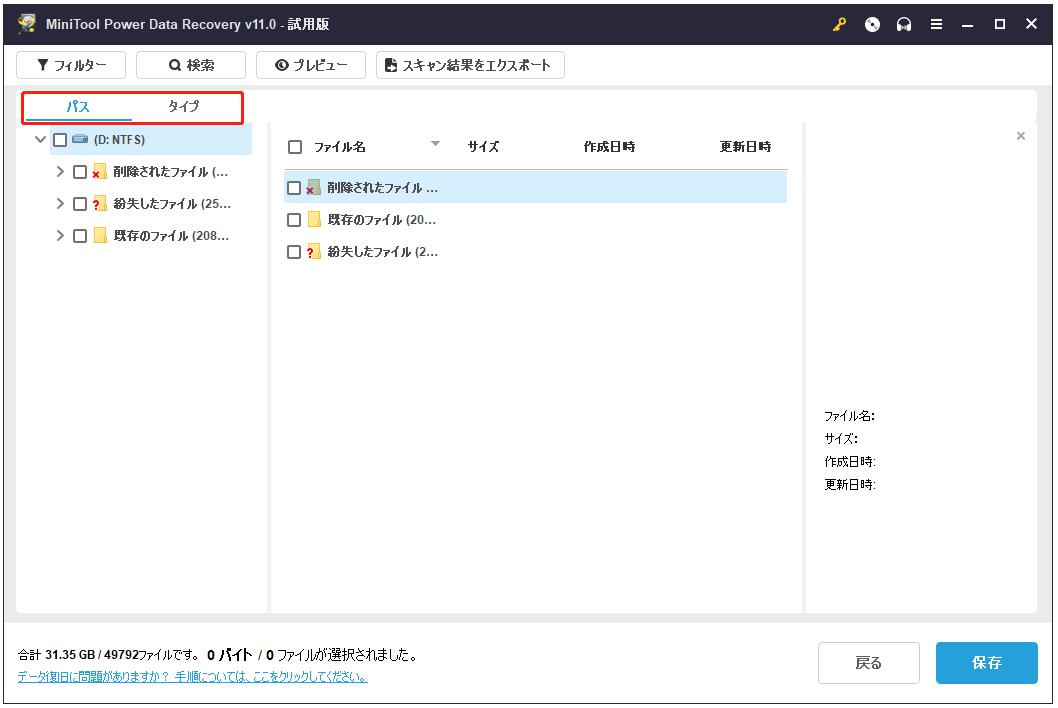
各パスを開き、復元したいデータを見つけます。一方、「タイプ」オプションを使用すると、スキャン結果はタイプによって表示され、目的のデータを見つけやすくなります。
そのほか、ファイルの名前をまだ覚えているなら、「検索」機能を使用し、直接ファイルを見つけることができます。
さらに、このソフトは、写真やテキストファイルなど、最大20MBまでのファイルを保存する前のプレビューに対応しています。
ステップ3:試用版では、選択したファイルを保存することはできません。検出されたファイルを無制限に保存したい場合は、ソフトウェアをフルバージョンにアップデートしてください。
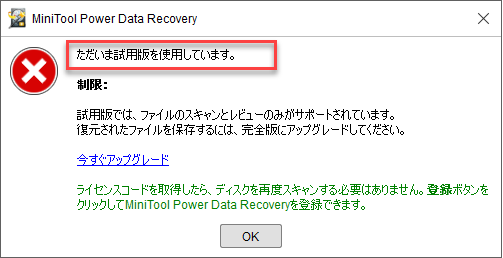
ほら!MiniToolのデータ復元ソフトでSDカードのデータを2ステップで復元してきました!Twitterでシェア
状況2:Wordのディレクトリ名が無効になる
次のような場合、Wordのディレクトリ名が無効になることがあります。
ドキュメントに保存したファイルが開けない。ドキュメントに保存したファイルを開こうとすると「ディレクトリ名が無効です」のメッセージがでて開けません、どうすれば直るでしょうか、ワード・エクセルでつくったファイルです。
このエラーメッセージを消すには、ドキュメントの場所を変更してから、再度ドキュメントを開いてみてください。「ディレクトリ名が無効です」エラーがまだ表示される場合は、Wordドキュメントが破損している可能性があります。この場合、このMicrosoftサポートのポスト:「Word で文書が破損している場合のトラブルシューティング方法」を参照してください。
紛失・削除したWordドキュメントを復元したい場合、MiniTool data recoveryを使用することをお勧めします。
状況3:CDドライブのディレクトリ名が無効になる
Windows 10をクリーンインストール/アップデートした後、CD/DVDドライブにディスクを挿入すると、「ディレクトリ名が無効です」というエラーメッセージが表示されるという報告が多く寄せられています。CDドライブのディレクトリ名が無効になる問題を解決するには、次の2つの操作を実行してください。
- DVDドライブを再有効化する
- DVDドライブをアンインストールする
対処法1:CD/DVDドライブを再有効化する
ステップ1:「デバイス マネージャー」のインターフェイスに入り、「DVD/CD-ROMドライブ」セクションを展開し、ドライブを右クリックし、ポップアップリストから「デバイスを無効にする」を選択します。確認ウィンドウが表示されたら、「はい」ボタンをクリックして変更を許可します。
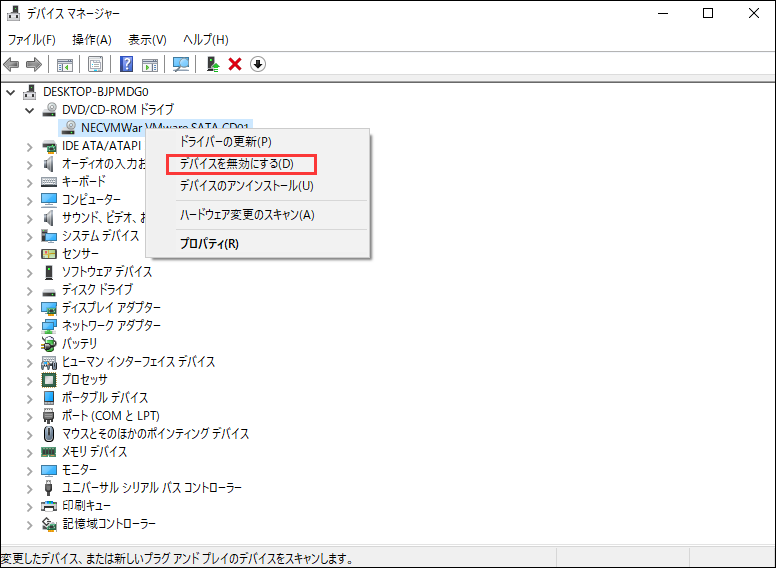
ステップ2:次に、DVD/CD-ROMドライブセクションを右クリックし、ポップアップリストから「デバイスを有効にする」を選択します。
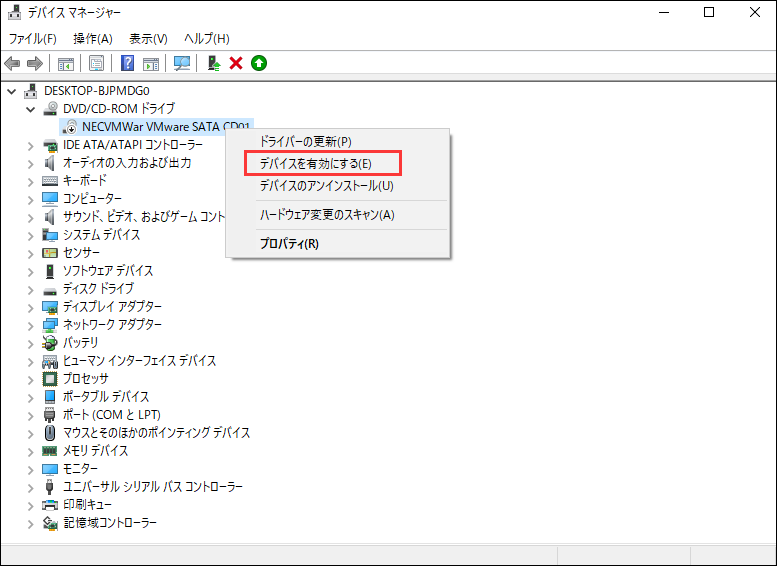
それから、「ディレクトリ名が無効です」エラーが消えたかどうかを確認します。この方法がうまくいかない場合は、対処法2を試してください。
対処法2:CD/DVDドライブを再インストールする
ステップ1:「DVD/CD-ROMドライブ」セクションを展開し、DVD/CDドライブを右クリックし、ポップアップリストから「デバイスのアンインストール」を選択します。
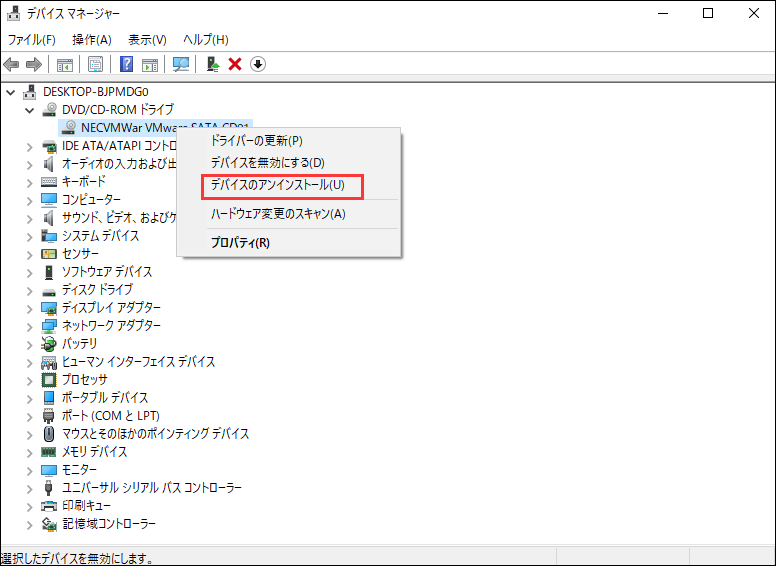
ステップ2:確認ウィンドウが表示されます。OKボタンをクリックし、操作を確認します。
そして、PCを再起動すると、DVD/CDドライブが自動的にインストールされます。最後に、ディスクをDVDドライブに挿入し、エラーが修正されるかどうかを確認します。
問題が解決しない場合は、MiniTool Power Data Recoveryを使用してCD/DVDからデータを復元してください。
MiniTool Power Data Recovery Trialクリックしてダウンロード100%クリーン&セーフ
状況4:Diskpartのディレクトリ名が無効になる
CMDを使ってパソコンの問題を解決したいとき、「ディレクトリ名が無効です」エラーが表示されることがあります。Diskpartのディレクトリ名が無効である問題を修正するには、次の操作を実行してください。
ステップ1:検索ボックスにcmdと入力し、「コマンド プロンプト」を右クリックし、リストから「ファイルの場所を開く」を選択します。
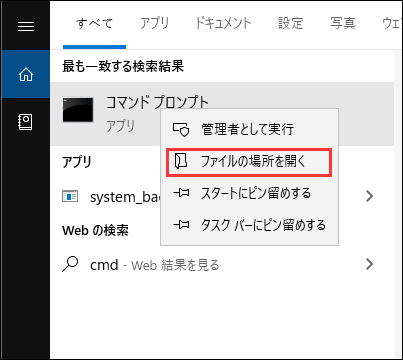
ステップ2:パスを入力した後、「コマンド プロンプト」を右クリックし、ポップアップリストから「プロパティ」を選択します。
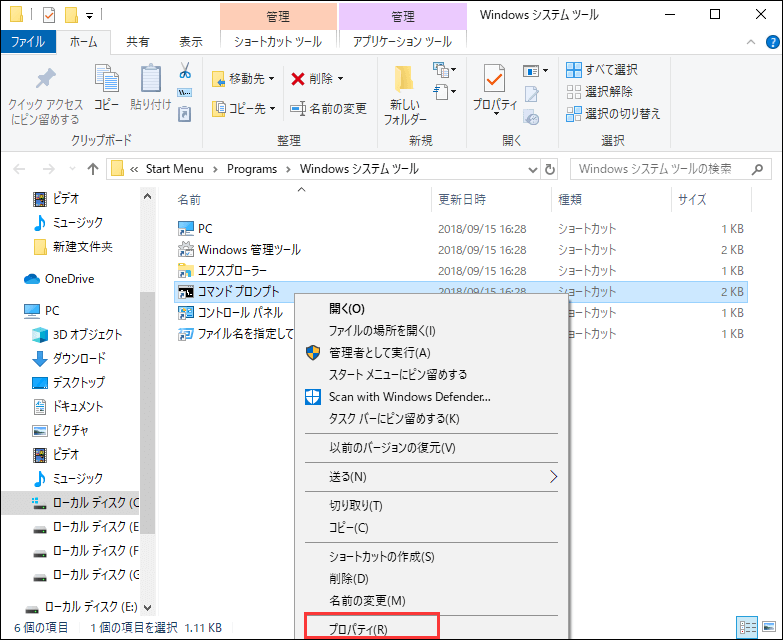
ステップ3:「ショートカット」セクションで、「作業フォルダー」ボックスの値を%HOMEDRIVE%%HOMEPATH%から%WINDIR%に変更します。その後、「適用」ボタンと「OK」ボタンを連続してクリックして変更を保存します。
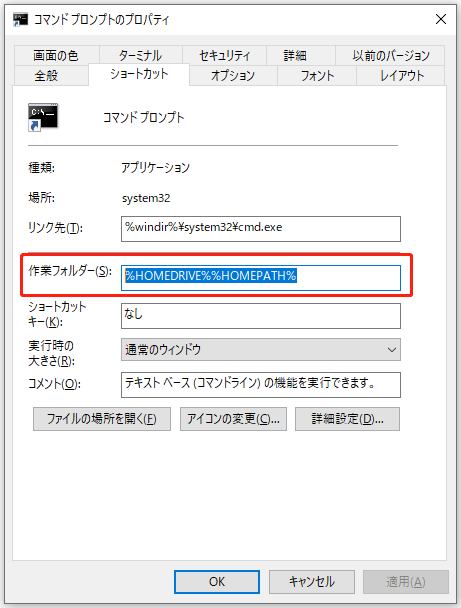
他の問題がない場合、「ディレクトリ名が無効です」問題は正常に修正されるはずです。
状況5:Windows 10ネットワークドライブのディレクトリ名が無効になる
マッピングされたネットワークドライブのファイルにアクセスしようとすると、「ディレクトリ名が無効です」というエラーが表示されることもあります。次に、2つの対処方法を提供します。
対処法1:UACを無効にする
通常、Windows 10のネットワークドライブのディレクトリ名が無効になる問題は、ユーザーアクセス制御(UAC)が有効になっている時に発生します。したがって、問題を修正するために、これを無効にしてみてください。
ステップ1:Windows 10で、デスクトップの左下にある検索ボックスにUACと入力し、検索結果から「ユーザーアカウント制御設定の変更」を選択します。
ステップ2:ユーザーアカウント制御の設定インターフェイスで、スライダーを「常に通知する」から「通知しない」場所まで移動します。その後、OKボタンを押して変更を保存します。
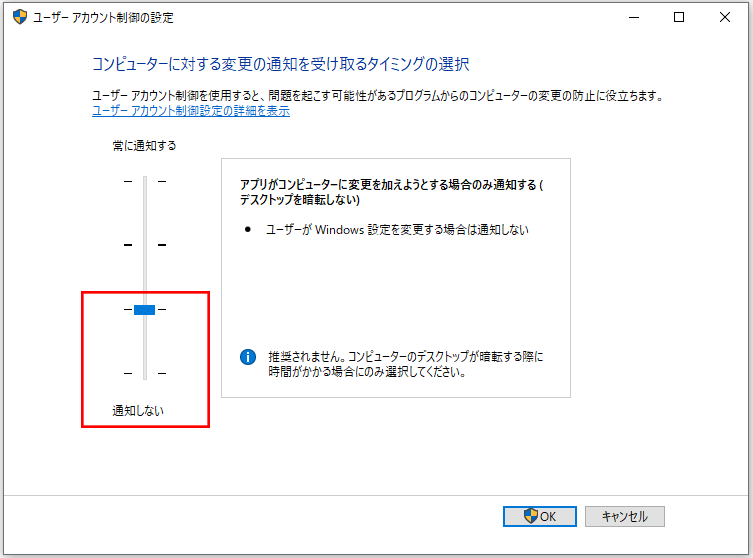
対処法2:システム一時フォルダの作成
Cドライブにシステム一時フォルダがない場合は、Windows 10のネットワークドライブのディレクトリ名が無効になる問題が発生する可能性があります。
したがって、Cドライブに移動して確認し、そのようなフォルダがない場合(パスは常にC:WindowsTempのようになります)、フォルダを作成してから、マッピングされたネットワークドライブからファイルを正常に開くことができるかどうかを確認してください。
状況6:OneDriveのディレクトリ名が無効になる
OneDriveのディレクトリ名が無効になるのも発生しやすい問題です。この問題の原因はさまざまで、無効な文字、無効なファイル・フォルダ名、無効・ブロックされたファイルタイプなどがあります。
Microsoftは、OneDriveのディレクトリ名が無効になる問題に対する対処方法を用意しております。詳細については、記事:「OneDriveとSharePointの制限事項」を参照してください。
状況7:iPodのディレクトリ名が無効になる
あまりないケースですが、iPodでディレクトリ名が無効になる問題が発生することもあります。
実際には、この問題について心配する必要はありません。この問題が発生すると、iPodを再起動して試してみてください。それでも問題を解決しない場合は、PCのUSBドライバーを再インストールし、システムを再起動してみてください。
USBドライバーを再インストールする詳細手順
ステップ1:「デバイス マネージャー」インタフェースに入り、「ユニバーサル シリアル バス コントローラー」セクションを展開します。
ステップ2:目的のコントローラーを右クリックし、「デバイスのアンインストール」を選択します。複数のUSBコントローラーがある場合は、このステップを繰り返し、すべてをアンインストールしてください。
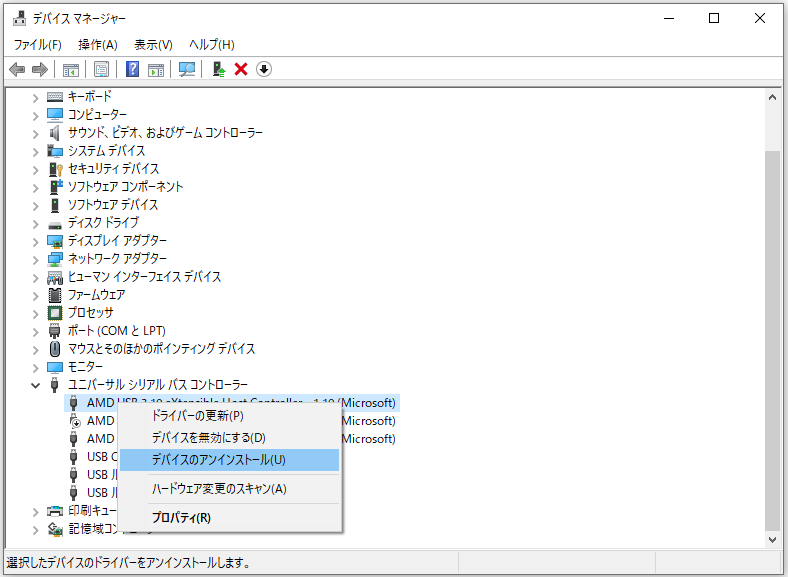
ステップ3:パソコンを再起動すると、USBコントローラーが自動的に再インストールされます。
すべてのUSBコントローラーがインストールされたら、iPodを再度接続し、エラーが消えるかどうかを確認します。
最後に
この記事では、「ディレクトリ名が無効です」という問題についての7つの異なる状況と、それに対応する方法を紹介しました。必要に応じて、その中から適切な方法を選択してください。
MiniToolソフトウェアの使用中に何かの問題が発生した場合、コメントでお知らせいただくか、[email protected]までメールを送信してください。

